Google Driveに大容量ファイルをアップロードする際の良い点、悪い点、醜い点についてお話しましょう...
目次
Google Driveへのファイル送信がより簡単に
MASVなら、プラグインなしで、すべてブラウザ上で大容量ファイルを数秒で送信できます。
MASVは、Google製品の大ファンです。それは、私たちが Googleのクラウドストレージ や Google ドライブ.MASVを日々使用する映像プロフェッショナル、ポストプロダクション・スペシャリスト、その他のクリエイターは、MASVを使用することで、次のことができるようになります。 Google Driveへの大容量ファイルのアップロードをより速く、より効率的に行うことができます。 ダイレクト・トゥ・クラウド機能により、これまで想像もしなかったような新しい価値を提供します。
しかし、私たちがいかにGoogleを崇拝していても、完璧なものはありません。実際、Googleソリューションは、 超大容量ファイルの共有.通常サイズのドキュメントは簡単にアップロードできますが、Google Driveへの大きなファイルのアップロードは、技術的な問題、アップロードの失敗、ユーザーのフラストレーションで有名です。
データ量が少ない日常的なユーザーにとってはさほど問題にはなりませんが、毎日大容量のファイルを高速に移動させる必要がある映像関係者にとっては、絶対的な悪夢となり得ます。これは、私たちの持論だけではありません。 お客様 ということをよく言われます。
そこで、大容量ファイルをGoogleドライブにアップロードするための最適な方法を以下にまとめました。また、主な問題点とその回避方法についてもご紹介します。さらに、GoogleドライブとMASVのような大容量ファイル転送サービスを連携させることで、時間を大幅に短縮できることもご紹介します。
Google Driveへのファイル送信がより簡単に
MASVなら、プラグインなしで、すべてブラウザ上で大容量ファイルを数秒で送信できます。

Google Driveのファイルアップロードルールとは何ですか?
ユーザーは、あらゆる種類のファイル(.exeや.vbsファイルを含む)をGoogleドライブにアップロードすることができます。また、他のソフトウェアとの互換性もあり、.pptや.docなどのファイル形式をGoogleの同等ファイルに変換するのも簡単です。
Googleアカウントにはさまざまな種類があるため、具体的なストレージの制限もさまざまです。以下は、その説明のための表です。 Googleのストレージ制限 をアカウントタイプ別に表にしたものです。
| Googleアカウントの種類 | 保存可能な量 |
| フロントライン | 2GB/ユーザー |
| G Suite Basic | 30GB/ユーザー |
| ビジネススターター | 30GB/ユーザー |
| ビジネススタンダード | 2TB/ユーザー(に追加 ストレージプール) |
| ビジネスプラス | 5 TB (ストレージプールに追加) |
| エンタープライズ・エディション | 場合によって価格が変わる(営業担当者と話す必要あり) |
| エッセンシャルズ | 100GB/ユーザー(ストレージプールに追加され、最大2TBになる) |
| G Suite Business | 無制限(ユーザー数が4人以下の場合は1TB)。 |
| エデュケーション・ファンダメンタルズ、エデュケーション・スタンダード、ティーチング&ラーニング・アップグレード、エデュケーション・プラス | 100TBのストレージプール(「Teaching and Learning」アップグレードでは1ユーザーあたり100GB、「Education Plus」では1ユーザーあたり20GBが追加される) |
| 個人アカウント、G Suiteのレガシーフリー版 | 15GB |
特に、ビジネスアカウントやアップグレードアカウントに使う予算がある場合、ストレージの制限オプションは目まぐるしく変化します。Google Driveは、アップロード時にほとんどのファイルに対してウイルスやマルウェアのスキャンを行いますが、これにも限界があります。100MBを超えるファイルはスキャンされません。
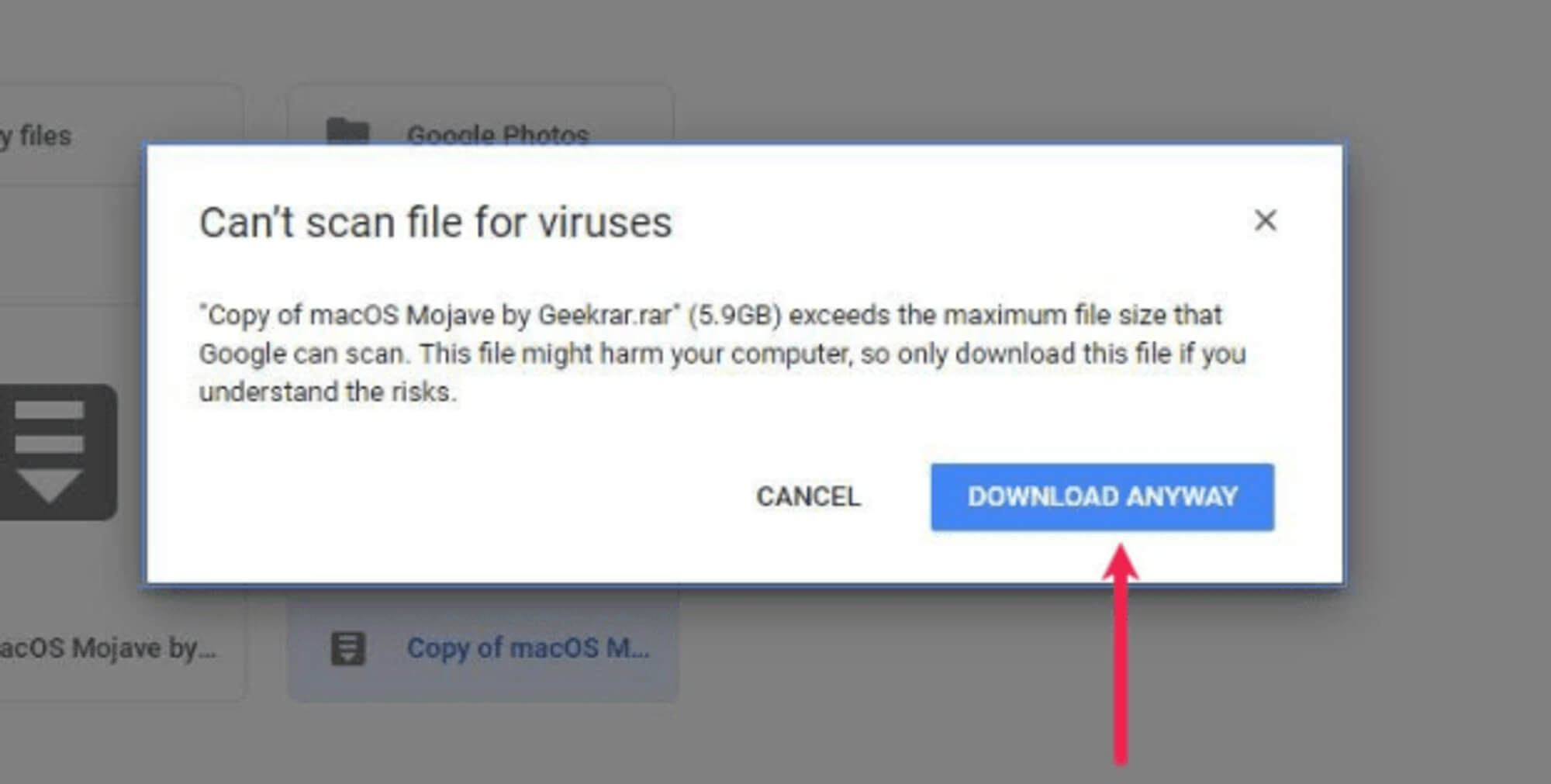
あなたがどのくらいのストレージを受ける権利を持っているかに関係なく、すべてのGoogleユーザーは、すべてのドライブで一日あたりのデータアップロードの最大750ギガバイト相当でトップアウト(あなたは最大5 TBに個々のファイルをアップロードすることができますが).1日のアップロード制限を超えると、新しいストレージを持つ新しいGoogleアカウントを複数作成する(場合によっては有料)以外に、できることはあまりありません。
については、以前の記事で指摘したとおりです。 ファイルサイズの制限Googleの1日あたりの制限によりアップロードが途中で停止したものは、単に一時停止して翌日に継続されます(少なくとも理論上は...ですが)。 シャットダウンしない ようにすること、または、一晩スリープ状態にしないようにしましょう。もう一度最初からやり直す必要があるかもしれませんからね。
Google Driveへのアップロードが失敗する理由
Google Driveに関する苦情で最も多いのは、ファイルのアップロードの失敗です。そして、ファイルサイズが大きければ大きいほど、何か問題が発生する可能性は高くなります。
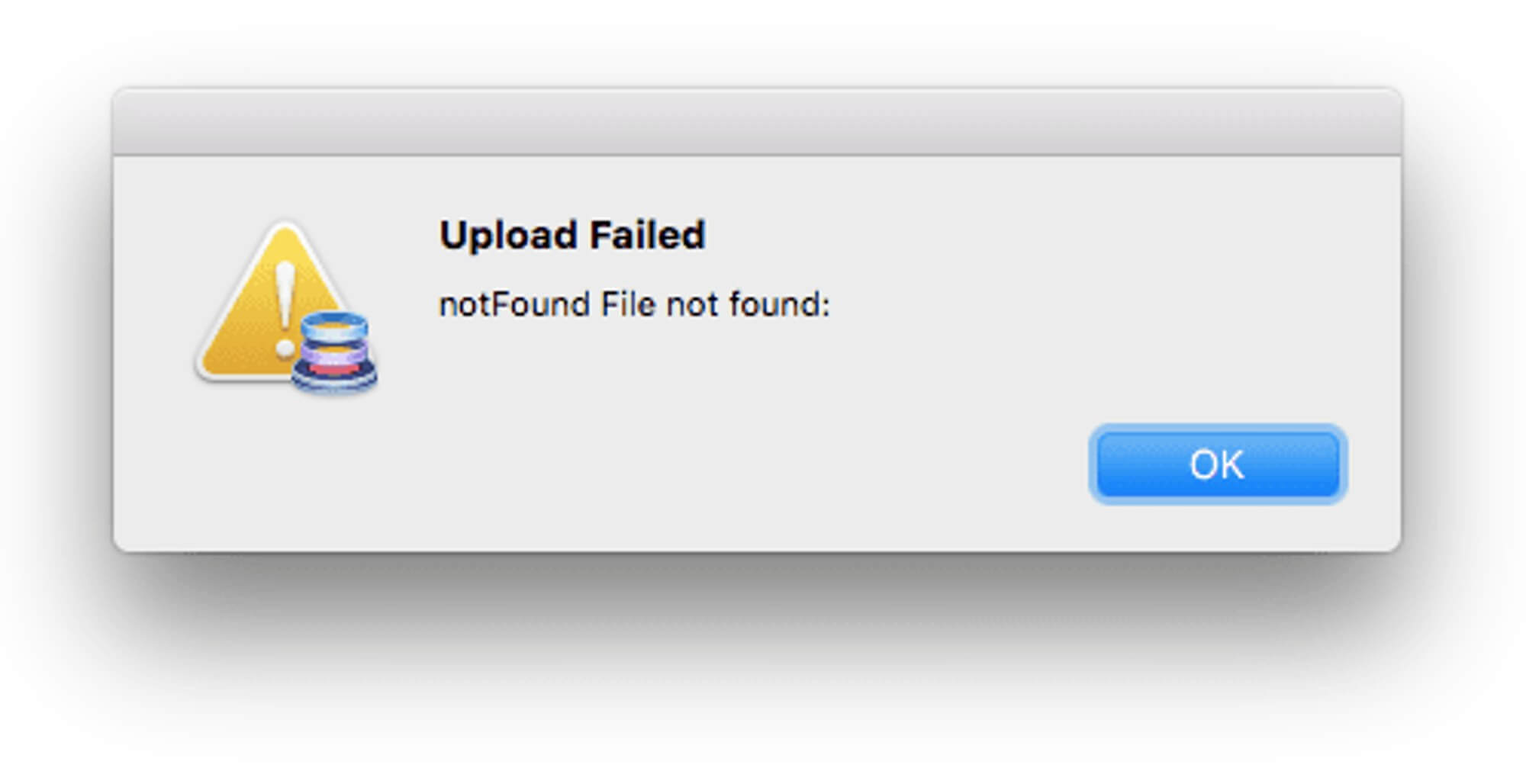
さらに、Google Driveへのアップロードに失敗する原因はさまざまです。アップロードに失敗する原因としては、以下のようなものが考えられます。
- ネットワーク性能: インターネットの速度が遅い はGoogle Driveを混乱させる可能性があるので、一貫して問題がある場合は、おそらく ネットワーク速度のテストを推奨します.
- ウイルス対策ツール、その他の拡張機能やプラグイン: これらはすべて、Google Driveに大きなサイズのファイルをアップロードしようとしたときに起こりうる問題の原因です。もしうまくいかなかった場合は、これらの機能をオフにしてみてください。
- ブラウザの不具合: Googleドライブは、あなたの ブラウザの 画像がオフになっている - 単にファイルをアップロードできない場合、ブラウザの設定を再確認してください。ブラウザを変更したり、Cookie/キャッシュをクリアすることも有効です。
- ファイルの種類: Google ドライブはすべてのファイル形式をサポートしていますが、以下のようなものがあります。 ファイルサイズ制限 各ファイルの種類に添付されています。例えば、テキスト文書は50MBを超えることはできません。プレゼンテーションファイルは100MBまで、スプレッドシートは500万セルまでです。前述したように、他のファイルタイプ、たとえば ビデオは、最大5TBまでです。
アップロードに失敗した原因を診断するのは難しいことですが、不可能ではありません。とはいえ、多くの映像関係者にとって、受信したばかりの大容量ファイルをGoogleドライブにアップロードできない原因を探るのは、締め切り間際にできることではありません。
Google Driveにファイルを送信する最も簡単な方法
MASVを使えば、Googleドライブへのアップロードの失敗ともおさらばです。
Google ドライブに大容量ファイルをアップロードする方法
方法1 - Gmailからファイルを保存する
Googleドライブに大容量ファイルをアップロードする方法は、いくつか種類があります。Googleのファイルサイズ制限内で受信したファイルは、Googleドライブにアップロードすることができます。 Gmailで受け取ったファイルのコピーをGoogle Driveに保存する には、以下の手順に従ってください:
- Gmailで、Googleドライブに保存したいファイルが添付されたメールを開く。
- メッセージ内の添付ファイルにカーソルを合わせ、「ドライブに追加」ボタンをクリックする
- Googleドライブにファイルが追加されます。
オプション2 - デスクトップからファイルをアップロードする
もう一つの簡単な方法は、ブラウザを使ってコンピュータ(または他のデータソース)からGoogle Driveにファイルをアップロードすることです。以下は how to upload files to Google Drive デスクトップからファイルを Google Drive にアップロードする方法です:
- Googleアカウントでdrive.google.comにアクセスします。
- 左上の「新規」ボタンをクリックします。ドロップダウンメニューが表示されたら、「ファイルのアップロード」または「フォルダのアップロード」のいずれかを選択します(アップロードする内容によって異なります)。
- アップロードしたいファイルまたはフォルダを選択してください。
オプション3 - Google Driveのバックアップと同期を使用する
Googleドライブの他のアップロード方法として、 Google Driveのバックアップと同期があります。これを使うと、ローカルファイルを自動的にGoogleドライブに同期させることができます。また、ユーザーは Google Driveモバイルアプリ を実行してファイルをアップロードすることができます。
- Google Driveアプリを開く
- 追加(プラス記号)を押す
- アップロード
- アップロードしたいファイルを選択します。テキストファイルの場合は、自動的にアップロードされます。ビデオや画像ファイルの場合は、ファイルを選択して「アップロード」をクリックします。
Google Driveにファイルを送信する最も簡単な方法
MASVを使えば、Googleドライブへのアップロードの失敗ともおさらばです。
オプション4 - サードパーティのChrome拡張機能を使用する
Speed Uploader for Google Drive というサードパーティのクローム拡張機能を使う方法もあります。
Speed Uploader for Google Driveとは何かというと、Google Drive内のよく使うフォルダにファイルを一括でアップロードするためのブラウザアプリです。
Speed Uploaderは、Google Driveよりもアップロードが速く、安定していることが知られています。どの程度速いのか?と言われると、難しいところです。このアプリは概ね好評で、Chromeストアで1万人以上のユーザーがいるため、Googleドライブへの大容量ファイルの高速アップロードのために検討する価値はあると思います。
オプション5 - GoogleのAPIを使用する
上級者向けの手段として GoogleのAPI アップロードやファイルの削除を一括して行うことができます。また、初心者から上級者まで、あらゆるユーザーが MASV を使用して、ファイルを確実かつ迅速にGoogleドライブに取り込むことができます(これについては、以下の最後の部分で詳しく説明します)。
Google Driveへのファイルのアップロード開始
なぜ複雑にするのか?MASVを使えば、Google Driveに素早く安全にファイルを送信することができます。
Google Driveに大容量ファイルをアップロードする際の回避策
Google Driveに大容量のファイルをアップロードしている最中ファイルサイズ制限やその他の問題に直面した場合、それを回避する選択肢があります。以前のブログ記事で紹介したように 圧縮の必要もありません。 大きなファイルを分割したり、テクニックを駆使したりすることは、便利ではありますが、同時に非常に時間と手間がかかります。
Pics.ioは、便利な チェックリスト を作成しており、これはチームは、Google Driveのアップロード問題のトラブルシューティング用に使えます。
- ネットワーク接続を確認する。
- Googleアカウントの接続を解除/再接続する。
- 使用可能な収納スペースを確認する。
- Backup & Syncを再起動します(詳細は後述します)。
- Googleドライブを管理者権限で実行してみてください。
- ネットワークセキュリティのためのアンチウイルス、広告ブロック(AdGuardなど)、Firewallを無効にする
- ブラウザの画像表示をONにして利用する
- ブラウザにキャッシュされたデータを削除する
- ブラウザの再アップロード、またはシークレットモードで操作してください。
- ファイル名、サイズ、種類などを再確認し、必要に応じて名前やサイズを変更する
ファイルのアップロードに失敗した場合は、まず Google ワークスペース ステータス ダッシュボード 念のため。Googleは障害と無縁ではありませんが、かなり稀です。Google Driveのアップロード失敗を回避する方法として、他に以下のようなものが考えられます。
- "このビデオは処理中です。後ほどご確認ください":動画のアップロードに成功しても、再生するとこのエラーメッセージが表示されることがよくあります。そのような場合は、まずブラウザを更新してみてください。それでもダメな場合は、動画をコンピュータにダウンロードするか、別のブラウザを使ってみるか、またはGoogleバックアップと同期でビデオを開いてみてください。
- Google Driveの強制停止: 大きな動画ファイルのアップロードがしばらく進んでいないことに気づいたとき、Google Driveアプリを使用している場合は、アップロードに失敗している可能性が高いです。アプリの「強制停止」を押して、ダウンロードを中止し、もう一度やり直してください。
他にも、バックアップと同期を再起動または再インストールするか、Webブラウザのシークレットウィンドウを使ってファイルをアップロードする方法も試してみてください。
Google Driveにファイルを送信するためのより良い方法があります。
MASVでGoogle Driveにファイルを送れば、大容量のアップロードも苦になりません。
MASVを使ってGoogle Driveに大容量ファイルをアップロードする方法
大容量のファイルをGoogle Driveにアップロードする映像プロフェッショナルへのおすすめの方法はMASVです。MASVを使うと、迅速かつ確実に、そして安全にファイルアップロードすることができます。
冒頭で述べたように、MASVはすでに Googleクラウド や Google ドライブ.つまり、信頼性の高い MASVから直接Google Driveに大容量転送ファイルを保存可能 を1~2クリックで実行できます。MASVからファイルをダウンロードし、Google Driveに再アップロードする必要はもうありません。
あなたや共同研究者がファイルを受け取ったら、あとは次のことをするだけです。
- MASVのダウンロードページへ移動
- 「保存先...」を選択し、Googleドライブに移動する。
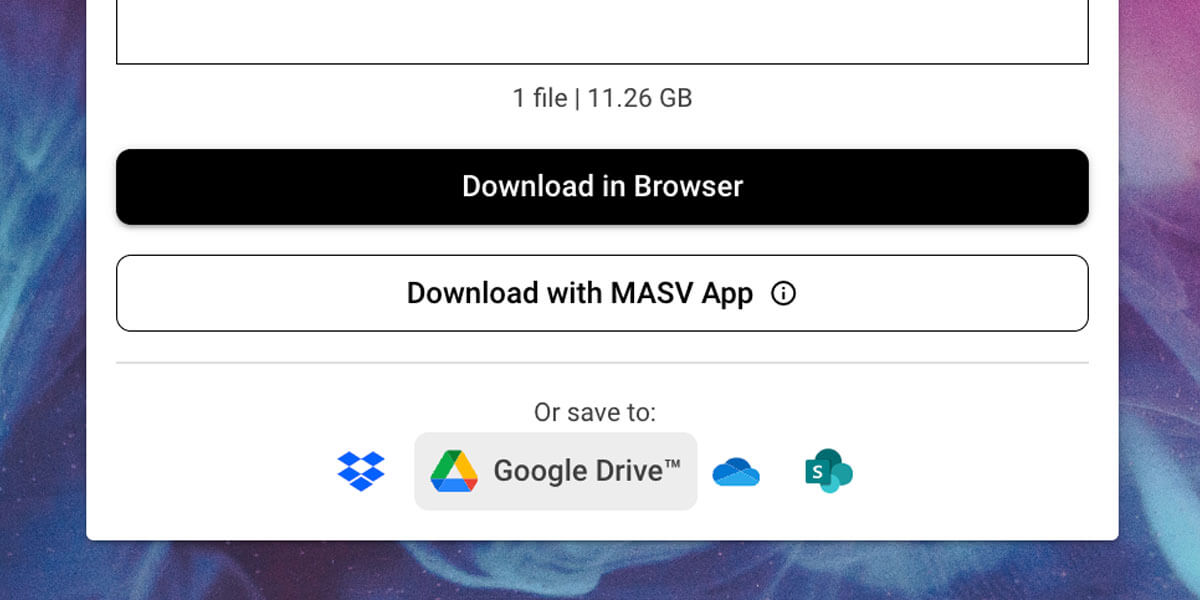
受信者がファイルパッケージをGoogle Driveに保存すると、受信者のドライブにMASVフォルダが自動的に作成されます。パッケージはこのフォルダーに元のパッケージ名で保存され、元のファイルとフォルダーがすべて含まれます。
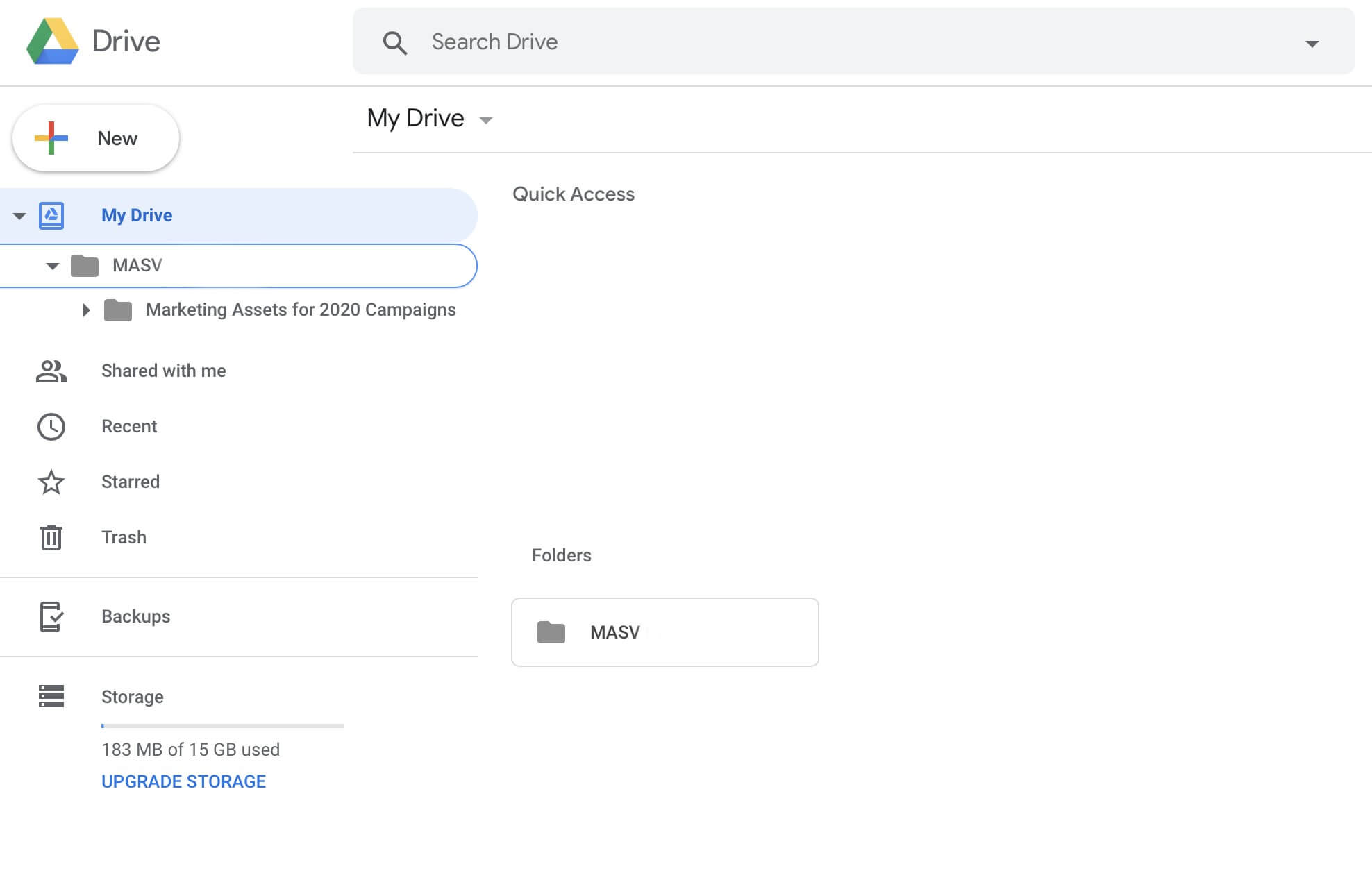
注意すべき点が2つあります。
- MASV自体にファイルサイズの制限はありませんが、パッケージサイズはGoogle Driveアカウントの空き容量を超えることはできず、すべてのファイルのアップロードはGoogleの1日のファイルアップロード制限(24時間で最大750GB)に準拠する必要があります。
- 圧縮されたファイル Google Driveに転送できない
- MASV を使用した Google Drive の転送は、Desktop app ではなく、ブラウザを使用して実行する必要があります。
しかし、ブラウザベースのバージョンを使用する場合でも、MASVにはソフトウェアの設定やプラグインのインストールは必要ありません。どのようなファイアウォールやアンチウイルス、拡張機能などのプラグインを使用していても、大容量ファイルを確実かつ高速にGoogleドライブにアップロードします。
MASVは世界各地に300台以上のサーバーを設置し、グローバルに加速しているため、インターネットに接続できれば世界中どこでも高い可用性とパフォーマンスを発揮することができます。
すべてのファイルは 暗号化 機内や休息時にパスワードで保護することができます。また、MASVのユーザーは テラバイト単位のデータ のアップロードもウェブブラウザまたは高速で信頼性の高いソフトウェア MASVアプリ.アップロードされたファイルはすべて10日間利用可能で、ユーザーはダウンロードされたファイルに対してのみ、MASVの従量課金制($0.25/GB)で料金を支払います。
さらに別々の用途に合わせて、 MASV Portal (MASVポータルは、顧客やパートナーごとにカスタマイズすることができ、整理整頓し、顧客に請求書を発行することができます。MASVポータルの優れた点は、次のようなことができることです。 ポータルの保存先としてGoogle Driveを添付する。.そのポータルにアップロードされたファイルは、自動的にGoogle Driveに表示されます。
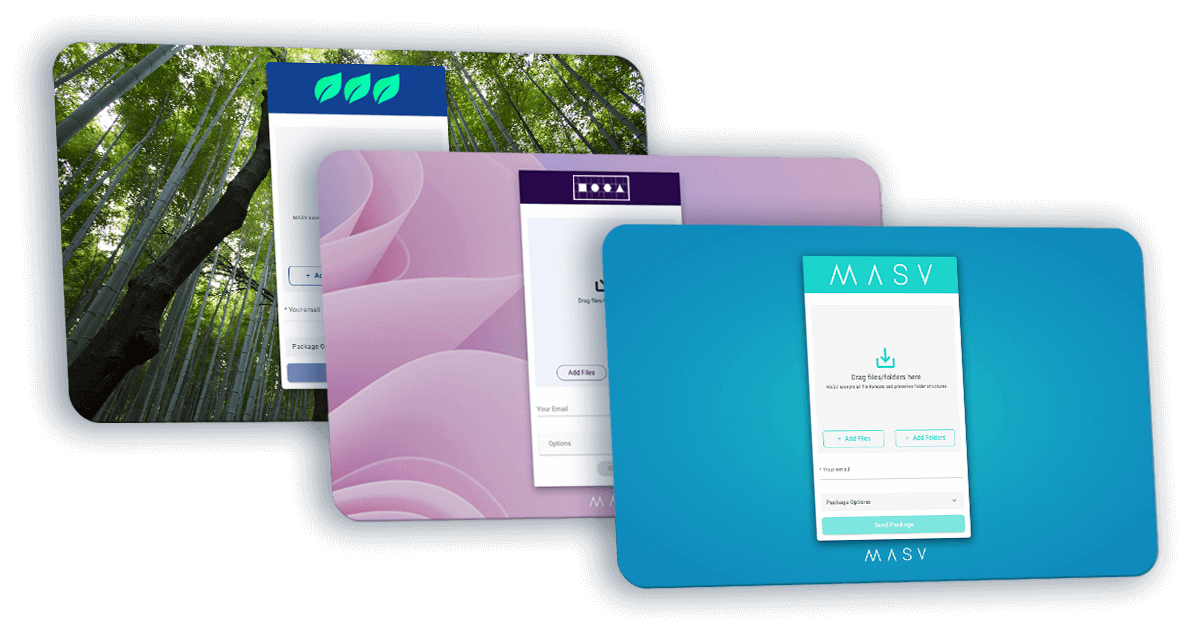
これで大容量のファイルをGoogle Driveにアップロードする際に、遅延や失敗が発生しても、イライラする必要はありません。今すぐあなたもMASVを手に入れましょう。( 最初の20GBのデータ通信量を無料で送信します。).
Googleドライブへファイルをアップロード
MASVを使ってGoogleドライブに大容量ファイルを素早くアップロードする方法をご紹介します。
よくあるご質問
大きなファイルをGoogle Driveにアップロードするにはどうすればいいですか?
デスクトップからGoogle Driveにファイルをアップロードするには、次の場所に移動し、 https://drive.google.com/ をGoogleアカウントに登録します。次に、左上の「新規作成」ボタンをクリックします。ドロップダウンメニューが表示されますので、「ファイルアップロード」または「フォルダアップロード」のいずれかを選択し、アップロードするファイルまたはフォルダを選択します。
または、MASVのような大容量ファイル転送のために構築されたサービスを利用することも可能です。Google DriveをMASVのアカウントに接続すれば完了です。あとは、MASVから受け取った大容量ファイルをGoogleドライブに自動転送すればOKです。
Google Driveのファイルサイズの制限はありますか?
個人ユーザーは、1日あたり750GBまでGoogle Driveにアップロードできます。テキストドキュメントは50MBを超えることはできません。プレゼンテーションファイルは最大100MBまで、スプレッドシートは最大500万セルまでアップロード可能です。ビデオなどのその他のファイルタイプは最大5TBです。
Google Driveに大容量の動画をアップロードする最速の方法は何ですか?
MASV は、Google Driveに大容量動画をアップロードするための最速かつ最も安全な方法です。MASVは世界各地に300台以上のサーバを設置し、グローバルに加速された専用ネットワークにより、インターネット接続があれば世界中どこでも高い可用性とパフォーマンスを発揮します。
留意してください。MASV自体にファイルサイズの制限はありませんが、パッケージサイズはGoogle Driveアカウントの空き容量を超えることはできず、すべてのファイルのアップロードはGoogleの1日のファイルアップロード制限(24時間で最大750GB)に準拠する必要があります。
Googleドライブはアップロード速度に制限がありますか?
Googleドライブは、1日の最大ファイルサイズが750GBまで、アップロード時は1秒間に3ファイルまで、アップロード最大速度は1秒間に45MB程度です。
Googleドライブのアップロード速度が遅いのはなぜですか?
無料サービスとして、Googleドライブは 大量生産に最適化され、納期を短縮できない.Google Driveの最大アップロード速度は1秒間に45MBで、小さなファイルなら問題ないが、数ギガバイトのファイルには対応できない。そのため、MASVのようなサービスを利用して、Google Driveへのファイルの配信速度を速める人もいます。
Googleドライブの最大容量は?
ストレージの制限は、Googleアカウントによって異なります。すべての Google アカウントには、Google ドライブ、Gmail、Google フォトで共有される 15 GB のストレージが付属しています。Google Oneにアップグレードすると、選択したプランに応じて合計ストレージ容量が100GB以上に増加します。共有ドライブには、ファイル、フォルダ、ショートカットを含め、最大40万件のアイテムを保存できます(ストレージの制限を超えない限り)。
MASVファイル転送
最速の大容量ファイル転送サービス「MASV」で、20GBを使い倒す。