Ben je het beu om de hele dag achter je computer te zitten bewerken? Hier zijn 10 Adobe Premiere Pro sneltoetsen waarmee u uw video's snel en efficiënter kunt bewerken.
Een snelkoppeling is elke handeling die helpt de tijd die nodig is om een taak uit te voeren te verkorten.. Het kan een sneltoets of commando zijn, of iets dat je selecteert op het paneel. U kent waarschijnlijk al de meest voorkomende, zoals Kopiëren en Plakken, Audioversterking, Project opslaan, Clipsnelheid en Duur.
Maar we gaan ons niet concentreren op de meest gebruikte sneltoetsen voor Adobe Premiere Pro. Laten we eens kijken naar enkele coole "verborgen" Premiere Pro sneltoetsen die ik dagelijks gebruik om mijn video's 10 keer sneller af te werken.
Grote videobestanden veilig overbrengen
Verstuur en ontvang grote videobestanden via de cloud met MASV. Begin met een gratis proefperiode en 20 GB aan credits.
Inhoudsopgave
1. Inschakelen / Uitschakelen
Inschakelen en uitschakelen zijn echt geweldig Premiere Pro sneltoetsen wanneer u probeert te beslissen welke video- of audioclips in een bepaald deel van uw montage in het eindresultaat terechtkomen.
Zoals de naam al aangeeft, verschijnt een clip in uw video als u deze inschakelt. Als u hem uitschakelt, verschijnt hij niet in uw video.
Selecteer uw clips en druk op Shift + Command + E voor Mac of Shift + E voor Windows om te wisselen tussen Inschakelen en Uitschakelen.
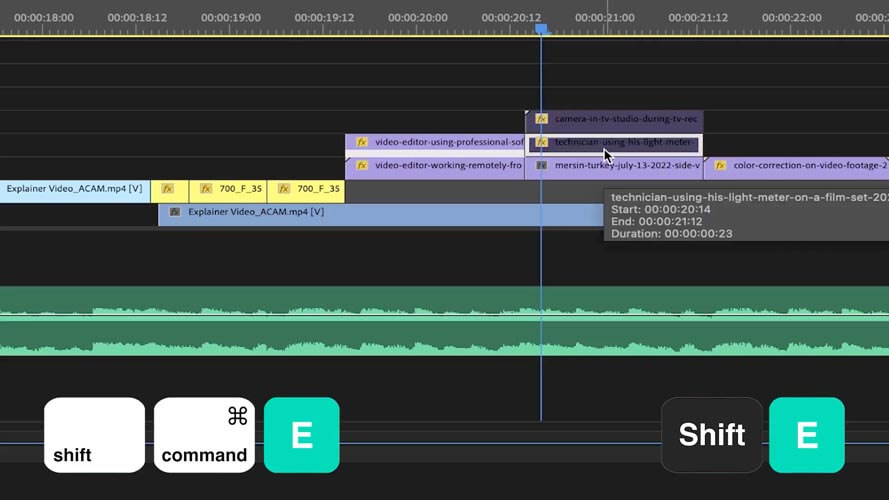
Moet u zware videobestanden verzenden?
Geen probleem. Verstuur bestanden tot 15 TB met MASV. Probeer het gratis.
2. Ripple Edit / Ripple Delete
Rimpels bewerken
De sneltoets voor het gereedschap Ripple Edit is handig wanneer u uw montage fijnsnijdt en polijst. Het zorgt ervoor dat u geen lege plekken in uw tijdlijn hebt wanneer u clips aanpast.
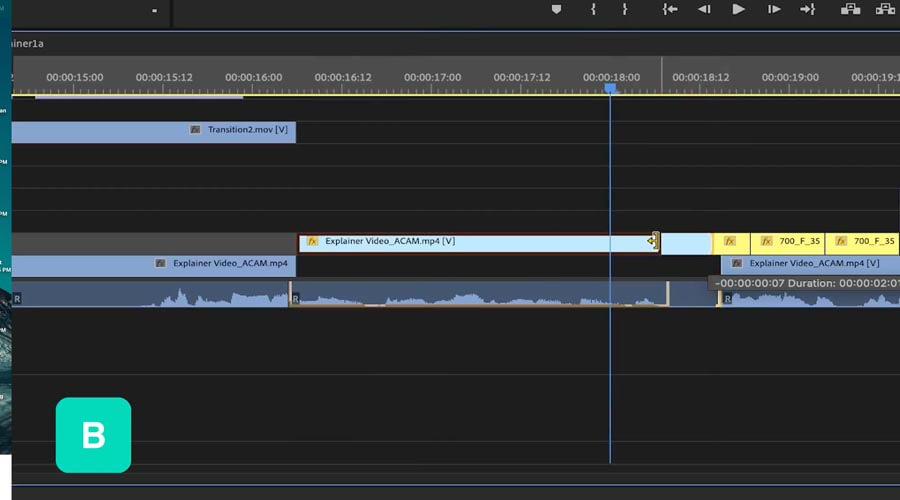
Druk op B terwijl u uw beelden inkort zonder lege ruimten achter te laten. Alles links of rechts van de clip die u bewerkt, wordt ernaast geknipt.
Ripple Delete Tool
Ripple Delete is ook zeer nuttig omdat u de clip of uw in- en uitpunten kunt selecteren, en dan met Ripple Delete dat gebied kunt verwijderen en de rest van de bewerking kunt samenvoegen. De sneltoets is Option + Delete voor Mac of Ctrl + Delete voor Windows.
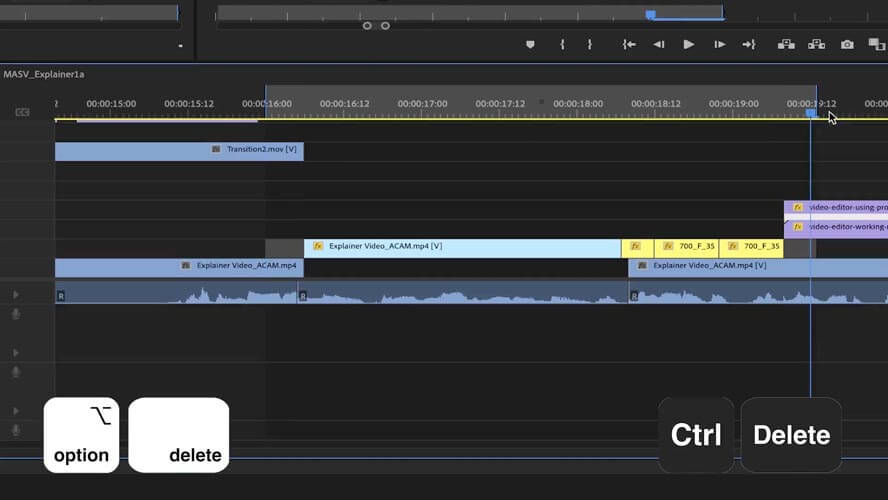
3. Slip Tool
Als u een clip wilt knippen en er een andere clip naast wilt plaatsen, maar er toch voor wilt zorgen dat de lengte van de oorspronkelijke clip gelijk blijft, is dit de sneltoets die u nodig hebt.
Druk op Y en schuif uw muis over uw clip; u ziet het begin en het einde van uw geknipte clip in het programmavenster.
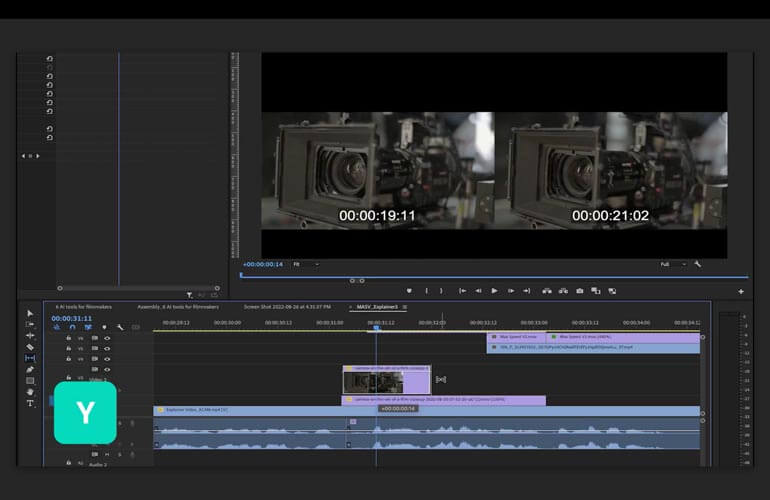
Grote bestandsoverdracht voor filmmakers
Deel snel grote bestanden van de set naar de postproductie met MASV bestandsoverdracht.
4. Overgang toevoegen
Als u een gemakkelijke manier zoekt om bulkovergangen tussen clips toe te voegen, gebruik dan de sneltoets Overgang toevoegen. Druk op Shift + D voor Mac of Windows en klik op de clips waaraan u de overgang wilt toevoegen. Dit zal standaardovergangen toepassen op elk knippunt.
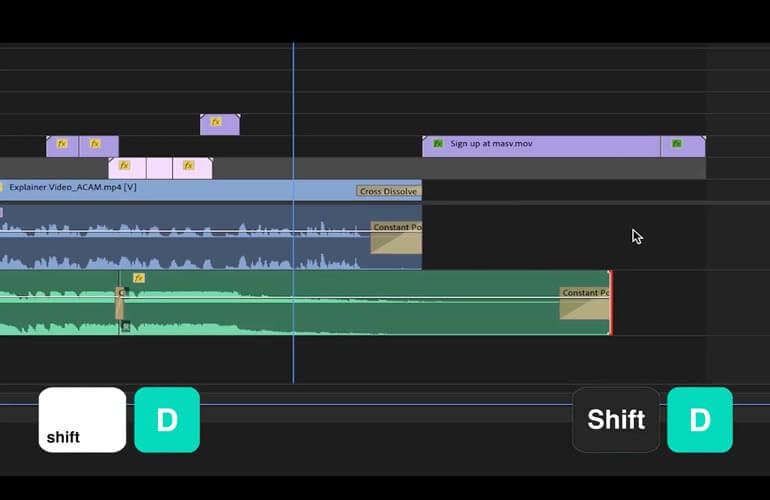
U kunt uw standaardovergang voor video en audio selecteren door met de rechtermuisknop te klikken op de overgang in het paneel Effecten.
5. Synchroniseer
Wil je je externe audio synchroniseren met je hoofdcamera audio? Nou, daar is een Premiere Pro sneltoets voor!
Selecteer beide audioclips in de tijdlijn door er met de rechtermuisknop op te klikken en selecteer vervolgens Synchroniseren.
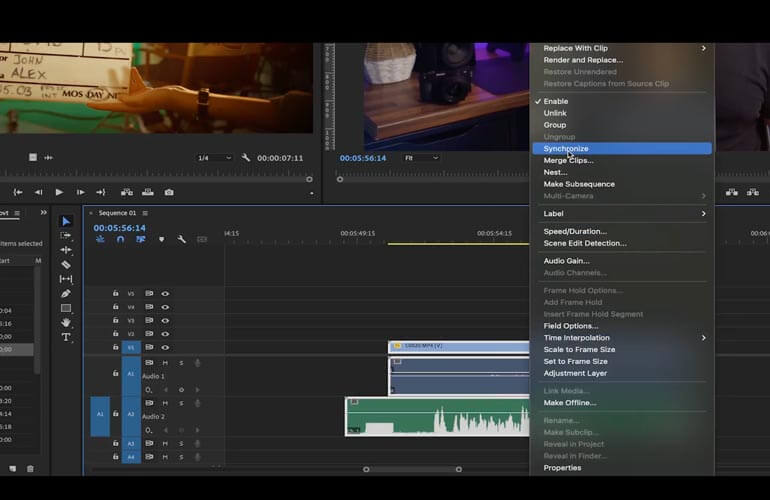
Klik op OK in het pop-up venster en de AI doet zijn ding.
Snelkoppeling synchroniseren toewijzen aan een toets
Als u werkt aan een verhalende film of een documentaire en u meerdere geluidsfragmenten van meerdere scènes, opnames en shots moet synchroniseren, kunt u de snelkoppeling Synchroniseren net zo goed toewijzen aan een toets op uw toetsenbord.
Ga naar het Premiere Pro-pictogram in de linkerbovenhoek en kies dan Toetsenbordsnelkoppelingen.
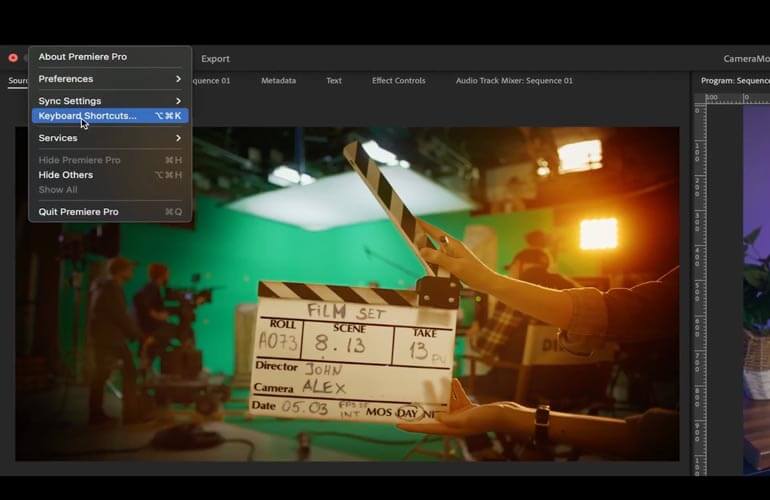
U kunt dit ook doen door op Option + Command + K voor Mac of Ctrl + Alt + K voor Windows.
In dit pop-upvenster kunt u zien welke acties aan welke toets zijn toegewezen. Druk gewoon op de toetsen Shift, Command, Option, Ctrl of Alt om te zien welke andere acties gekoppeld zijn (d.w.z. welke sneltoetsen momenteel beschikbaar zijn).
Typ in het zoekvak "synchroniseren". Je zult zien dat het nog geen snelkoppeling heeft. Druk op Option en sleep het naar de letter S. Of u kunt elke sleutel kiezen die u wilt.
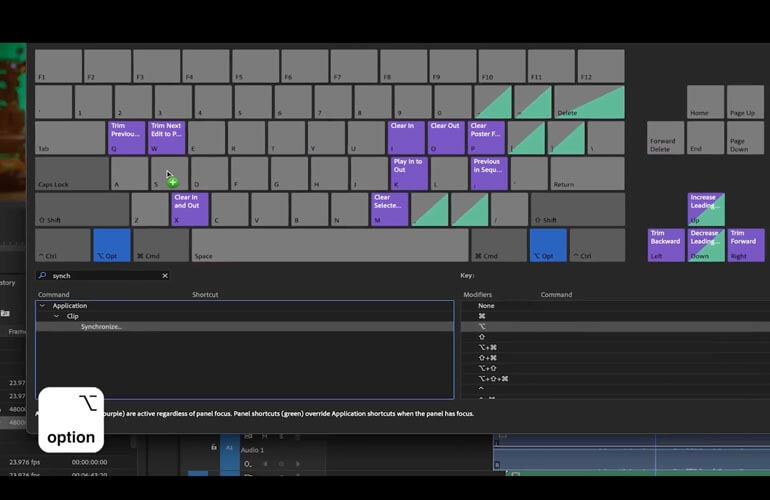
Deel 4K+ Raw Footage
Overdracht van grote video- en beeldbestanden.
6. Groeperen / degroeperen
Gebruik deze Premiere Pro sneltoets na het synchroniseren van je video met je externe audio. Je moet je clips koppelen of groeperen, zodat ze niet ongesynchroniseerd raken als je ze verplaatst.
Groep
Om ze te groeperen selecteert u uw clips en drukt u op Command + G voor Mac of Ctrl + G voor Windows.
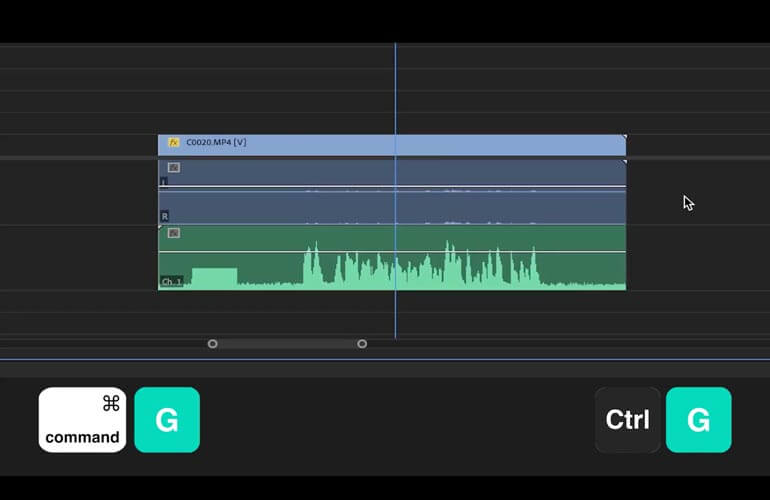
Ungroup
Om uw clips te degroeperen, drukt u op Shift + CMD + G voor Mac of Shift + Ctrl + G voor Windows.
Link Clips
Om ze aan elkaar te koppelen, drukt u op Command + L voor Mac of Ctrl + L voor Windows.
7. Gap sluiten
Met deze Premiere Pro snelkoppeling kunt u snel en gemakkelijk uw clips die over uw tijdlijn verspreid zijn naast elkaar zetten.
Selecteer alle clips op uw tijdlijn met de muis, met in- en uitpunten of door te drukken op Command + A (Mac) of Ctrl + A (Windows). Dit is de snelkoppeling voor Alles selecteren.
Met deze Premiere Pro snelkoppeling kunt u snel en gemakkelijk uw clips die over uw tijdlijn verspreid zijn naast elkaar zetten.
Selecteer alle clips op uw tijdlijn met de muis, met in- en uitpunten of door te drukken op Command + A (Mac) of Ctrl + A (Windows). Dit is de snelkoppeling voor Alles selecteren.
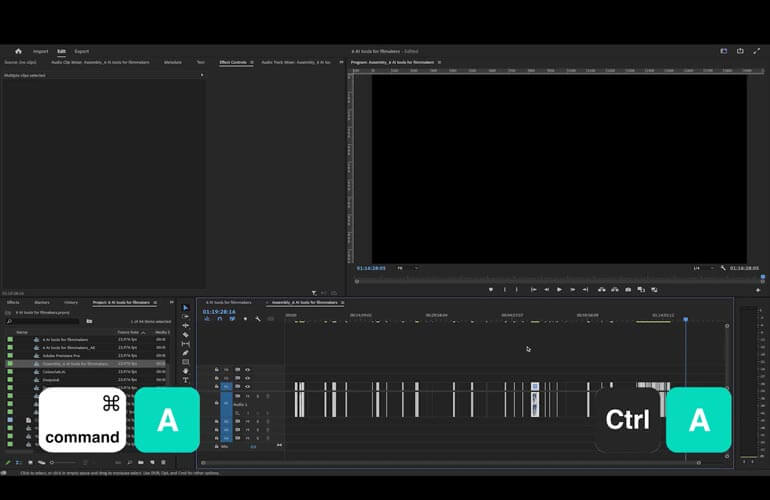
Ga dan naar Volgorde > Kloof sluiten.
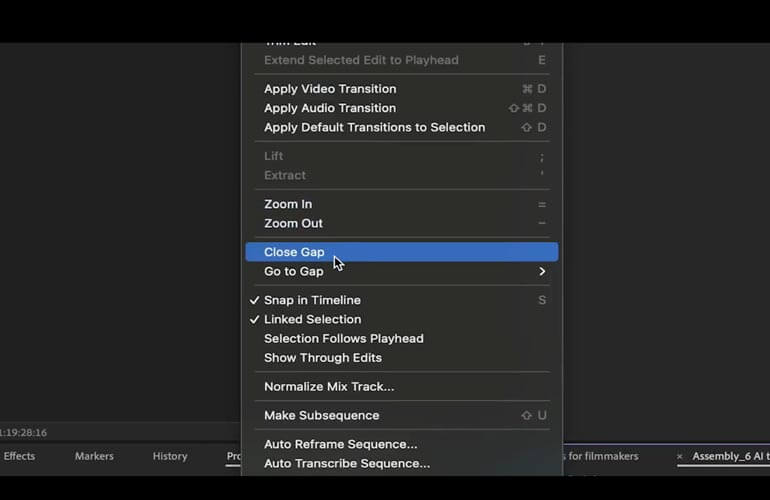
8. Attributen plakken en verwijderen
Attributen plakken
Wil je de effecten kopiëren en plakken van de ene clip naar de andere?
Selecteer een clip en druk op Command + C (Mac) of Ctrl + C (Windows).
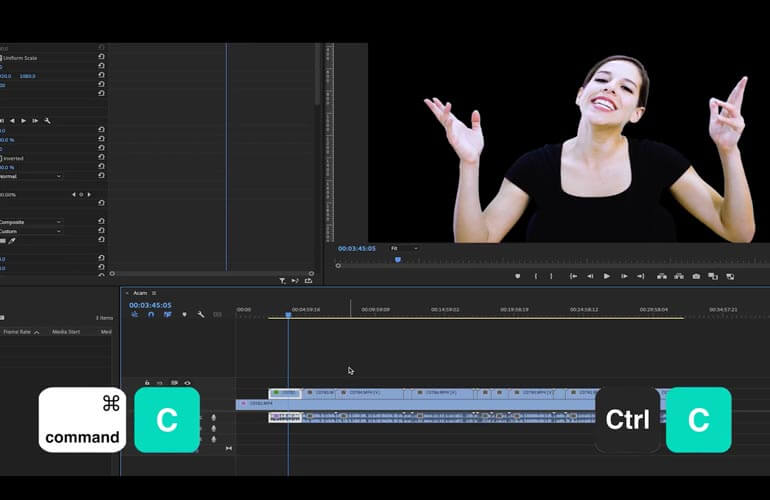
Selecteer vervolgens de clips waaraan u de effecten wilt toevoegen en druk op Option + Command + V (Mac) of Ctrl + Alt + V (Windows).
In het pop-up venster dat verschijnt, kunt u kiezen welk video- of audio-effect u aan de andere clips wilt plakken.
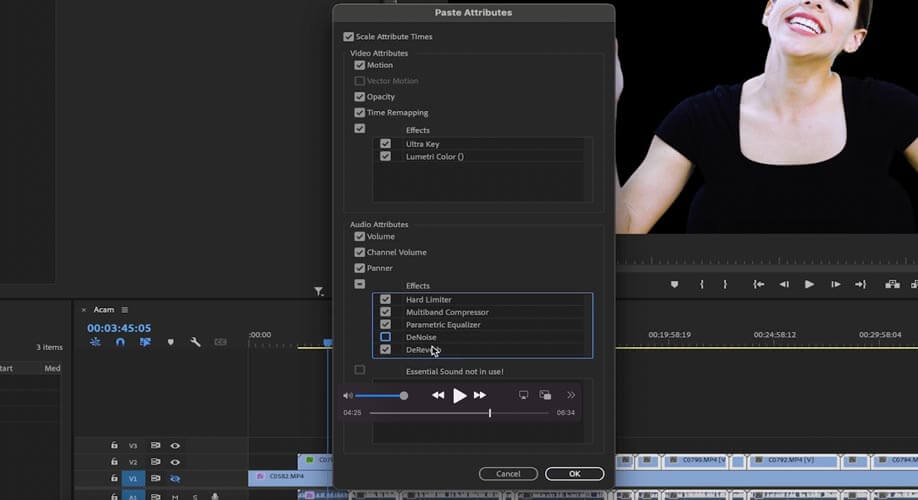
Attributen verwijderen
Op dezelfde manier kunt u ook effecten verwijderen. Selecteer de clips die u wilt wijzigen. Rechtsklik en ga naar Attributen verwijderen.
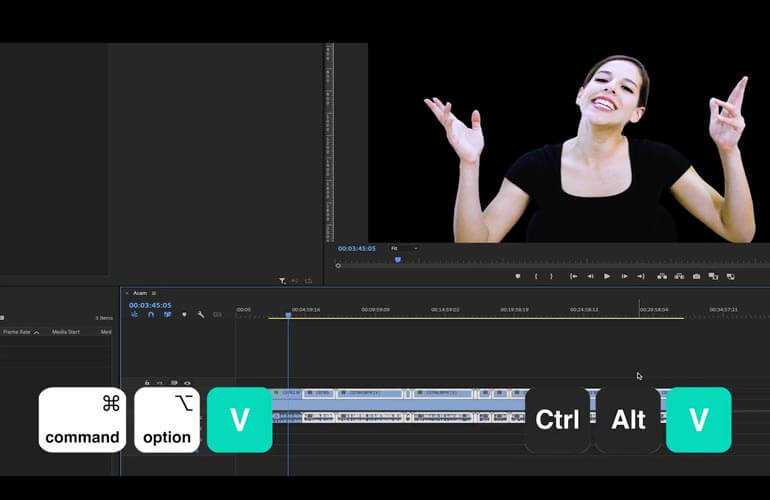
En vergeet niet dat u deze snelkoppeling altijd kunt toewijzen aan een toets op uw toetsenbord.
Aan de slag met MASV
9. Audio Remix
Soms past de muziek die je kiest niet helemaal bij de lengte van je coupe. Dat hebben we allemaal meegemaakt. Hier is een coole snelkoppeling om dat probleem op te lossen.
Ga naar Venster > Werkruimtes > Audio.
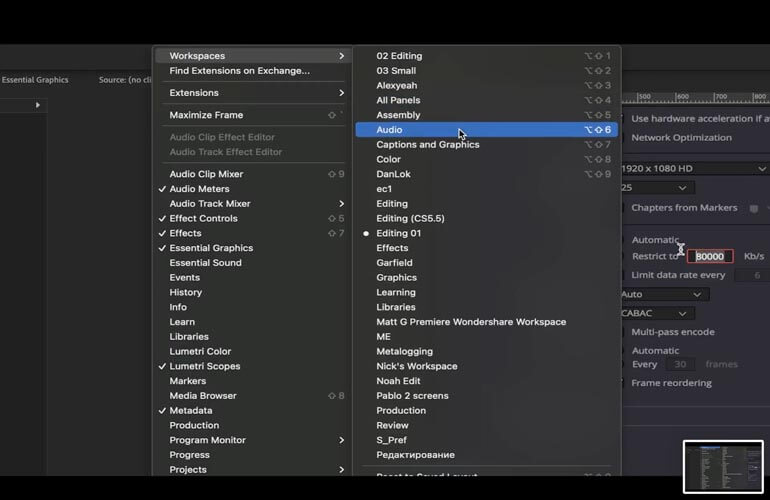
Selecteer uw audioclip in de tijdlijn.
Selecteer vervolgens in het paneel aan de rechterkant Muziek. Kijk op Duur en in Methodeklik dan op Remix.
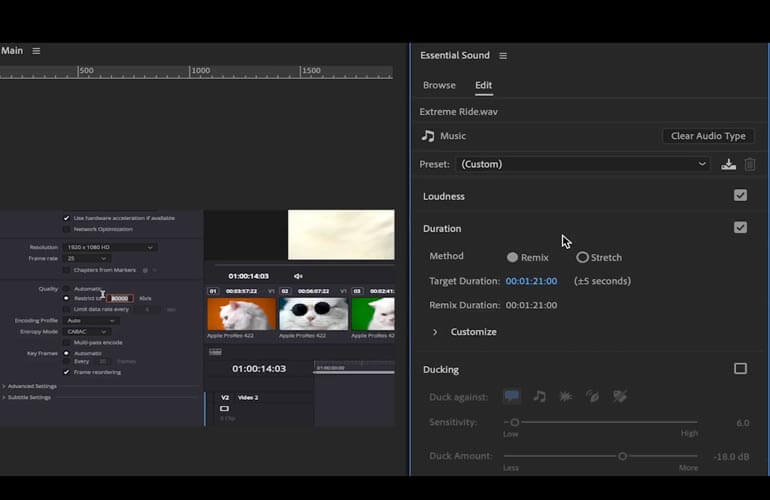
💡 Verwant: 6 AI-tools voor filmmaken die je moet kennen
10. Shift / Optie / Alt
Shift-toets
Als u de shift-toets ingedrukt houdt en de pijltoetsen omhoog en omlaag gebruikt, springt de afspeelkop naar het begin van de volgende clip.
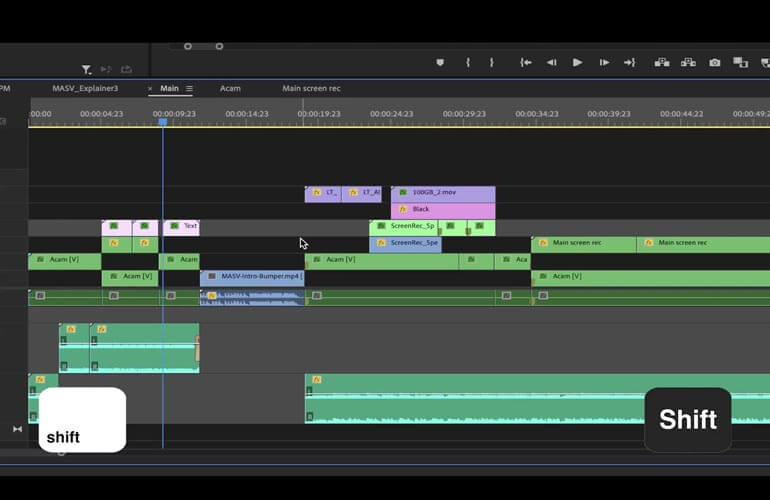
U kunt ook de muis gebruiken terwijl u op Shift drukt om door de tijdlijn te scrollen en u ziet en voelt wanneer u bij elke snede bent.
Optie / Alt-toetsen
Als u een individuele clip wilt bewerken die gekoppeld of gegroepeerd is, druk dan op Optie in Mac of Alt in Windows terwijl u die individuele video- of audioclip selecteert.
Nu is het jouw beurt om Adobe Premiere Pro sneltoetsen te gebruiken
En daar heb je het - dit zijn enkele van de meest essentiële Adobe Premiere sneltoetsen waarmee je je videobewerking met 10x kunt versnellen. Het is gewoon een kwestie van onthouden en eraan wennen en boem, boem, boem, je bent klaar in een mum van tijd.
Nadat je je video super snel hebt bewerkt met deze Adobe Premiere Pro sneltoetsen, geef je MASV een poging om uw project, ruwe mediabestanden, of andere grote bestanden die u op uw harde schijf heeft staan, op te sturen. Krijg 20 gigabyte gratis bij inschrijving!
MASV Bestandsoverdracht
Krijg 20 GB om te gebruiken met de snelste, grote bestandsoverdrachtdienst die vandaag beschikbaar is, MASV.