Les disques externes sont un moyen fiable de sauvegarder vos données. Que vous soyez un particulier ou une entreprise, les meilleures pratiques de stockage vous imposent de sauvegarder également votre disque externe sur le cloud.
Mais comment fait-on exactement sauvegarder leur disque externe sur le cloud en utilisant certains des les fournisseurs de stockage en nuage les plus populaires? Lisez la suite pour le savoir.
Sauvegarde de fichiers volumineux vers n'importe quel stockage en nuage
Attachez votre stockage en nuage préféré à un portail de téléchargement MASV pour sauvegarder automatiquement tous les fichiers que vous recevez.
Table des matières
- Sauvegarder un disque externe dans le nuage en utilisant un service de sauvegarde
- Comment sauvegarder sur votre disque externe et dans le nuage en même temps ?
- Conseils et astuces pour des retours en arrière réussis
- Erreurs courantes à éviter lors de la sauvegarde d'un disque externe dans le nuage
- Transfert et stockage de fichiers de disques externes avec MASV
Avantages de la sauvegarde d'un disque externe dans le nuage
Les sauvegardes dans le cloud permettent une gestion des données plus souple qu'un disque externe. Elle comprend l'accès aux fichiers depuis n'importe quel endroit disposant d'une connexion internet, sur des appareils de bureau et mobiles, avec des capacités de partage de fichiers pour partager les données avec des collaborateurs.
Mais il y a d'autres bonnes raisons pour une disque dur externe la sauvegarde dans le nuage :
- Les disques externes peuvent tomber en panne. Bien que les disques externes soient très fiables, ce sont des objets physiques susceptibles d'être endommagés, volés ou de tomber en panne.
- Les disques externes ne sont pas pratiques. Le transport ou expédition d'un disque externe (ou plusieurs disques) aux clients et partenaires peut être fastidieux et coûteux.
- Vous pouvez automatiser les sauvegardes. La sauvegarde de vos disques externes sur le cloud vous permet de configurer des sauvegardes automatiques, de sorte que vous n'avez pas besoin de sauvegarder vos fichiers encore et encore.
- Les sauvegardes en nuage vous aident à respecter la règle de sauvegarde 3-2-1. Les experts en stockage et en sécurité disent que vous devriez toujours sauvegarder vos fichiers. selon la règle du 3-2-1: Conservez trois copies, dont deux enregistrées localement et une à distance.
Même si votre stockage local se compose d'options plus puissantes qu'un simple disque externe, telles que stockage en réseau (NAS) dans une configuration RAID, il est toujours susceptible d'être complètement détruit en cas d'incendie ou d'inondation.
💡 En rapport : Stockage décentralisé : Ne plus jamais perdre un fichier ?
Transférez des fichiers sans aucune limite
De gros fichiers ? Pas d'inquiétude. Le logiciel MASV n'a pas de limite en ce qui concerne les paquets de fichiers et traite des fichiers jusqu'à 15 To.
Comment sauvegarder un disque externe dans le nuage ?
Heureusement pour les adeptes de la règle du 3-2-1, les utilisateurs disposent désormais de solutions de secours en ligne omniprésentes, notamment Google Drive, Dropbox, OneDrive, Boxet d'autres options.
Mais cela ne veut pas dire que tout le monde sait exactement comment sauvegarder sur le nuage - surtout lorsqu'on utilise une solution de stockage sur le nuage que l'on ne connaît pas forcément.
C'est pourquoi nous avons élaboré cette liste des meilleures solutions pour sauvegarder votre disque externe sur le cloud, ainsi qu'un guide étape par étape pour chacune d'elles.
Lisez la suite pour commencer à sauvegarder vos disques externes comme un patron.
1. Google Drive
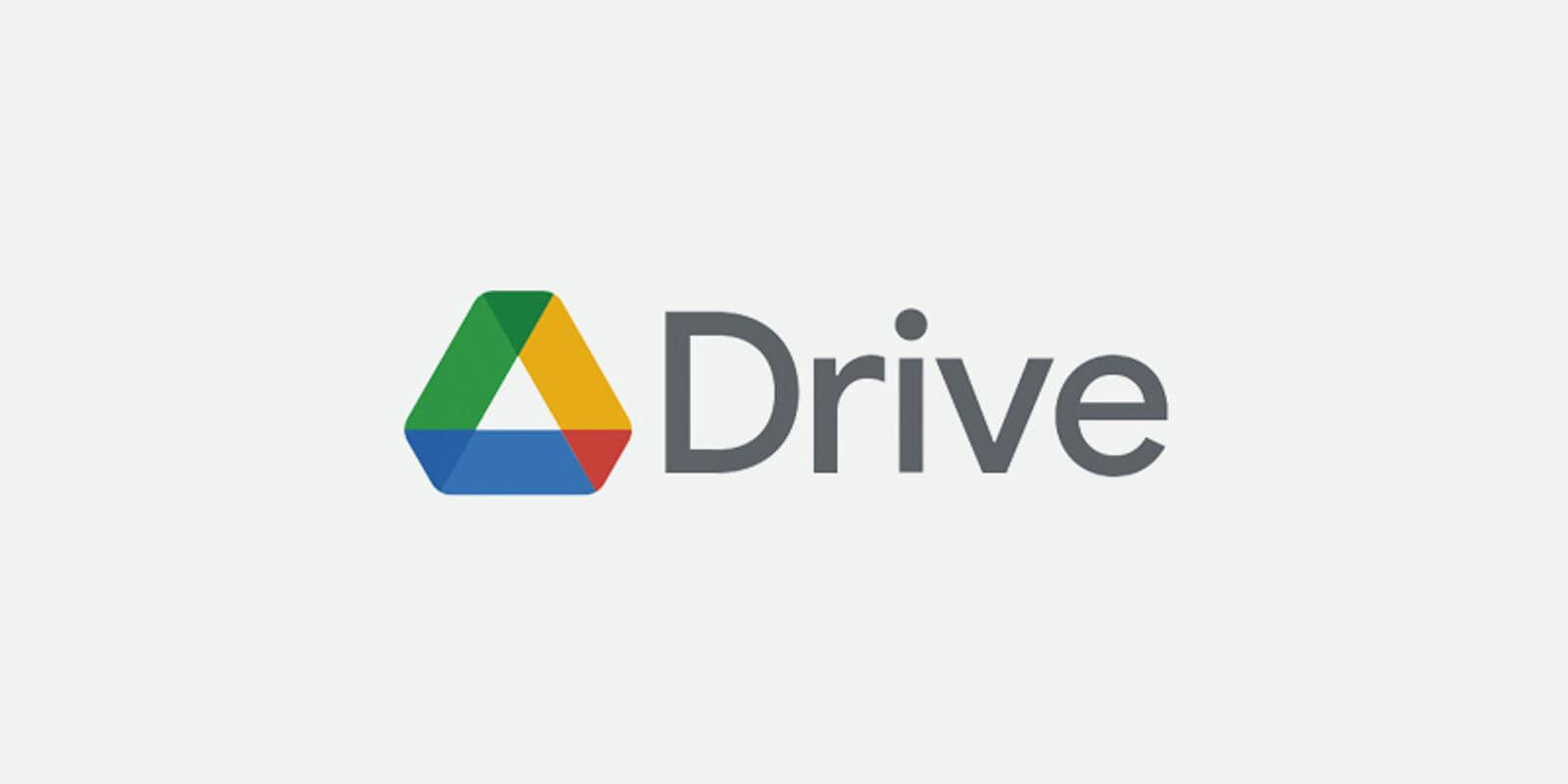
Google Drive offre un stockage en nuage permettant aux utilisateurs de créer, d'accéder et de stocker des fichiers en ligne tout en les synchronisant sur tous leurs appareils. Son service gratuit offre 15 Go de stockage dans le nuage, mais les utilisateurs peuvent mettre à niveau leur stockage total grâce aux plans payants de Google de 100 Go, 200 Go et 2 To.
Google Drive ne doit pas être confondu avec Google Cloud StorageLe service de stockage dans les nuages, plus robuste et plus coûteux, est destiné aux grandes entreprises. Les données sont protégées par un cryptage AES (Advanced Encryption Standard) de 256 bits. Les utilisateurs de Google Drive peuvent télécharger jusqu'à 750 Go par période de 24 heures, et la taille maximale des fichiers individuels est de 5 To.
Voici comment sauvegarder votre disque externe vers Google Drive sur le Web :
- Branchez votre disque externe sur votre ordinateur.
- Connectez-vous à Google Drive dans votre navigateur Web.
- Appuyez sur le bouton Nouveau (avec le symbole plus) en haut à gauche.
- Sélectionnez File Upload ou Folder Upload, en fonction des fichiers ou des dossiers que vous souhaitez télécharger.
- Vous verrez une boîte de dialogue affichant vos fichiers locaux. Naviguez jusqu'aux fichiers que vous voulez télécharger, mettez-les en surbrillance et appuyez sur Télécharger en bas à droite.
Si vous utilisez l'application Google Drive pour ordinateur de bureau, procédez comme suit :
- Branchez votre disque externe sur votre ordinateur.
- Appuyez sur l'icône Préférences (en haut à droite) dans l'application Drive for desktop.
- Appuyez sur Poste de travail, puis naviguez jusqu'aux dossiers de votre disque externe que vous souhaitez télécharger et sélectionnez-les.
- Appuyez sur Synchroniser avec Google Drive.
- Appuyez sur Terminé.
Ce dernier processus garantit que tous les fichiers du dossier sélectionné seront automatiquement téléchargés vers Google Drive (pour autant que le disque externe soit branché à l'ordinateur).
2. Dropbox
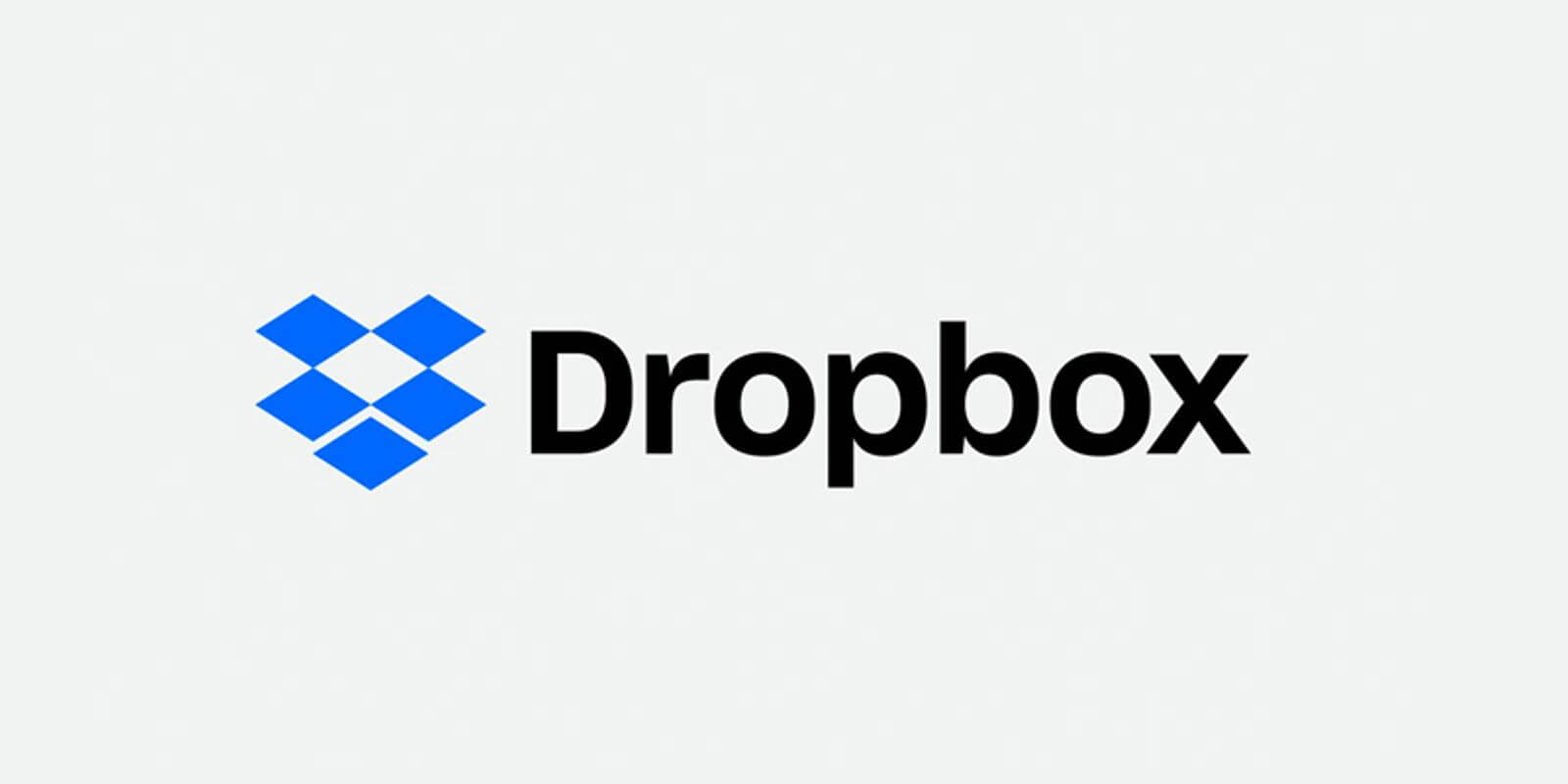
Dropbox offre un service de partage de fichiers et de collaboration similaire à celui de Google Drive. Son option gratuite offre 2 Go de stockage et une synchronisation facile des fichiers sur plusieurs appareils. Les formules payantes de Dropbox offrent entre 2 et 5 To de stockage en nuage.
Dropbox stocke les données en utilisant le stockage en nuage Amazon S3 et les protège en utilisant le protocole SSL (Secure Sockets Layer) et le cryptage AES 256 bits. Les téléchargements vers Dropbox via leur navigateur doivent être inférieurs ou égaux à 50 Go.
Sauvegarde d'un disque externe à l'aide du Application de bureau Dropbox comme ça :
- Branchez votre disque externe sur votre ordinateur.
- Dans l'application de bureau, appuyez sur Préférences.
- Appuyez sur Sauvegardes.
- Appuyez sur Configurer ou Gérer les sauvegardes (veillez à fermer tous les fichiers ou applications ouverts sur votre ordinateur).
- Sous Ajouter une sauvegarde, sélectionnez le lecteur externe que vous souhaitez sauvegarder.
- Appuyez sur Back-Up (nom du lecteur).
- Cochez les cases de chaque dossier que vous souhaitez sauvegarder.
- Tap Back-Up.
3. Microsoft OneDrive
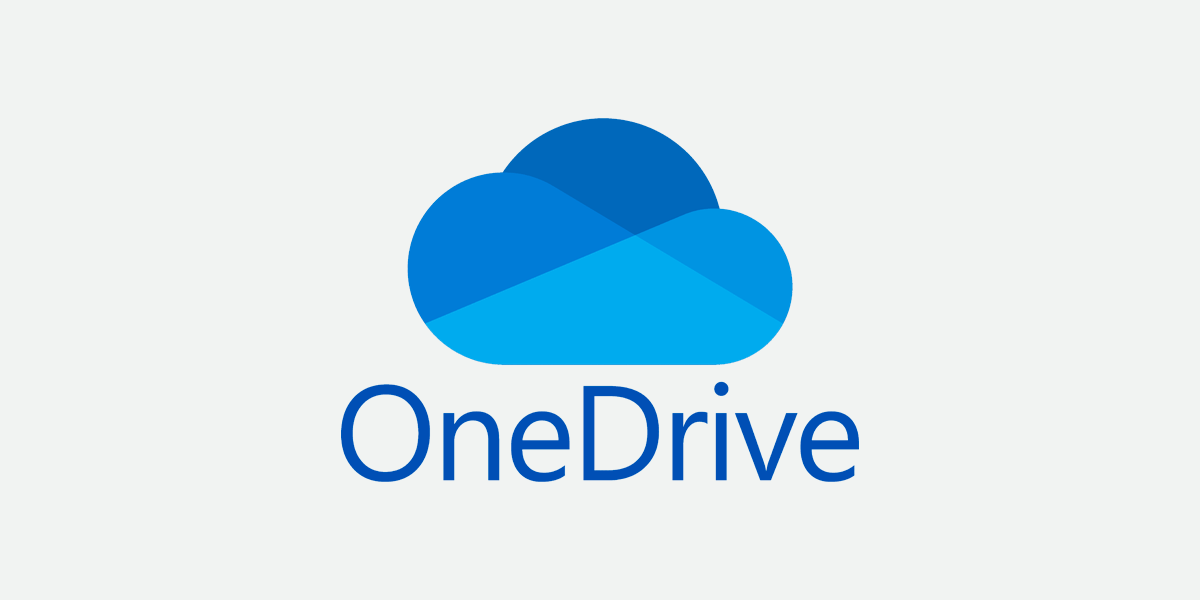
OneDrive est l'offre de stockage en nuage grand public de Microsoft. Elle est intégrée au système d'exploitation Windows de Microsoft et au logiciel de collaboration en ligne Microsoft 365 et offre 5 Go de stockage gratuit pour tous les utilisateurs dès le départ. D'autres options payantes offrent jusqu'à 6 To de stockage.
Les données contenues dans OneDrive sont protégées par un cryptage AES 256 bits, et le service prend en charge le téléchargement de fichiers jusqu'à 250 Go.
Voici comment sauvegarder votre disque dur externe sur OneDrive en utilisant le site web de OneDrive :
- Branchez votre disque externe sur votre ordinateur.
- Connectez-vous à votre compte sur le site Web de OneDrive.
- Appuyez sur Télécharger, puis sur Fichiers ou Dossiers (en fonction de ce que vous téléchargez).
- Explorez et sélectionnez les fichiers de votre disque externe que vous souhaitez sauvegarder, puis appuyez sur Ouvrir.
Envoyez des fichiers volumineux en toute confiance
Inscrivez-vous à MASV pour une livraison rapide, sûre et fiable de fichiers volumineux de plusieurs gigaoctets.
4. Backblaze
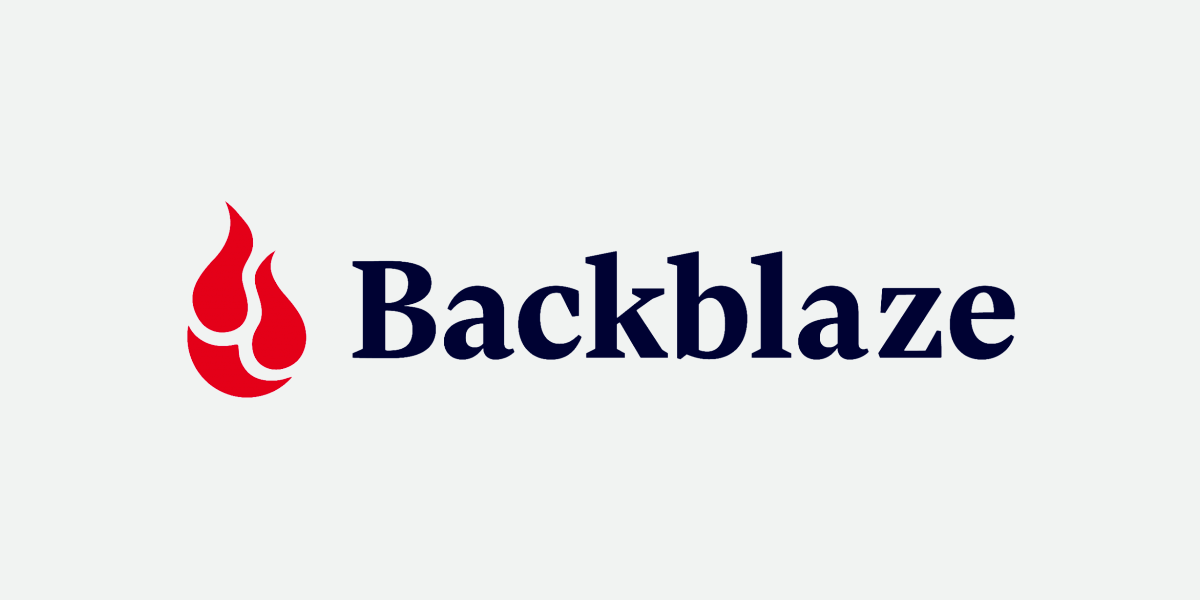
Backblaze est un puissant logiciel de sauvegarde en nuage qui sauvegarde toutes les données de l'utilisateur, à l'exception du système d'exploitation, des applications, des programmes et des fichiers temporaires. Il n'impose aucune limite à la taille des fichiers que vous pouvez sauvegarder et permet aux utilisateurs d'ajouter ou de supprimer des lecteurs externes dans le panneau de configuration de Backblaze. Les utilisateurs bénéficient de 10 Go de stockage gratuit, le stockage supplémentaire étant facturé $0.005/GB/mois.
Backblaze protège les données par un cryptage AES-128, avec une option de clé de cryptage personnelle (PEK) également disponible.
Voici comment sauvegarder votre disque externe sur Backblaze (sur Mac) :
- Branchez votre disque externe sur votre ordinateur.
- Appuyez sur Préférences système/Panneau de configuration > Paramètres > Sélectionner les disques durs pour la sauvegarde. Sélectionnez votre disque externe.
- Assurez-vous que Backblaze est réglé sur Continu.
- Laissez votre ordinateur fonctionner pendant au moins quatre heures (sans être interrompu par le mode veille ou les redémarrages) avec le disque connecté.
Backblaze sauvegarde automatiquement tous les fichiers de ce disque tant qu'il est connecté à votre ordinateur. Tous les fichiers des disques externes détachés pendant plus de 30 jours seront supprimés.
Pour vous assurer que votre disque externe est régulièrement sauvegardé, vous devez vous connecter au site Web de Backblaze et appuyer sur " View/Restore " Files. Cela vous montre tous les fichiers qui ont été récemment sauvegardés. Vous pouvez également appuyer sur " Fichiers programmés pour la sauvegarde " pour afficher les 1 000 prochains fichiers programmés pour être sauvegardés.
💡 Lire la suite : Comment envoyer des fichiers à ET Depuis Amazon S3
5. Boîte
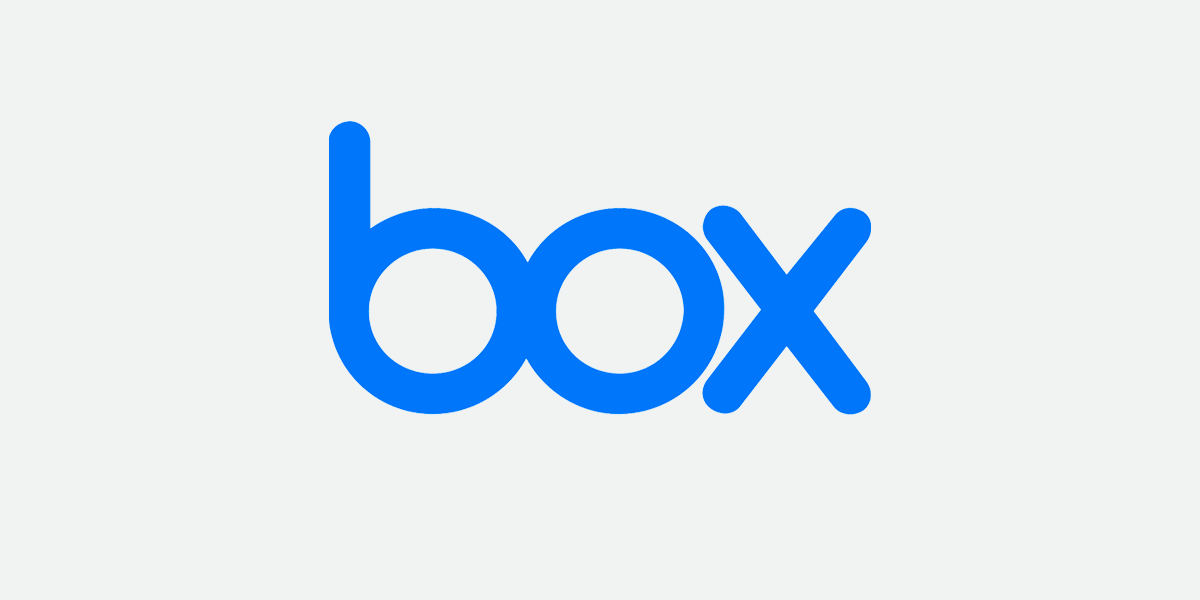
Box est un service de stockage et de partage en nuage qui propose Box Drive, qui permet d'accéder à tous les fichiers stockés dans Box directement depuis un ordinateur de bureau. Ses capacités de résidence des données via Box Zones permettent aux utilisateurs de personnaliser les régions dans lesquelles leurs données doivent être stockées. Box utilise un cryptage AES 265 bits sur les fichiers au repos et un cryptage TLS 1.2 sur les fichiers en transit.
Box propose des formules individuelles allant de 10 à 100 Go de stockage avec des limites de téléchargement comprises entre 250 Mo et 5 Go, ainsi que des formules professionnelles avec un stockage illimité et des limites de téléchargement comprises entre 5 et 150 Go.
Voici comment sauvegarder votre disque externe sur Box Drive:
- Branchez votre disque externe sur votre ordinateur.
- Téléchargez Box Drive sur votre ordinateur (il apparaîtra dans votre boîte de dialogue comme un lecteur réseau).
- Faites glisser et déposez des fichiers ou des dossiers de votre disque externe vers Box Drive.
Sauvegarder un disque externe dans le nuage en utilisant un service de sauvegarde
Une autre option pour sauvegarder un disque dur sur le cloud consiste à utiliser un service de sauvegarde dédié. Ces services peuvent sauvegarder régulièrement un dossier dédié ou l'ensemble de votre ordinateur.
Par exemple, IDrive est un service de sauvegarde très bien noté qui stocke les fichiers d'un dossier de votre ordinateur dans le nuage. Les prix vont de $2.95/an à $74/an, avec des limites de stockage et d'utilisateurs variables.
L'inconvénient, cependant, est que ces services représentent une dépense supplémentaire. De nos jours, la plupart des gens sont déjà abonnés à une forme de stockage en nuage. Les services de sauvegarde stockent les fichiers sur leurs propres serveurs en nuage et ne sont accessibles que si vous disposez d'un compte payant.
Utilisez MASV pour sauvegarder sur votre disque externe et sur un stockage en nuage en même temps.
MASV est un service de transfert de fichiers volumineux offrant stockage en nuage sécurisé pour les fichiers volumineux. La différence entre MASV et les autres stockages en nuage énumérés ici est que MASV peut sauvegarder des fichiers sur votre disque externe et sur un stockage en nuage en même temps.:
Voici comment sauvegarder des fichiers sur votre disque externe et votre stockage en nuage en même temps:
- S'inscrire pour MASV.
- Créer un Portail MASVet choisissez votre fournisseur de stockage en nuage dans le menu déroulant. Les fichiers téléchargés sur le portail seront automatiquement envoyés vers votre stockage en nuage.
- Télécharger le Application MASV Desktop.
- Mettre en place un automatisation de l'application Desktop à télécharger les fichiers du portail sur votre ordinateur.
- Choisissez votre portail comme celui à surveiller.
- Choisissez votre disque externe comme destination de téléchargement.
Et c'est tout ! Après avoir téléchargé un fichier sur un portail, il apparaîtra simultanément dans votre stockage en nuage et sur votre disque externe.
MASV fournit des intégrations transparentes avec de nombreuses options de stockage en nuage mentionnées ci-dessus, ainsi qu'avec d'autres, notamment Microsoft Azure, Perifery, Seagate Lyve Cloudet Wasabi Cloud Storage.
Consultez notre liste complète de intégrations cloud ici.
En outre, MASV :
- Offre sept jours de stockage gratuit pour tous les fichiers que vous transférez sur notre serveur en nuage. L'extension du stockage est disponible à l'achat.
- Peut s'intégrer à votre fournisseur de stockage en nuage préféré, ce qui garantit que tout fichier que vous recevez est automatiquement sauvegardé.
- Cryptage des fichiers en vol (TLS 1.2) et au repos (AES-256)
- Il n'y a pas de limite de téléchargement ; vous pouvez transférer jusqu'à 15 To par fichier.
💡 Lire la suite : Comment automatiser la livraison de fichiers dans LucidLink avec MASV ?
Automatisez vos sauvegardes de disques externes et de stockage en nuage
Utilisez un portail MASV et un dossier de surveillance pour sauvegarder vos fichiers dans le nuage et sur un disque externe en même temps.
Conseils et astuces pour des retours en arrière réussis
Quel que soit le type de stockage en nuage que vous choisissez, la sauvegarde de votre disque externe n'est pas une activité à faire à la légère. Il faut faire preuve de diligence et procéder à des vérifications occasionnelles pour s'assurer que vos données conservent leur intégrité et sont correctement sauvegardées.
Voici quelques éléments à garder à l'esprit lorsque vous sauvegardez votre disque externe sur le cloud :
1. Automatisez vos sauvegardes
Tirez toujours parti des sauvegardes automatiques qui permettent de sauvegarder en permanence des dossiers désignés dans le cloud. Cela permet de garantir que la version la plus récente de vos données reste sauvegardée dans le nuage sans que vous ayez à effectuer la sauvegarde manuellement.
2. Prévoyez des sauvegardes régulières
Si votre service de sauvegarde en nuage ne propose pas de sauvegardes automatiques, veillez à établir un calendrier cohérent pour la sauvegarde de vos données. Qu'elles soient quotidiennes, hebdomadaires, mensuelles ou trimestrielles, les sauvegardes régulières permettent de s'assurer que vos données sont régulièrement protégées contre les événements inattendus (et potentiellement catastrophiques).
3. Testez et surveillez vos sauvegardes
Effectuez un test rapide après chaque sauvegarde pour vous assurer que toutes vos données ont été sauvegardées correctement et que vous pouvez facilement les restaurer si nécessaire. Surveillez régulièrement vos sauvegardes. Cela est particulièrement important lorsque vous sauvegardez votre disque externe vers une autre option de stockage sur site, car Les disques physiques ne sont pas éternels.
4. Utilisez plusieurs sources de sauvegarde
La règle du 3-2-1 que nous avons mentionnée précédemment prévoit que les données doivent être stockées à trois endroits différents, dont deux locaux. C'est pourquoi il est important d'utiliser différentes sources de sauvegarde, telles que les disques locaux, le stockage en nuage et les disques durs externes.
5. Cryptez vos sauvegardes
Services de sauvegarde automatique dans le nuage crypter vos sauvegardes pour protéger vos données contre tout accès non autorisé. Si vous traitez des données sensibles, il est judicieux de les crypter vous-même avant de les télécharger sur le cloud. Si vous effectuez une sauvegarde sur un autre disque dur externe, vous pouvez utiliser ces instructions pour crypter le disque.
6. Utiliser des sauvegardes différentielles
Les sauvegardes différentielles permettent de gagner du temps et de l'espace de stockage en ne sauvegardant que les fichiers qui ont été modifiés depuis la dernière sauvegarde complète, au lieu de recopier toutes les données lors de chaque sauvegarde.
Intégrations faciles avec MASV
Avec MASV, vous pouvez transférer des fichiers volumineux tout en vous intégrant de manière transparente aux systèmes de stockage en nuage et aux gestionnaires de ressources multimédias.
Erreurs courantes à éviter lors de la sauvegarde d'un disque externe dans le nuage
Il n'est pas toujours évident que la sauvegarde de votre disque dur vers le cloud fonctionne sans problème. Parfois, même un disque dur externe avec sauvegarde dans le nuage peut poser des problèmes si vous ne suivez pas certaines bonnes pratiques.
Veillez à éviter les éléments suivants :
1. Ne pas crypter vos données
C'est une bonne idée de crypter les données confidentielles avant de les télécharger. En effet, même si la plupart des services de stockage en nuage chiffrent les données au repos et en vol, toute personne utilisant des informations d'identification volées pourrait se connecter à votre compte et visualiser les fichiers non chiffrés.
2. Ne pas avoir de plan de secours
Élaborez un plan détaillant la fréquence de vos sauvegardes, leur emplacement, ainsi qu'un plan de reprise après sinistre comprenant les mesures à prendre pour restaurer vos données.
3. Ne pas vérifier la vitesse
Une connexion Internet lente peut faire durer le processus de sauvegarde pendant une éternité. Vérifiez donc la vitesse de votre connexion avant de lancer le processus. Cela s'applique également à la vitesse de lecture/écriture des disques externes.
4. Ne pas vérifier l'espace de stockage
Vérifiez toujours que vous disposez de suffisamment d'espace dans votre stockage en nuage avant de commencer la sauvegarde. Si vous manquez d'espace, votre processus de sauvegarde sera interrompu et vous devrez recommencer.
5. Ne pas garder la trace de vos fichiers
Veillez à garder la trace des fichiers que vous avez sauvegardés dans le nuage et de ceux qui ne l'ont pas été, ou vous devrez peut-être parcourir vos fichiers manuellement pour le savoir.
Obtenez le meilleur transfert de fichiers volumineux
Inscrivez-vous dès aujourd'hui et bénéficiez de 10 Go gratuits à utiliser chaque mois grâce au transfert rapide et fiable de fichiers volumineux de MASV.
Transfert et stockage de fichiers de disques externes avec MASV
Vous ne pouvez jamais avoir trop de sauvegardes ; perdre un fichier essentiel parce que votre stockage a échoué ou que vous avez manqué d'espace n'est pas une option. C'est pourquoi MASV propose un stockage en nuage sécurisé pour les fichiers volumineux, ainsi qu'un service de transfert de fichiers à la pointe du secteur.
Téléchargez un nombre illimité de fichiers de pratiquement n'importe quelle taille sur le MASV et conservez-les dans le nuage gratuitement pendant sept jours, ou payez $0.10/GB/mois pour les stocker indéfiniment à l'aide de Stockage illimité du MASV. Le réseau de plus de 300 serveurs internationaux de MASV garantit un accès facile et des vitesses de téléchargement ultrarapides, où que vous soyez, même lorsque vous téléchargez des fichiers volumineux et non compressés.
Tous les fichiers sont chiffrés avec TLS 1.2 en vol et AES-256 au repos, et les utilisateurs peuvent définir des autorisations spécifiques pour chaque fichier ou dossier afin de contrôler l'accès.
Inscrivez-vous aujourd'hui et bénéficiez de 10 Go à transférer gratuitement chaque mois.
Transfert de fichiers MASV
Obtenez 10 Go gratuits à utiliser chaque mois avec le service de transfert de fichiers volumineux le plus rapide disponible aujourd'hui, MASV.