Qu'est-ce qu'une animation textuelle 3D Glitch ?
Un effet de glitch imite la distorsion des erreurs de lecture de la technologie vidéo d'hier. Il existe différents types de glitchs, mais en général, ils présentent les éléments suivants :
- Une distorsion RVB
- Erreurs de pixel
- Scanlines
- Bruit numérique
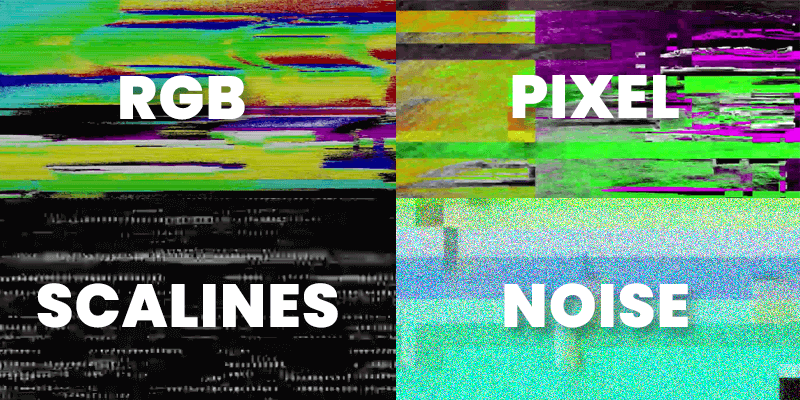
Ce qui était autrefois une tombe...rror a devient un outil utile pour créer un montage dynamique et stylisé intéressant qui retient l'attention du public. Il peut être utilisé comme une couche vidéo ou comme un effet de texte.
Vous voulez apprendre à créer votre propre animation de texte glitch en 3D en Premiere Pro? Découvrez nos dernières tutoriel.
Tutoriel : Créer une animation de texte en 3D à l'aide de Premiere Pro
Texte de format
Utilisez l'outil " Texte " pour créer du texte ou cliquez sur Commande + T sur Mac et Ctrl + T sur Windows. Placez ce texte sur la piste "V1" de votre séquence Premiere Pro.
Modifiez vos textes avec le style que vous souhaitez. L'idéal est de choisir une police en gras et en bloc pour mieux voir l'effet. Veillez également à augmenter la taille de la police à l'écran.
Texte en double
Lorsque vous êtes satisfait de l'apparence de la police, faites-en une copie et placez-la au-dessus de votre piste existante (sur 'V2'). Vous disposerez ainsi de deux couches avec lesquelles vous pourrez jouer et obtenir un bel effet de scintillement.
Envoyez des fichiers volumineux dès aujourd'hui
Obtenez 20 Go à utiliser avec le service de transfert de fichiers volumineux le plus rapide disponible aujourd'hui, MASV.
Effet de distorsion des vagues
Allez dans l'onglet "Effets" et cherchez l'effet "Wave Warp". Ajoutez cet effet au clip de la première piste. À partir de là, vous pouvez déformer votre texte en fonction d'un certain nombre de paramètres différents. Vous pouvez modifier le " Type ", la " Hauteur ", la " Largeur ", la " Direction " et la " Vitesse ".
Pour cette démo, faites ce qui suit :
- Type : carré
- Hauteur : 150
- Largeur : 160
- Direction : 94
- Vitesse : 10
Cadres de découpe
Ensuite, utilisez l'outil rasoir dans Premiere pour découper les deux pistes de texte. Comme nous l'avons mentionné plus haut, le fait de jouer avec ces deux pistes permet d'obtenir un effet de scintillement qui est la clé de toute bonne animation glitch.
La meilleure façon de procéder est d'utiliser les touches fléchées gauche et droite pour passer d'une image à l'autre et couper les parties image par image (toutes les 3 images, 5 images, etc.). Vous pouvez également déplacer les différentes pistes vers la gauche et la droite pour modifier la durée de la lecture.
Je recommande de découper V1 plus que V2 pour que votre texte soit toujours lisible en haut.
Effet de teinte RGB
De là, retournez à l'onglet "Effets" et recherchez "Tint". Glissez et déposez cet effet sur les clips découpés dans V1. De là, changez les différentes images en différentes couleurs (une rouge, une bleue, puis une verte, etc.). Vous pouvez utiliser n'importe quelle couleur, mais la couleur RVB est la norme.
Bruit et grain
Enfin, pour ajouter un peu de distorsion supplémentaire, vous devez ajouter des effets de bruit et de grain. Recherchez deux effets différents dans l'onglet "Effects" : "Noise" et "VR Digital Glitch". Glissez et déposez-les sur V1 et réglez l'intensité souhaitée. Je les utilise :
- Intensité du bruit : 100
- VR Digital Glitch 'Master Amplitude' : 25
Effet 3D
Maintenant que vous avez créé l'animation de texte glitch, faites-la ressortir avec un effet 3D. Pour ce faire :
- Mettez en surbrillance tous vos clips
- Cliquez avec le bouton droit de la souris et sélectionnez "Nest".
- Renommez votre nouvelle séquence imbriquée
- Appliquez l'effet "Basic 3D" à la nouvelle séquence.
- Jouez avec les commandes pour obtenir le look que vous souhaitez.
- Ajoutez un effet d'ombre portée à la séquence imbriquée pour faire ressortir les titres.
Partagez votre vidéo
Lorsque vous avez terminé votre vidéo, utilisez MASV pour envoyer vos critiques ou vos livraisons finales à n'importe qui, partout dans le monde. C'est le moyen le plus rapide de livrer des séquences brutes et tous ces fichiers multimédia massifs lorsque vous travaillez contre la montre. S'inscrire à MASV et vous obtiendrez 20 gigaoctets gratuits à utiliser pour votre prochaine série de transferts.
Envoyez des fichiers volumineux dès aujourd'hui
Obtenez 20 Go à utiliser avec le service de transfert de fichiers volumineux le plus rapide disponible aujourd'hui, MASV.