Donc vous voulez savoir comment exporter des vidéos DaVinci Resolve ? Vous êtes au bon endroit ! Que vous soyez novice dans l'utilisation de DaVinci Resolve ou que vous ayez simplement besoin d'une remise à niveau, je vais vous montrer.. :
- Comment exporter des vidéos depuis DaVinci Resolve ?
- Options d'exportation de DaVinci Resolve (paramètres et codecs inclus)
- Comment enregistrer et envoyer votre nouvelle vidéo d'exportation DaVinci Resolve
Sans plus attendre, allons-y. Vous pouvez regarder la vidéo ci-dessous, lire la transcription, ou les deux : 👇
Transfert de fichiers vidéo volumineux
Envoyez et recevez des contenus multimédias volumineux via le cloud avec MASV.
Table des matières
- Exportation rapide de projets DaVinci Resolve
- Exporter des projets DaVinci Resolve avec l'onglet Livrer (paramètres de rendu personnalisés)
- Où Davinci Resolve enregistre-t-il les projets ?
- Transférer un projet Davinci sur un autre ordinateur
- La meilleure façon d'envoyer des fichiers volumineux dans le nuage
Exportation rapide des projets DaVinci Resolve (exportation plus rapide, qualité inférieure)
Étape 1.
Supposons que vous ayez terminé votre projet et que tous vos montages aient été effectués. Pour effectuer un rendu rapide de votre vidéo sans choisir de paramètres spécifiques, cliquez sur Fichier > Exportation rapide. Si le gain de temps est plus important que la qualité de la vidéo, ce est une excellente option.
Une fenêtre s'affiche dans laquelle vous pouvez sélectionner des préréglages avec des paramètres d'exportation recommandés. Il vous permet également de télécharger vos vidéos directement sur des plateformes de médias sociaux telles que YouTube et Twitter.
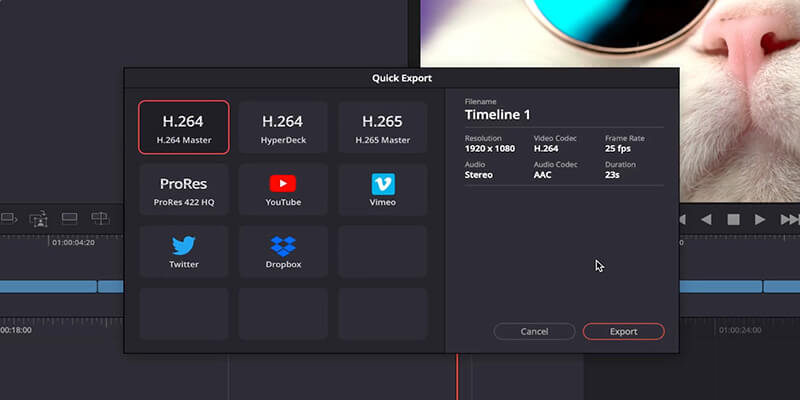
Vous pouvez choisir parmi trois formats de compression :
- H.264
- H.265
- ProRes
H.264. et H.265 seront compresser considérablement votre fichier tout en maintenant une qualité vidéo décente.
ProResEn revanche, la compression est réduite au minimum. Cela garantit que votre vidéo est de la meilleure qualité possible, mais cela signifie également que vous aurez affaire à un fichier plus volumineux.
💡 Lire la suite : Notre guide sur la façon d'envoyer des fichiers vidéo volumineux
Dans cette fenêtre, vous verrez également quelques plateformes de médias sociaux différentes. Si vous cliquez sur l'une d'entre elles, DaVinci Resolve vous proposera les meilleurs paramètres d'exportation pour chaque plateforme.
Par exemple, si vous voulez faire une exportation rapide vers YouTube, le codec suggéré est H.264. Vous pouvez également vous connecter à votre compte et publier des vidéos de DaVinci Resolve sur YouTube, ce qui est une fonctionnalité très intéressante !
Il suffit de choisir les paramètres du fichier qui vous conviennent le mieux.
Étape 2.
Cliquez sur Exportationpuis sélectionnez l'endroit où vous souhaitez l'enregistrer et nommez le fichier. Aussi simple que 1-2-3.
Vous voulez un moyen simple et rapide d'envoyer de gros fichiers non compressés ?
Envoyez des paquets de fichiers de taille illimitée avec MASV. Essayez-le gratuitement.
Exportation de projets DaVinci Resolve avec l'onglet Livrer et les paramètres de rendu (meilleure qualité, fichiers plus volumineux)
Étape 1.
Si vous souhaitez modifier manuellement vos paramètres d'exportation, descendez au bas de votre écran et cliquez sur le bouton "Export". Livrer onglet.
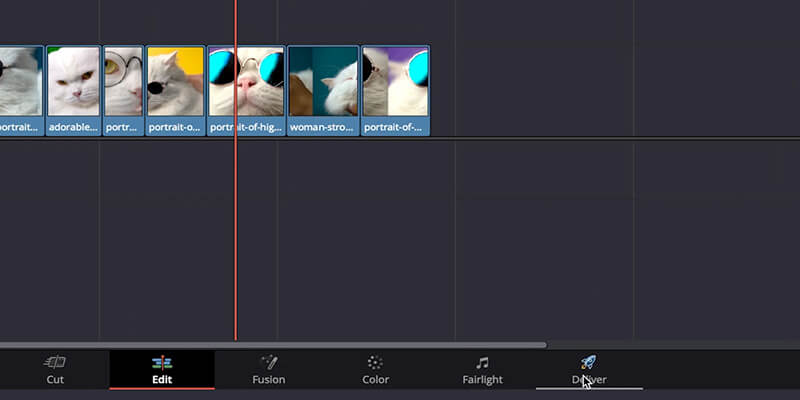
En haut à gauche de l'écran, vous verrez les mêmes préréglages que dans la section Exportation rapide mais vous aurez également plus d'options pour effectuer le rendu vers d'autres outils logiciels, tels que Final Cut Pro 7, Premiere XML et Pro Tools.
Étape 2.
Cliquez sur le bouton Exportation personnalisée dans le menu en haut à gauche pour commencer à zéro. Inscrivez le nom de votre fichier et choisissez son emplacement.
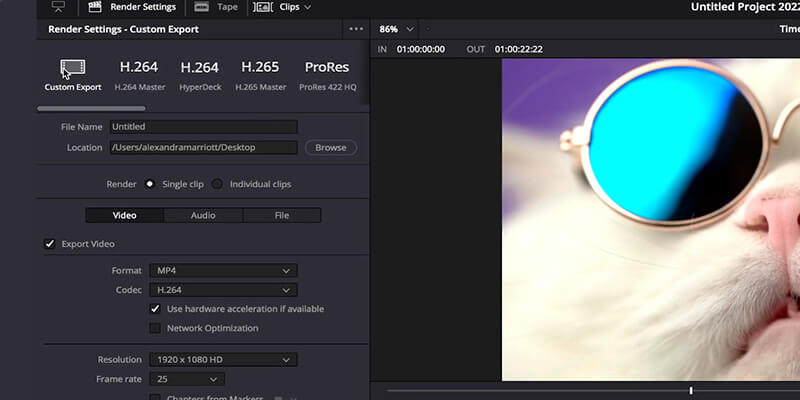
Étape 3.
Descendez à Format et ouvrez le menu déroulant. Vous verrez une variété de formats parmi lesquels choisir.
Regardons la liste :
- MP4 et QuickTime sont les formats vidéo les plus populaires. Avec MP4, vous pouvez utiliser les codecs H.264 et H.265. Avec QuickTime, il y a plus d'options pour exporter en haute résolution en ProRes, mais il inclut aussi les codecs H.264 et H.265.
- DNXHD / DNXHR et GoPro Cineform sont les codecs standard de l'industrie qui sont spécifiques à certaines plateformes.
- DPX et EPX sont des codecs à haut risque avec une compression minimale.
- Grass Valley HQX est spécifiquement destiné à l'édition.
- VP9 est spécifiquement destiné à la diffusion de vidéos en continu.
- EXRTIFF et JPEG 2000 vous donnera des images de haute qualité.
Choisissez le format vidéo souhaité.
Étape 4.
En dessous de Format, vous trouverez différentes options pour Résolutiontels que 1920 x 1080 HD et 3840 x 2160 Ultra HD (également connu sous le nom de Résolution 4K).
Comment choisir la résolution qui convient le mieux à votre projet ?
Tout d'abord, cliquez sur le Médias au bas de votre écran.
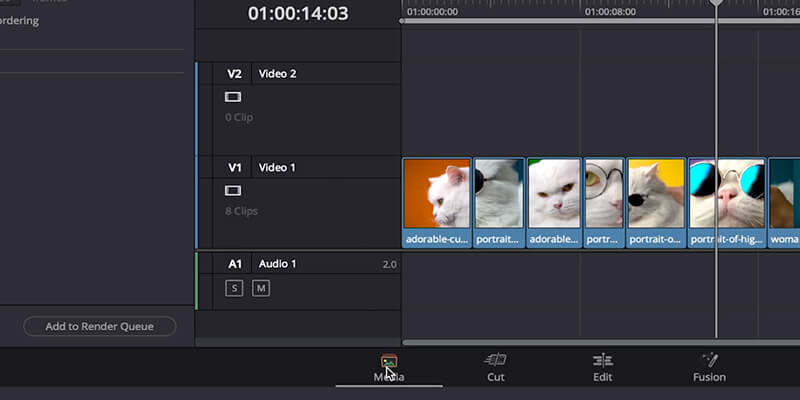
Ensuite, faites un clic droit sur la timeline que vous voulez exporter. Sélectionnez Ligne de temps > Paramètres de la ligne de temps. Une fenêtre s'ouvre et vous indique la résolution de votre timeline.
En règle générale, il faut éviter de choisir une résolution supérieure à la taille de votre métrage.
Sélectionnez une résolution.
💡 Lire la suite : Qu'est-ce que l'Upscaling vidéo et comment devient-elle plus intelligente ?
Étape 5.
Retourner à Livrer.
Allez à la Qualité et cliquez sur Restreindre. C'est ici que vous pouvez régler le débit binaire. Le débit binaire est la quantité d'informations ou de données transférées par seconde. Plus la résolution et la fréquence d'images sont élevées, plus le débit binaire doit être important.
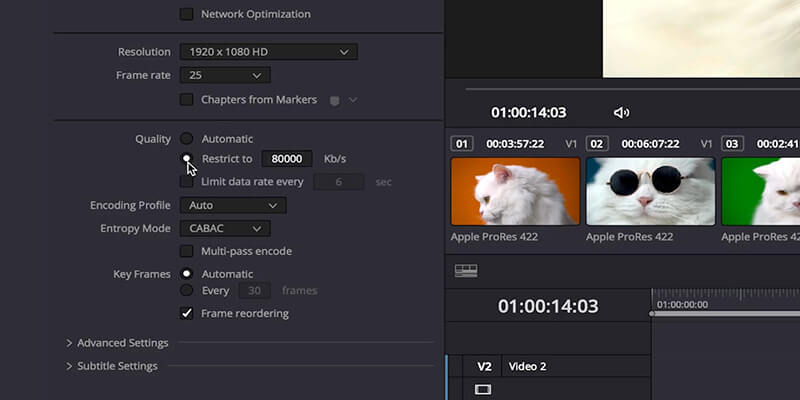
Passez le débit binaire à 20 000 pour une exportation standard, plus légère. Pour une meilleure qualité, augmentez-le à un chiffre plus élevé.
Pour être sûr et garantir que votre vidéo est de haute qualité, vous pouvez doubler la fréquence d'images, comme indiqué ci-dessous. Résolution dans la section ci-dessus, et ajoutez trois zéros.
Par exemple, si la fréquence d'images de votre projet est de 25, votre débit binaire sera de 50 000.
Ce sont les paramètres qui affecteront le plus la qualité de l'exportation finale.
N'oubliez pas qu'avec un débit binaire plus élevé, vous obtiendrez la meilleure qualité, mais comme vous ne le savez probablement que trop bien en tant que professionnel de la vidéo, vous vous retrouverez également avec une exportation plus lourde.
Étape 6.
Descendez et cliquez sur Ajouter à la file d'attente de rendu.
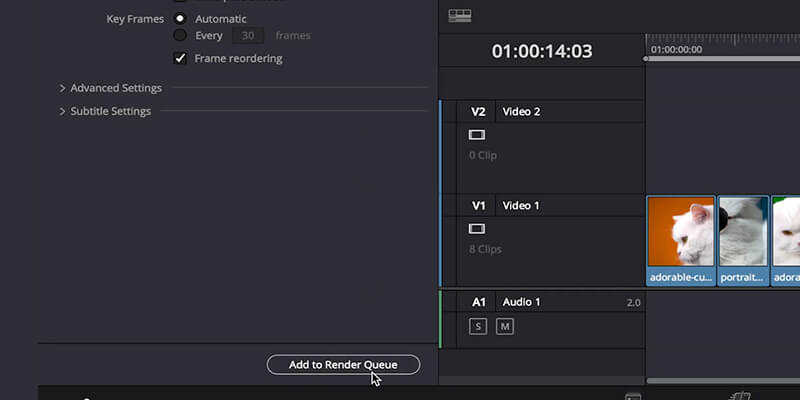
Étape 7.
Dans le coin supérieur droit de votre écran, la vidéo en cours que vous souhaitez exporter apparaîtra dans le champ File d'attente de rendu. Cliquez sur Rendre tout et votre vidéo commencera à s'exporter.
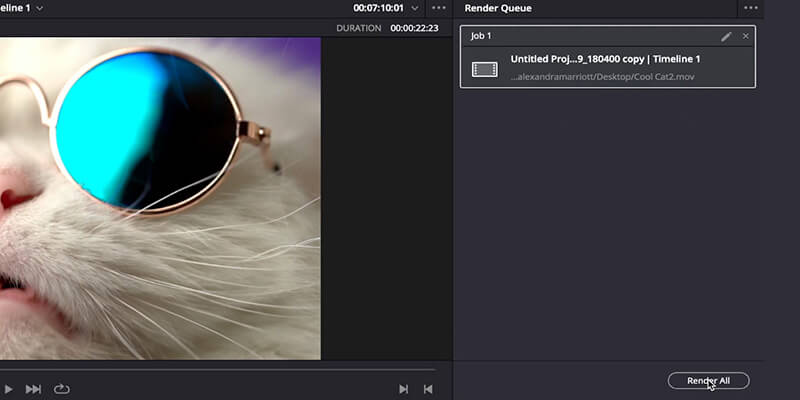
Étape 8.
Vous pouvez également personnaliser la même vidéo dans d'autres formats, comme le ProRes, et continuer à ajouter différentes versions à la file d'attente de rendu pour en exporter autant que vous le souhaitez.
Et voilà ! Voilà comment exporter des vidéos dans DaVinci Resolve avec des paramètres optimaux pour vos projets.
🎯 En savoir plus : Comment faire un rendu et envoyer des fichiers en même temps avec le panneau Premiere Pro de MASV
Envoyer des vidéos et des images en haute résolution ?
Utilisez le MASV pour envoyer des séquences brutes de caméra, des supports haute résolution, des DCP, des fichiers DPX/EPX et d'autres formats de fichiers volumineux.
Où Davinci Resolve enregistre-t-il les projets ?
Maintenant que vous avez exporté votre fichier, vous devez trouver où il est enregistré sur votre ordinateur.
Étape 1.
Si vous voulez trouver où se trouve votre projet DaVinci Resolve, allez dans le coin inférieur droit et cliquez sur la petite icône de la maison. Cela ouvrira la fenêtre du gestionnaire de projet.
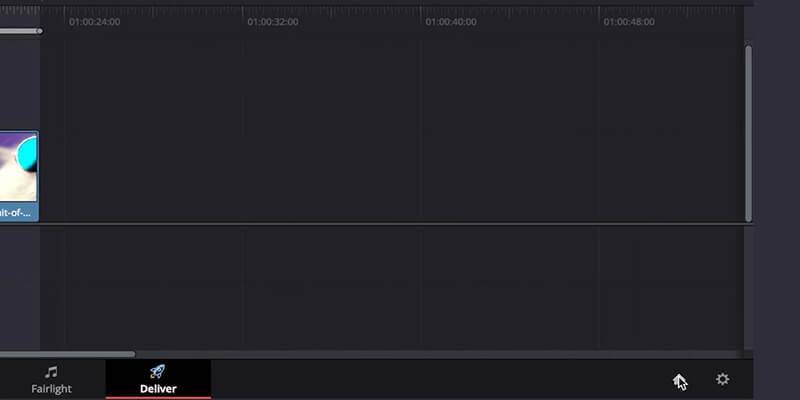
Étape 2.
Cliquez sur Projets > Bibliothèques du projet > Base de données locale.
Cliquez avec le bouton droit de la souris sur Base de données locale et cliquez sur Révéler dans Finder. Dans le Finder, cliquez sur Résoudre les projets > Utilisateurs > [Votre nom d'utilisateur] > Projets et vous verrez le dossier de votre projet.
Transfert de fichiers volumineux pour les coloristes, les monteurs, les artistes VFX, etc.
Partagez rapidement des fichiers volumineux entre d'autres départements de production. Accélérez votre flux de travail créatif grâce au transfert de fichiers MASV.
Transférer un projet Davinci sur un autre ordinateur
Si vous travaillez dans DaVinci Resolve, il y a de fortes chances que vous ayez besoin de transférer un projet Davinci vers un autre ordinateur ou vers un collègue qui continuera à travailler dessus (par exemple, étalonnage, VFX). Voici comment envoyer des fichiers DaVinci Resolve.
Étape 1.
Cliquez sur l'icône de la maison dans l'angle inférieur droit pour accéder à la page Chef de projet fenêtre.
Étape 2.
Cliquez avec le bouton droit de la souris sur votre projet et sélectionnez Exportation de l'archive du projet.
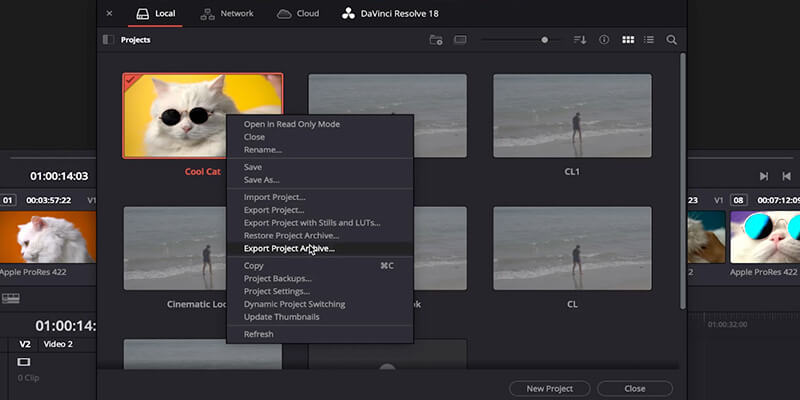
Choisissez l'endroit où vous voulez qu'il soit sauvegardé et cochez tous les fichiers que vous voulez inclure (fichiers médias, médias proxy, cache de rendu). Cliquez sur Ok.
Tout ce dont vous avez besoin se trouvera dans un dossier à l'emplacement que vous avez choisi.
Étape 3.
Glissez et déposez ce dossier dans l'application de navigation MASV pour transférer vos fichiers. Le MASV est le moyen le plus rapide de envoyer des fichiers volumineux - comme celles exportées par DaVinci Resolve - sur Internet, en un temps record.
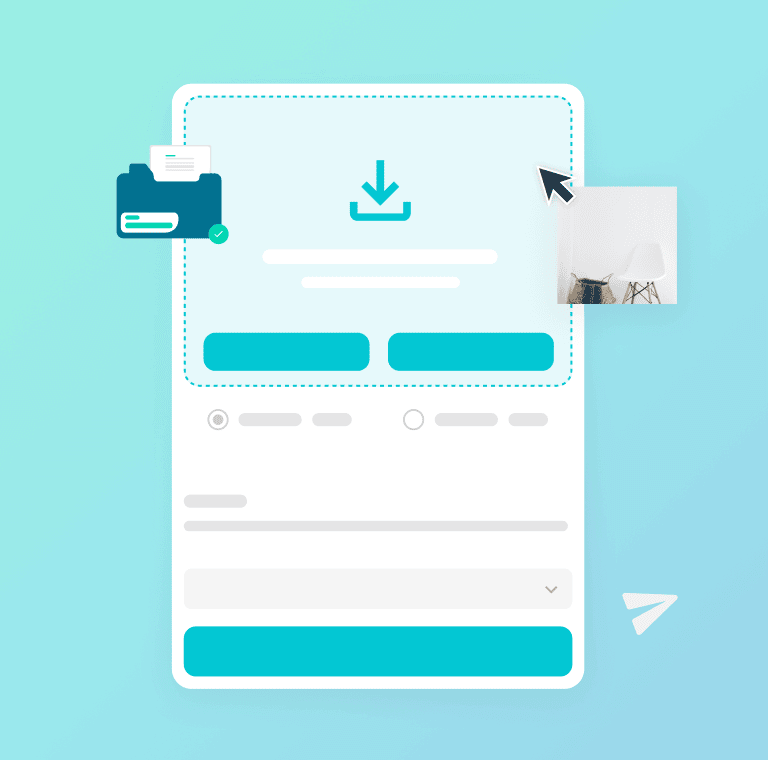
La meilleure façon d'envoyer des fichiers volumineux dans le nuage
Voilà, c'est fait. J'espère que ce guide sur l'exportation de vidéos à partir de DaVinci Resolve vous permettra de réaliser et de partager vos meilleurs travaux.
Démarrez avec MASV gratuitement et envoyez vos fichiers volumineux partout dans le monde.
Avec MASV, vous pouvez envoyer des paquets de fichiers de taille illimitée par l'intermédiaire d'un navigateur. Grâce à un réseau de plus de 300 serveurs en nuage répartis dans le monde entier, les fichiers envoyés par l'intermédiaire de MASV n'ont jamais à parcourir de longues distances, ce qui réduit le temps de latence.
Pas étonnant. Des milliers de professionnels de la vidéo et des médias du monde entier font confiance à MASV.. Grâce à MASV, le transfert de fichiers volumineux est rapide, facile et sécurisé et vous pouvez accélérer votre flux de production.
Transfert de fichiers MASV
Obtenez le service de transfert de fichiers volumineux le plus rapide disponible aujourd'hui, MASV.