Vous devez emballer et exporter de la vidéo pour la diffuser, mais vous ne savez pas exactement quels paramètres choisir. Cela vous ressemble-t-il ?
Que vous ayez besoin d'envoyer votre film, votre épisode télévisé, votre vidéo musicale ou votre publicité à un réseau de diffusion ou à une station, nous avons ce qu'il vous faut !
Dans ce blog, vous apprendrez à définir les fréquences d'images correctes et à préparer votre timeline audio pour la soumettre à des clients ou partenaires de diffusion.. Nous examinerons également les paramètres les plus couramment utilisés afin que vous puissiez livrez votre production vidéo à la chaîne de télévision tout en garantissant les contrôles de qualité de diffusion les plus élevés.
Table des matières
Envoyer des fichiers volumineux à la télévision
MASV est un outil de partage de fichiers sécurisé offrant des vitesses de transfert et des fonctions de productivité que vous ne trouverez nulle part ailleurs.
Les bases de la radiodiffusion
Avant de nous lancer, nous allons aborder quelques notions de base sur l'exportation de vidéos pour la diffusion :
Définition standard (SD)
- Résolution de 720×480 ou inférieure
- Format 4:3
Haute définition (HD)
- Résolution de 1280×720 ou 1920×1080
- Format 16:9
Ultra-haute définition (UHD)
- Résolution de 3840×2160 ou plus
- Format 16:9
Le site NTSC (National Television System Committee), utilisé en Amérique du Nord, et PAL (Phase Alternating Line), principalement utilisés en Europe, sont des moyens traditionnels de transmission. Audio et vidéo SD utilisant des signaux analogiques.
Aujourd'hui, cependant, la radiodiffusion passe à la transmission de vidéos à l'aide de signaux numériques. Cela signifie que ATSC (Advanced Television Systems Committee) en Amérique du Nord, et DVB (Digital Video Broadcasting) en Europe sont devenues les plus importantes dans le domaine de la radiodiffusion. norme de radiodiffusion numérique pour la diffusion de contenu HD et UHD.
N'oubliez pas que les normes de diffusion varient d'une région à l'autre et d'une station à l'autre, et que chacune d'entre elles a ses propres exigences.
À la fin de ce blog, vous connaîtrez certains des meilleurs flux de travail et paramètres pour diffuser du contenu aux stations de diffusion.
💡Remember: Il est toujours préférable de confirmer les paramètres de diffusion spécifiques directement auprès du réseau ou de la chaîne de télévision, car les différentes chaînes peuvent parfois prendre en charge des formats, des codecs, des tailles d'image et des fréquences d'image différents.
Comment faire un 3:2 Pulldown
OK, vous avez un montage prêt à être exporté. Mais si vous travaillez avec des séquences à 23,98 images/seconde et que la chaîne veut une exportation entrelacée à 29 images/seconde, vous devrez faire un pulldown 3:2.
Cela signifie que vous devez convertir vos images 23.98fps en un format Vidéo entrelacée à 29,97 images par seconde. Il s'agit d'une fréquence d'images standard pour les émissions nord-américaines. Pour Pal en Europe, il s'agit de 25 images par seconde..
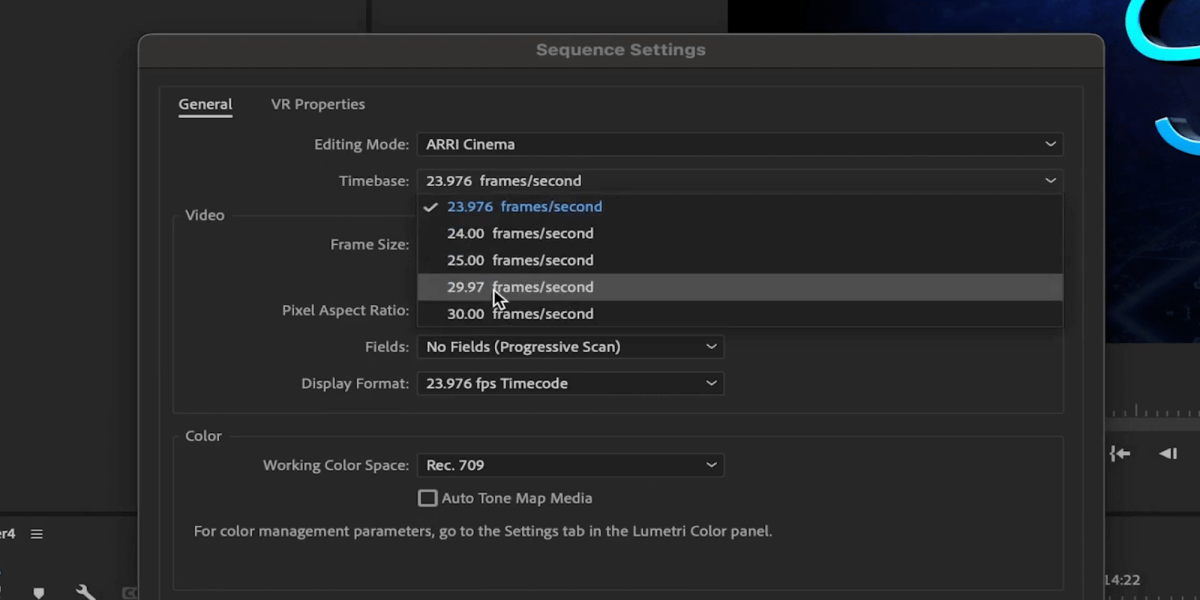
Pour ce faire, vous pouvez commencer à couper directement dans une séquence 29.97fps, ou copier votre montage 23.98fps dans une séquence 29.97fps.
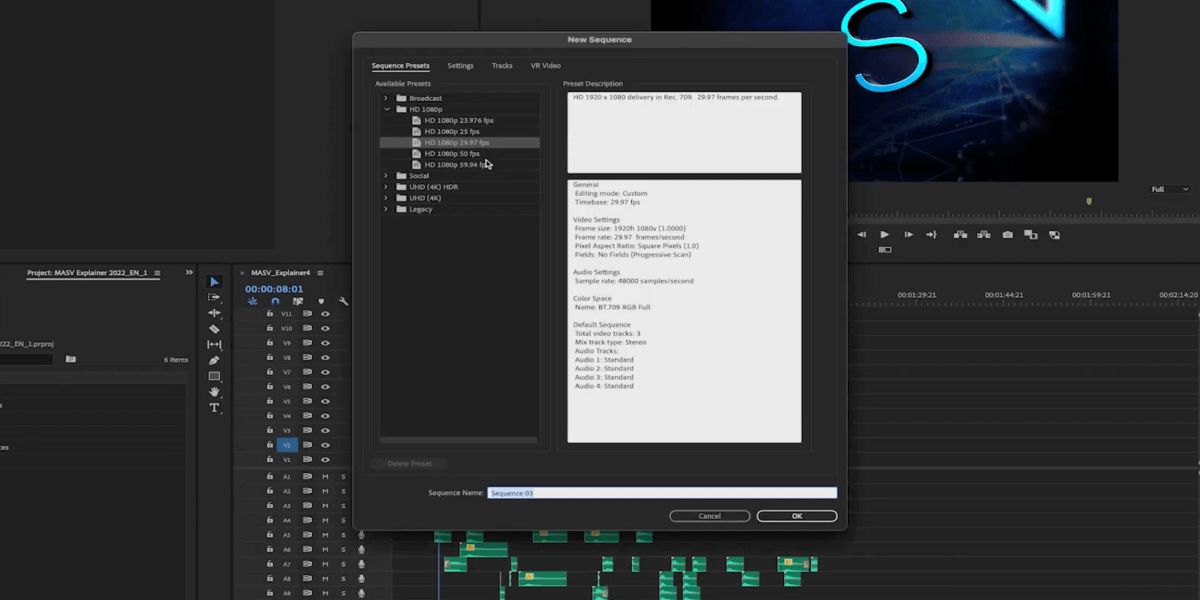
Cependant, vous risquez de rencontrer des problèmes de cadence.
Pour résoudre ce problème, vous pouvez procéder comme suit After Effects. Vous obtiendrez de meilleurs résultats et un flux de travail infaillible. Prenons l'exemple d'un master exporté en 23.98fps lossless.
Ouvrez d'abord After Effects.
Ensuite, créez une composition en faisant glisser le fichier dans l'espace de travail. Projet sur le côté gauche jusqu'à la troisième icône en bas du panneau.
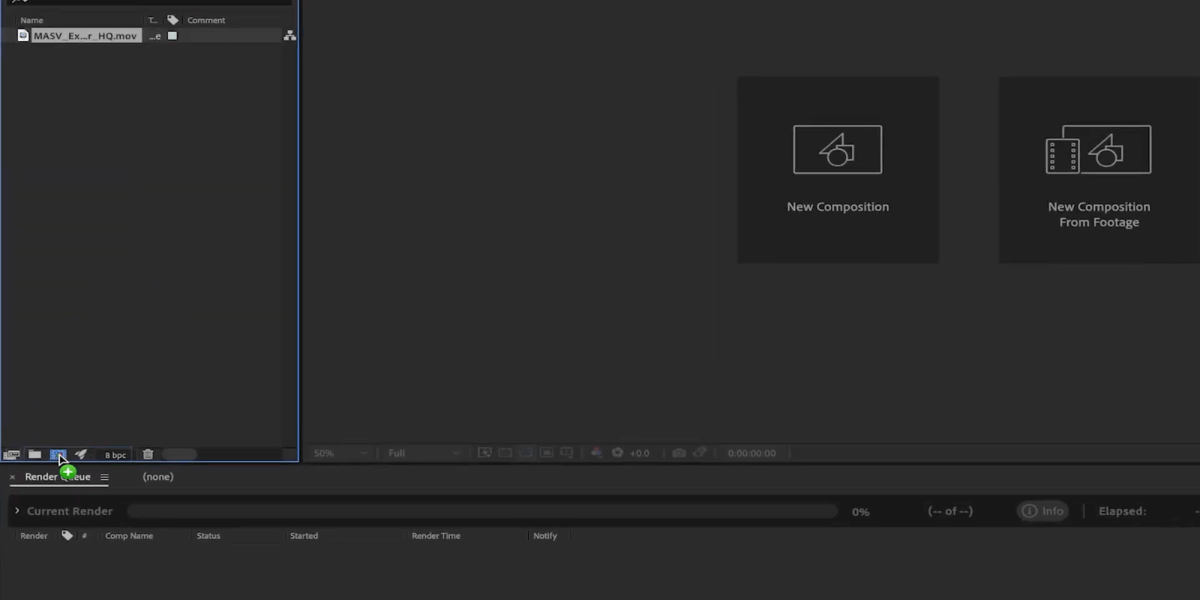
Ajoutons-le maintenant au File d'attente de rendu.
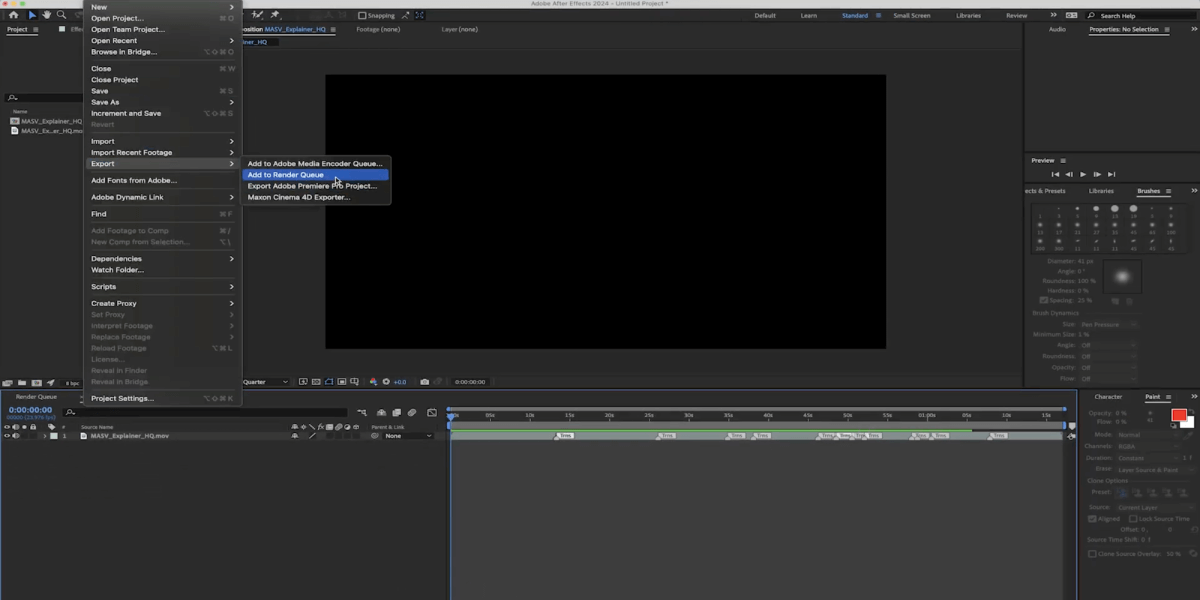
Faites défiler vers le bas jusqu'à la rubrique File d'attente de rendu et cliquez sur le bouton suivant Module de sortie.
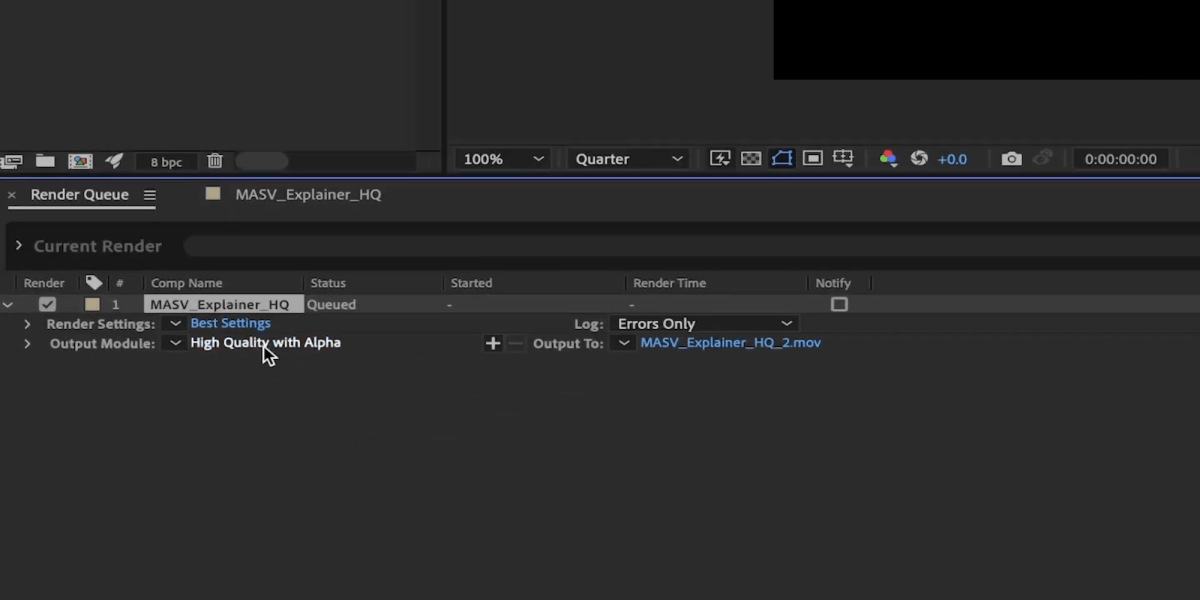
Dans la nouvelle fenêtre, choisissez Quicktime comme format.
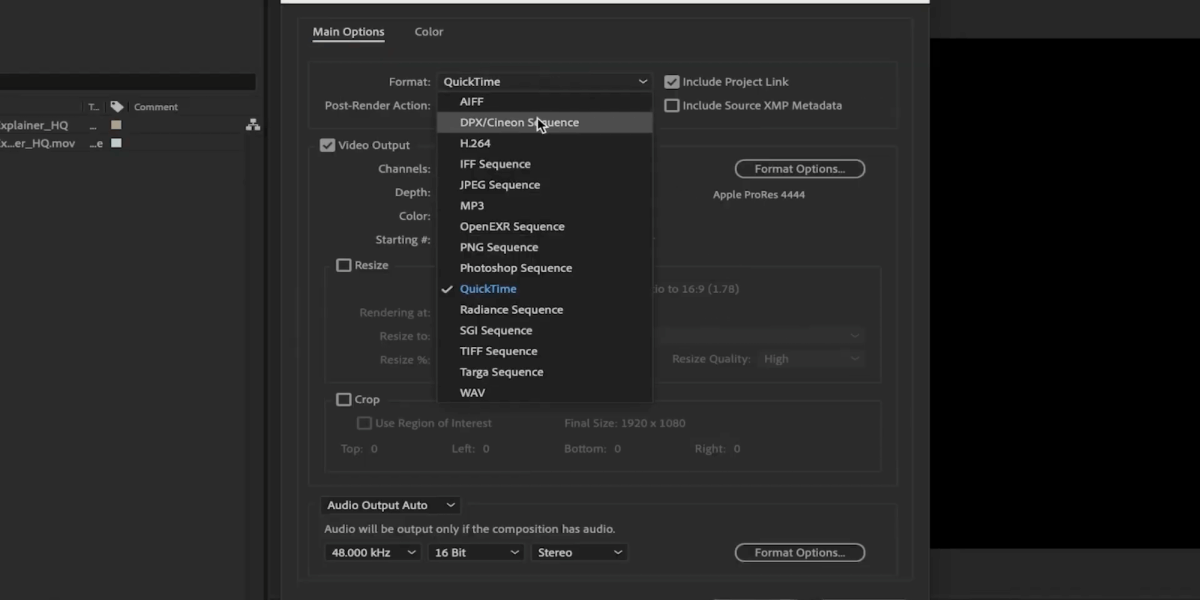
Cliquez ensuite sur le bouton Options de format.
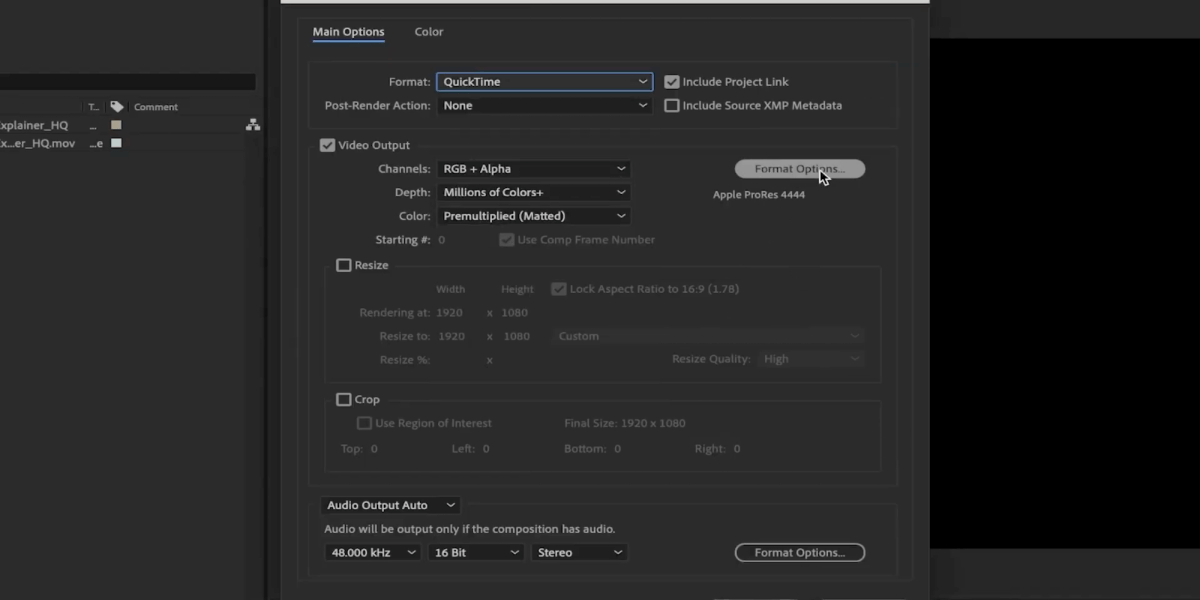
C'est ici que vous pouvez choisir les codecs Animation, Apple ProRes HQ ou DNxHD. Ce sont tous des codecs à très haute résolution. Nous choisirons Animation (gardez à l'esprit que ce codec vous donnera un fichier volumineux).
Retournez maintenant à la page File d'attente de rendu au bas de la page et cliquez sur le bouton suivant Paramètres de rendu.
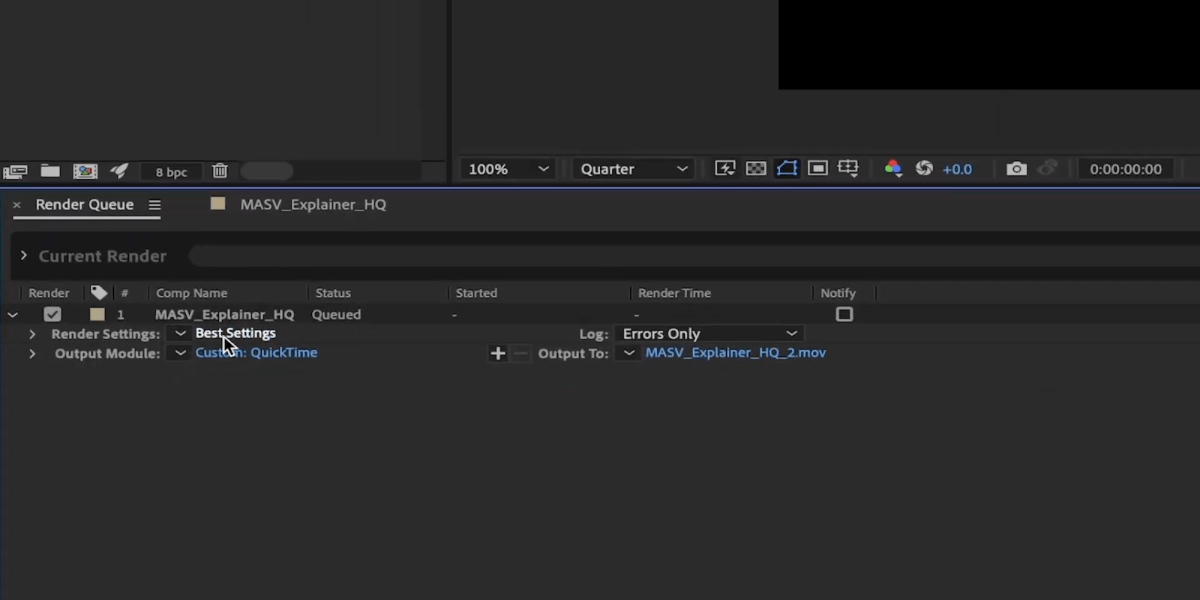
En Mélange de cadres, cliquez Activé pour les couches vérifiées.
Assurez-vous que Rendu des champs est fixé à Champ supérieur Premier.
Ensuite, rendez-vous à l'adresse suivante 3:2 Extension de la jambe. Nous suggérons d'utiliser WWSSW parce qu'il donne à votre séquence une cadence agréable, mais vous pouvez essayer d'exporter avec les autres pour voir ce que vous préférez.
Sous Fréquence d'imagesAfter Effects a déjà deviné ce que nous essayons de faire en réglant la fréquence d'images sur 29,97 fps.
Assurez-vous que l'heure de début est réglée sur 0.
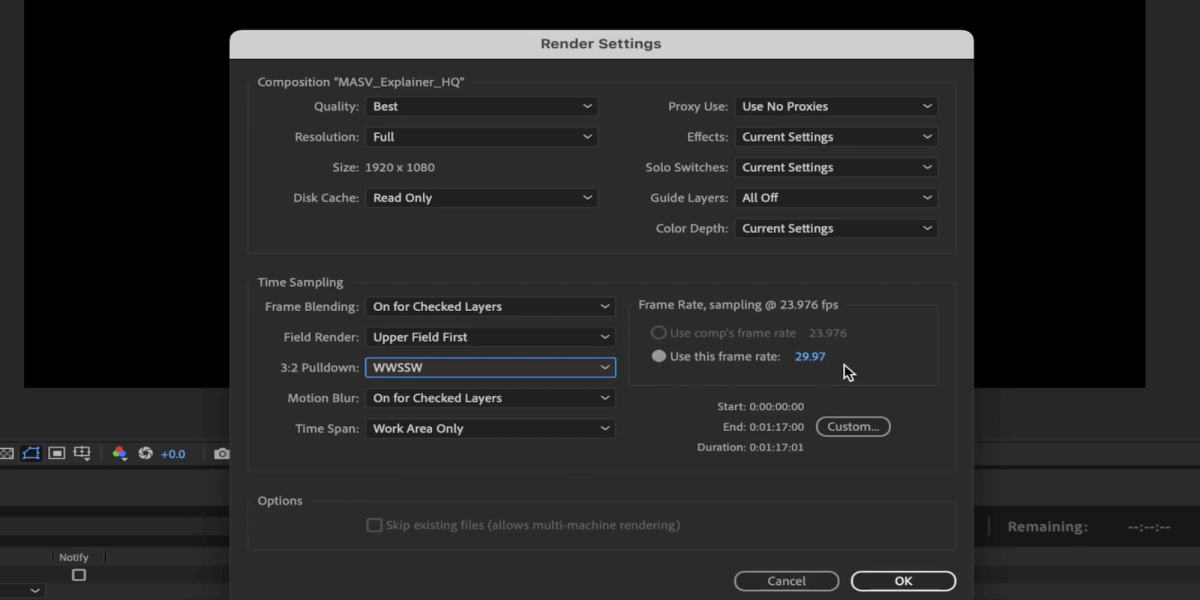
Cliquez sur OK pour effectuer le rendu de votre clip.
Pendant l'exportation, vous remarquerez peut-être des lignes bizarres dans la vidéo. Ne vous inquiétez pas, cela signifie qu'elle fonctionne parfaitement !
💡Note: Le flux de travail ci-dessus dans After Effects ne fonctionne que pour la vidéo. Pour le son, vous devrez le synchroniser par la suite dans Premiere Pro.
Importez maintenant dans Premiere Pro le fichier pulldown que nous venons de créer dans After Effects. Faites-le glisser vers l'icône de séquence en bas pour créer une séquence avec les paramètres du clip.
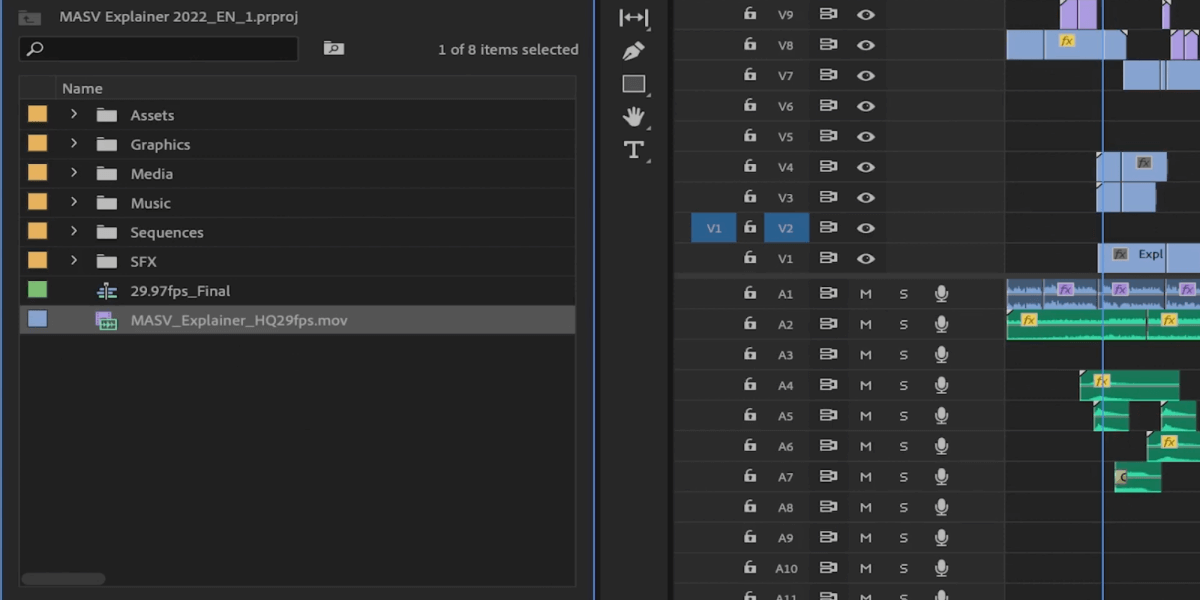
Dans cet exemple, j'ai exporté un fichier audio WAV de mon son principal, que j'ai exporté à partir de la séquence principale à 23,976 fps. Alignez-les et ils devraient correspondre sur la ligne de temps.
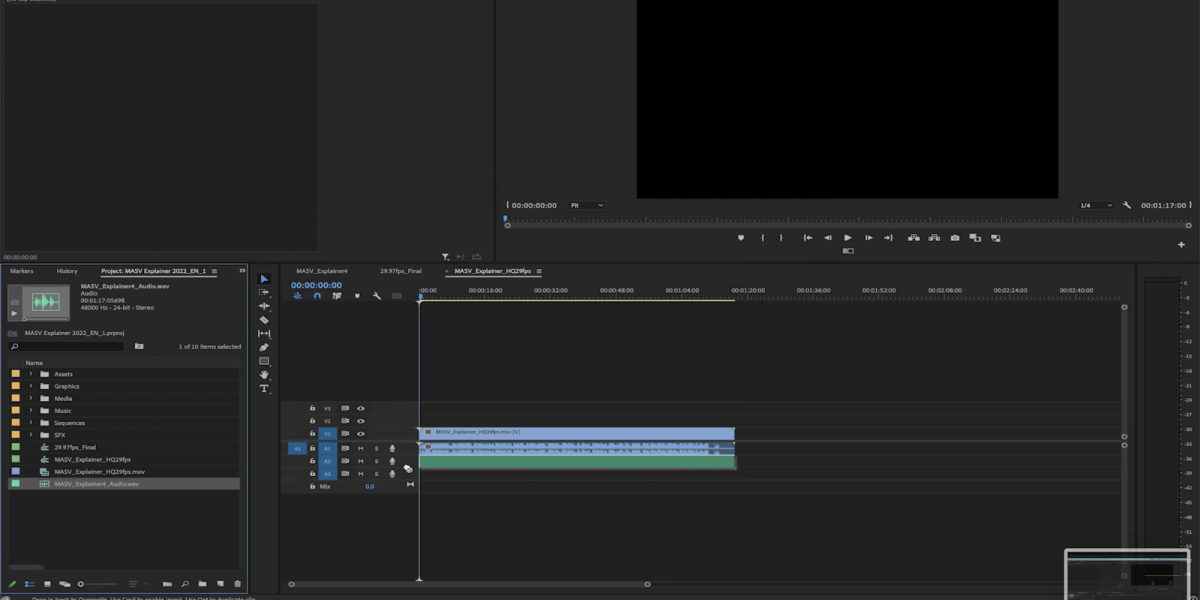
Paramètres de la timeline : Comment créer de l'audio multicanal
La plupart des réseaux de diffusion demandent un format audio multicanal, vous devez donc le configurer également.
Créons une nouvelle séquence pour préparer la timeline générale à l'exportation.
Dans le Nouvelle séquence Allez dans la fenêtre Pistes onglet. Dans le menu déroulant à côté de Mélangechoisir Multichannel. À côté, vous pouvez sélectionner des canaux. Pour ce tutoriel, nous sélectionnerons 8 canaux.
Cliquez sur le bouton plus pour créer 8 nouvelles pistes. Réglez les Type de voie pour chacun d'entre eux Mono.
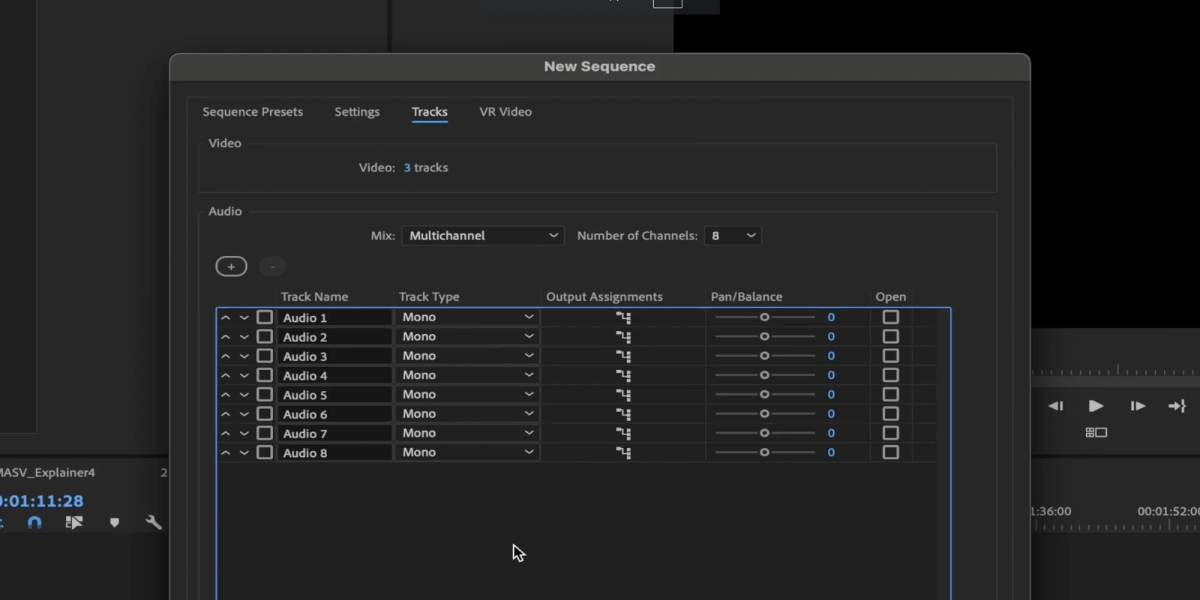
Cliquez sur les icônes sous Affectation des sorties pour chaque piste afin d'acheminer votre audio correctement.
Pour chaque piste, assignez le Canal de la piste de mixage qui correspond au nom de la piste.
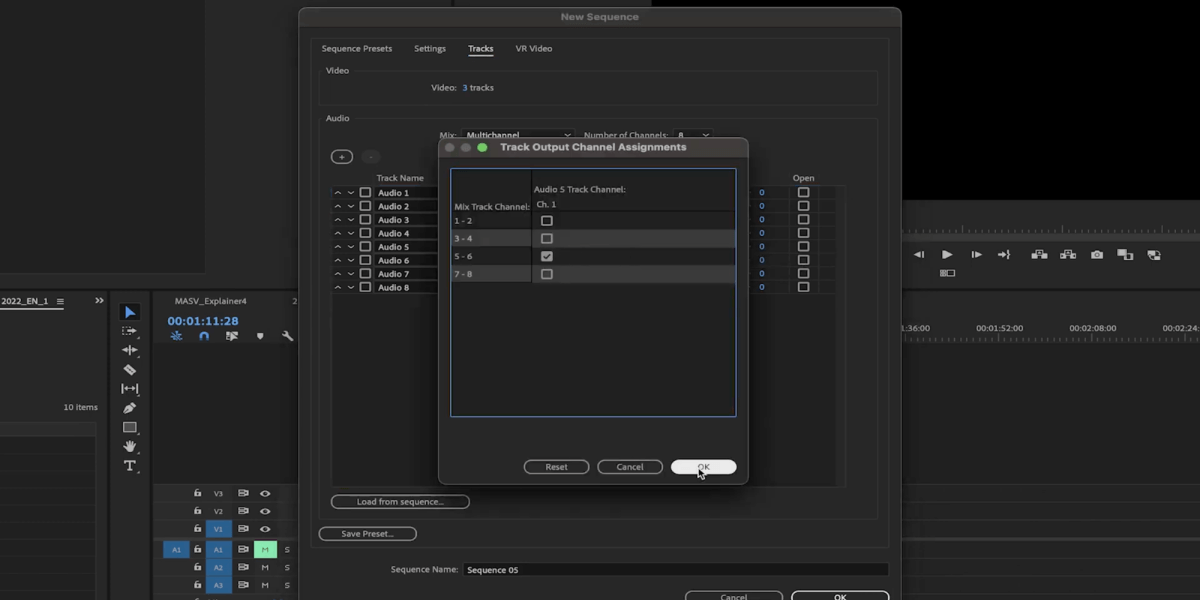
Vous pouvez également le faire dans le Mixeur de pistes audio si vous oubliez de le faire ici ou si vous devez modifier les affectations ultérieurement.
Fichiers Dual Mono
Si votre audio principal est en stéréo, vous devrez le convertir en fichiers Dual Mono afin d'exporter la vidéo pour la diffusion. Pour ce faire, cliquez avec le bouton droit de la souris sur votre fichier audio dans la fenêtre du projet.
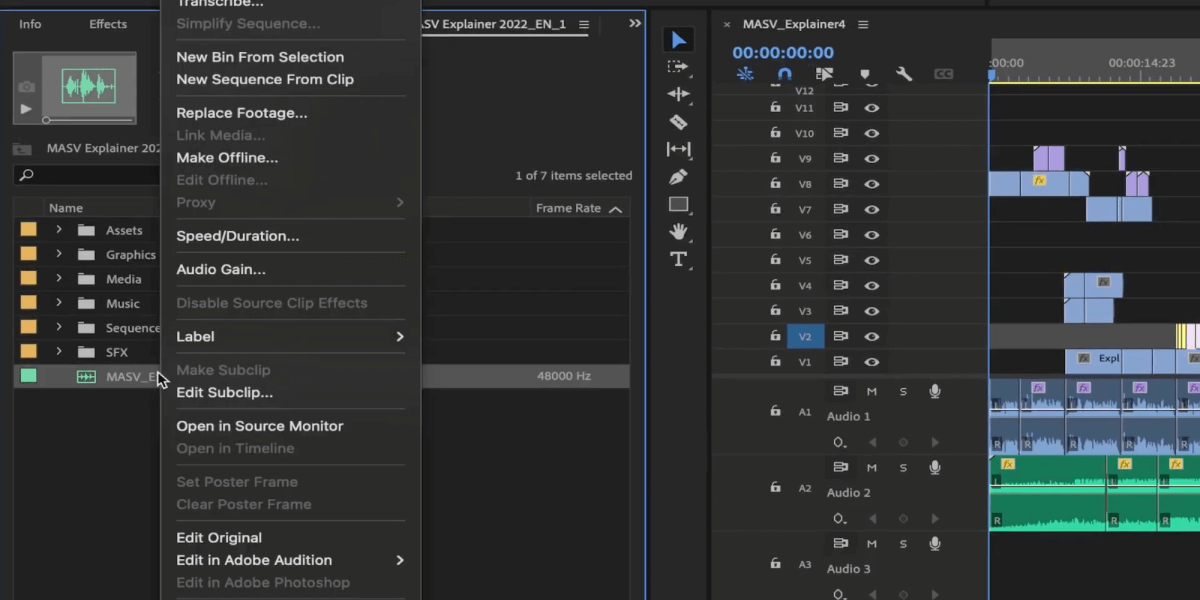
Sélectionnez Modifieralors Canaux audio.
Modifiez maintenant le Format du canal de clip sur Mono et tapez 2 en Nombre de clips audio.
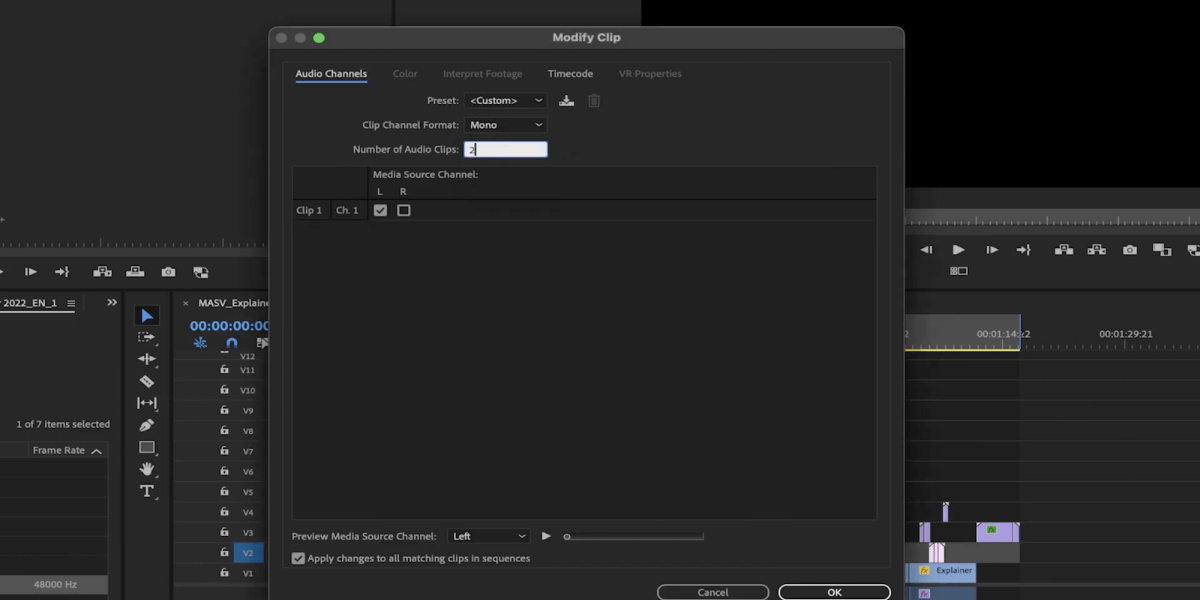
Cliquez sur OK.
Lorsque vous faites glisser votre audio vers une nouvelle séquence, vous verrez maintenant vos deux fichiers mono dans la ligne de temps.
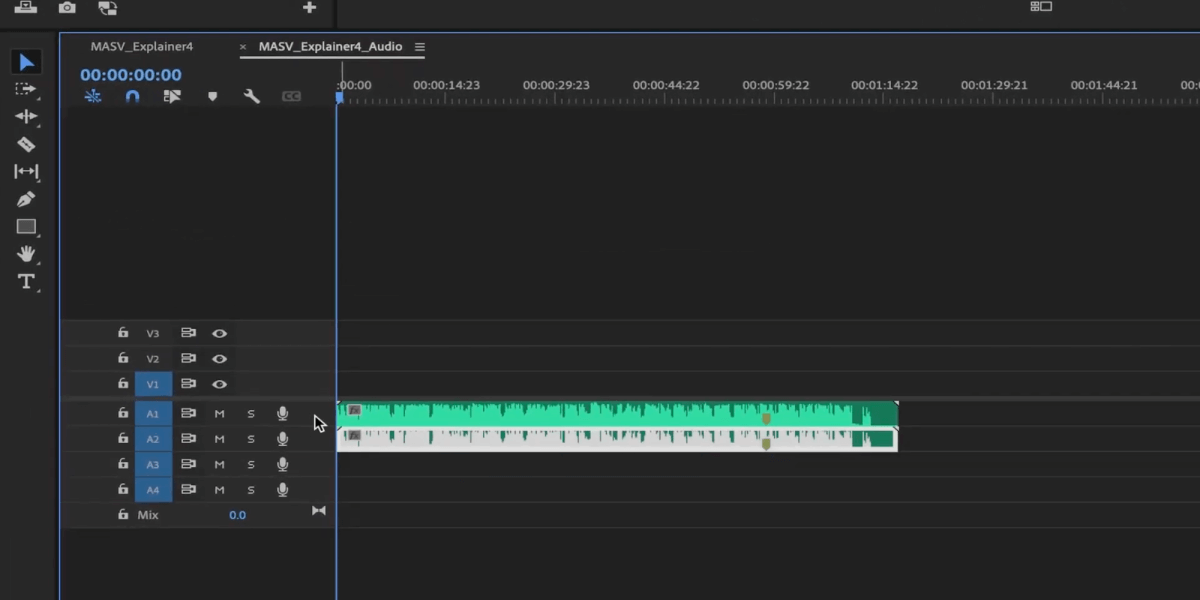
Vous pouvez également le faire très facilement dans Adobe Audition.
Dans Adobe Audition, cliquez avec le bouton droit de la souris sur votre fichier stéréo et sélectionnez Extraction d'un canal vers des fichiers mono.
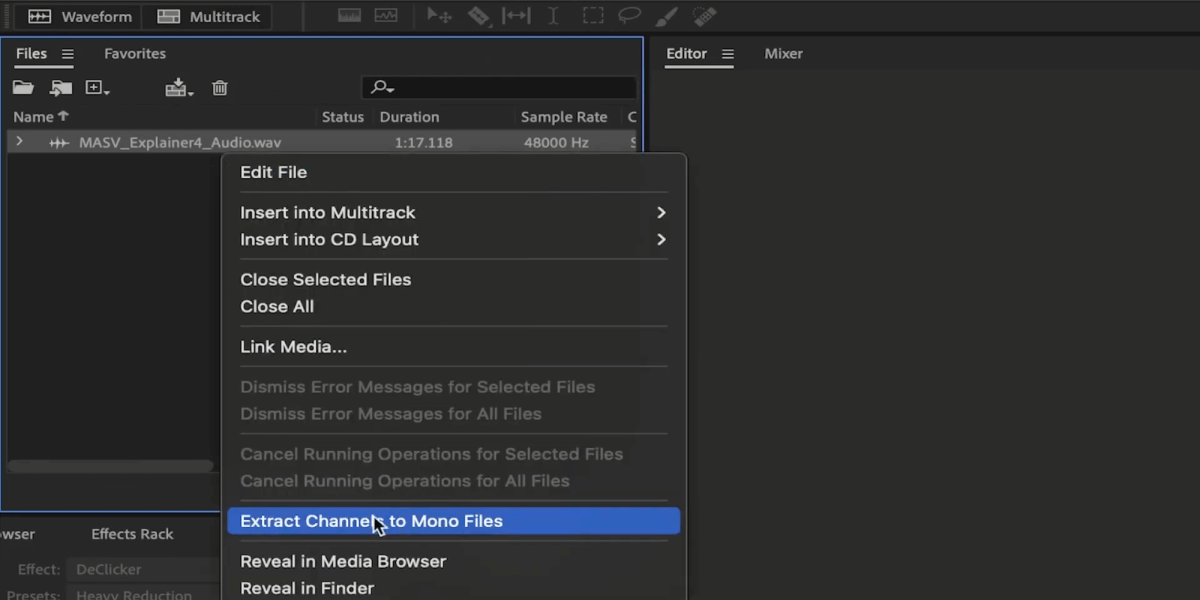
Vous verrez apparaître deux fichiers : L'un avec un L dans le nom (pour "Left") et l'autre avec un R (pour "Right").
Double-cliquez sur l'un des fichiers, puis allez sur Fichier > Exporter > Fichier.
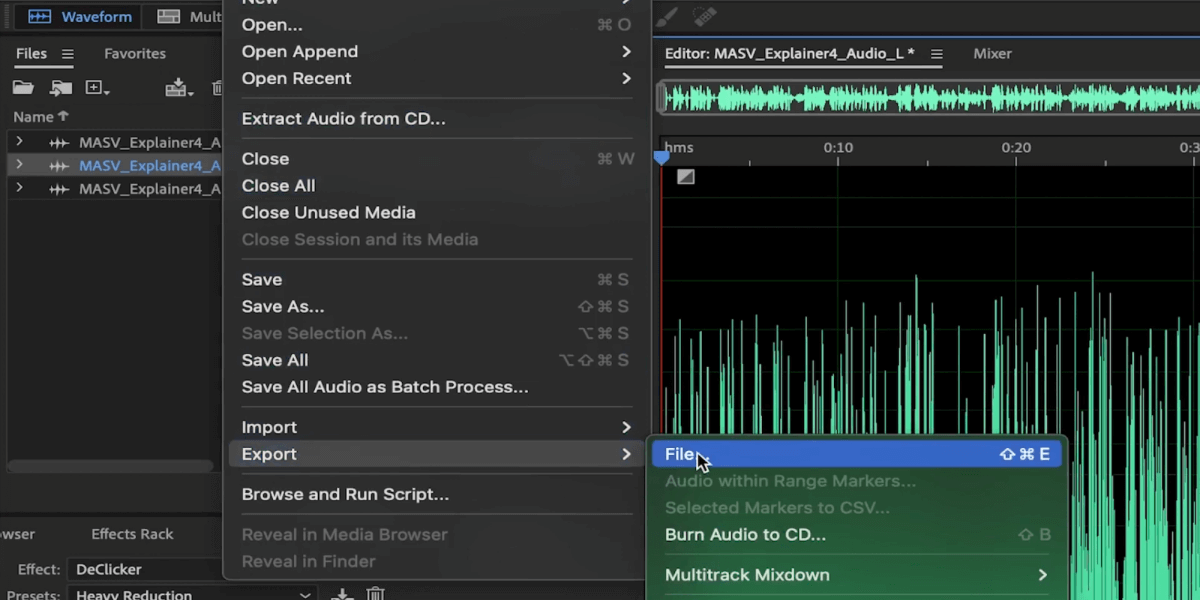
Assurez-vous que le fichier se trouve dans Onde PCM format. Le type d'échantillon doit être Mono avec une profondeur de bit de 24.
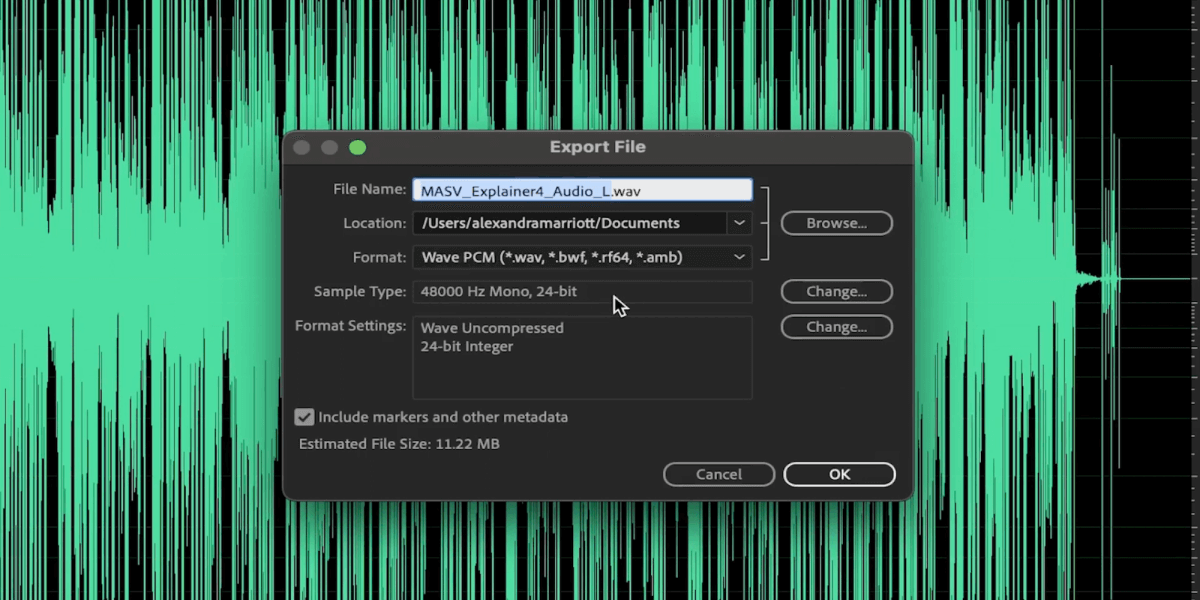
Faites de même avec l'autre clip et vous voilà prêt à partir !
Revenez ensuite à Premiere Pro.
Faites glisser le clip audio du canal gauche vers A1 et A7, et le clip audio du canal droit vers A2 et A8 de manière à ce qu'ils se trouvent dans la première et la dernière piste. Le reste peut être laissé vide.
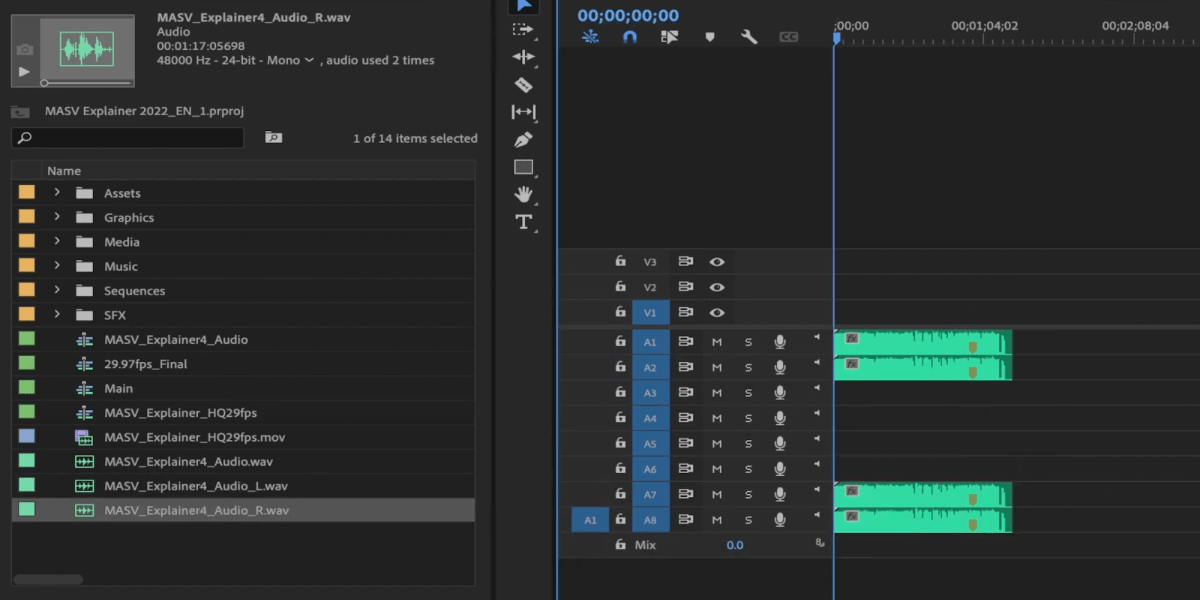
N'oubliez pas : Il ne s'agit que d'un exemple. Veillez à respecter les spécifications requises par la station à laquelle vous livrez.
Contrôle de la qualité
Une autre chose à faire est de s'assurer que les hautes lumières et les ombres ne sont ni supérieures ni inférieures. Les valeurs de luminance ne doivent pas dépasser 9,5 IRE, et vous pouvez vous en assurer en vérifiant vos oscilloscopes. Rien ne doit dépasser 100 ou 0.
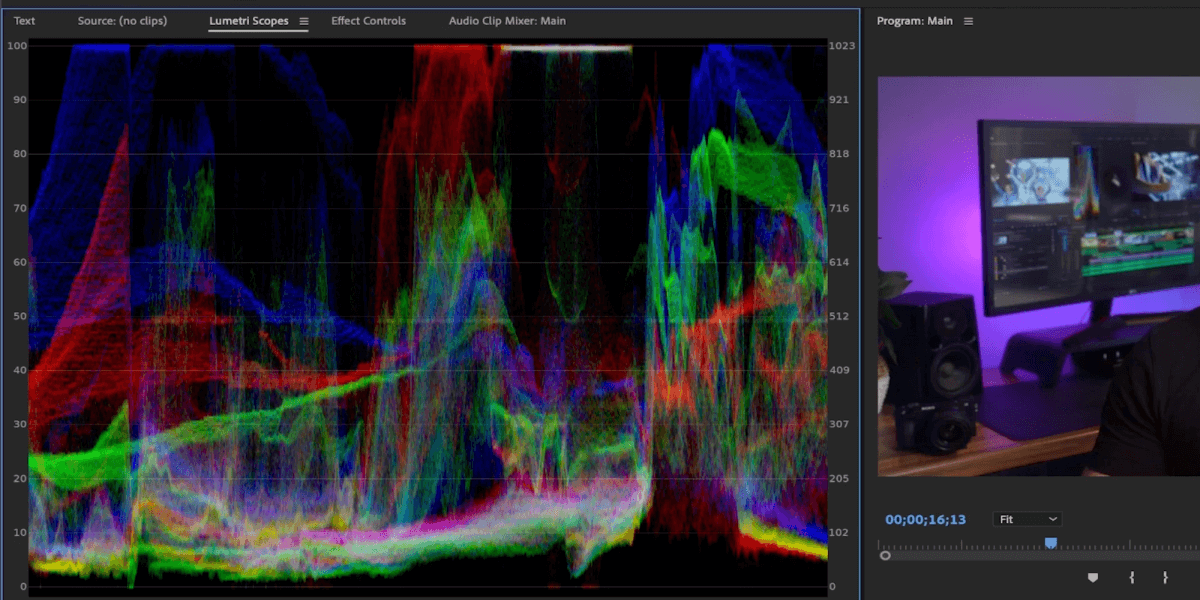
En outre, n'oubliez pas d'activer les marges sûres pour vous assurer qu'il n'y a pas de recadrage. Les titres et les personnes doivent se trouver dans le rectangle intérieur, et tout le reste dans le rectangle extérieur.
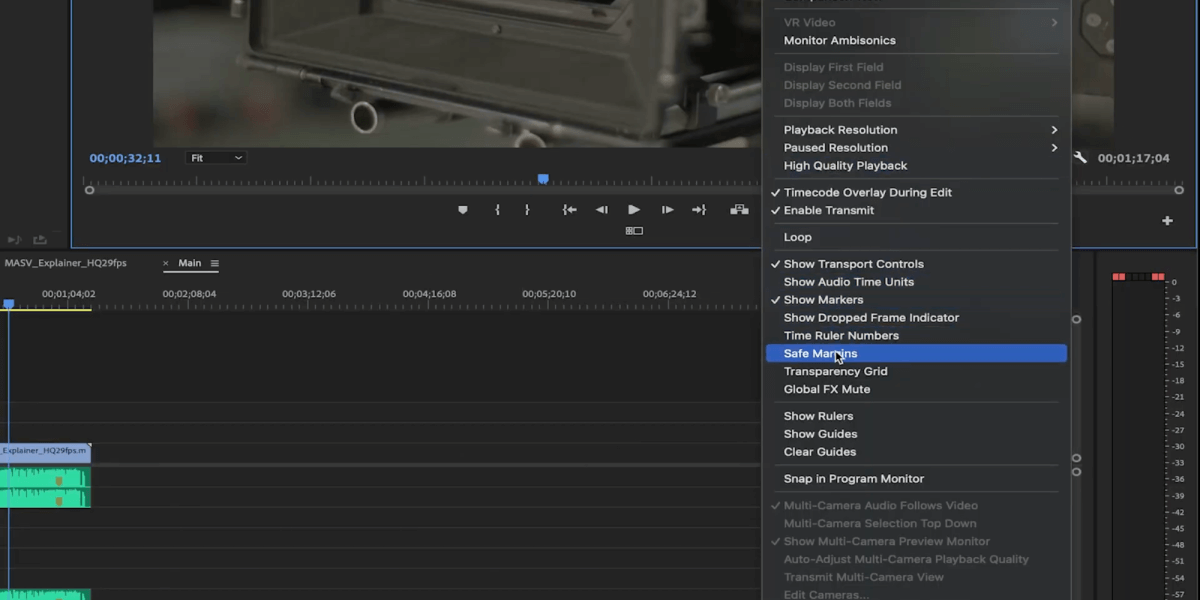
Exporter : Formats et codecs
Il faut ensuite s'assurer qu'il n'y a rien d'autre sur la ligne de temps avant d'exporter.
Nous vous conseillons d'utiliser des points d'entrée et de sortie pour vous assurer que vous n'exportez que la vidéo que vous voulez, sans aucun noir ou clip supplémentaire sur la ligne de temps. Je peux également utiliser cette méthode pour confirmer la longueur finale de la vidéo dans le coin inférieur droit de l'écran d'accueil. Programme fenêtre.
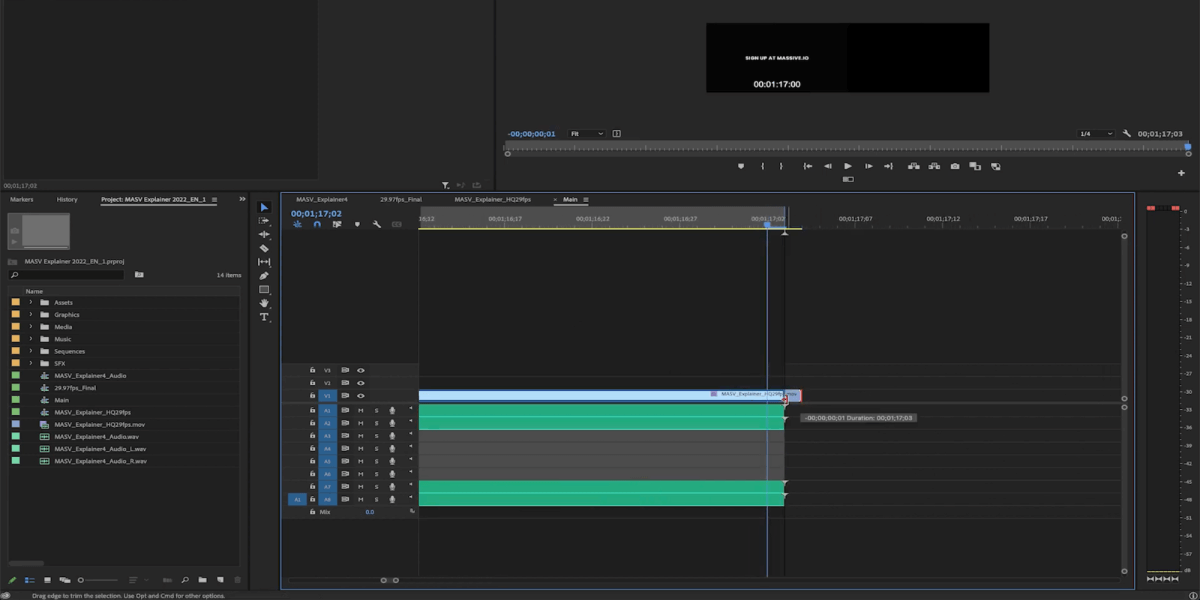
Allez maintenant à la page Exportation en haut de l'écran.
Sélectionner le format sans perte MXF OP1ace qui est tout à fait normal.
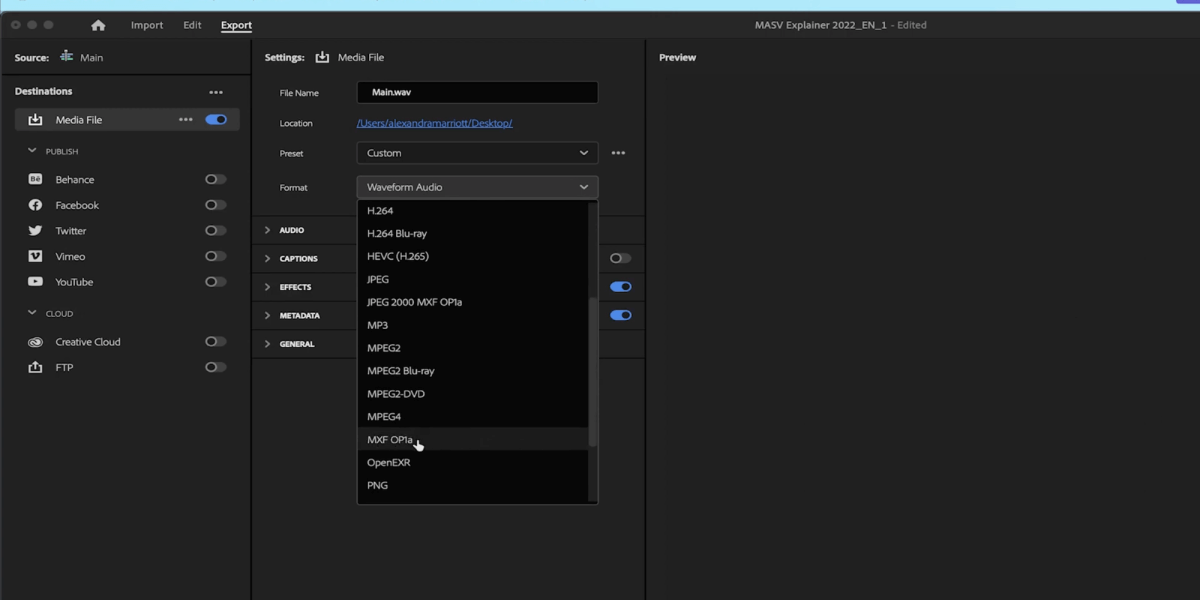
Nous allons sélectionner le codec vidéo XDCAM HD 50 NTSC (4.2.2). Si vous avez besoin d'exporter en PAL, il existe également des options pour cela. Rappelez-vous : Choisissez la résolution que la station vous a demandée.
Pour NTSC, la fréquence d'images peut être de 23,9 ips ou 29,97 ips.
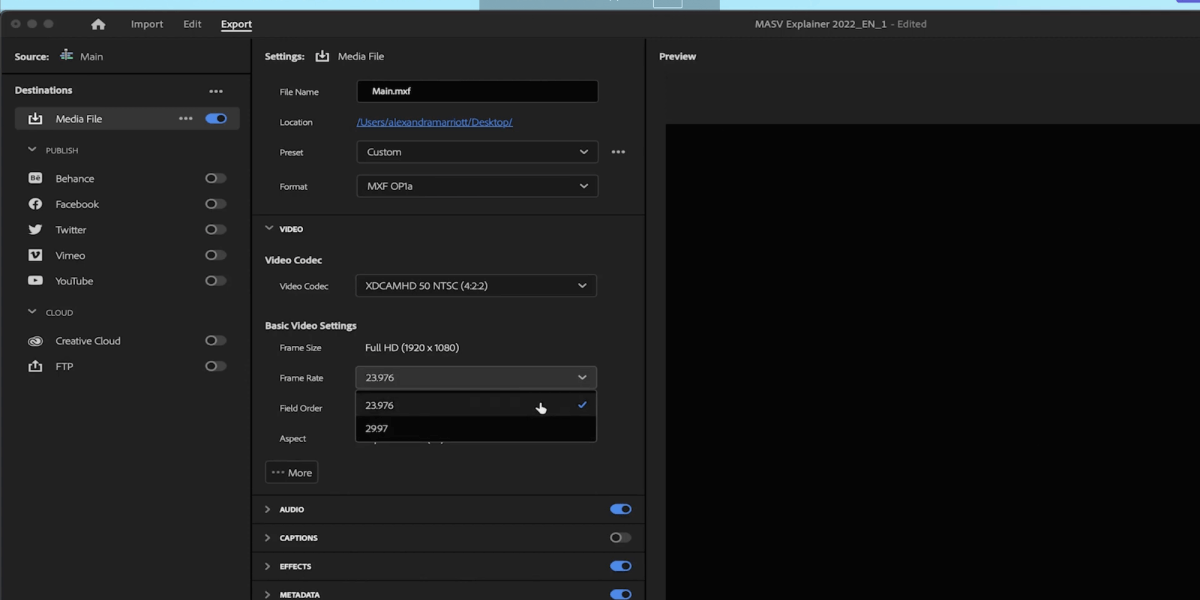
En Ordre de mission sous Paramètres vidéo de base, sélectionner Première supérieure si l'on vous a demandé une exportation entrelacée. Si ce n'est pas le cas, vous pouvez sélectionner Progressif.
En vertu de la Audio assurez-vous que la section 8 Canal est sélectionnée sous l'option Chaînes. Choisir 24 bits sous Taille de l'échantillon.
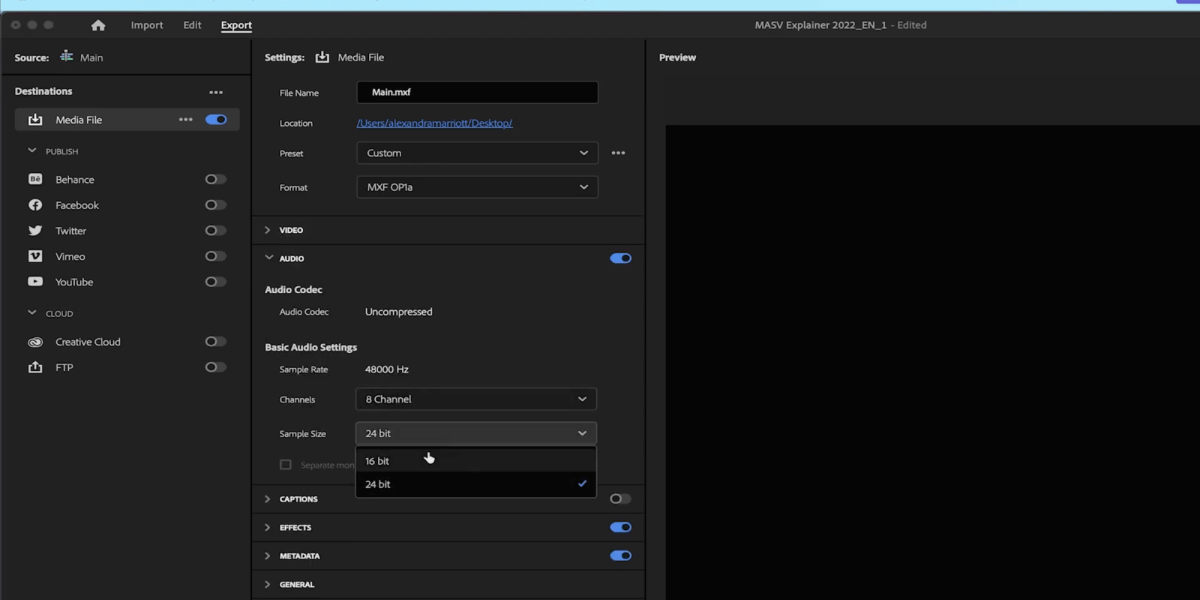
Si vous avez des sous-titres, cliquez sur le bouton Légendes section. Ensuite, il s'agit de Option d'exportation, choisir Incorporer dans le fichier de sortie. Cela permettra à la personne qui regarde d'activer et de désactiver les sous-titres (au lieu de les graver dans la vidéo).
Les autres formats et codecs haute résolution qui sont généralement assez standard pour la diffusion sont les suivants (là encore, vérifiez toujours que ces spécifications sont acceptées par le réseau) :
- Quicktime
- Apple ProRes 422 HQ
- Apple ProRes 444 (principalement utilisé pour le HDR ou les canaux alpha)
- DNxHR/DNxHD
- GoPro CineForm
- MPEG2
MASV : la meilleure façon d'exporter de la vidéo pour la diffusion
Maintenant que vous savez comment préparer votre vidéo pour la diffusion, pourquoi ne pas utiliser MASV pour l'envoyer ? MASV est un outil puissant conçu spécialement pour les professionnels des médias. Il permet de livrer des fichiers à des vitesses fulgurantes et offre une tranquillité d'esprit grâce à des fonctions de sécurité de niveau professionnel, telles qu'un cryptage puissant et des contrôles d'accès.
Vous pouvez également automatiser MASV pour envoyer des fichiers multimédias volumineux avec les dossiers de surveillance, qui sont des dossiers sur votre ordinateur qui exécutent une tâche lorsque des fichiers ou des dossiers y sont déposés. Les professionnels de la vidéo qui travaillent sur des diffusions en direct ou en continu peuvent utiliser notre puissante solution de transfert de fichiers. Multiconnect pour augmenter la vitesse et la fiabilité dans les zones à faible connectivité, ou le combiner avec le système de liaison par canal de MASV Dossiers de croissance pour envoyer des fichiers frais depuis le terrain (comme une émission en direct) alors qu'ils sont encore en cours.
S'inscrire à MASV aujourd'hui et recevez 20 Go à transférer gratuitement !
Simplifiez votre flux de travail de post-production
MASV facilite l'envoi de fichiers volumineux (jusqu'à 15 TB !) aux chaînes de télévision.