Voulez-vous donner de l'énergie à votre compétences en étalonnage des couleurs dans DaVinci Resolve ? Dans ce tutoriel de production vidéo, je vais vous présenter quelques concepts d'étalonnage avancés afin que vous puissiez améliorer votre flux de travail de post-production DaVinci.
De l'apprentissage de l'appareil photo espaces de couleur à l'application étalonnage personnalisé pour des raisons de cohérence, à la fin de ce blog, vous comprendrez comment mettre en œuvre un contrôle détaillé des couleurs dans DaVinci Resolve comme les pros.
C'est parti !
Table des matières
- Qu'est-ce que l'espace couleur ?
- Comment travailler avec des images RAW
- Qu'est-ce que le métrage journalier ?
- Paramètres de gestion des couleurs dans DaVinci
- Gamme dynamique élevée (HDR)
- Déformation des couleurs
- Masque magique
- Comment copier et appliquer des nuances de couleurs pour plus de cohérence
- Simplifiez votre flux de travail médiatique avec MASV
Améliorez votre flux de travail de post-production
Utilisez MASV pour une livraison rapide de vos fichiers multimédias.
Qu'est-ce que l'espace couleur ?
Aucune discussion sur l'étalonnage avancé des couleurs n'est complète sans parler de l'espace colorimétrique.
L'espace couleur est une manière normalisée de représenter et d'encoder les couleurs. Les différents fabricants d'appareils photo ont leurs propres espaces colorimétriques optimisés pour leurs capteurs spécifiques. Il est essentiel de comprendre ces espaces colorimétriques, en particulier lorsque l'on travaille avec des séquences RAW.
C'est pourquoi le type de caméra utilisé et la manière dont les séquences ont été enregistrées sont les premiers éléments à prendre en considération lors de l'étalonnage.
De la Rec. 709 à l'ICD-P3
L'espace colorimétrique le plus courant est Rec. 709 pour SDR (Standard Dynamic Range), qui a été publié pour la première fois il y a trois décennies et qui est traditionnellement utilisé pour la radiodiffusion et sur le web.
Mais celui-ci est en train d'être remplacé par le plus récent Rec. 2020 et Rec. 2100qui sont également utilisés pour la diffusion car ils offrent une meilleure prise en charge du HDR (High Dynamic Range), ce qui se traduit par des hautes lumières, des couleurs plus vives et des noirs plus profonds pour une image cohérente sur l'ensemble des appareils.
Le site DCI-P3 est généralement utilisé pour le cinéma commercial. Mais vous devez toujours confirmer les paramètres spécifiques du cinéma dans lequel vous projetez.
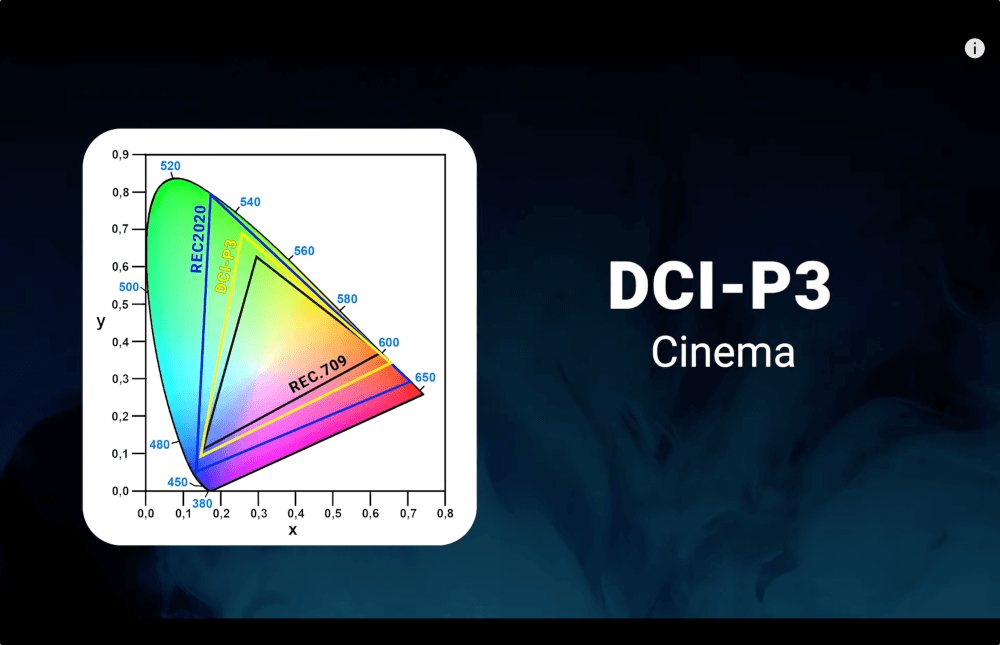
L'enregistrement en Rec. 709, l'espace colorimétrique standard, simplifie votre flux de travail car les couleurs sont déjà définies. Mais cela limite également les possibilités d'étalonnage des couleurs lors de la post-production, car il n'y a pas beaucoup d'informations sur lesquelles jouer, en particulier dans les zones sombres de l'image.
Comment travailler avec des images RAW
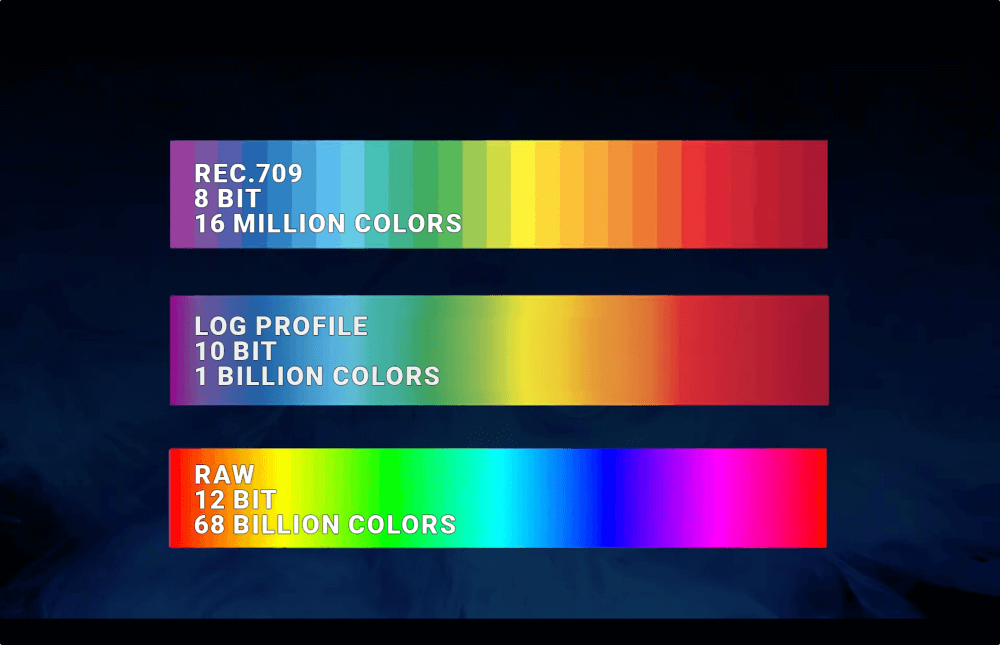
Si vous avez enregistré des séquences en format RAW, c'est parfait ! Vous aurez un contrôle étendu sur vos images. Le format RAW capture le plus grand nombre d'informations, de sorte que l'image contient beaucoup de détails.
Les séquences RAW offrent généralement 12 ou 14 bits, ce qui permet d'élargir la gamme de couleurs par rapport aux 8 bits de la norme Rec. 709. N'oubliez pas que vous devez être équipé d'un ordinateur professionnel et d'un disque dur rapide et spacieux, et que vous devez utiliser un service de transfert de fichiers doté d'une technologie de pointe. aucune limite de taille de fichier-pour traiter ces fichiers très lourds.
Qu'est-ce que le métrage journalier ?
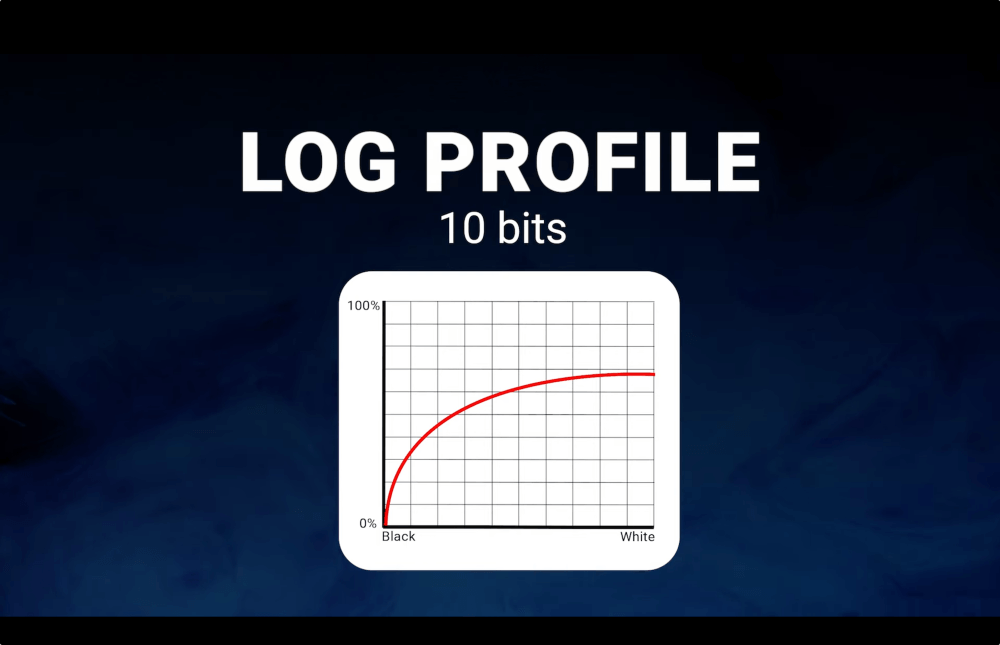
Vos images sont-elles enregistrées avec un profil LOG ? Si c'est le cas, vous n'aurez pas autant de contrôle qu'avec les fichiers RAW, mais vous aurez tout de même beaucoup de contrôle sur vos images.
Les séquences LOG sont généralement enregistrées en 10 bits et utilisent une courbe gamma optimisée pour enregistrer une image contenant autant d'informations que possible dans les hautes lumières et les ombres, de sorte que l'image semble désaturée et peu contrastée. Vous devrez sélectionner un espace colorimétrique pour convertir les couleurs et les faire ressortir en post-production.

Là encore, chaque fabricant d'appareil photo propose son propre profil d'enregistrement adapté à son capteur, et chaque enregistrement doit être converti d'une certaine manière.
Vous pouvez utiliser des techniques Luts pour les conversions d'espace couleur ou l'effet Transformation de l'espace couleurqui vous permet de définir l'espace colorimétrique et le gamma utilisés dans les séquences enregistrées, puis de sélectionner la couleur et le gamma souhaités en sortie.
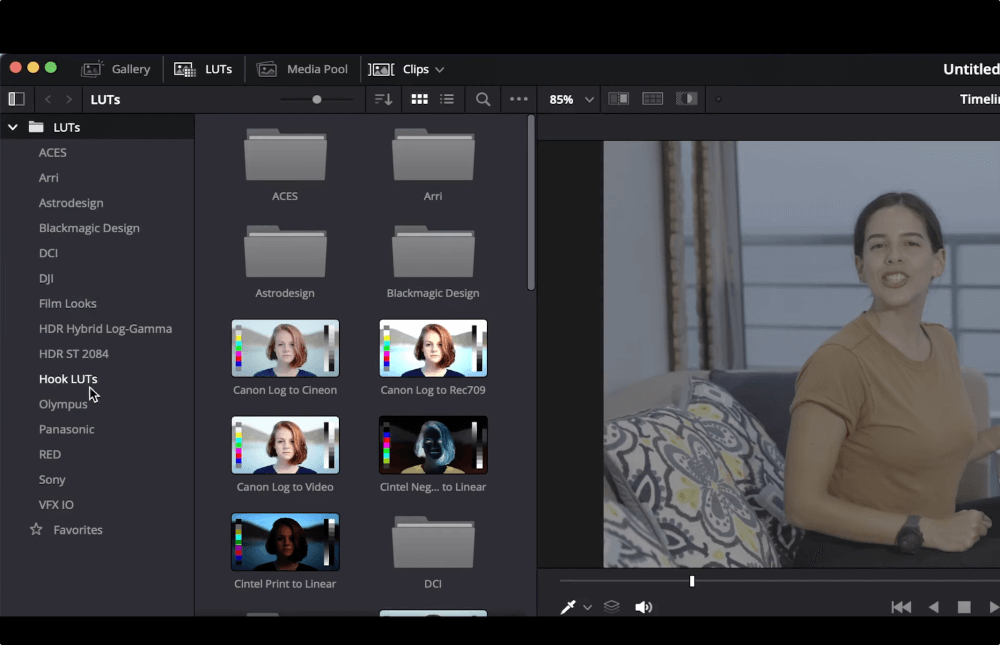
Paramètres de gestion des couleurs dans DaVinci Resolve
Pour poursuivre notre flux de travail d'étalonnage avancé, commençons par définir quelques paramètres de couleur. Allez dans le coin inférieur droit et cliquez sur l'icône de l'engrenage pour ouvrir la fenêtre de réglage des couleurs. Paramètres.
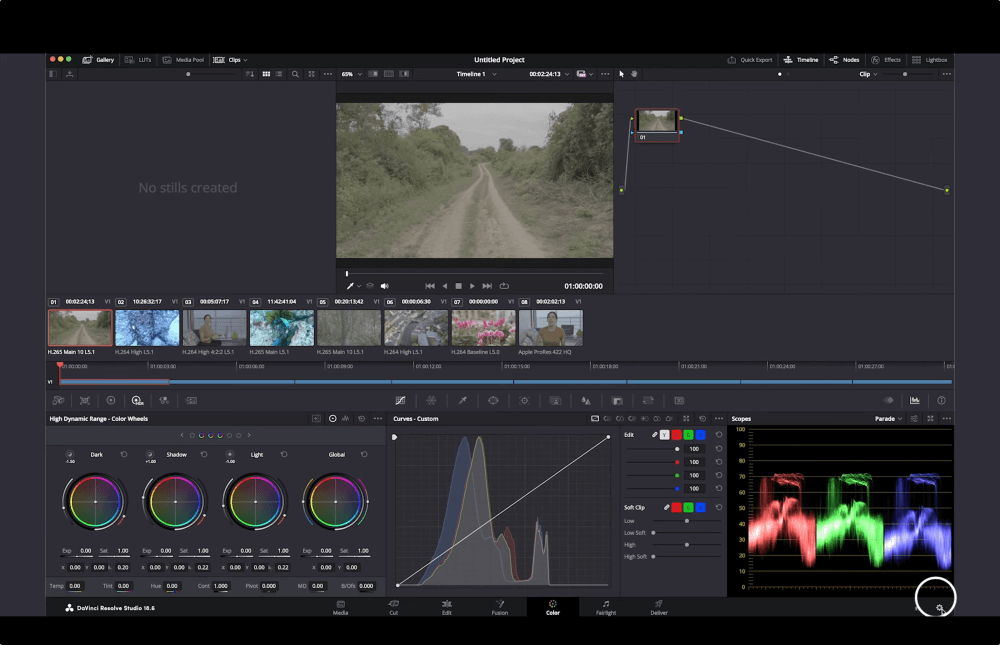
Dans la fenêtre contextuelle, cliquez sur Gestion des couleurs.
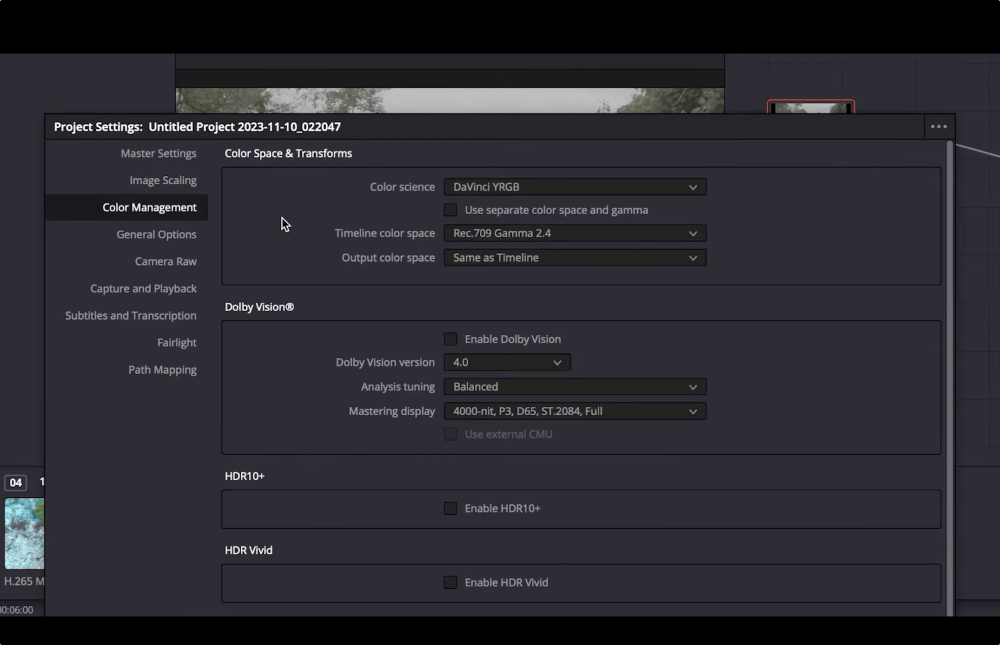
La gestion des couleurs est un processus qui garantit une reproduction cohérente des couleurs depuis le point de capture jusqu'à l'affichage final. Il définit le point de départ de tous vos clips dans un espace colorimétrique spécifique.
Cela permet de maintenir la cohérence lorsque vous travaillez avec différents fichiers provenant de différentes caméras ou si vous avez différentes sorties (la diffusion, le web et le cinéma ont des normes de couleur différentes).
Pour activer la gestion des couleurs, sélectionnez DaVinci Color YRGB Gestion des couleurs dans le cadre de la Science des couleurs menu déroulant.
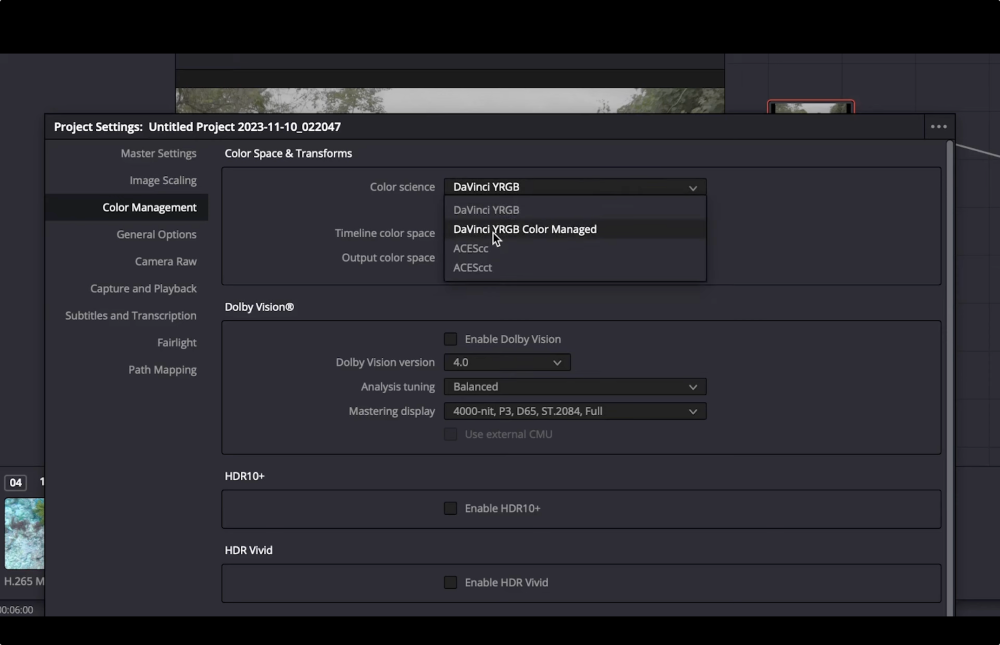
Vous pouvez également utiliser ACES, mais cela nécessite un autre flux de travail. ACES est utilisé dans les productions plus importantes, par exemple lorsque les effets visuels sont impliqués. Tenez compte des destinataires de vos productions lorsque vous choisissez votre cadre de gestion des couleurs.
Le menu déroulant suivant est automatiquement réglé sur Rec.709 pour le web. Nous allons changer cela et sélectionner DaVinci Wide Gamut. Ce mode de traitement vous permettra de faire votre correction colorimétrique et d'utiliser ce même projet même si vous devez changer votre sortie de livraison (il couvre une large gamme).
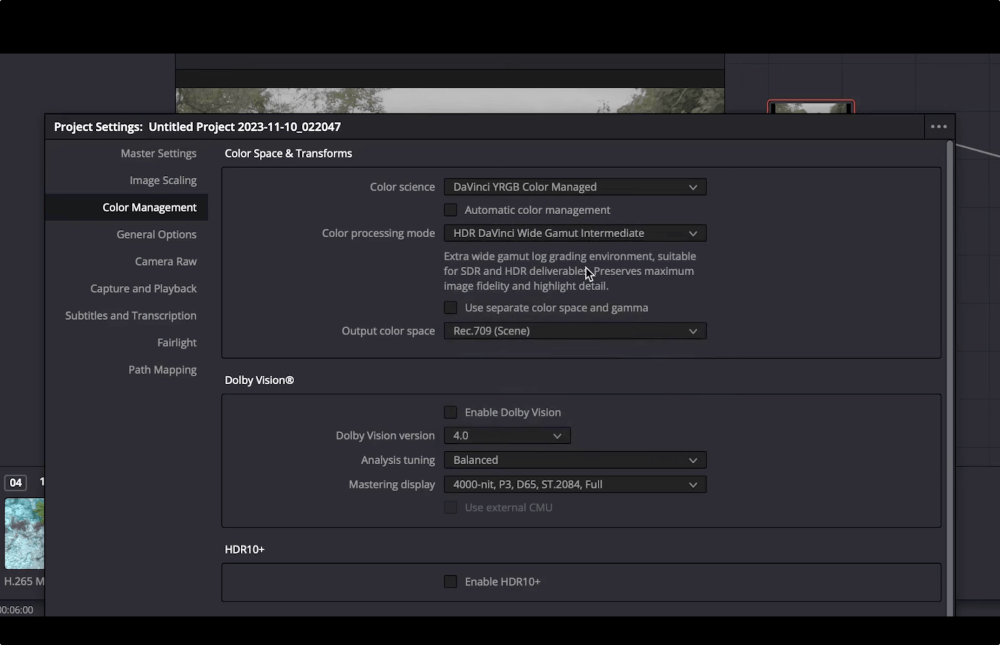
Ensuite, nous nous rendons à Espace colorimétrique de sortie. Ici, vous devez sélectionner l'espace colorimétrique approprié qui correspond à la norme de votre moniteur pour une représentation précise des couleurs.
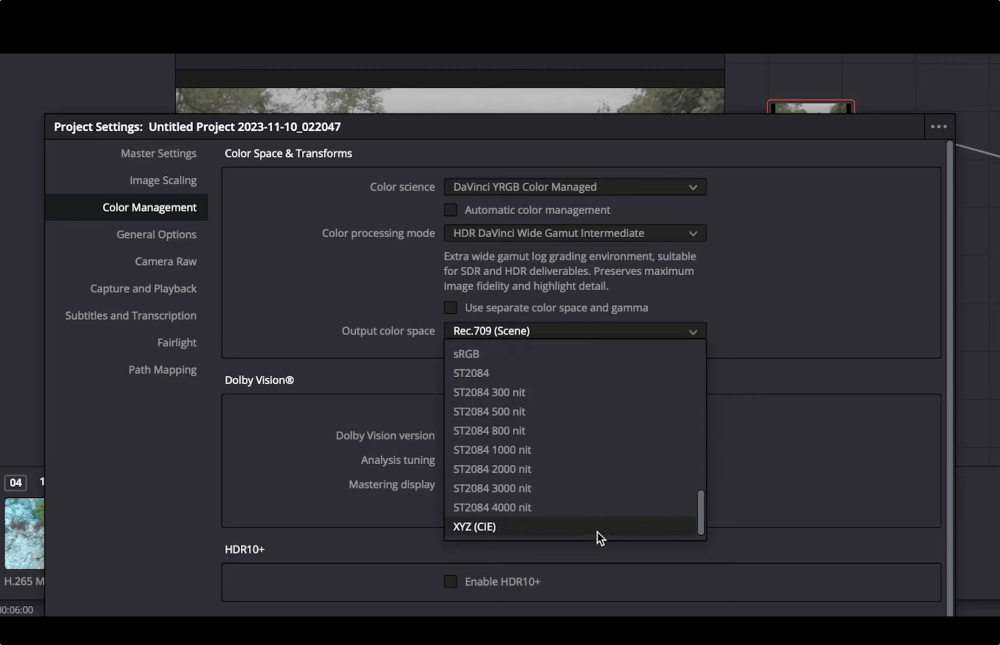
Gardez à l'esprit que si vous devez livrer à la diffusion ou au cinéma, vous devez d'abord confirmer vos paramètres. Sélectionnez l'espace colorimétrique de sortie en fonction de ces paramètres.
Si votre les images proviennent toutes de la même caméra, en Mode de traitement des couleurs vous pouvez sélectionner Sur mesure. Tous ces paramètres sont définis pour le préréglage Wide Gamut que nous venons d'utiliser. Vous pouvez ensuite sélectionner l'espace colorimétrique d'entrée de votre appareil photo.
Vous pouvez également modifier l'espace colorimétrique d'entrée de certains clips en cliquant avec le bouton droit de la souris sur la vignette du clip, puis en sélectionnant Espace couleur d'entrée.
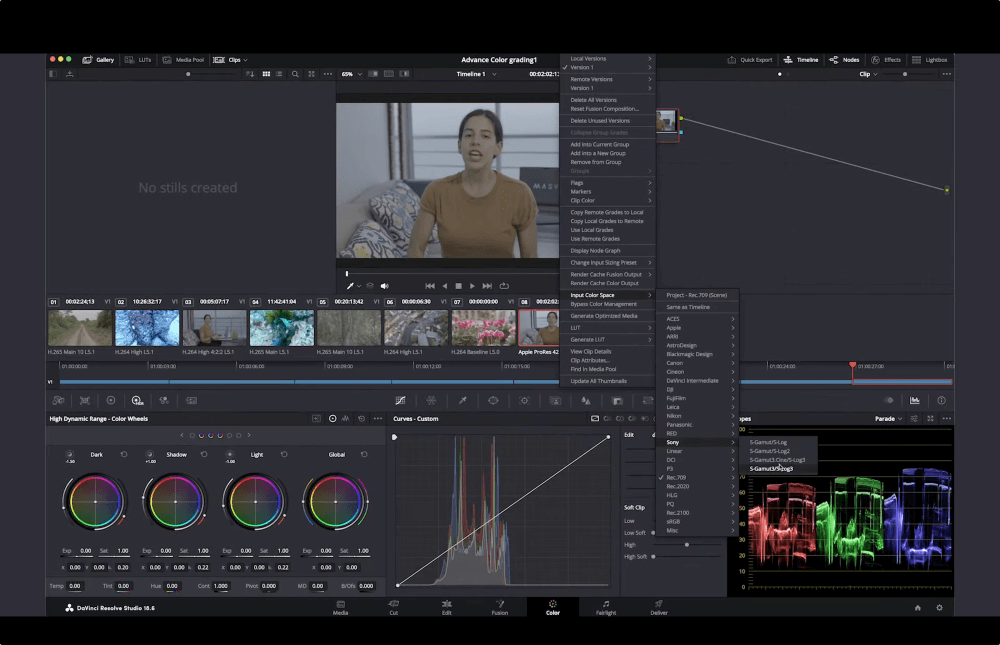
Ou, s'il y a un clip spécifique dont vous ne voulez pas gérer les couleurs, cliquez avec le bouton droit de la souris sur le clip et sélectionnez Contournement de la gestion des couleurs. Gardez à l'esprit que si vous devez passer à une sortie de diffusion différente, le clip aura un aspect différent.
Transférer facilement des séquences à fort étalonnage
MASV n'a pratiquement aucune limite en ce qui concerne les paquets de fichiers et traite des fichiers pouvant atteindre 15 To !
Gamme dynamique élevée (HDR)
Allez dans l'onglet HDR (l'icône qui montre l'acronyme HDR). Cette fonction est similaire à Primaires - Roues de couleur mais offre beaucoup plus de contrôle sur les gammes tonales individuelles.
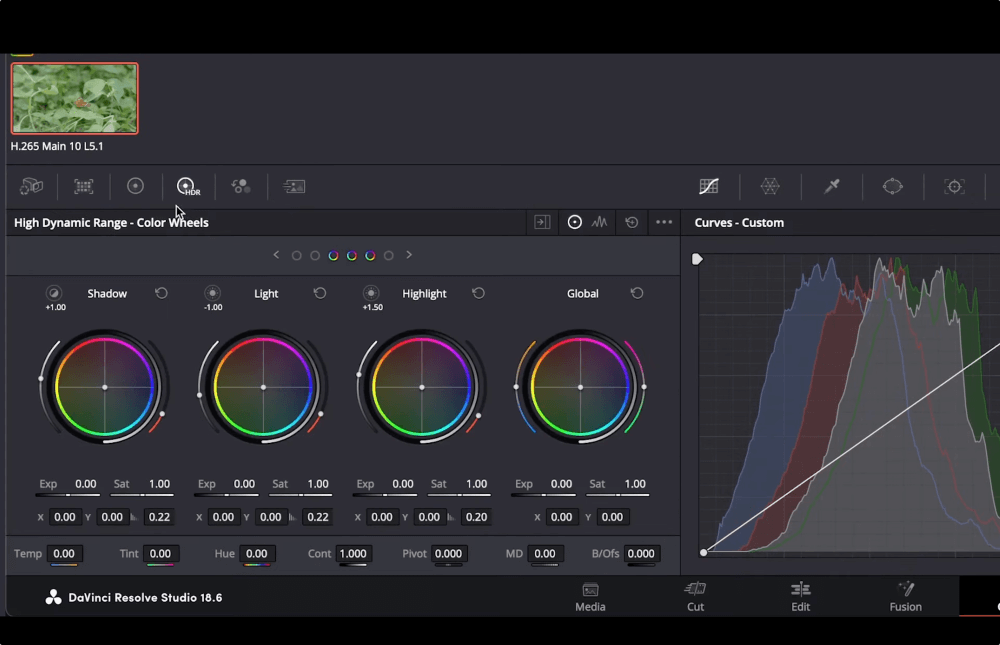
Ces modifications HDR peuvent être effectuées avec n'importe quel clip à gamme dynamique standard, mais l'utilisation d'un clip HDR vous donnera la flexibilité nécessaire pour jouer avec les couleurs et l'éclairage.
Cet outil vous permet de contrôler les gammes de tons illustrées ci-dessus. Il y a six roues et six gammes de tons que nous pouvons modifier, chacune représentant différents niveaux d'ombres et de lumières de l'image. Vous pouvez les faire apparaître en cliquant sur les icônes en forme de flèche situées à côté des roues.
Cliquez sur le petit cercle à moitié coloré en haut à gauche de chaque roue pour voir ce qu'elle affecte directement dans l'image.
Cliquez sur le mode de mise en évidence dans la fenêtre principale pour conserver les zones affectées. Vous verrez alors la dernière roue sur laquelle vous avez travaillé.
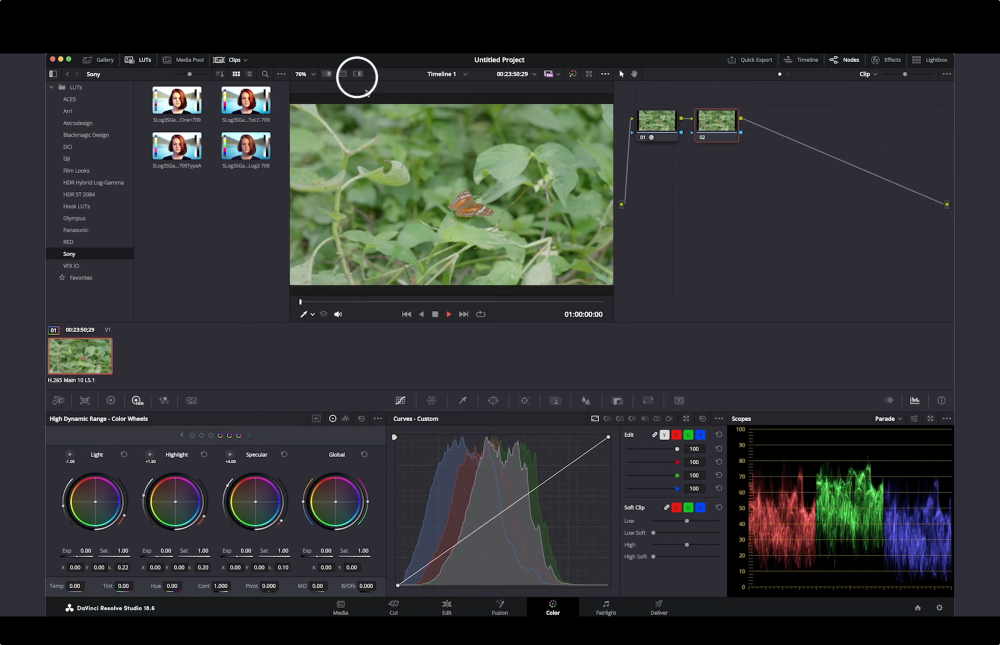
Déplacez le curseur circulaire à côté de chaque roue pour modifier la taille des zones qu'elle affecte. Vous pouvez ensuite corriger les couleurs et l'éclairage en détail.
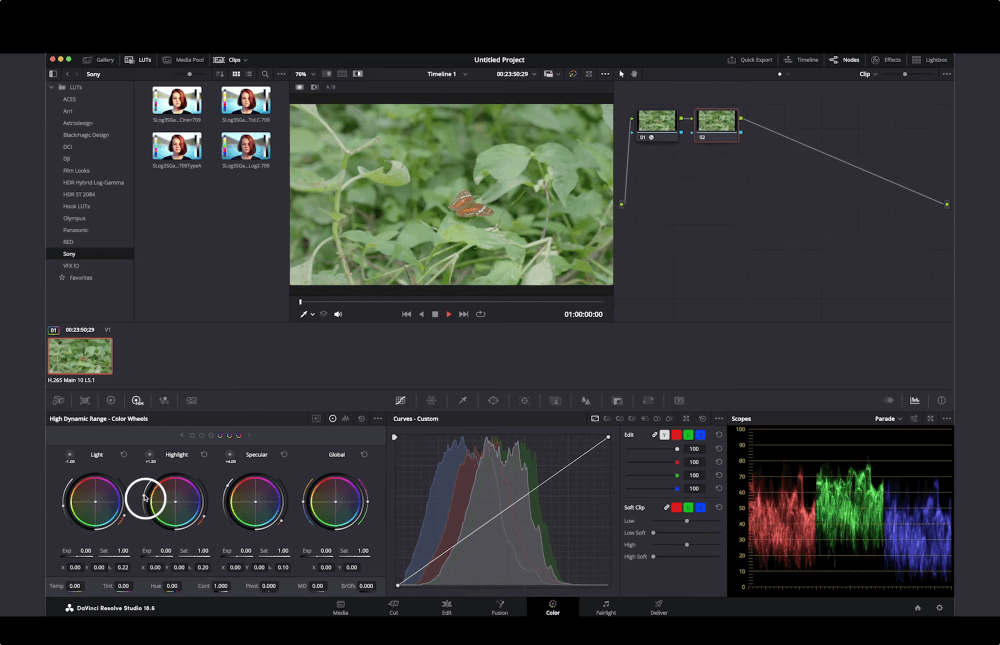
Déformation des couleurs
Vous pouvez utiliser le Déformation des couleurs en cliquant sur l'icône à côté de Courbes. Cet outil permet également de corriger la couleur et la saturation, mais de manière plus intéressante.
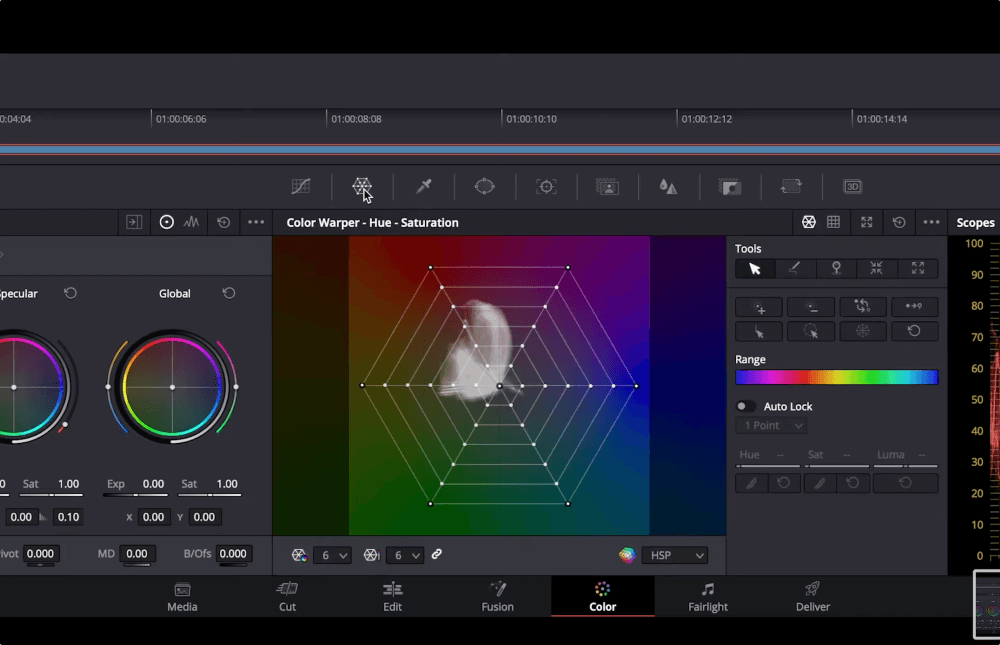
La grille ci-dessus représente l'image. Dans le visualiseur, vous pouvez sélectionner une zone et faire glisser le curseur pour modifier la teinte et la saturation.
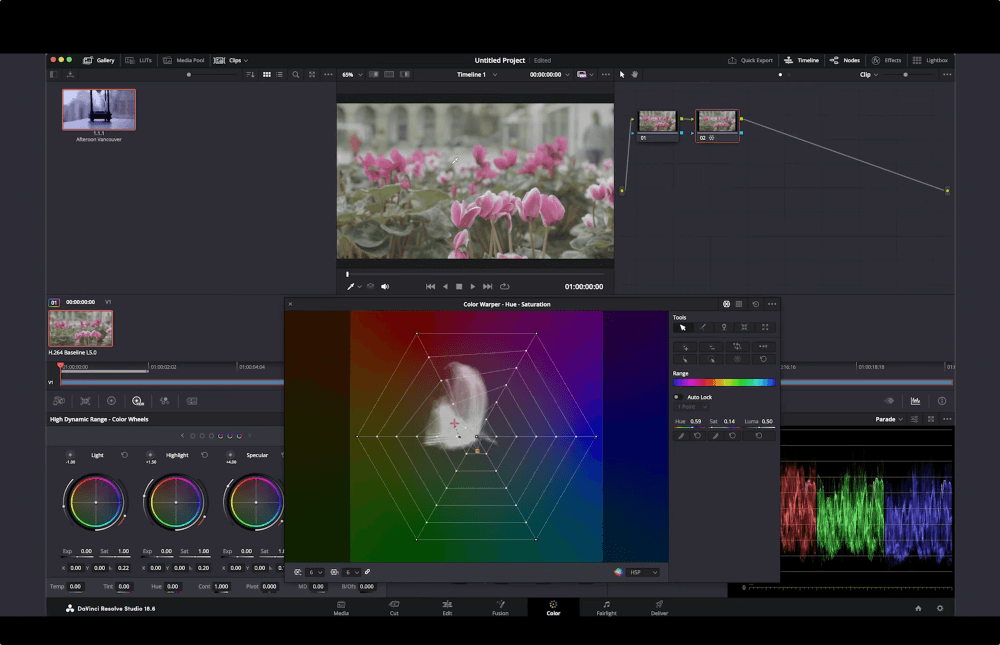
La petite croix rouge dans la grille vous indique la couleur autour de laquelle vous vous trouvez dans l'image, et de petits carrés jaunes apparaissent à certains endroits pour indiquer le point de contrôle de la couleur le plus proche que vous affecterez si vous cliquez et faites glisser à cet endroit.
Vous pouvez ajouter des points supplémentaires pour un meilleur contrôle et des ajustements dans le menu déroulant en bas à gauche.
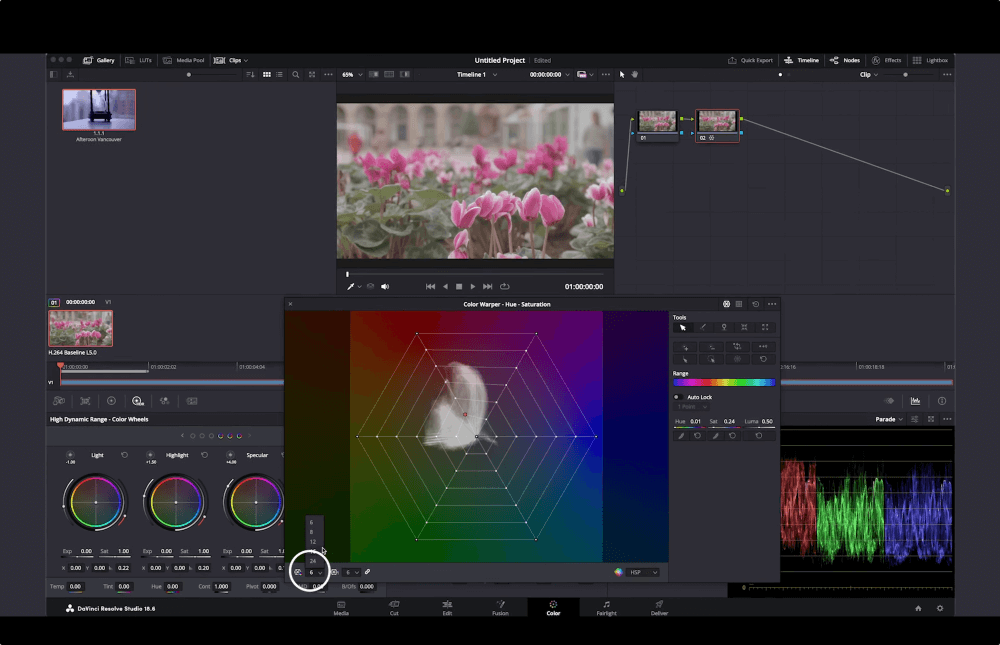
Vous pouvez également verrouiller des points de contrôle, de sorte que le Color Warper n'affecte pas une couleur ou une section spécifique de l'image. Il vous suffit de vérifier sur le visualiseur la couleur que vous souhaitez verrouiller, de vérifier sur la grille où se trouve le point de contrôle le plus proche, de le sélectionner, puis dans le menu de droite, de cliquer sur Convertir la sélection en une broche.
Le point a maintenant un contour noir, ce qui signifie qu'il est verrouillé.
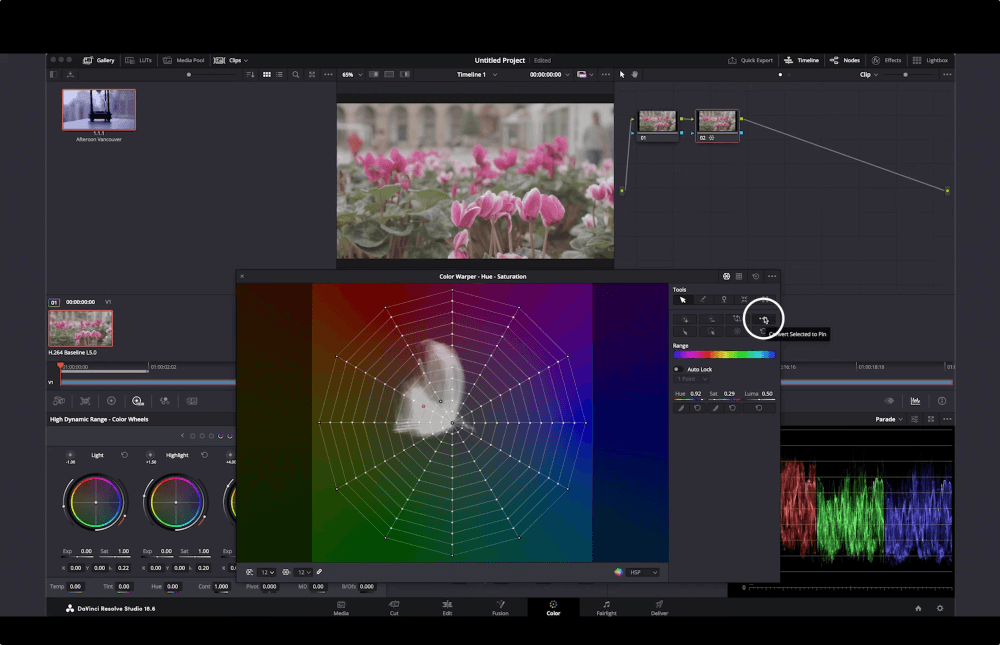
Le meilleur outil de transfert de fichiers volumineux pour les coloristes
Partagez des médias non compressés et aux couleurs précises avec MASV.
Masque magique
Dans la barre d'outils centrale, au milieu, sélectionnez l'icône représentant une petite personne.
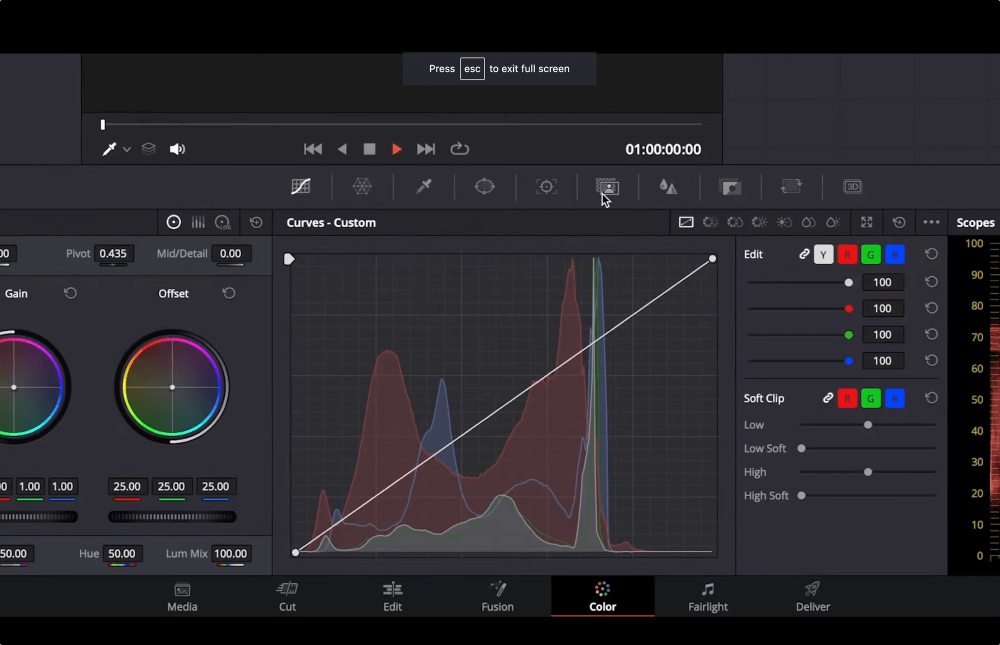
Avec le Masque magique vous pouvez sélectionner des personnes ou des caractéristiques et il créera automatiquement un masque à partir d'une personne, d'un visage ou d'un objet.
Sélectionnons une personne.
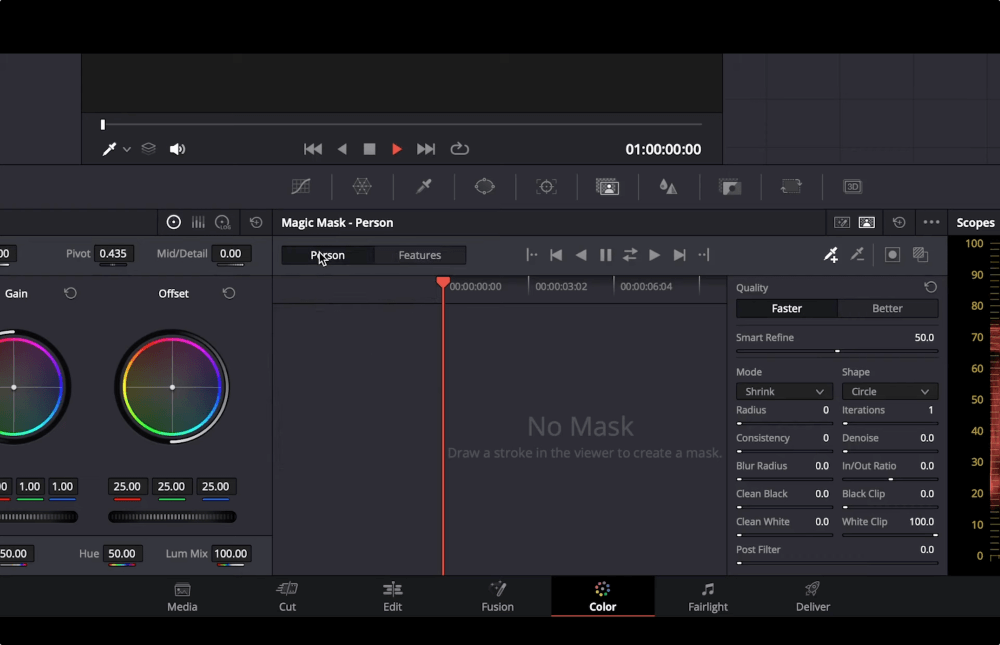
Cliquez et faites glisser le curseur pour tracer une petite ligne sur le visage de la personne. Faites en sorte qu'elle soit petite pour que le suivi puisse suivre ces pixels sans problème tout au long du clip.
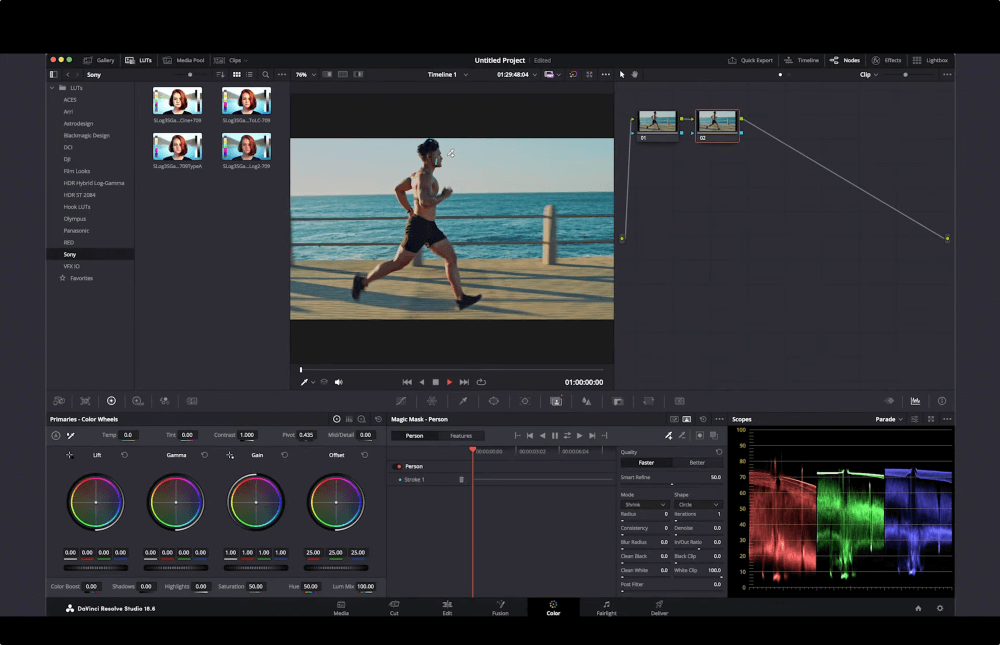
Dans le coin supérieur droit de l'écran Masque magique barre d'outils, bascule Masque superposé pour voir le masque créé. Dans l'exemple ci-dessous, la personne a été entièrement sélectionnée.
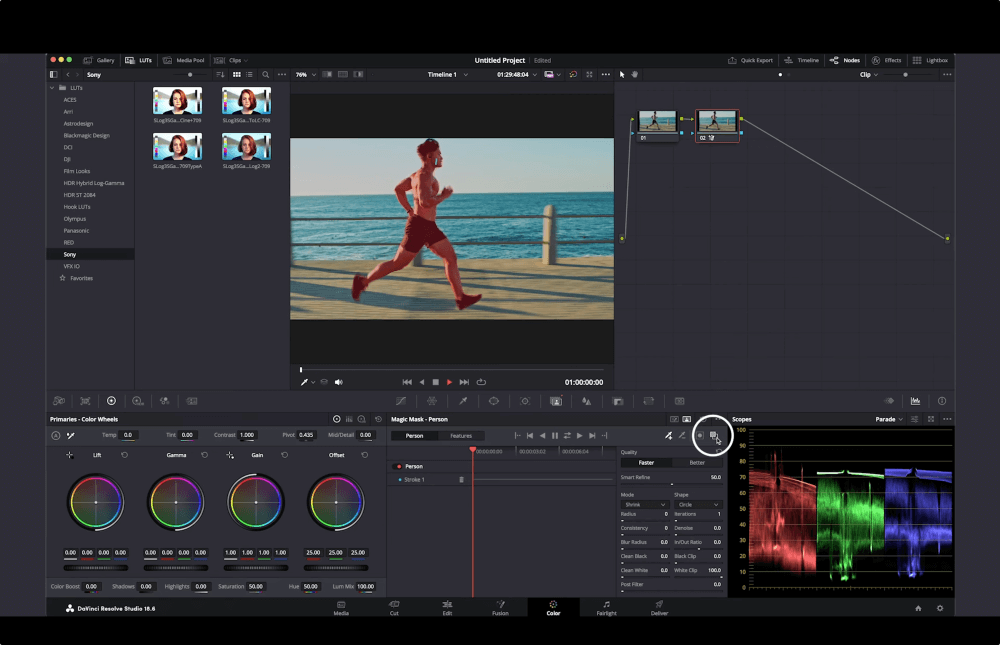
Cliquez sur le bouton "play" pour lancer le suivi. L'appareil fait un travail remarquable en reconnaissant la personne et en suivant ses mouvements.
A droite de la Masque magique nous disposons de quelques commandes pour nettoyer le masque. Réglez les paramètres de qualité pour affiner le masque et améliorer la sélection. Vous pouvez également utiliser la fonction Rayon de flou afin d'adoucir un peu plus le masque.
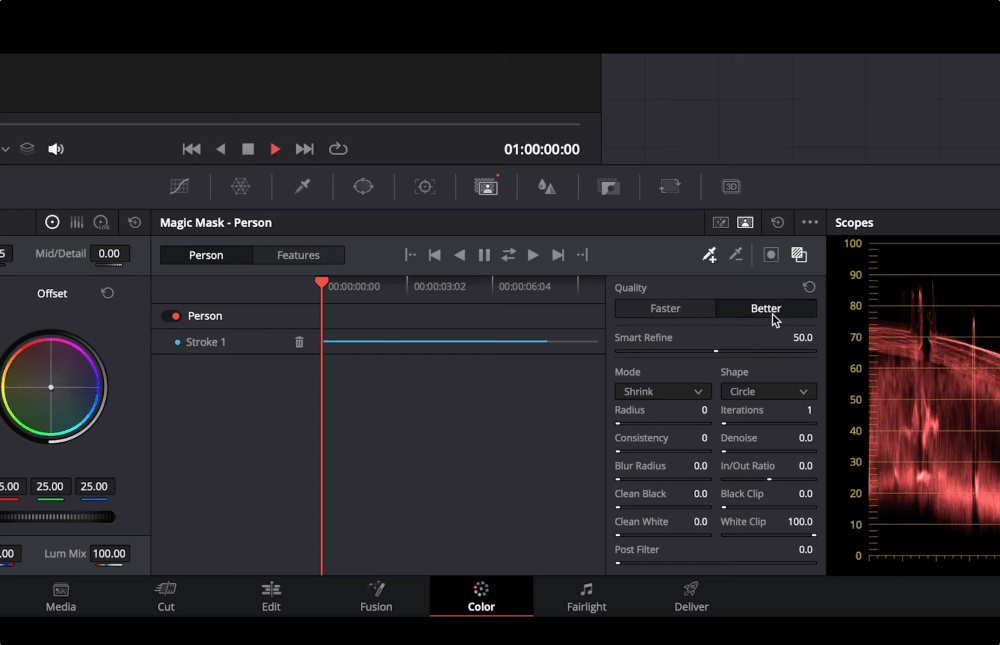
À partir de là, vous pouvez également modifier la couleur ou l'éclairage du sujet à l'écran sans affecter quoi que ce soit d'autre dans le clip.
Si vous ne souhaitez pas que le masque sélectionne la personne mais plutôt l'environnement, cliquez sur l'icône représentant un rectangle et un cercle à l'intérieur de la fenêtre de l'application. Masque magique fenêtre.
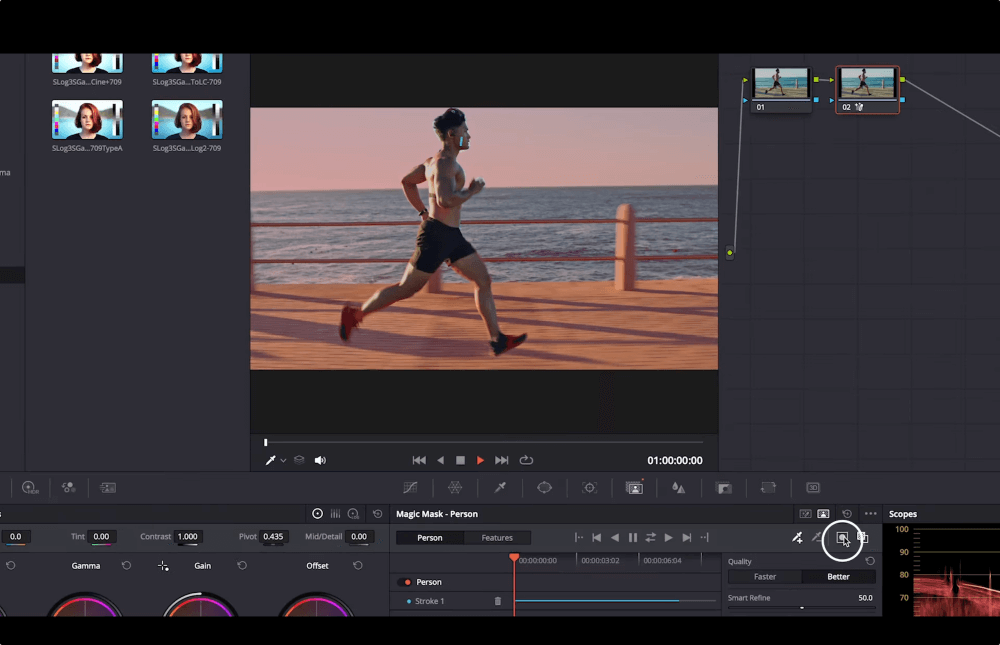
N'oubliez pas : vous pouvez également procéder de la même manière avec des caractéristiques spécifiques et sélectionner des zones plus précises de votre clip à corriger.
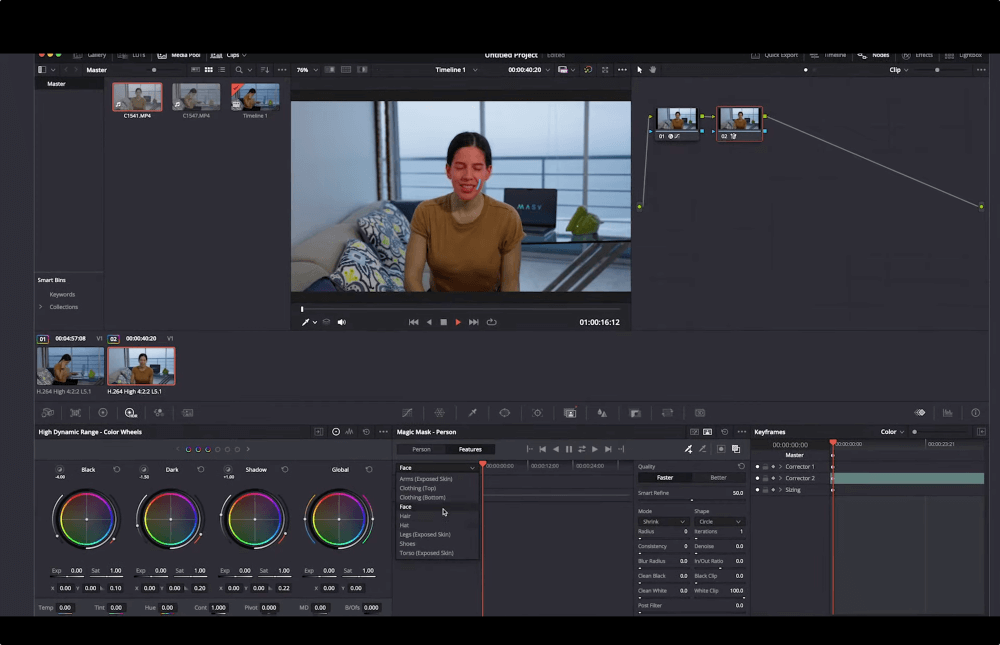
Le processus est le même. Vous pouvez mettre en évidence davantage de parties de l'image, par exemple uniquement un visage avec le cou et les bras (pour ajuster les tons de peau, par exemple).
Comment copier et appliquer des nuances de couleurs pour plus de cohérence
Pour copier une nuance de couleur sur d'autres clips de la ligne de temps, créez une image fixe de la nuance que vous souhaitez utiliser.
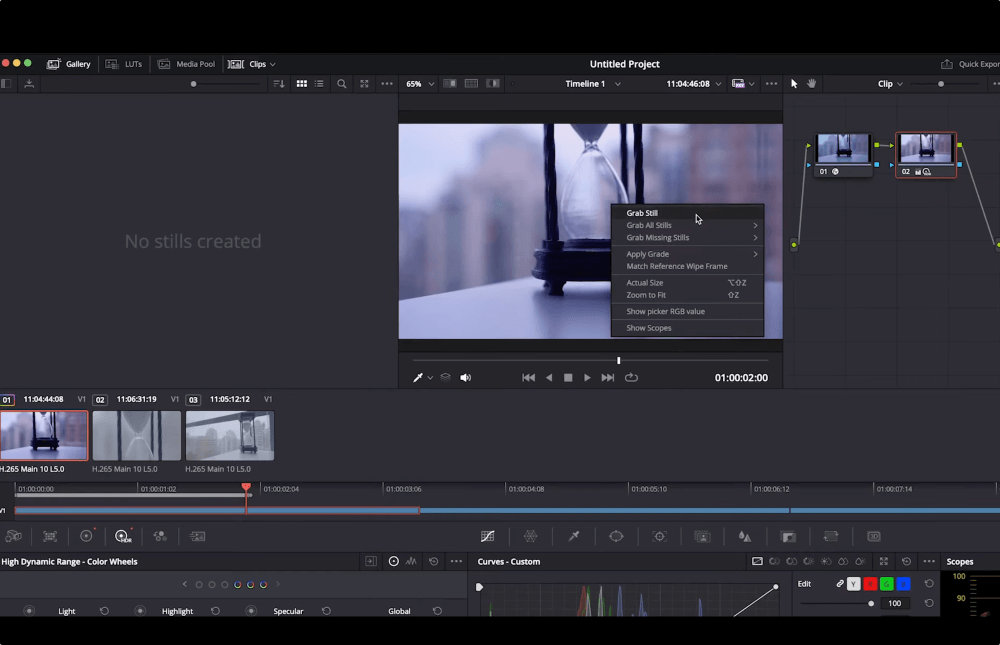
Donnez-lui un nom pour garder une trace de ce qui se passe. Ensuite, sélectionnez le clip auquel vous souhaitez appliquer la note.
Maintenant, cliquez avec le bouton droit de la souris sur l'alambic que vous venez de créer, et sélectionnez Appliquer le grade.
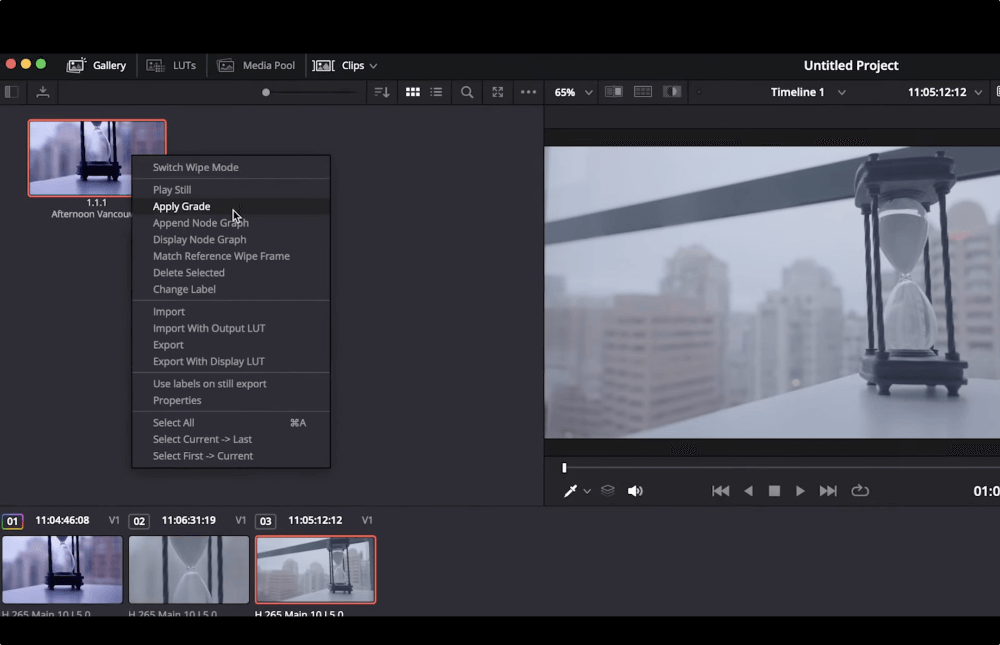
Si vous avez déjà travaillé sur le clip pour rendre le point de départ similaire et que vous souhaitez simplement ajouter l'aspect et le style que vous avez développés, sélectionnez Ajouter un graphique de nœuds au lieu de Appliquer le grade de couleur.
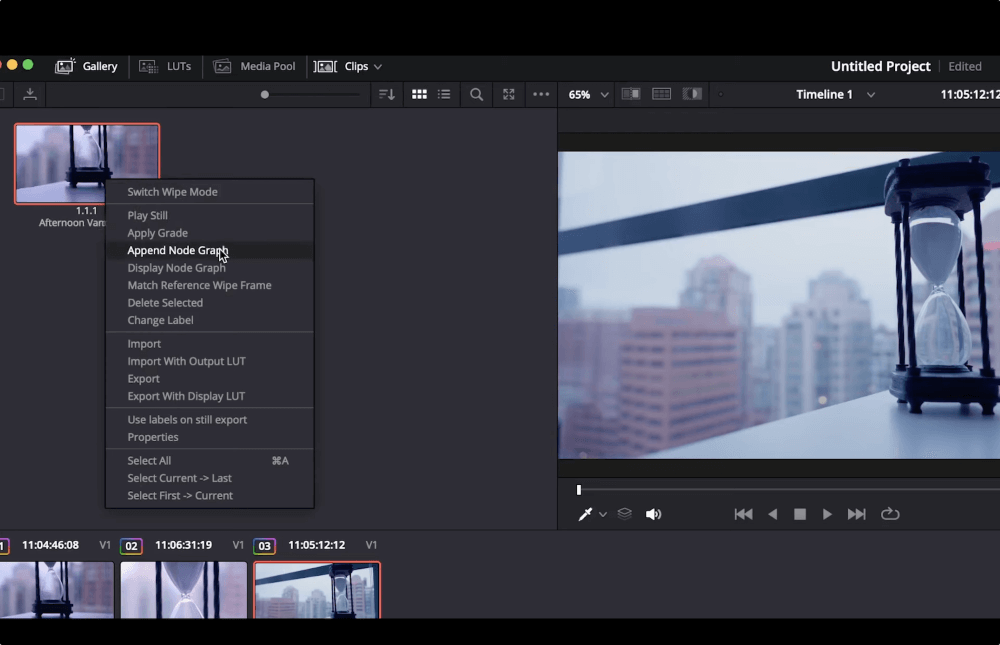
Cela copiera la structure du nœud à partir du clip dont vous avez pris la capture d'écran. Ici, vous pouvez effacer les nœuds dont vous n'avez pas besoin et créer l'aspect exact que vous souhaitez.
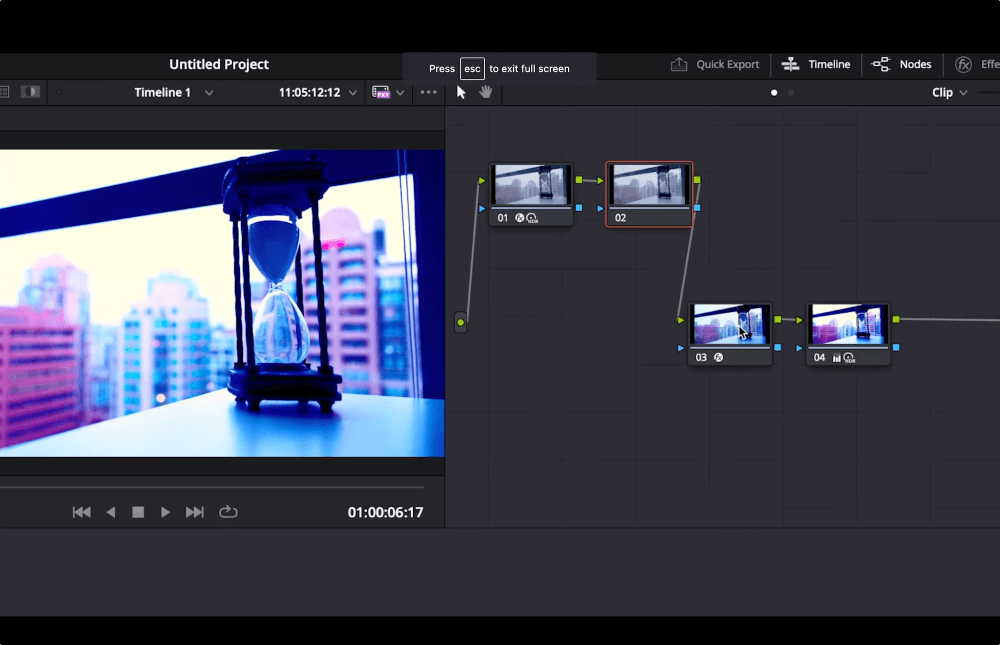
Simplifiez votre flux de travail d'étalonnage avancé avec MASV
Vous disposez désormais de plusieurs concepts, outils, astuces et meilleures pratiques pour maîtriser l'étalonnage avancé dans Davinci Resolve ! N'oubliez pas que c'est en forgeant qu'on devient forgeron, alors lancez-vous et essayez quelques-uns de ces outils pour votre prochain projet afin de créer une atmosphère qui attirera votre public et captera son attention.
Une fois votre projet achevé, vous pouvez l'acheminer là où il doit aller à l'aide de MASVL'outil de transfert de fichiers conçu pour traiter les fichiers couleur, VFX et autres fichiers volumineux de manière rapide, fiable et sécurisée.
En fait, la MASV a récemment annoncé une Amélioration de la vitesse de 35x pour les coloristes et les artistes VFX qui travaillent avec des milliers de fichiers de séquences d'images ! Non seulement il vous offre les vitesses de transfert les plus élevées que votre bande passante vous permet, mais vous bénéficiez également de la fiabilité, de la facilité d'utilisation et de la sécurité.
S'inscrire à MASV aujourd'hui et obtenez gratuitement 20 Go de bande passante.
La solution de transfert de fichiers la plus rapide et la plus sûre
Découvrez pourquoi les équipes de vidéastes professionnels du monde entier apprécient MASV.