De nos jours, les packages de LUT à télécharger en ligne ne manquent pas. Toutefois, si vous souhaitez appliquer un look spécifique en tant que nuance de couleur, voici comment procéder créer votre propre LUT (Look-Up Tables) dans Adobe Premiere Pro et DaVinci Resolve.
Table des matières
Le meilleur outil de transfert de fichiers volumineux pour les coloristes
Partagez des médias non compressés et aux couleurs précises avec MASV.
Qu'est-ce qu'une LUT ?
Pensez à un LUT en tant que filtre ou préréglage qui applique une nuance de couleur spécifique à votre séquence.
Vous pouvez colorier un look pour obtenir une sensation visuelle spécifique ou votre propre style, et l'enregistrer en tant que LUT pour l'utiliser dans n'importe laquelle de vos productions. Cela permet de gagner beaucoup de temps et de créer une esthétique cohérente pour vos spectateurs.
Bien sûr, il y a une tonne d'excellents ensembles de LUT que vous pouvez télécharger et qui vous donneront probablement le look que vous voulez, mais ce tutoriel vous expliquera comment créer un look personnalisé.
Comment créer une LUT en Premiere Pro
Ouvrez votre clip dans Premiere Pro.
Aller à Fenêtre > Espaces de travail > Couleur.
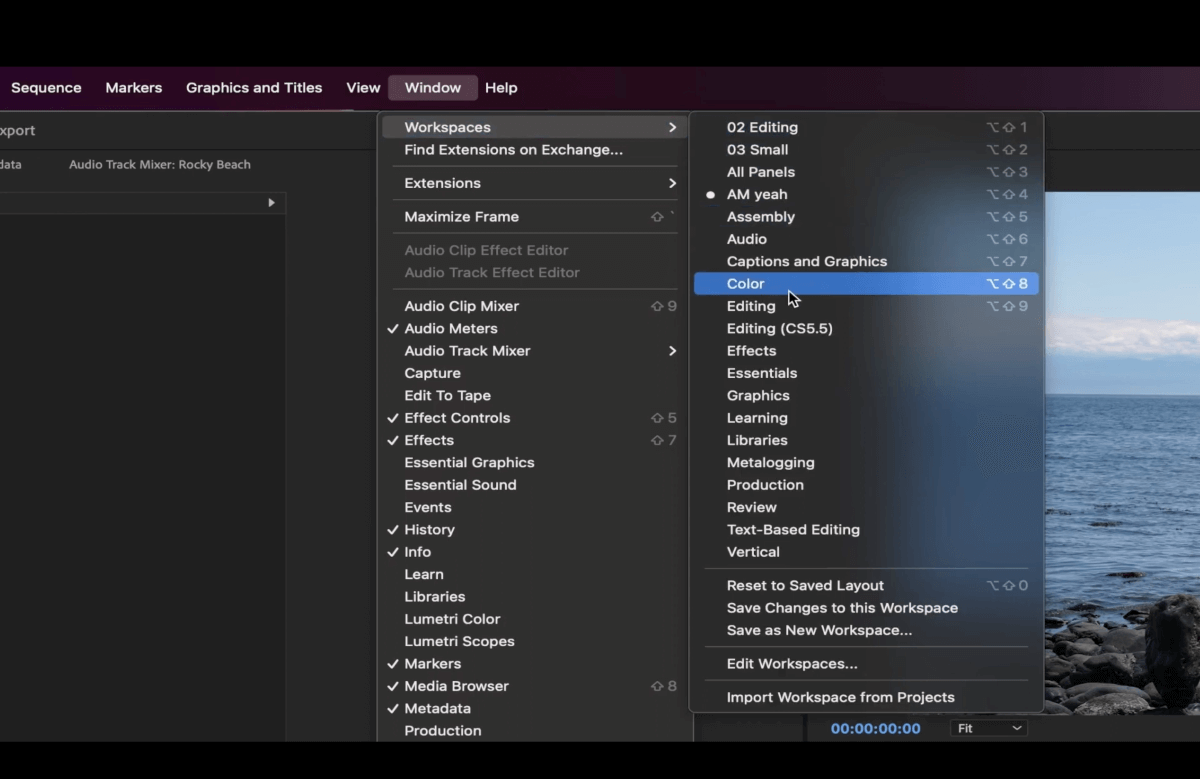
Cliquez sur Lunettes de visée Lumetri dans le coin supérieur gauche, sous la rubrique Modifier afin que vous puissiez voir les modifications apportées à votre vidéo. Si vous cliquez avec le bouton droit de la souris sur le graphique, vous verrez des options pour différentes portées.
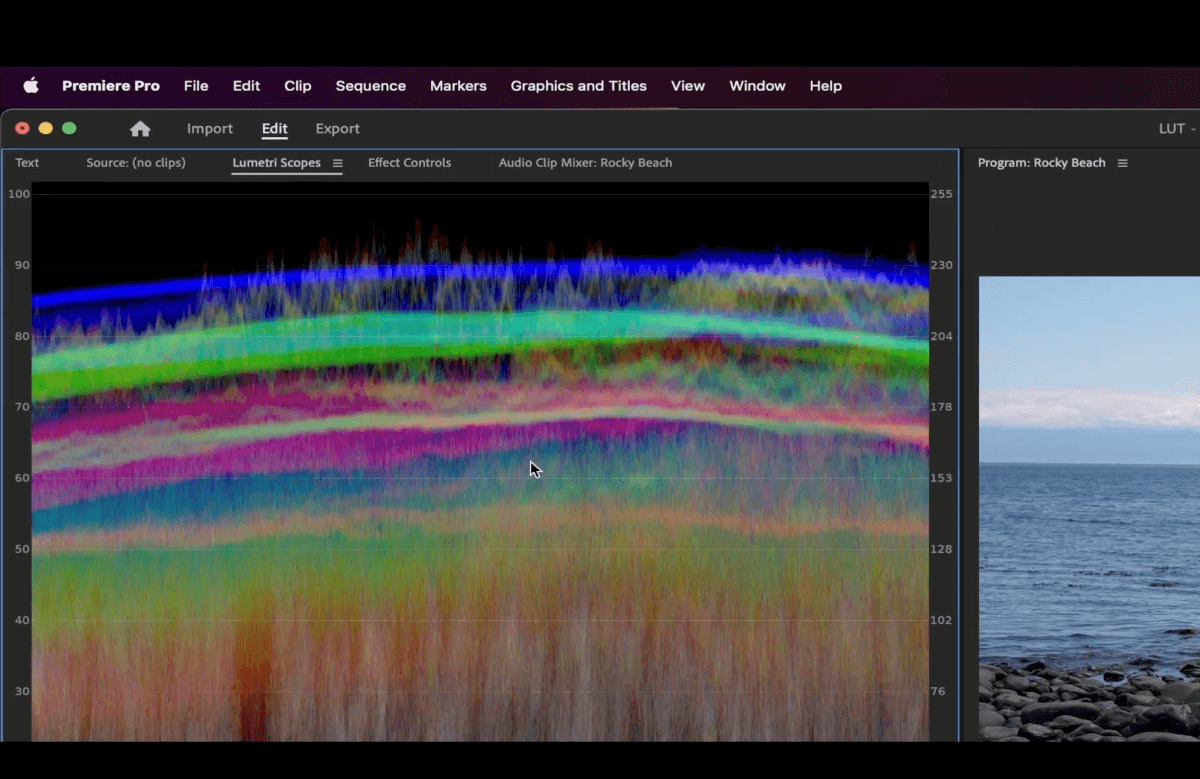
Allez maintenant à la page Lumetri Color à droite de la fenêtre.
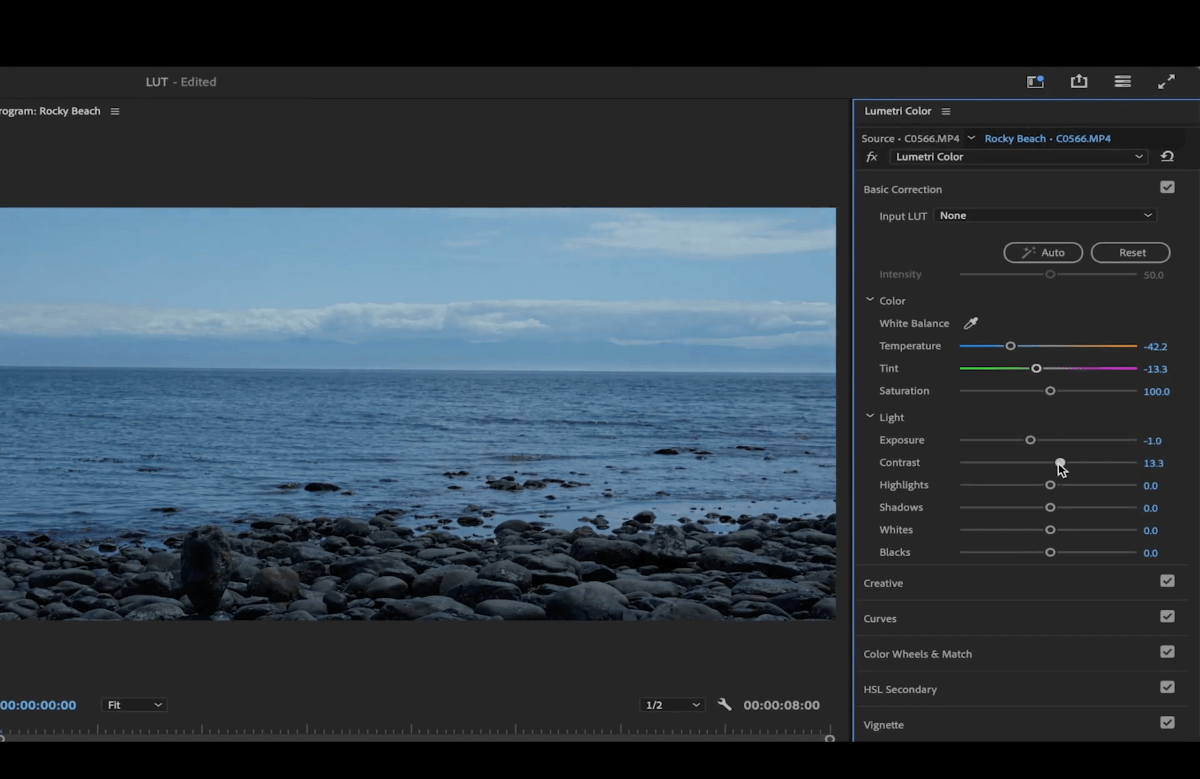
Dans cet exemple, nous allons rendre la vidéo un peu plus sombre. Sous Correction de base, nous ajouterons plus de bleu dans Température et vert en Teintetout en vérifiant les lunettes.
Vous pouvez également jouer avec l'exposition, le contraste, les hautes lumières, les ombres, etc.
En dessous Correction de base, vous verrez Créatif. Ouvrez ces paramètres.
Cliquez sur le menu déroulant à côté de Regarder. Vous verrez de nombreuses options d'apparence prédéterminée pour votre vidéo.
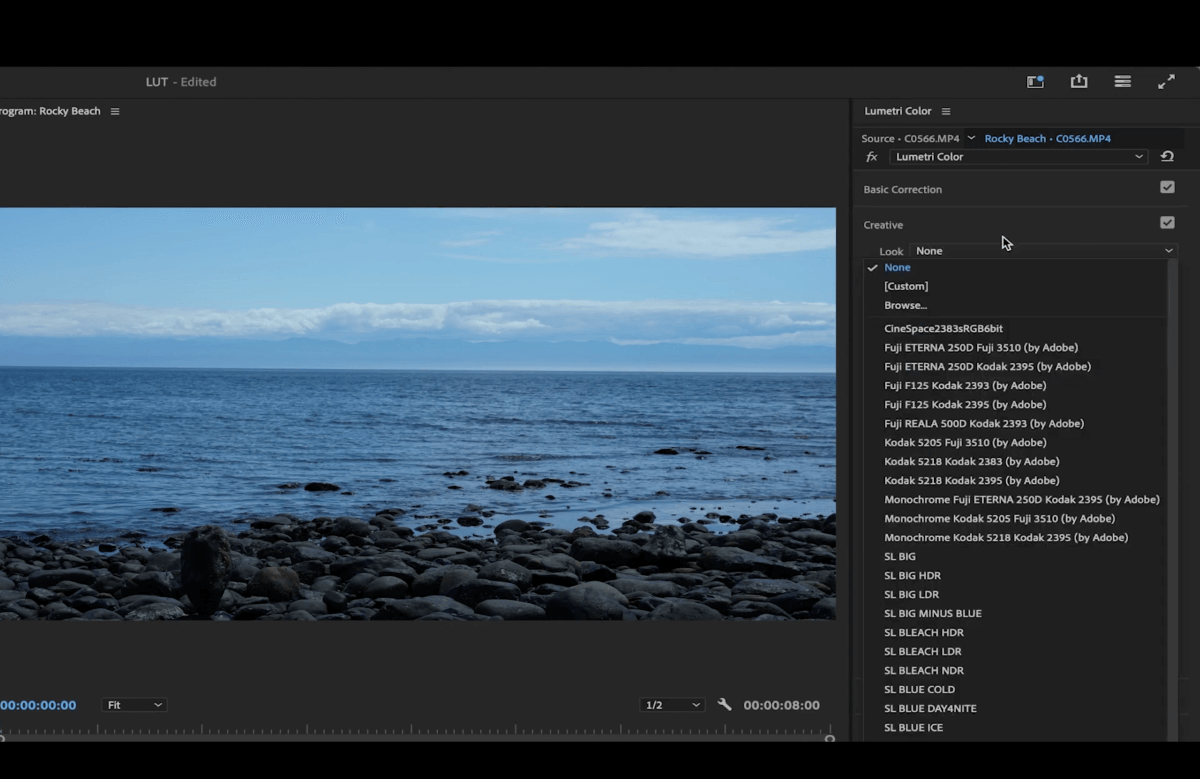
Pour cet exemple, nous opterons pour l'option Film défraîchi regarder (sous Ajustements).
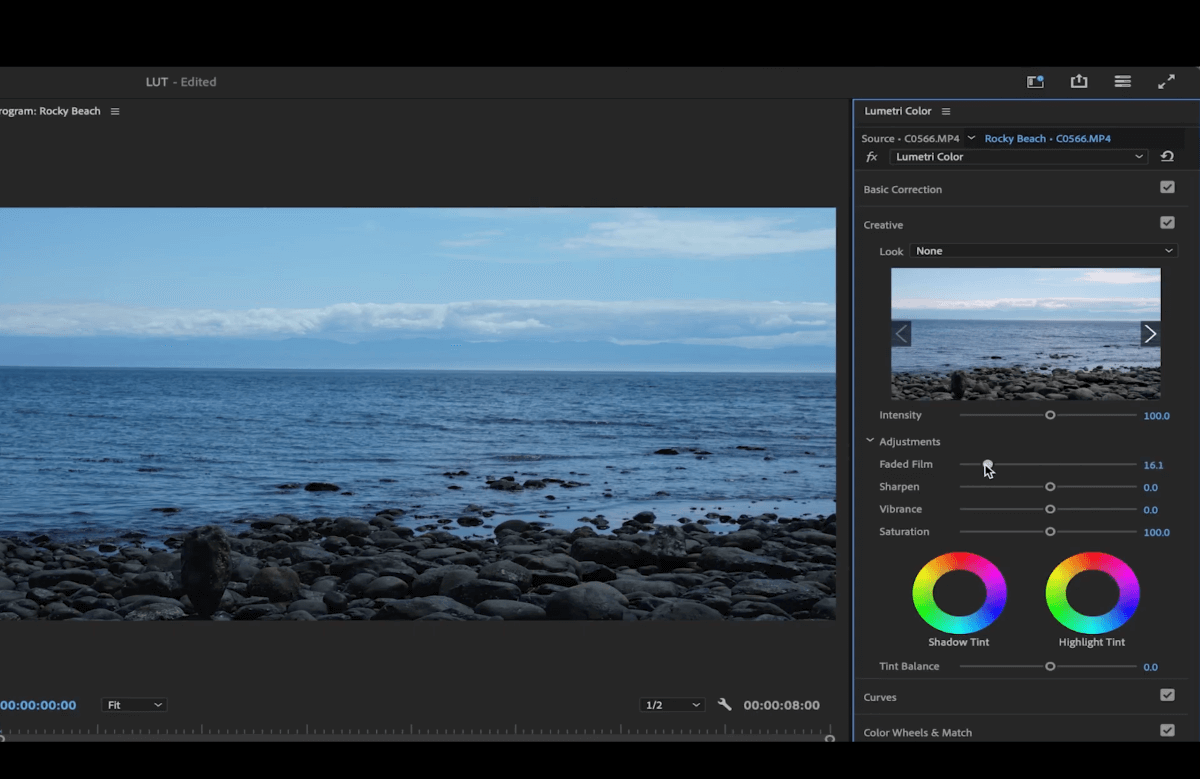
Nous ajouterons également plus de vibration et réduirons la saturation. Nous allons également jouer avec la fonction Teinte de l'ombre et Teinte d'accentuation.
L'onglet suivant est Courbes. Vous pouvez jouer avec les paramètres pour modifier l'éclairage et les couleurs de la vidéo.
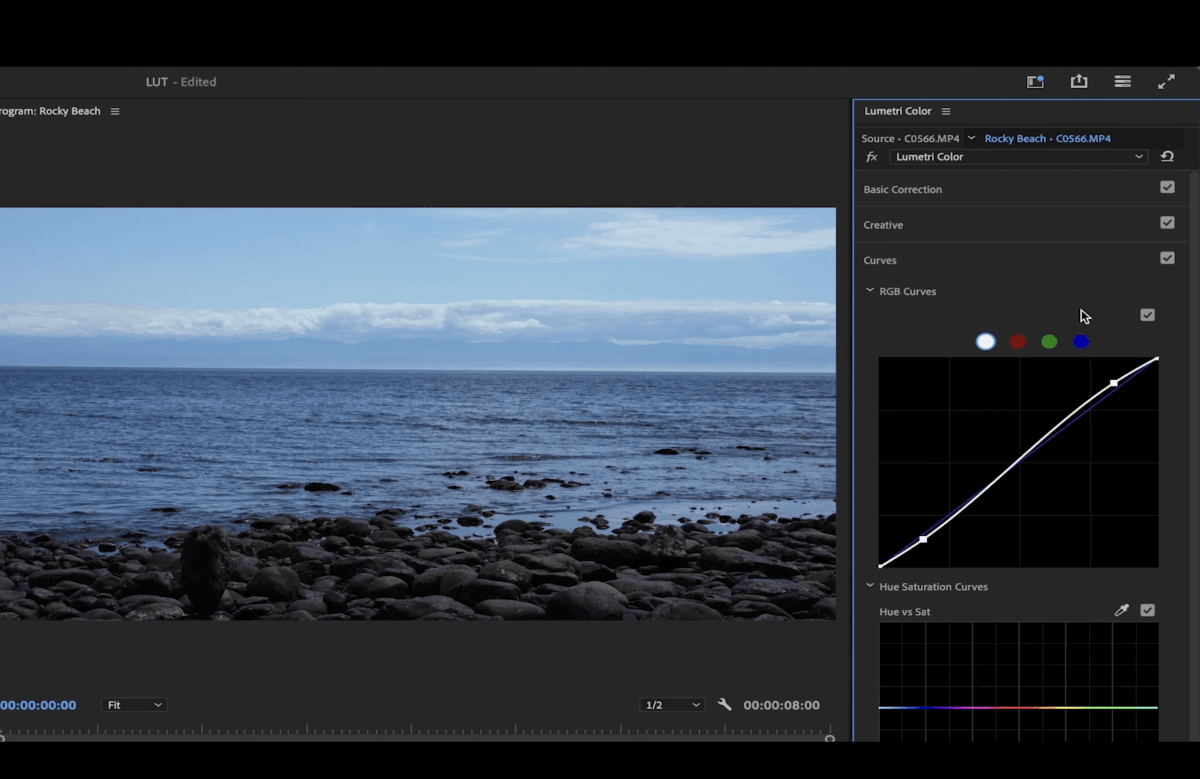
Le site Roues de couleur comporte des paramètres qui vous permettent de modifier les couleurs des tons moyens, des ombres et des hautes lumières.
🎥 Regardez : S'abonner à notre chaîne YouTube pour des tutoriels plus approfondis sur l'étalonnage des couleurs !
Allez en haut à droite, à l'endroit où il est indiqué Lumetri Color et cliquez sur les 3 lignes horizontales. Aller à Exporter .cube.
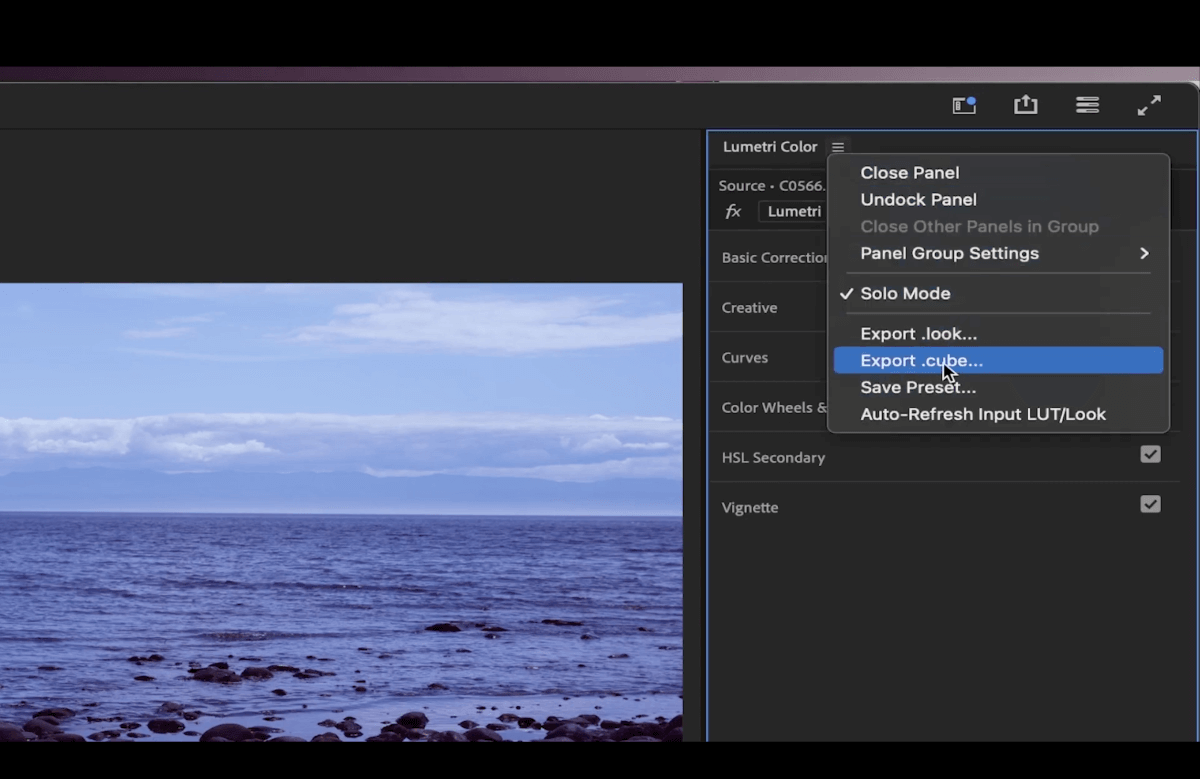
Sauvegardez-le dans un endroit facile d'accès et lui donner un nom propre afin que vous sachiez exactement ce que contient le fichier.
Ajoutez des LUTs personnalisées à vos projets
Effacez l'étalonnage des couleurs que vous venez d'effectuer dans la commande d'effets.
Pour ajouter la LUT, vous pouvez le faire par l'intermédiaire de la fonction Correction de base ou Créatif onglet.
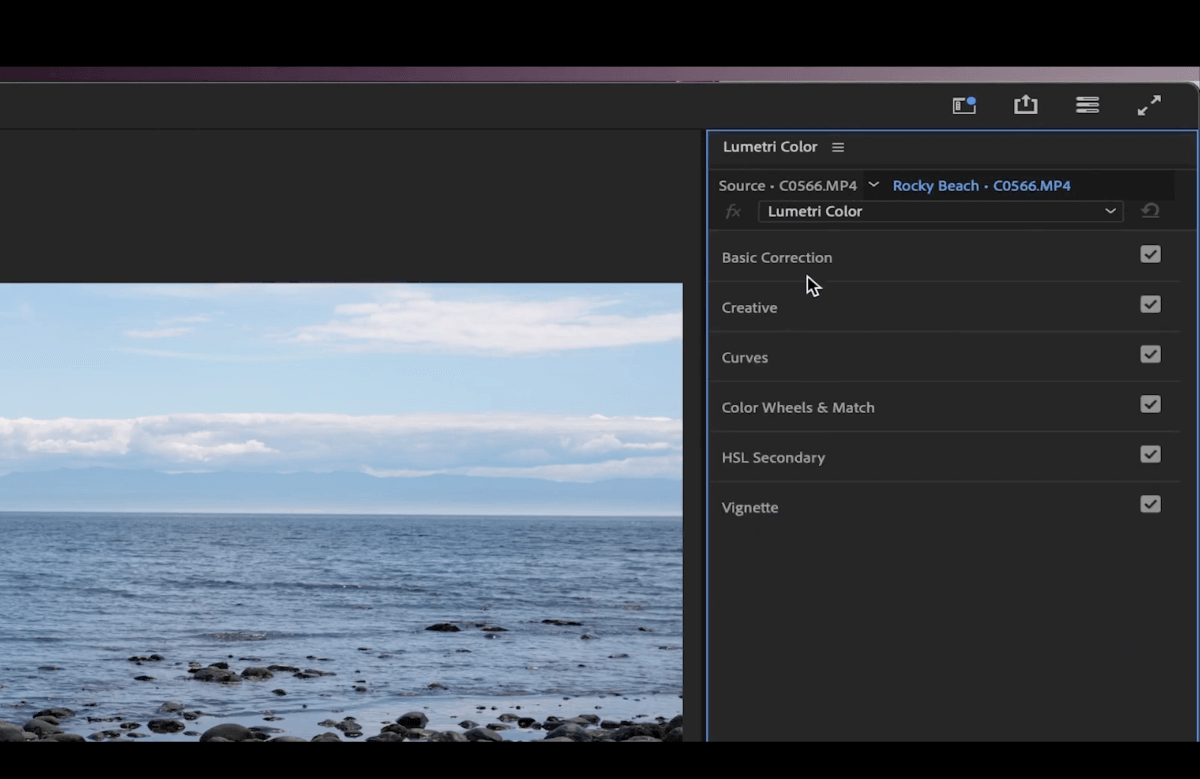
Si vous utilisez Correction de base, cliquez sur le menu déroulant à côté de LUT d'entrée, cliquer Parcourir... et sélectionnez votre LUT.
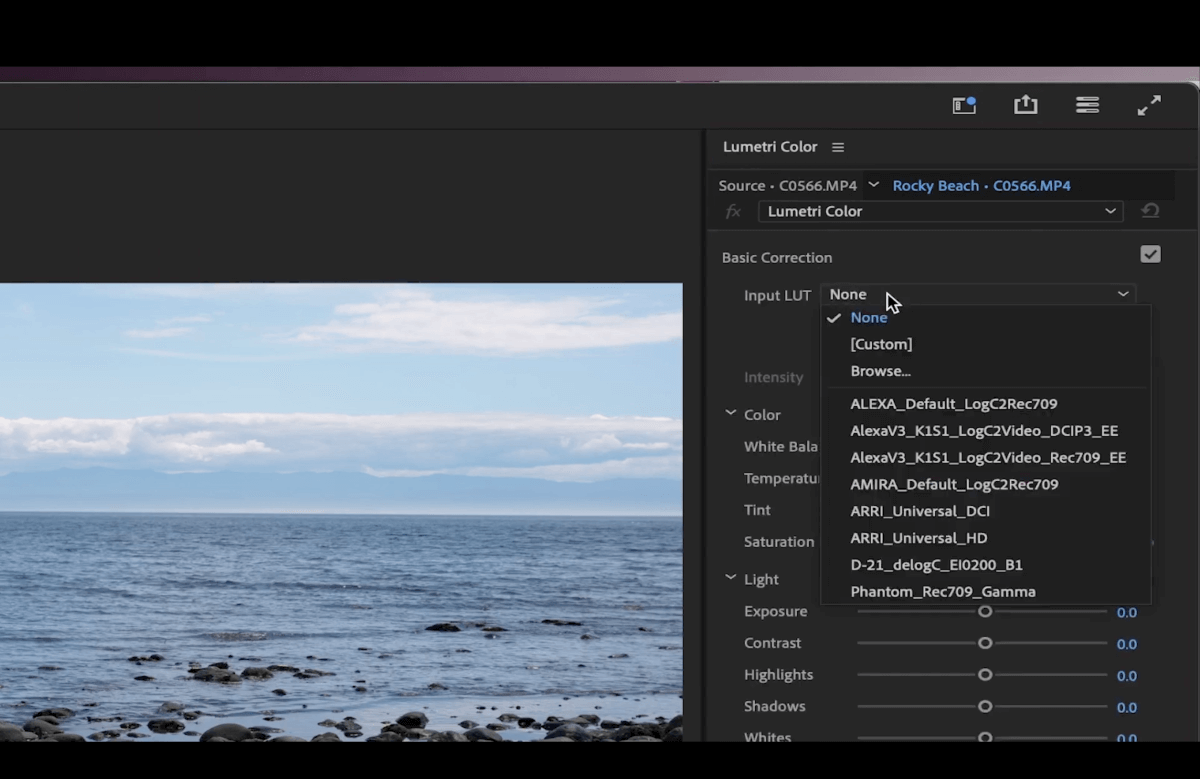
Si vous le faites à partir du Créatif Cliquez sur le menu déroulant à côté de Regardez, cliquer Parcourir... et sélectionnez votre LUT.
Ajouter des LUTs personnalisées à différents clips en même temps
Commencez par créer un calque de réglage.
Cliquez sur l'icône de papier pour créer un nouvel élément dans la fenêtre de projet en bas à gauche.
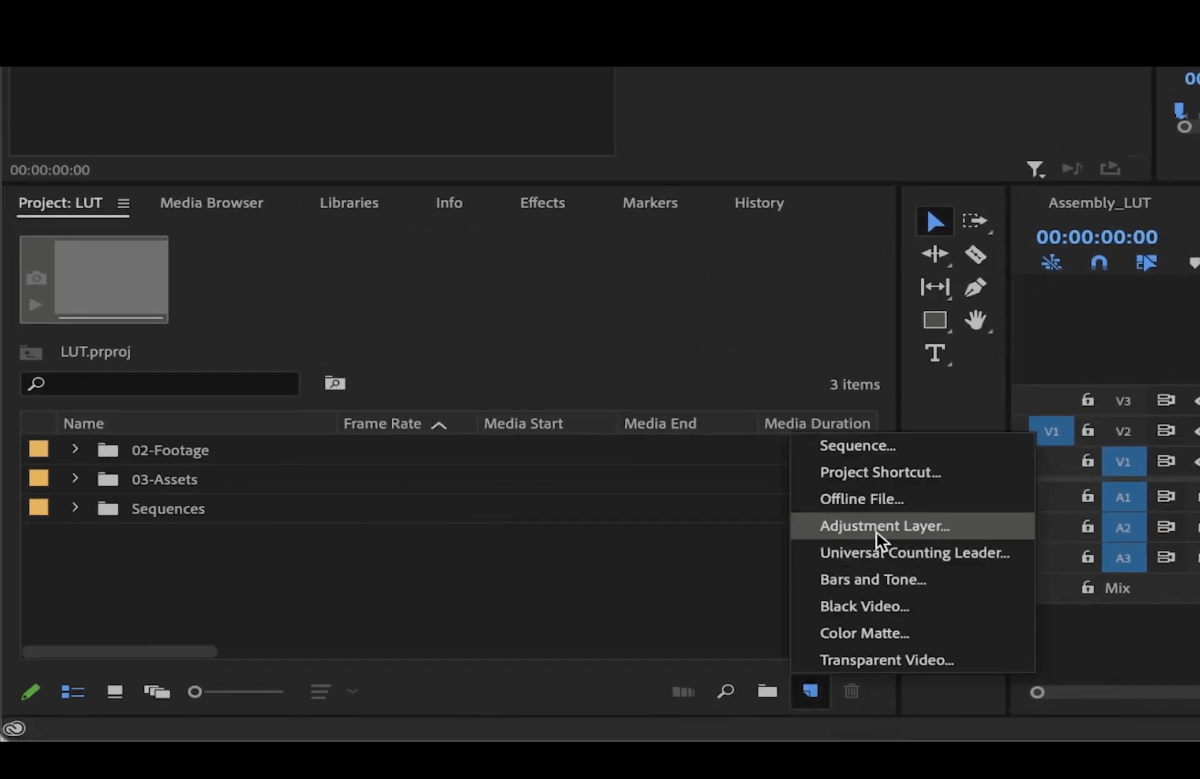
Cliquez sur OK et faites glisser le calque de réglage sur vos clips.
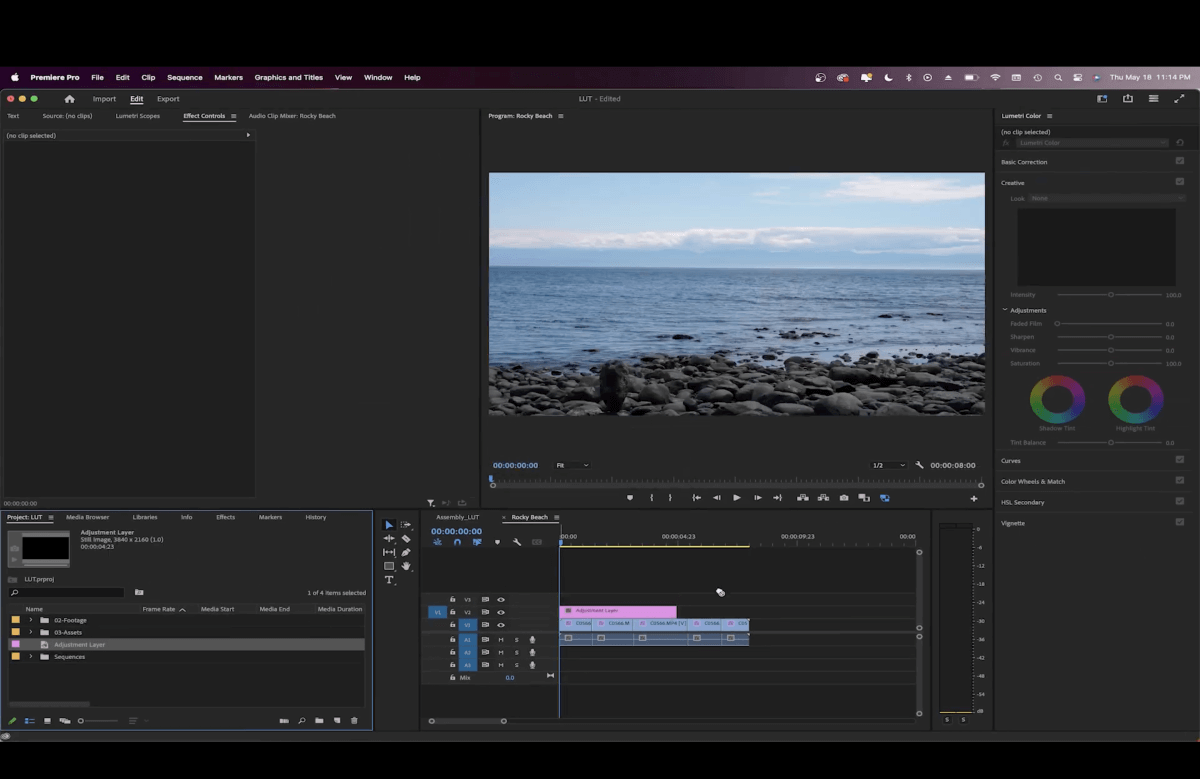
Ajoutez-y la LUT. Tout ce qui se trouve sous le calque de réglage prendra les caractéristiques de la couleur.
Transférer des fichiers volumineux sans aucune limite
MASV n'a pas de limites sur les paquets de fichiers et traite des fichiers jusqu'à 15 TB !
Comment créer une LUT dans Davinci Resolve
Commencez par cliquer sur l'icône HDR qui se trouve au milieu de la fenêtre sur le côté gauche. Ici, vous pouvez jouer avec la fonction Sombre, Ombre, Léger, et Mondial roues de couleur.
Cliquez sur le bouton Courbes - Onglet personnalisé (icône de graphique) au milieu de la fenêtre. Jouez avec jusqu'à ce que vous soyez satisfait. Par exemple, vous pouvez ajouter du contraste à votre vidéo ici.
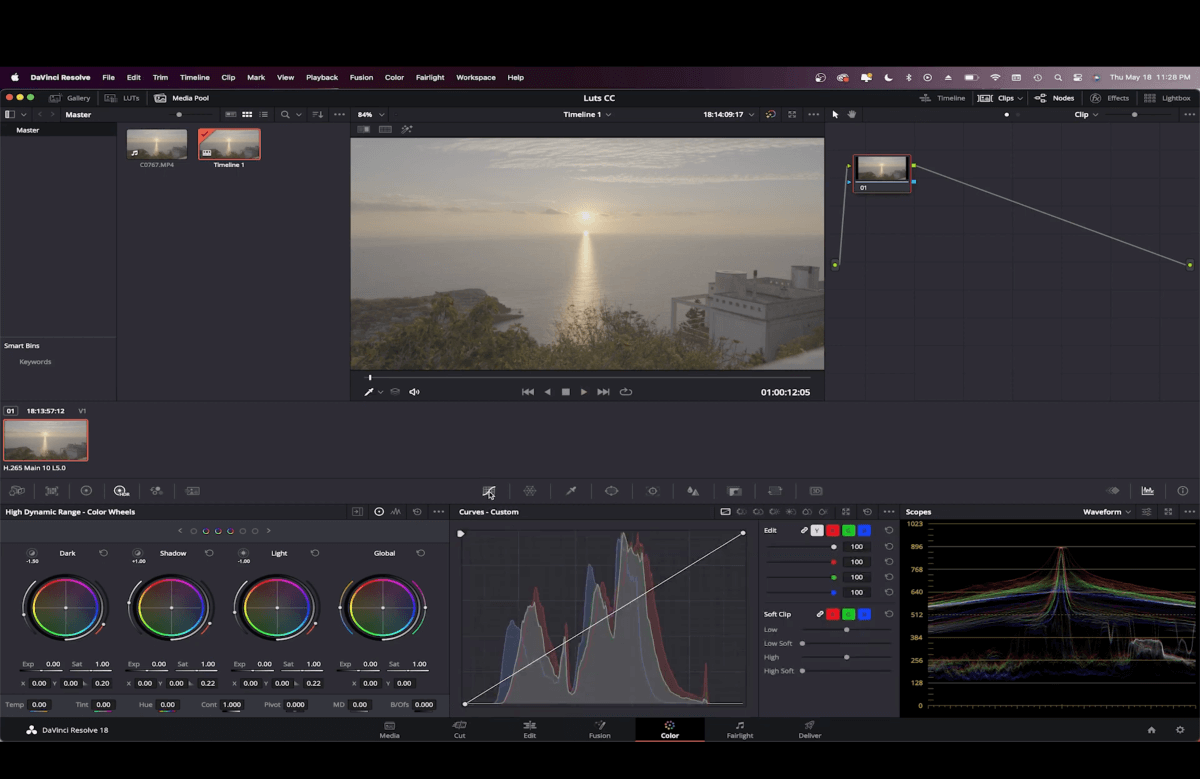
N'oubliez pas de vérifier votre Scopesqui se trouve en bas à droite. Vous pouvez cliquer sur le menu déroulant à côté de Scopes pour choisir le type de scopes que vous souhaitez voir.
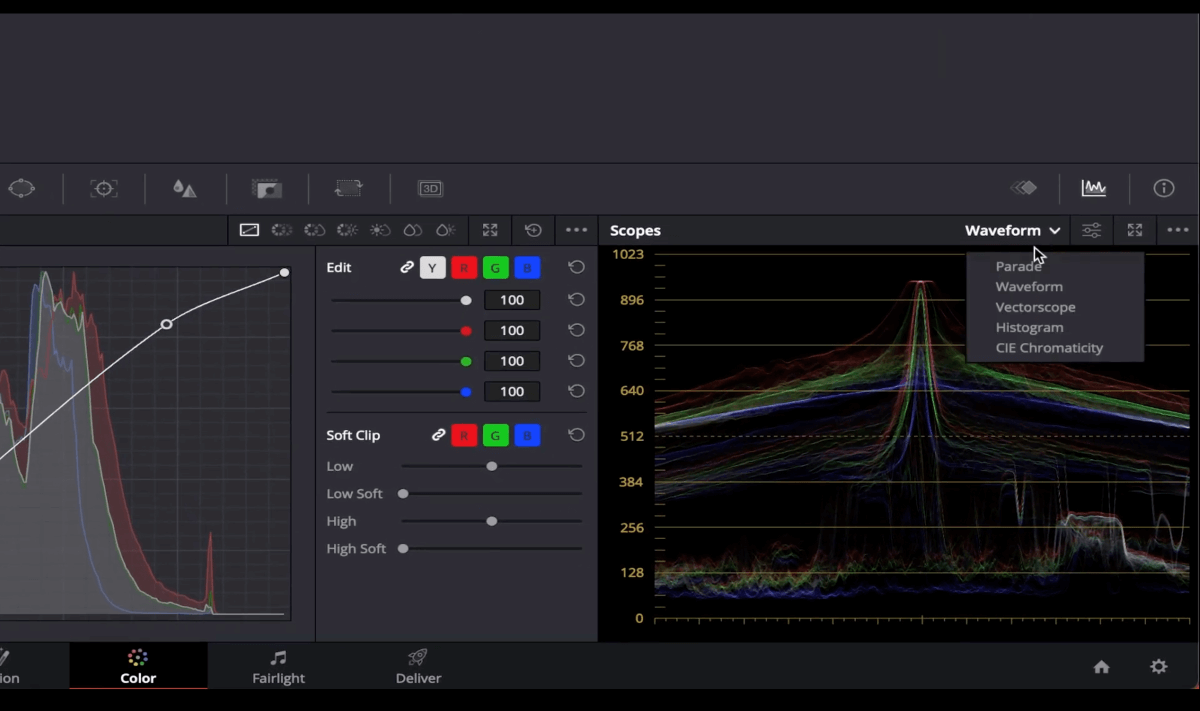
Cliquez sur l'icône à côté de l'icône HDR pour ouvrir l'onglet Primaires - Roues de couleur au milieu de la fenêtre sur le côté gauche. Ici, vous pouvez jouer avec la saturation et les couleurs.
Pour enregistrer cette nuance de couleur sous forme de LUT, cliquez sur la vignette au milieu de la fenêtre.
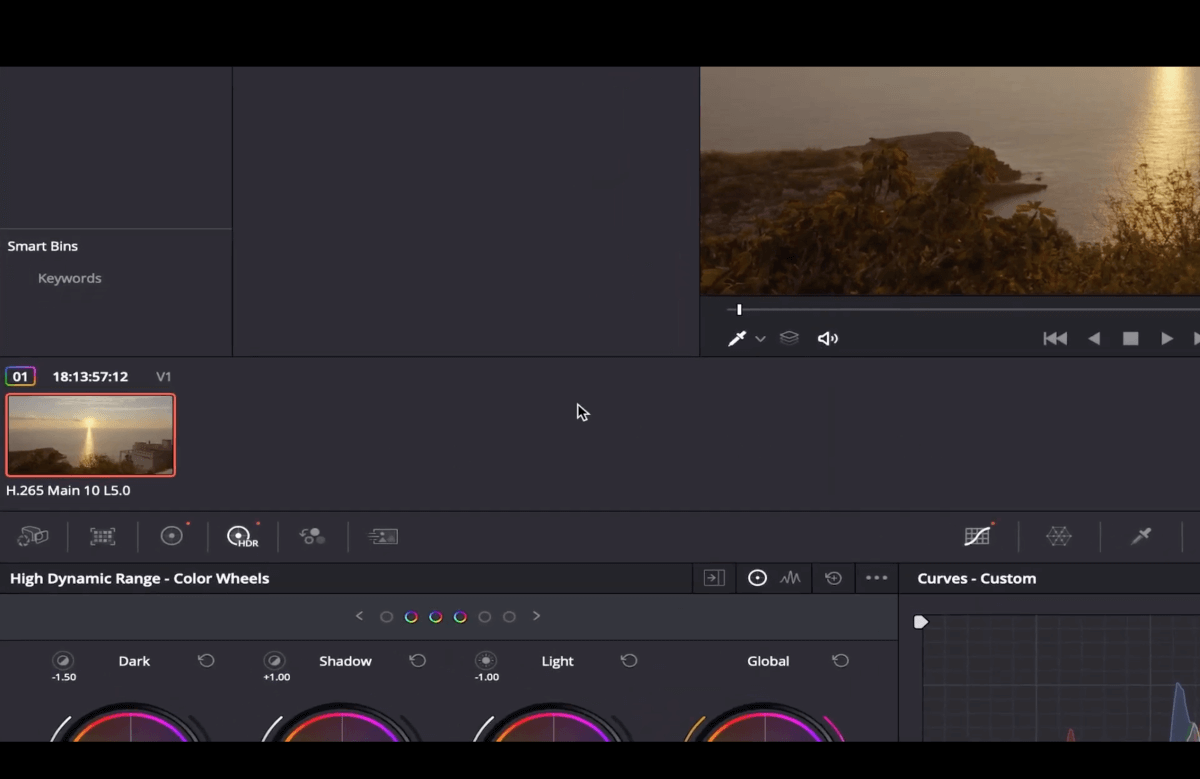
Note complémentaire : Si vous ne voyez pas cette fenêtre, vous pouvez l'activer en cliquant sur Clips dans le coin supérieur droit.
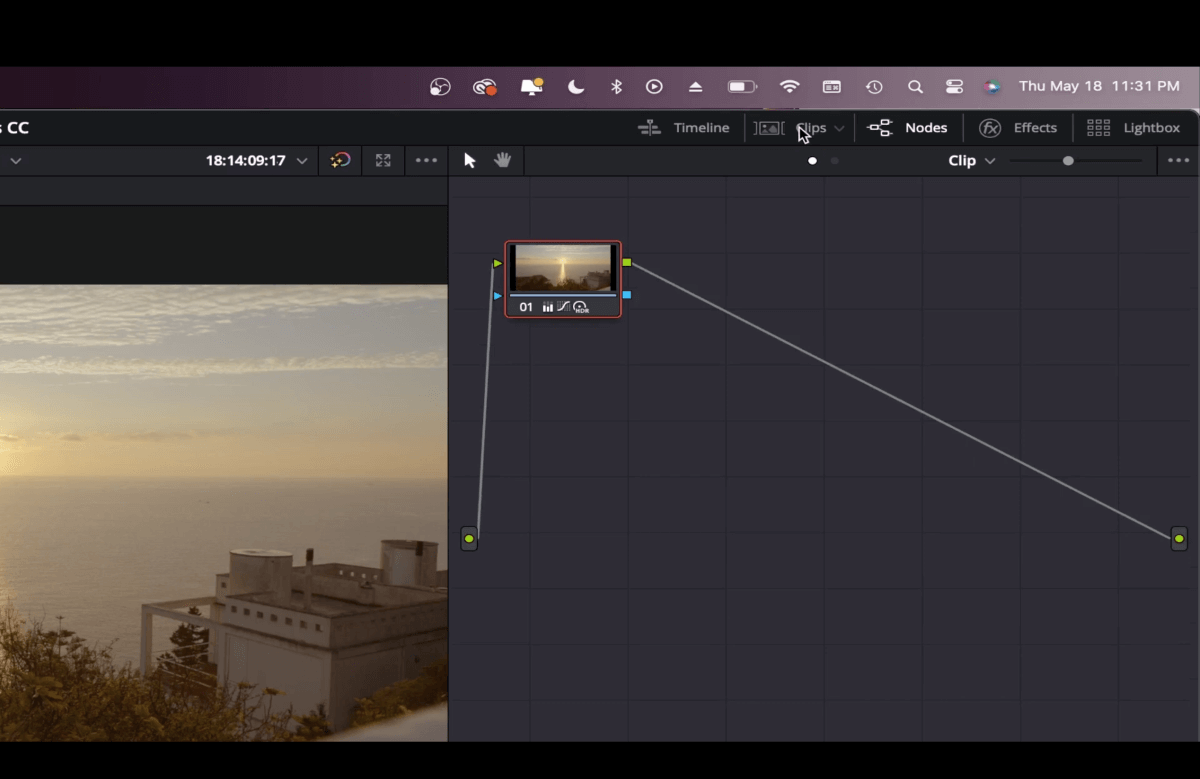
Cliquez avec le bouton droit de la souris sur la vignette au milieu de la fenêtre et sélectionnez Générer la LUT.
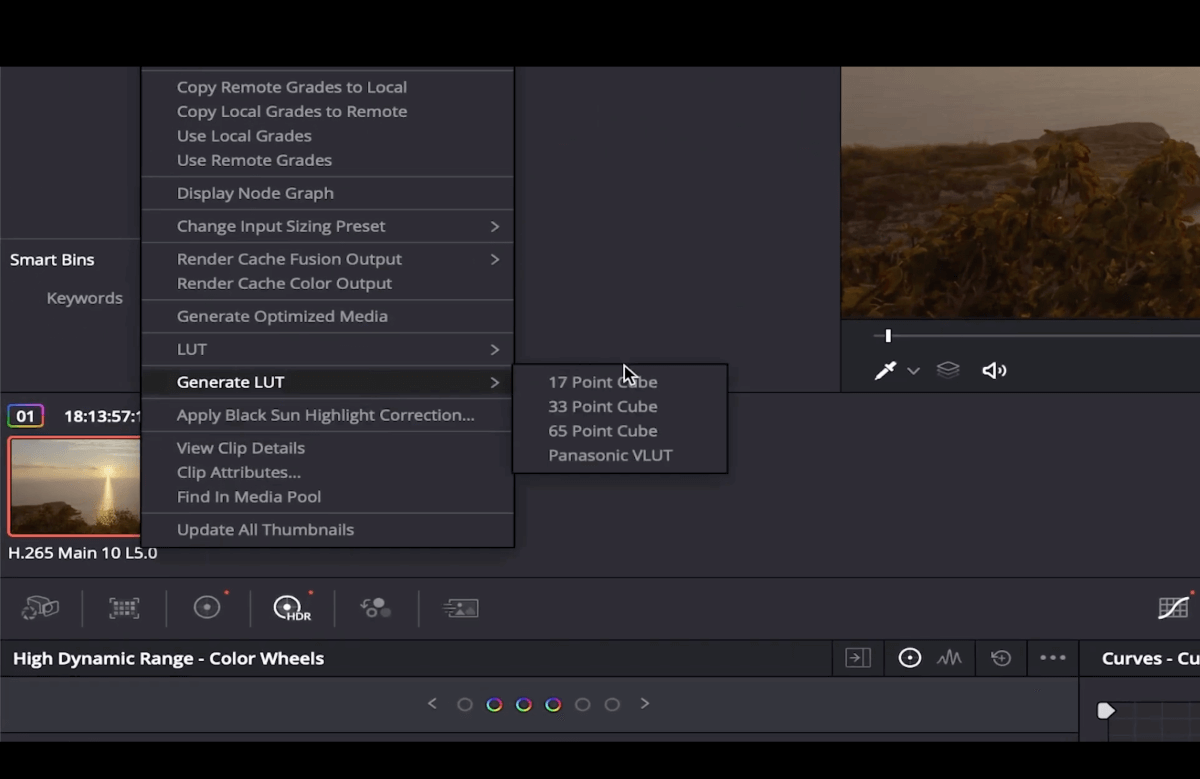
Le cube de 65 points retient plus d'informations et est généralement utilisé pour les dossiers lourds. 4K et plus. Si vous travaillez avec des fichiers 1080p, 33 Point Cube devrait suffire.
Cette opération enregistre immédiatement votre note dans le dossier LUTs de DaVinci. Donnez-lui un nom approprié pour qu'il soit facile à trouver.
Et le tour est joué !
Comment ajouter vos LUTs personnalisées dans DaVinci
Tout d'abord, réinitialisez le grade du nœud.
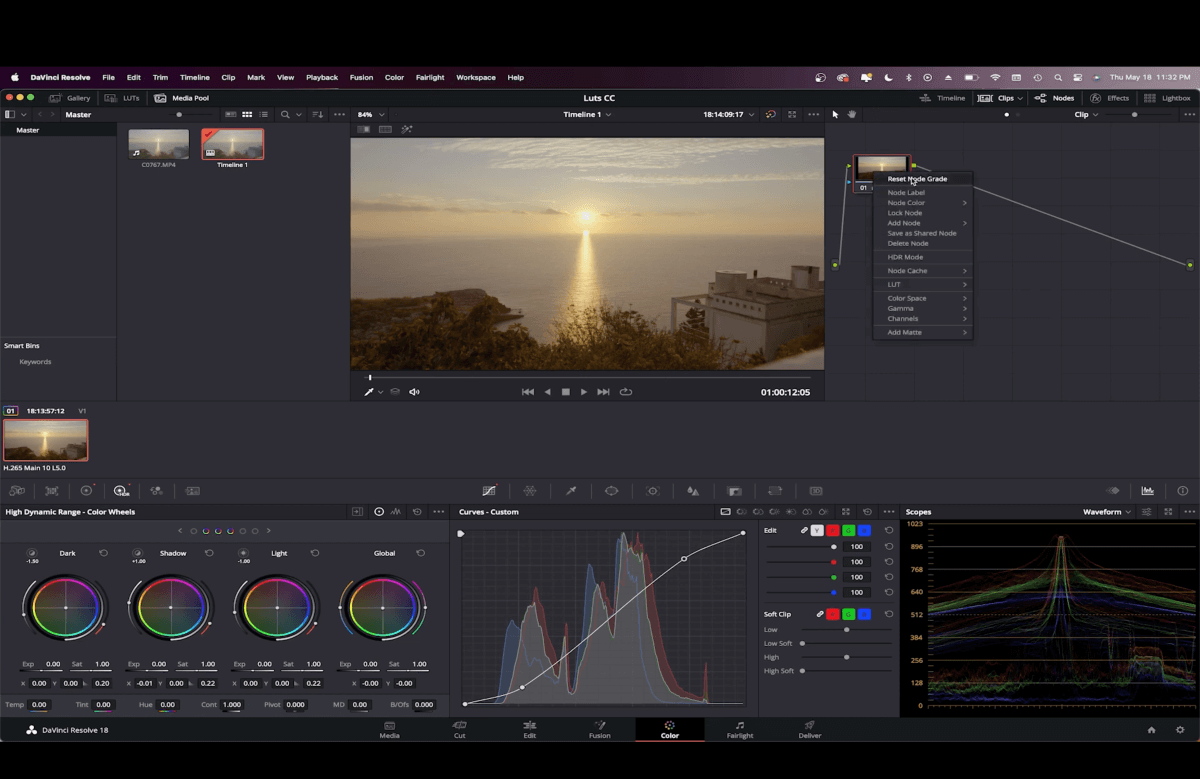
Allez ensuite à la page LUTs dans le coin supérieur gauche.
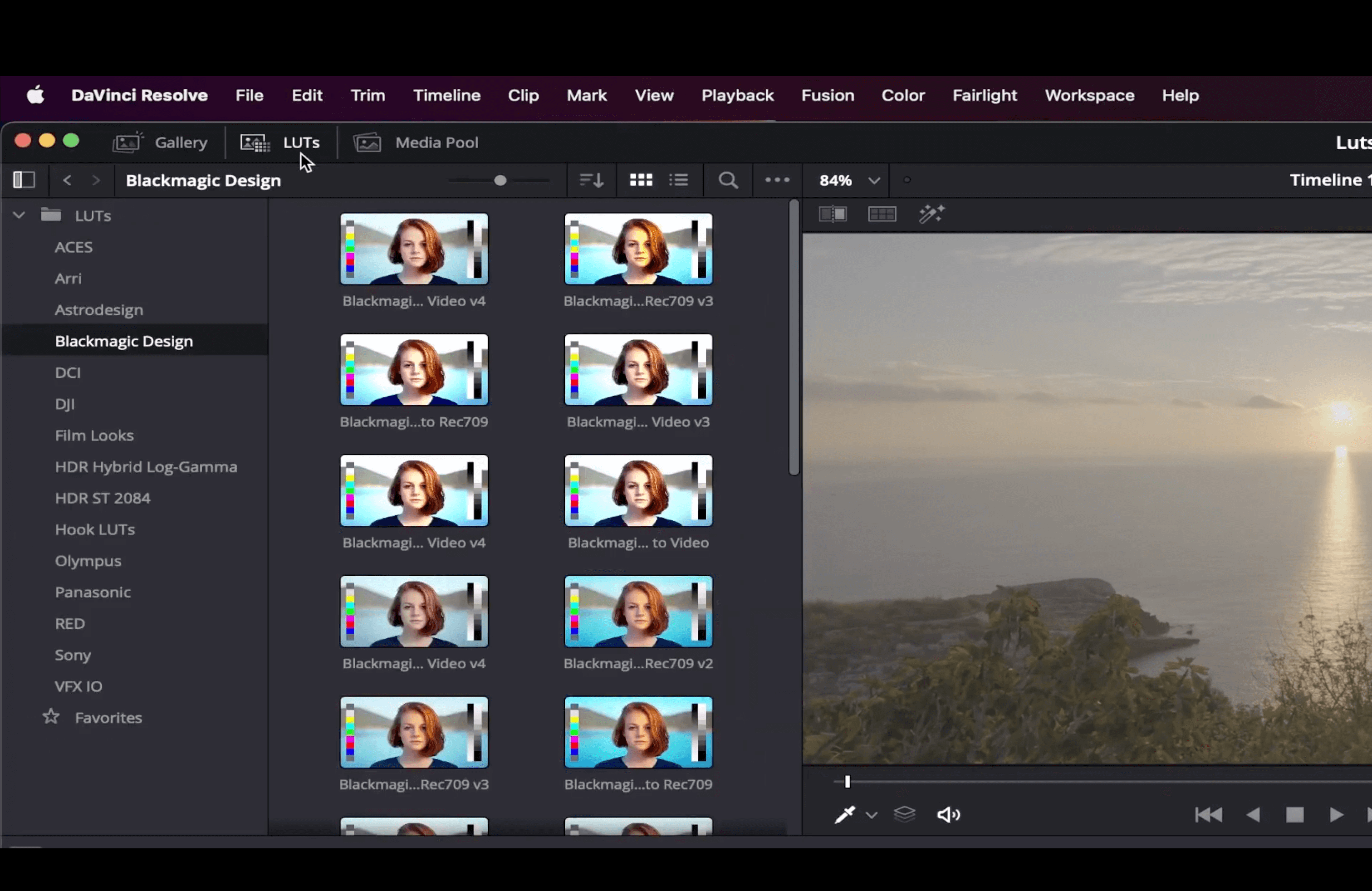
Vous trouverez ici toutes les différentes LUT que DaVinci Resolve propose par défaut. Jouez avec elles : vous en trouverez peut-être une qui correspond à l'aspect que vous recherchez.
Cliquez avec le bouton droit de la souris sur la fenêtre de menu et cliquez sur Rafraîchir.
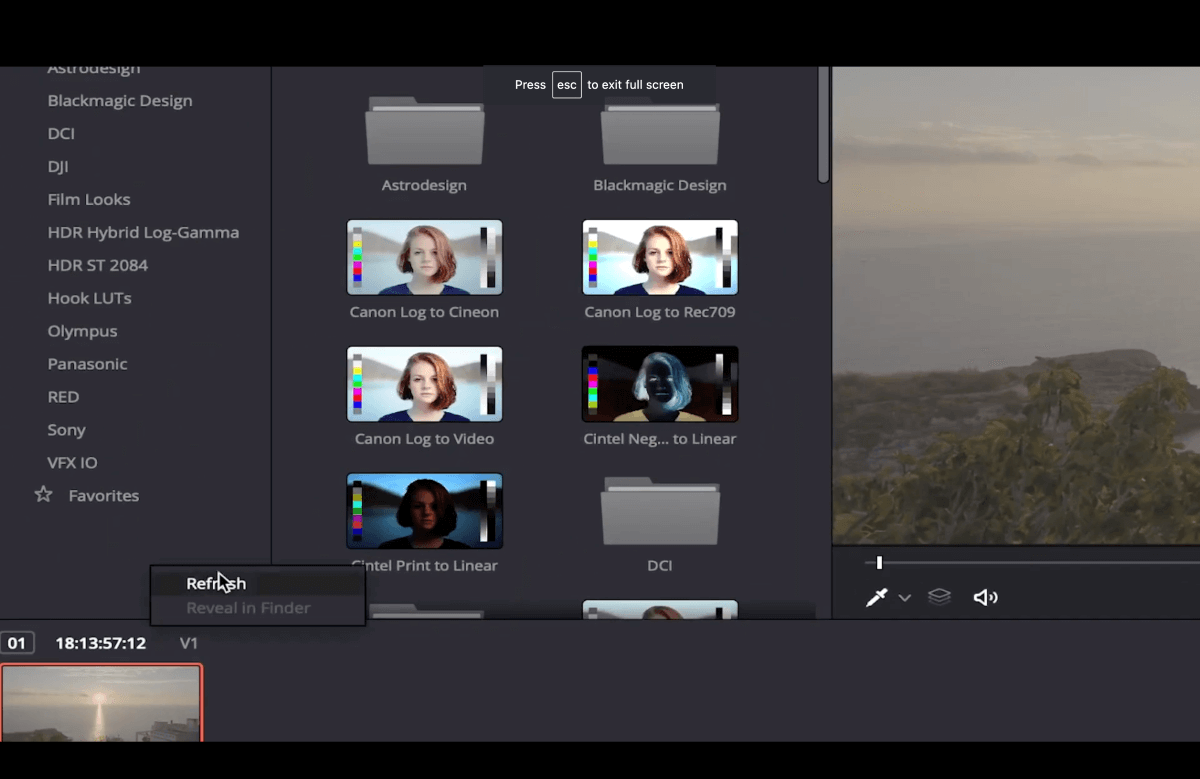
Votre LUT devrait maintenant apparaître sous la rubrique LUTs onglet.
Vous pouvez également l'afficher en cliquant avec le bouton droit de la souris sur le nœud, à droite de l'écran, et en sélectionnant LUT. Faites défiler l'écran vers le bas jusqu'à ce que vous voyiez votre LUT.
Vous êtes désormais un pro de la création de LUTs personnalisées dans DaVinci Resolve !
Comment envoyer vos images étalonnées en couleur ?
Vous savez maintenant comment créer votre propre LUT dans Premiere Pro et DaVinci. Maintenant, comment allez-vous acheminer ce magnifique métrage là où il doit être acheminé ? Ou comment obtenir des séquences logiques pour l'étalonnage ?
Comme vous le savez, l'étalonnage implique de travailler avec des séquences haute résolution. Cela signifie des fichiers très lourds. Nous connaissons le moyen idéal d'envoyer ou de recevoir de gros fichiers vidéo pour l'étalonnage : MASV, bien sûr.
C'est le meilleur outil de transfert de fichiers conçu pour les coloristes, les monteurs et les cinéastes. S'inscrire aujourd'hui et recevez 20 Go gratuits pour votre premier transfert !
Mettez vos images étalonnées en couleur entre de bonnes mains
Rapide, sûr et simple, MASV est le meilleur outil de transfert de fichiers volumineux pour les équipes de production vidéo.