Si vous enregistrez des interviews, des événements, des vidéos musicales ou même un court métrage, il est probable que vous disposiez de deux caméras ou plus pour filmer une scène ou un sujet. Au lieu de superposer manuellement toutes les séquences dans votre séquence de montage pour passer d'une caméra à l'autre, utilisez la vue multicam de Premiere Pro pour un montage sans effort.
Montage multicam en Premiere Pro vous permet de regrouper toutes vos séquences provenant de différentes sources dans une seule séquence multicam imbriquée afin de passer facilement d'un angle à l'autre en utilisant votre clavier comme tableau de commande.
Nous allons voir comment synchroniser automatiquement plusieurs clips et travailler avec une séquence multicaméra. À la fin de ce tutoriel, vous pourrez couper et changer de caméra dans Premiere Pro en quelques clics seulement !
Table des matières
Le moyen le plus simple d'envoyer des fichiers lourds
Inscrivez-vous à MASV pour envoyer des fichiers multimédias volumineux de manière rapide et fiable.
Qu'est-ce que le montage multicam ?
Le montage multicam est le processus de montage de séquences d'une même scène ou d'un même sujet enregistrées à partir de différentes caméras et sous différents angles.. Montrer la même scène ou le même sujet sous différents angles permet de rendre la vidéo plus dynamique et visuellement captivante pour votre public. L'utilisation de cette technique permet également de montrer la même scène sous différentes perspectives. Les caméras multiples sont couramment utilisées dans les clips musicaux, les feuilletons, la télé-réalité, les enregistrements de spectacles en direct, les vidéos d'entreprise et les mariages.
Comment créer une séquence Multicam dans Premiere Pro
Ne vous inquiétez pas, il est facile de créer une séquence source multicaméra.
Commencez par sélectionner toutes les séquences. Cliquez avec le bouton droit de la souris et choisissez Créer une séquence source multi-caméras.
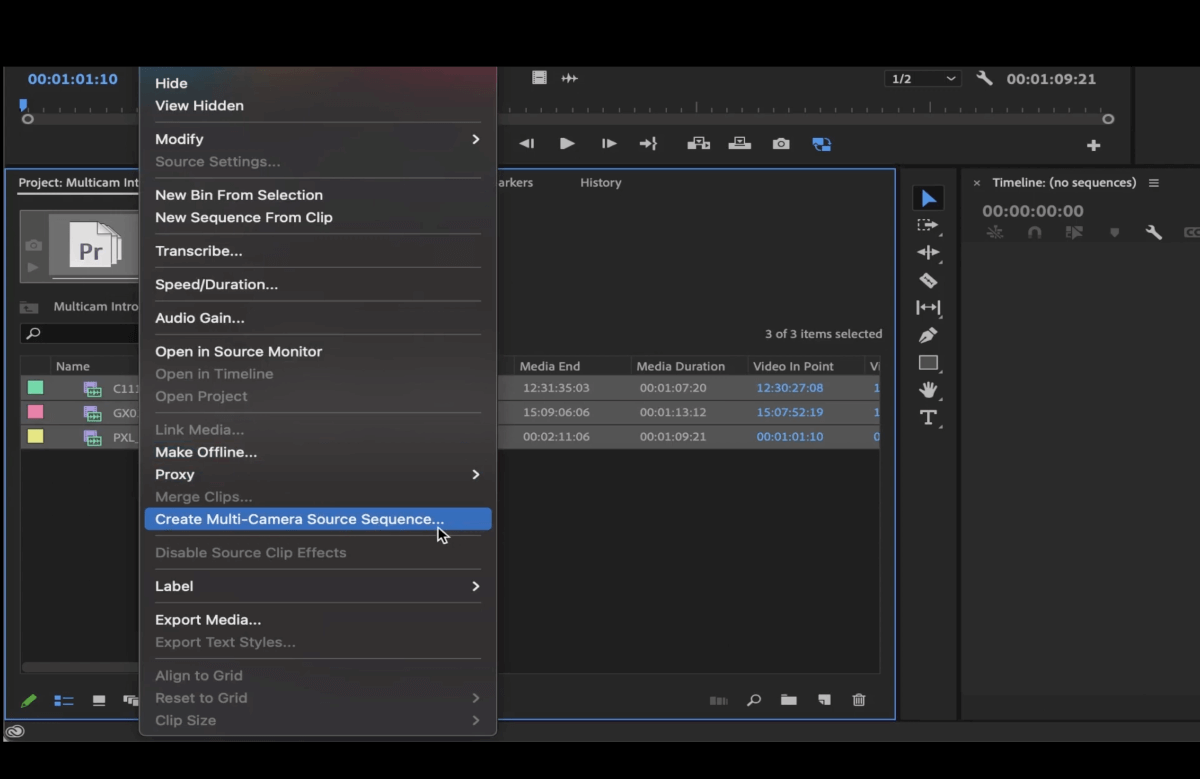
Dans la fenêtre contextuelle, nous pouvons configurer notre séquence multicam. Vous pouvez la nommer d'après le clip vidéo principal ou l'audio, ou choisir un nouveau nom.
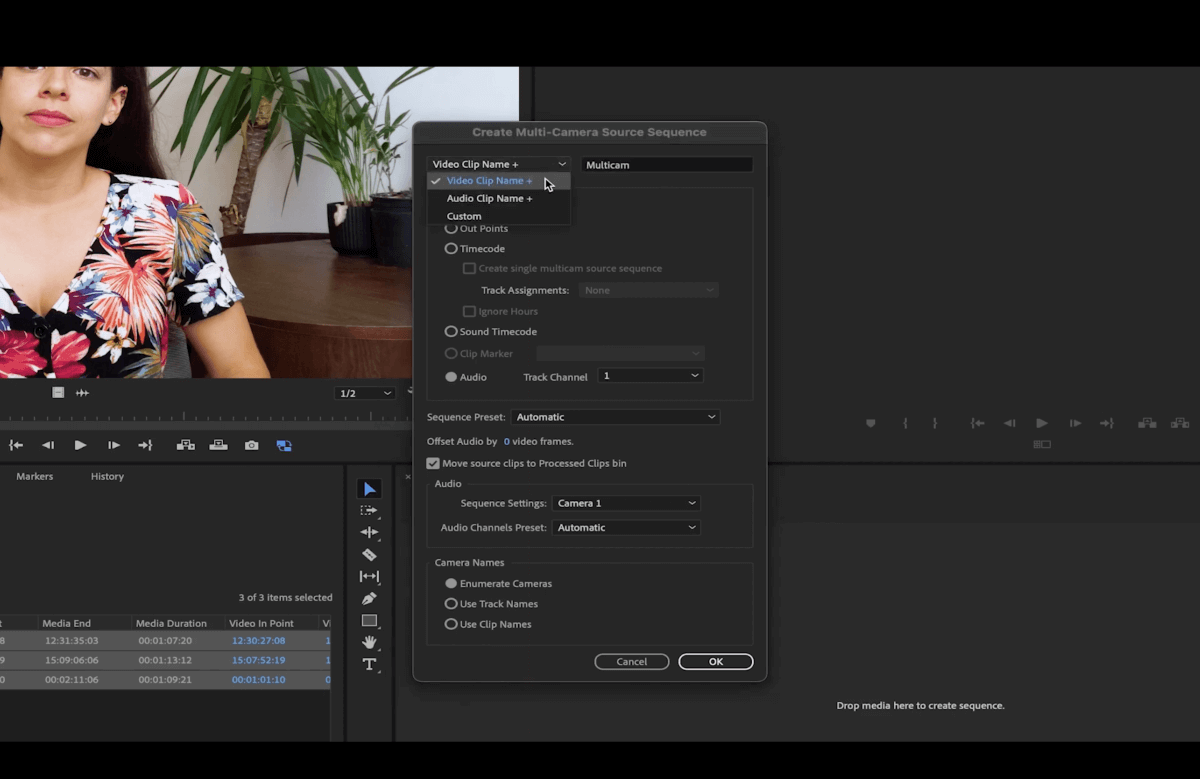
Ensuite, nous devons spécifier le point de synchronisation. Ce point détermine la manière dont Premiere synchronisera nos différentes caméras.
Une option consiste à utiliser points d'entrée et de sortie. Pour ce faire, vous devez marquer les points d'entrée et de sortie dans chacun de vos clips avant de créer la séquence multicaméra.
Une autre option consiste à utiliser code temporelmais cela doit être configuré pendant l'enregistrement ou vous devez ajuster manuellement le timecode de vos clips.
Vous pouvez également synchroniser vos clips par l'audio. Pour ce faire, assurez-vous que tous vos clips ont un enregistrement audio, puis sélectionnez l'audio qui sera principalement utilisé pour la synchronisation.
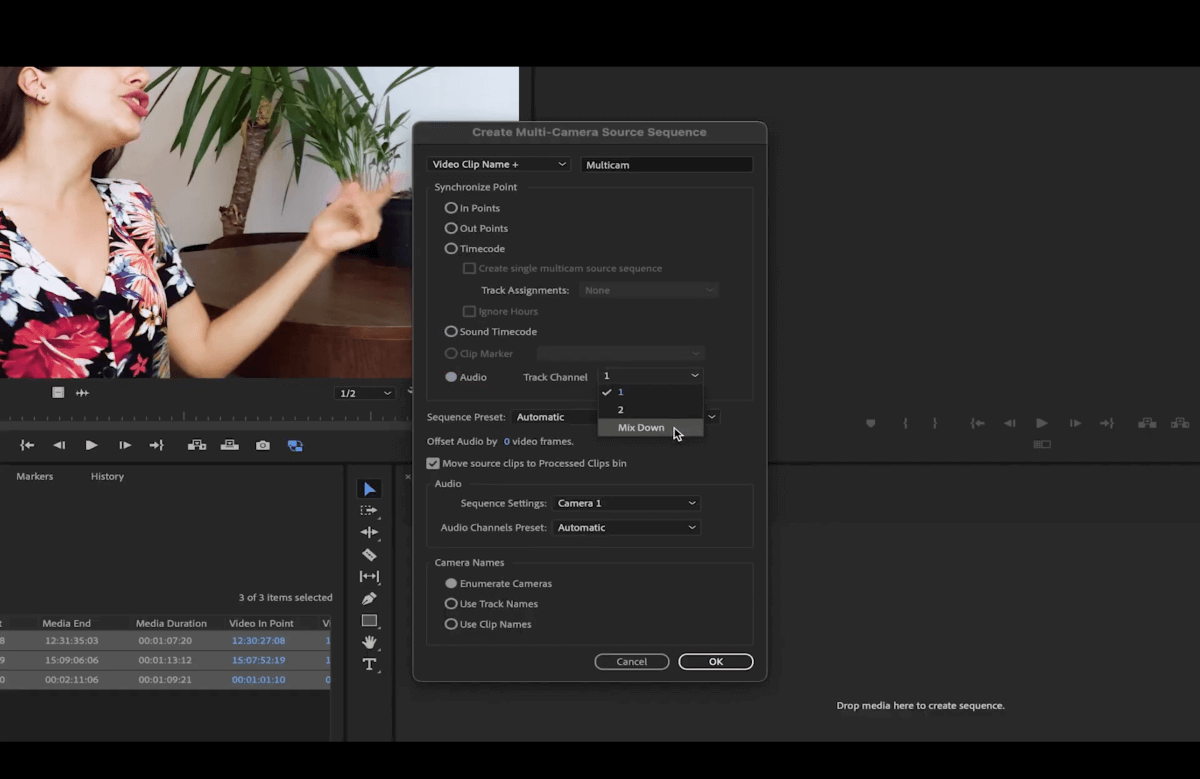
Dans le Présélection de la séquence vous pouvez sélectionner les paramètres de votre séquence. Si vous le laissez activé AutomatiqueIl prendra les paramètres du clip principal, qui est celui que vous avez choisi en premier lorsque vous avez sélectionné toutes vos séquences.
Aller à Réglages de la séquence dans le cadre de la Section audio. Sélectionnez l'endroit où le son principal est enregistré. Dans ce cas, la caméra 1 est la source principale.
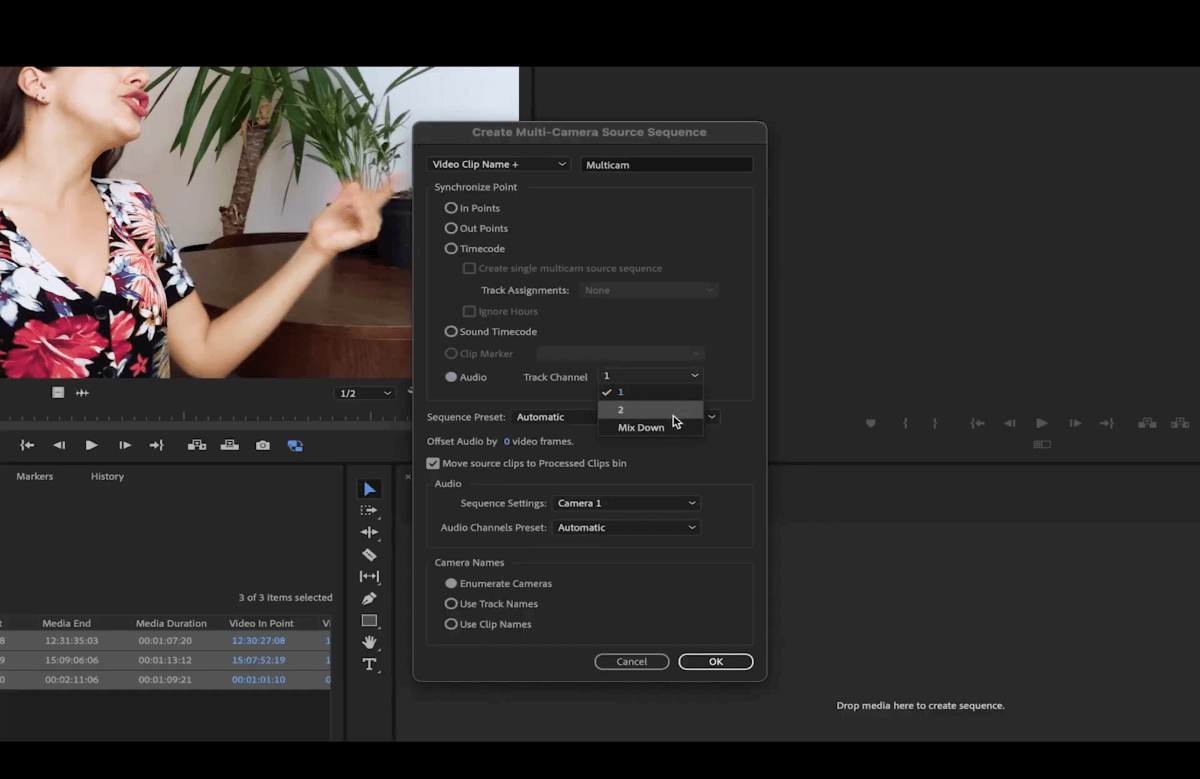
Vous pouvez sélectionner Toutes les caméras pour utiliser le son de tous les clips ou Switch Audio pour utiliser l'audio de l'angle de caméra que vous avez sélectionné lors du montage. Cette option peut également être utilisée lorsque vous disposez de fichiers audio individuels.
Dans le Préréglages des canaux audio vous pouvez changer l'audio en Mono ou Stéréo. Sous Noms des caméras, vous pouvez choisir d'afficher les noms des clips ou des pistes, ou simplement utiliser la fonction Dénombrer pour numéroter les caméras.
Une fois votre sélection effectuée, cliquez sur OK pour créer votre nouvelle séquence source multicaméra.
Et voilà ! Cette séquence se comporte comme n'importe quelle autre séquence imbriquée ; elle contient toutes les séquences mais se comporte comme un seul clip.
Un double-clic sur le clip fait apparaître les différents angles de caméra dans la fenêtre source. Vous pouvez ensuite l'ajouter à n'importe quelle séquence ou en créer une nouvelle. Il suffit de le faire glisser jusqu'à l'icône du nouvel élément dans le coin inférieur gauche de la fenêtre du projet (il ressemble à un morceau de papier plié).
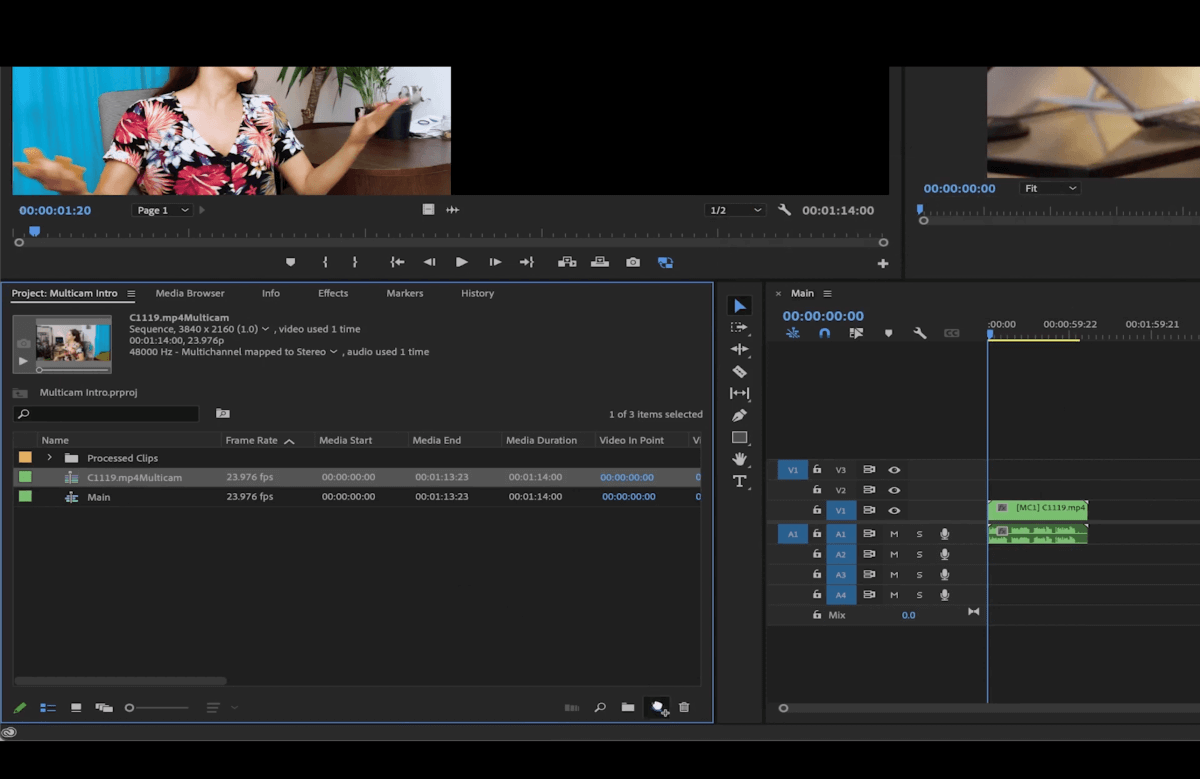
Des images lourdes et des angles multiples ? Pas de problème.
Avec MASV, vous pouvez envoyer jusqu'à 15 To de fichiers !
Montage de clips individuels à l'intérieur de la séquence multicam
Dans ce tutoriel, nous travaillons avec une séquence 1080p. Cela fonctionne bien car toutes les séquences sont en 4K. Je peux réduire la taille à partir de la fenêtre Contrôle des effets.
Mais si vous avez des séquences plus petites, vous pouvez entrer dans le clip multicaméra en double-cliquant sur son audio. Mais uniquement sur l'audio. Cela ne fonctionnera pas s'il est toujours attaché à l'image.
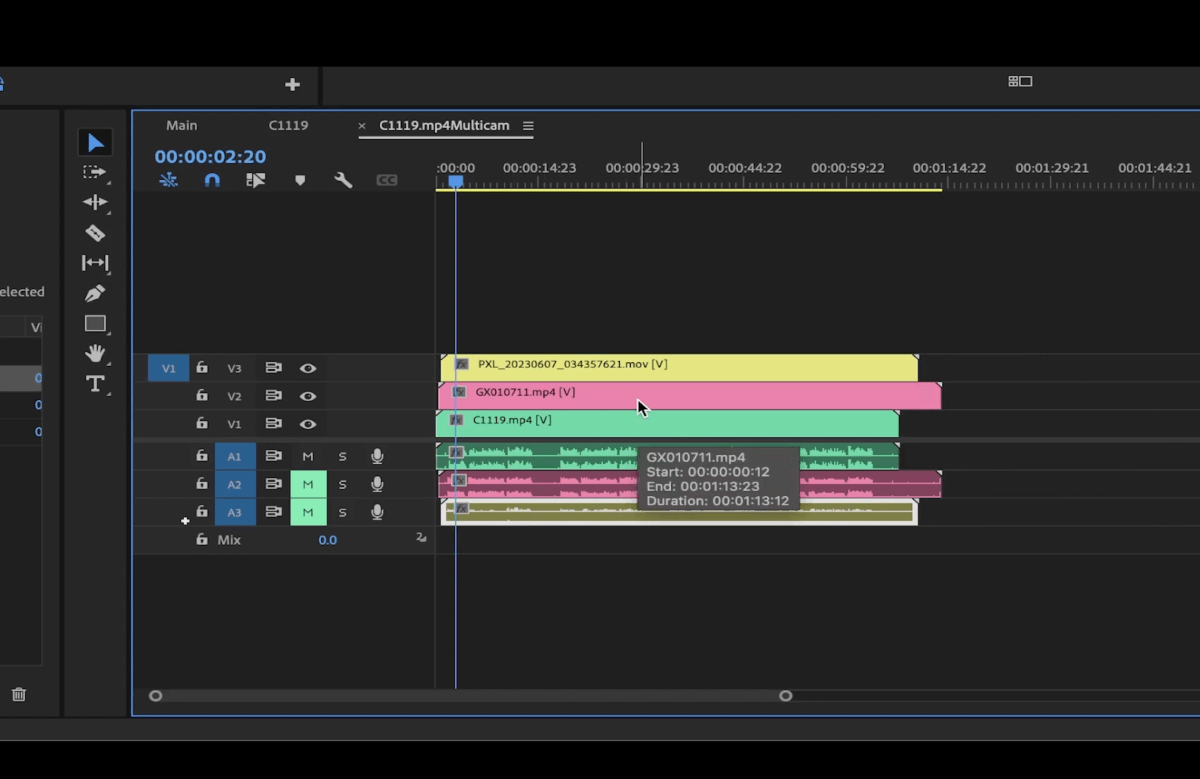
Une fois dans le clip multicaméra, vous pouvez ajuster la taille, la couleur ou l'audio manuellement pour chaque fichier. Ces modifications seront enregistrées et mises à jour chaque fois que le clip source multicaméra sera utilisé.
Création d'une vue multicam dans Premiere Pro
Vous voudrez changer la vue pour que nous puissions voir tous les angles de la caméra dans la fenêtre du programme.
Cliquez sur l'icône de la clé à molette et sélectionnez Multi-caméras.
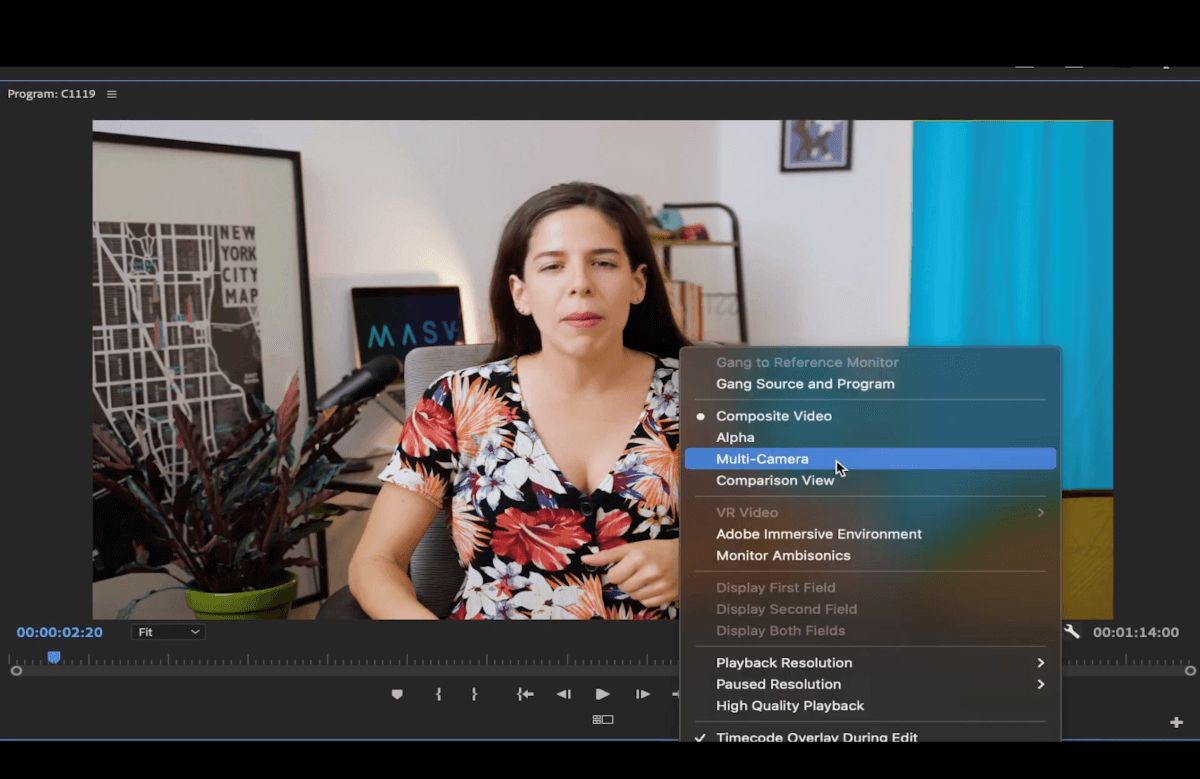
Si vous souhaitez ajouter un bouton à la barre d'outils pour accéder rapidement à cette vue, cliquez d'abord sur le bouton + dans le coin inférieur gauche. Cliquez maintenant sur l'icône permettant de basculer vers la vue multi-caméras et faites-la glisser vers la barre d'outils.
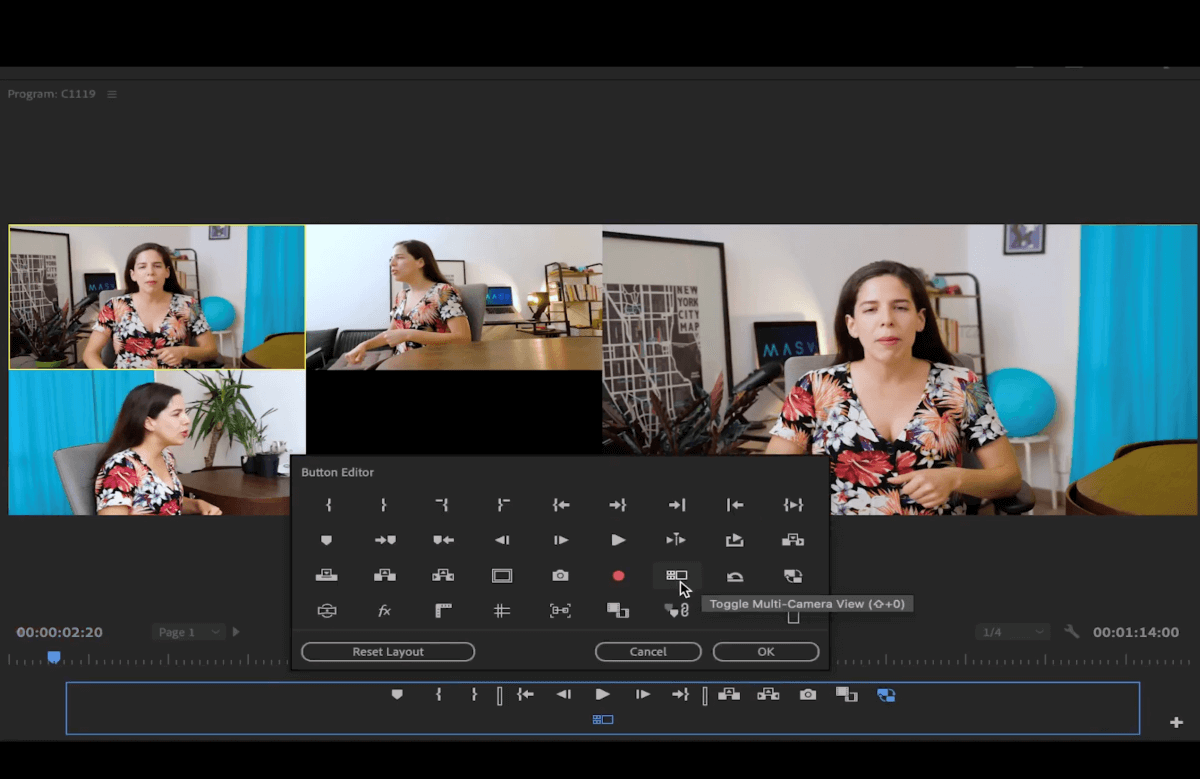
Vous pouvez également utiliser le raccourci Shift + 0 pour ouvrir cette vue.
Cliquez sur la petite clé à molette dans le coin inférieur gauche de la fenêtre du programme. Faites défiler vers le bas jusqu'à Modifier les caméras pour modifier vos caméras, en réorganiser l'ordre et les activer ou les désactiver.
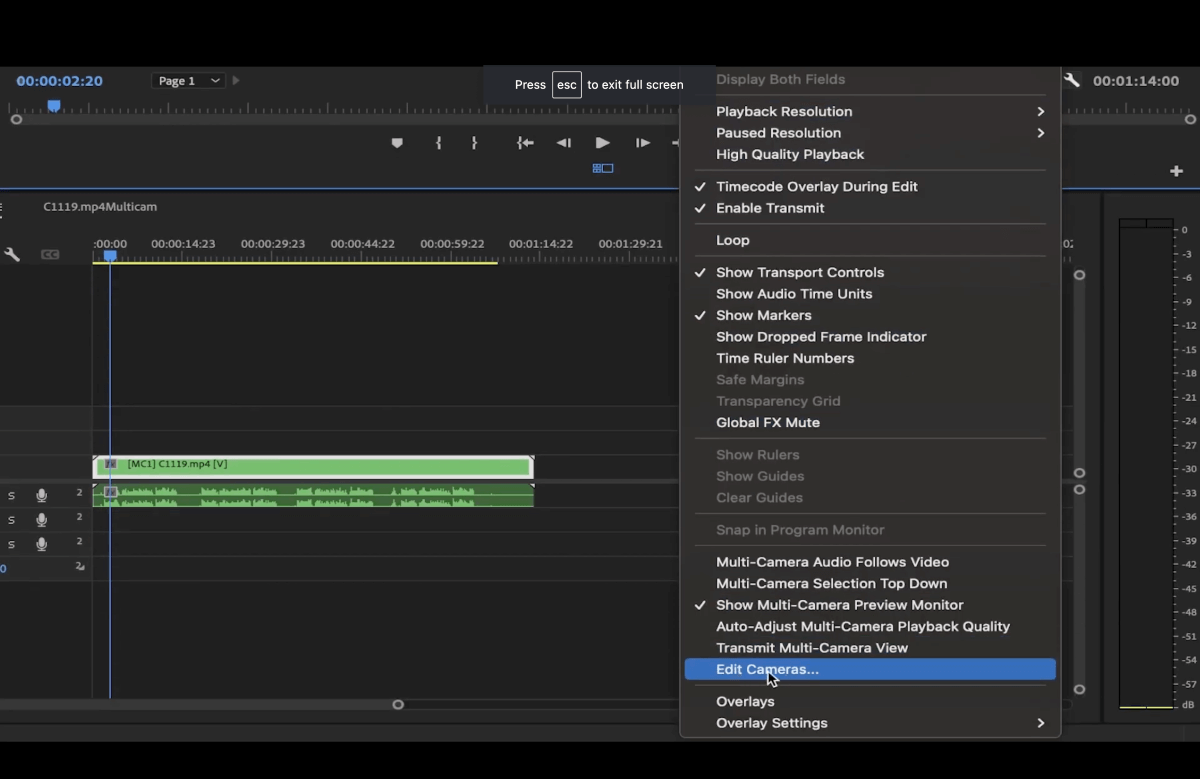
Vous pouvez cliquer sur chaque clip dans la fenêtre du programme. Cette opération modifie l'image de prévisualisation plus grande à droite. Cette fonction nous indique quel clip va être affiché.
Pour prévisualiser la vidéo, appuyez sur lecture (vous pouvez également appuyer sur la barre d'espacement).
Optimisez votre flux de travail d'édition
Rapide, simple et sûr - transférez vos fichiers vidéo avec MASV dès aujourd'hui.
Comment couper et changer de caméra
Pendant la lecture du clip sur la ligne de temps, vous pouvez cliquer sur l'un des angles de la caméra pour modifier la perspective.
Premiere Pro génère automatiquement des coupures sur la chronologie du clip pour indiquer les changements d'angle de la caméra. Vous les verrez après avoir fait une pause.
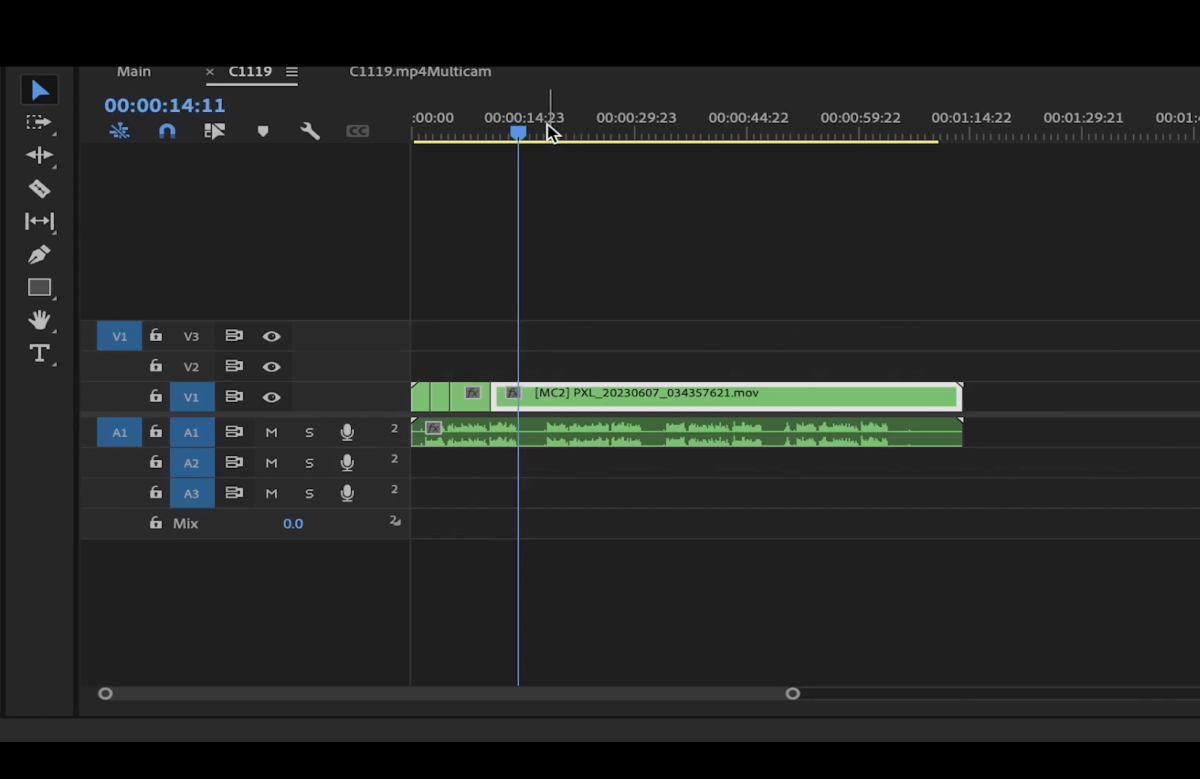
Vous pouvez également appuyer sur les chiffres de votre clavier pour passer d'un angle de caméra à l'autre pendant la lecture de votre clip. Dans ce cas, je peux cliquer sur 1, 2 et 3 car j'ai trois angles de caméra.
Si vous changez d'avis et souhaitez passer à un angle de caméra différent à un moment précis, il vous suffit de déplacer la tête de lecture sur le clip où vous souhaitez changer d'angle. Il sera automatiquement mis en surbrillance.
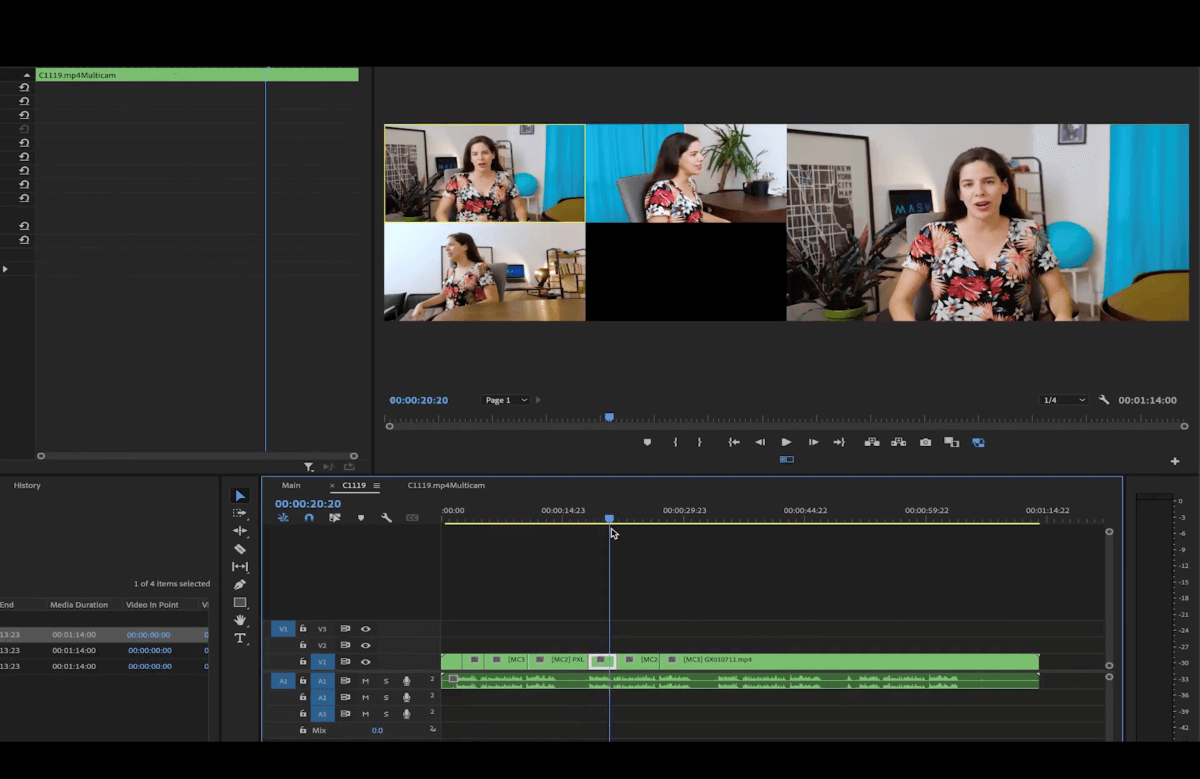
Ensuite, sélectionnez le nouvel angle que vous préférez ou appuyez sur le numéro de l'angle de caméra que vous souhaitez. À partir de là, vous pouvez les traiter comme des clips individuels et les éditer comme vous le feriez habituellement.
Vous pouvez également utiliser l'outil d'édition en continu pour ajuster les points de départ et d'arrivée de chaque coupe. Il suffit d'appuyer sur N sur votre clavier ou appuyez sur cette icône dans la barre d'outils.
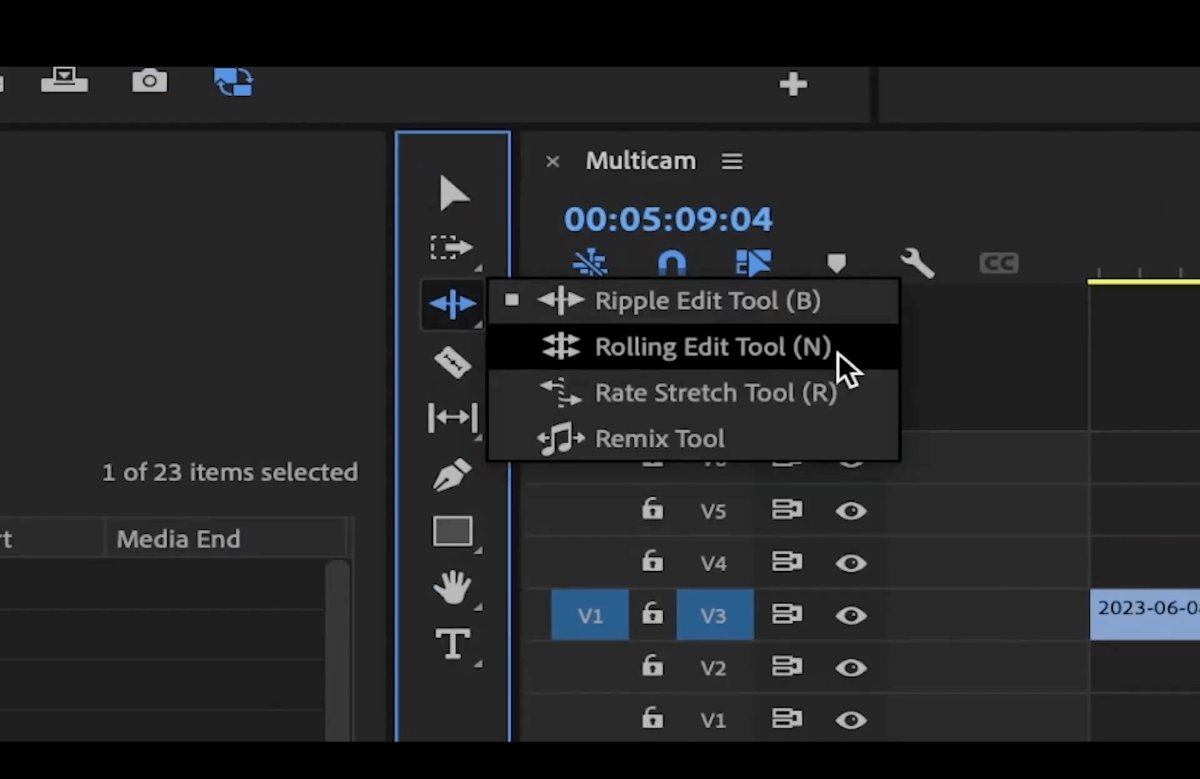
Cliquez ensuite sur l'intersection de deux clips et ajustez la coupe.
Si vous souhaitez supprimer les bruits morts, n'oubliez pas de couper également l'audio, car les coupes effectuées sur une séquence multicam ne concernent que l'image. Cliquez sur Déplacement pour vous assurer que vous êtes dans la coupe, puis appuyez sur C pour couper l'audio.
Vous pouvez utiliser l'outil de modification de l'ondulation ou appuyer sur "B" pour l'activer.
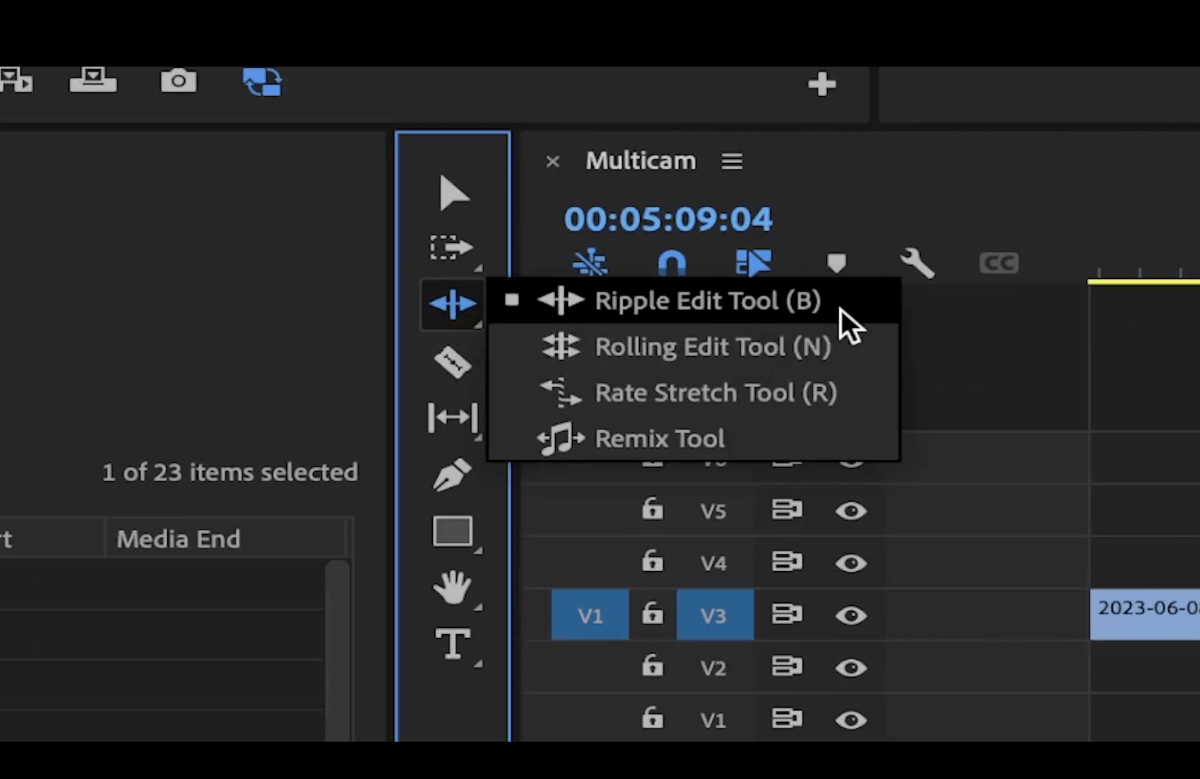
Cela vous permet de découper et d'encliqueter les clips en même temps, de sorte qu'il n'y ait pas d'espace noir.
Et bien sûr, si vous souhaitez découper une section entière, sélectionnez-la et appuyez simplement sur la touche Option + Supprimer. Cette opération permet de supprimer la section et d'enclencher les clips.
Envoyer des fichiers vidéo partout dans le monde
Avec MASV, envoyez des fichiers vidéo volumineux là où ils doivent aller, en un clin d'œil.
Comment créer une séquence Multicam manuelle
Si vous préférez avoir un peu plus de contrôle, vous pouvez également créer une séquence multicam manuellement.
Placez vos clips sur différentes pistes.
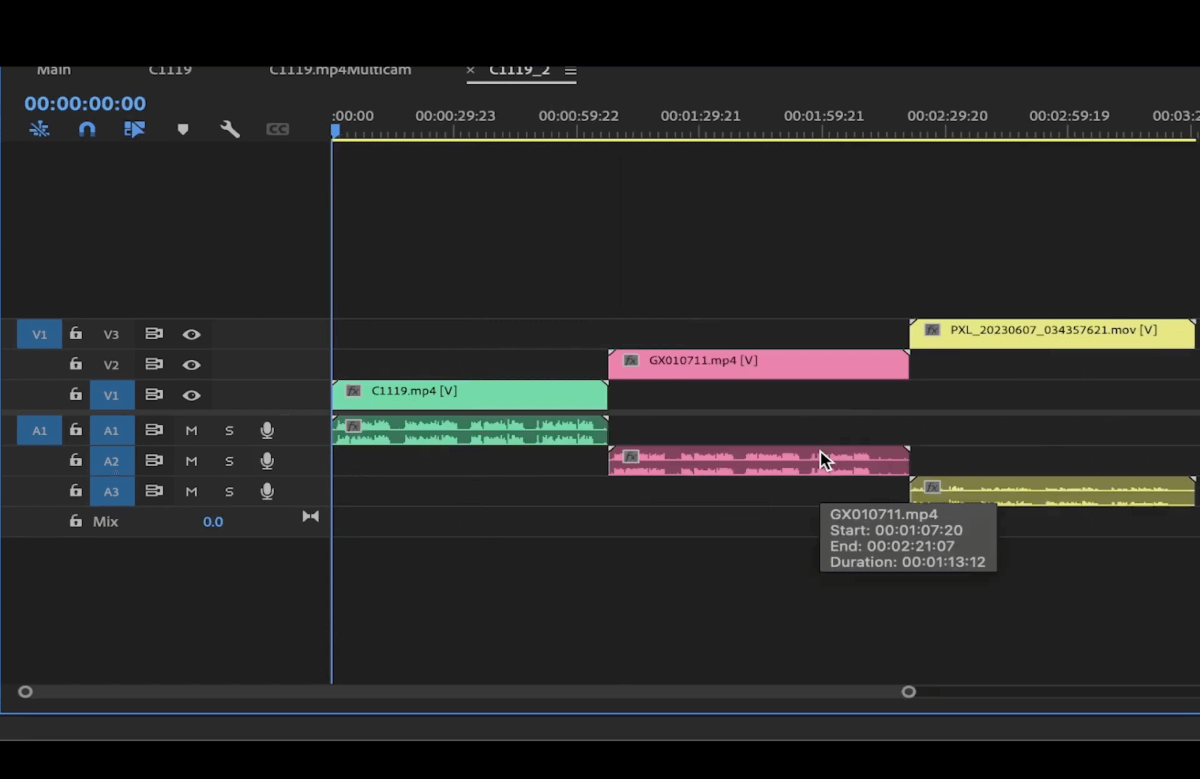
Sélectionnez tous les clips, cliquez avec le bouton droit de la souris et sélectionnez Synchroniser.
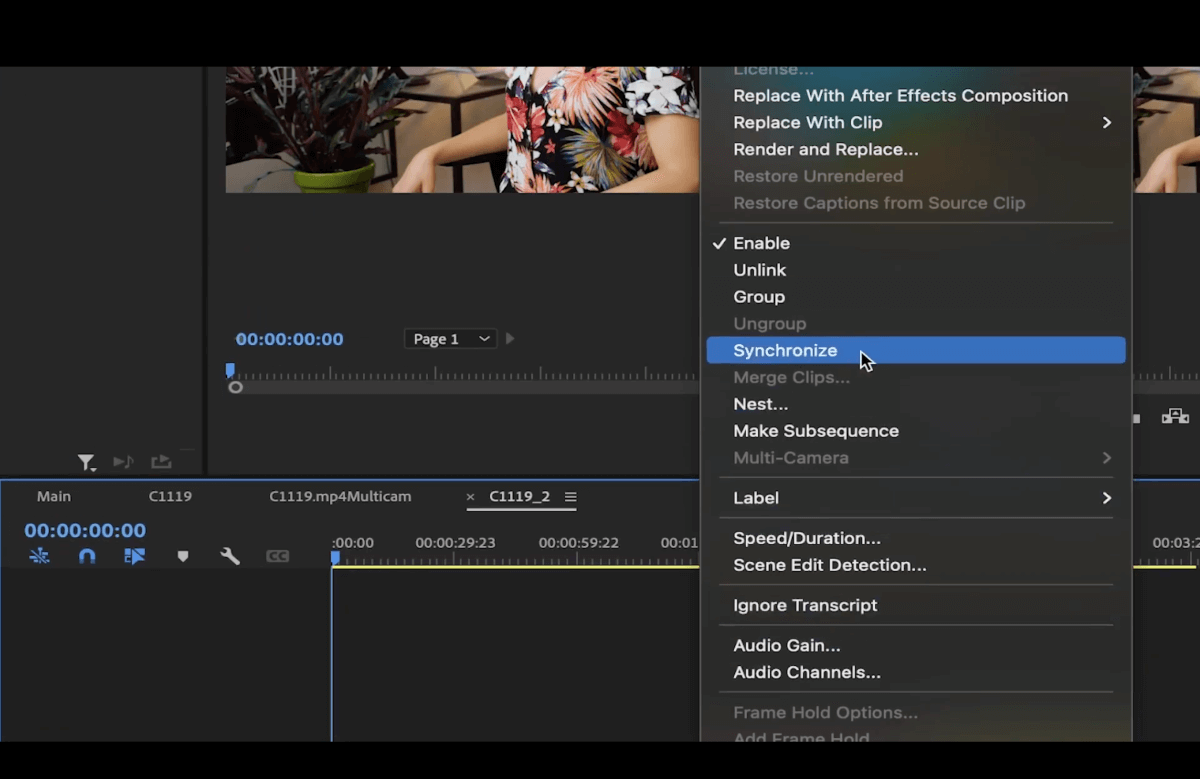
Dans la fenêtre qui s'affiche, vous pouvez choisir le mode de synchronisation de vos fichiers. Cliquez sur OK. Vos clips sont maintenant tous synchronisés.
Sélectionnons-les à nouveau, faisons un clic droit et cliquons sur Nid pour imbriquer la séquence.
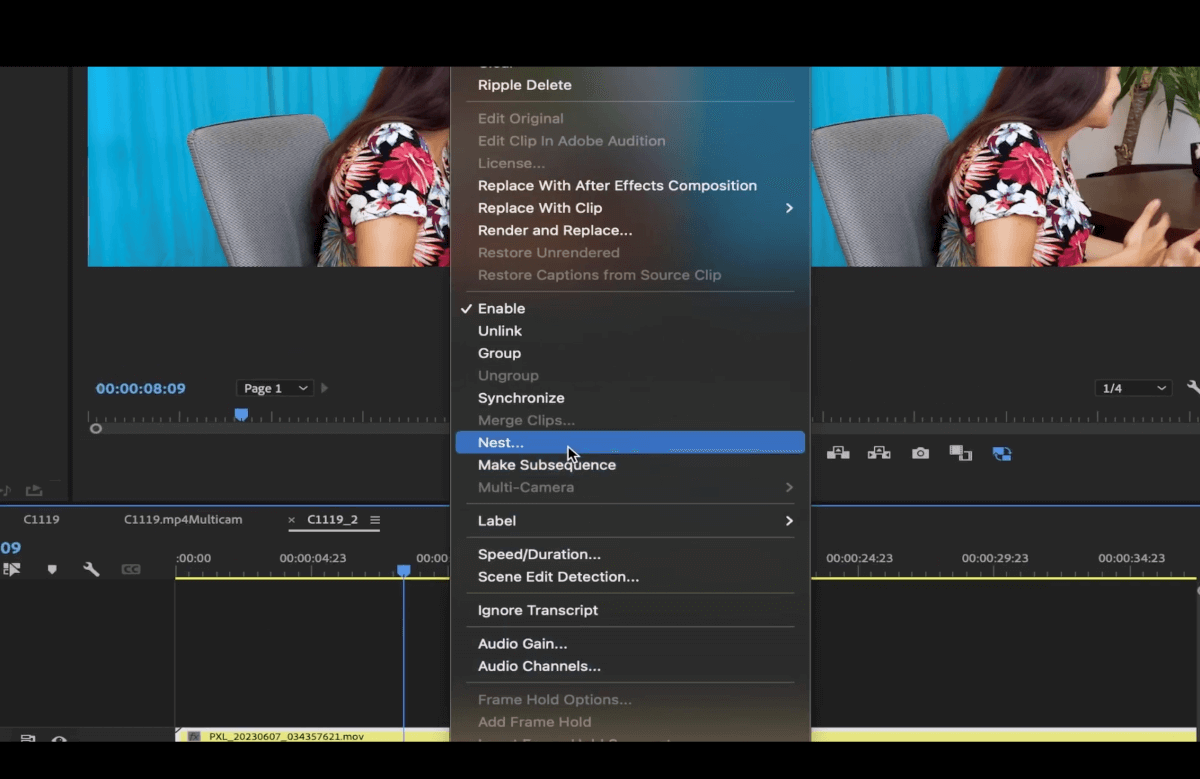
Nommez-le puis cliquez sur Ok. Cliquez ensuite à nouveau avec le bouton droit de la souris sur cette nouvelle séquence imbriquée, puis sélectionnez Multi-caméras, et ensuite Activer.
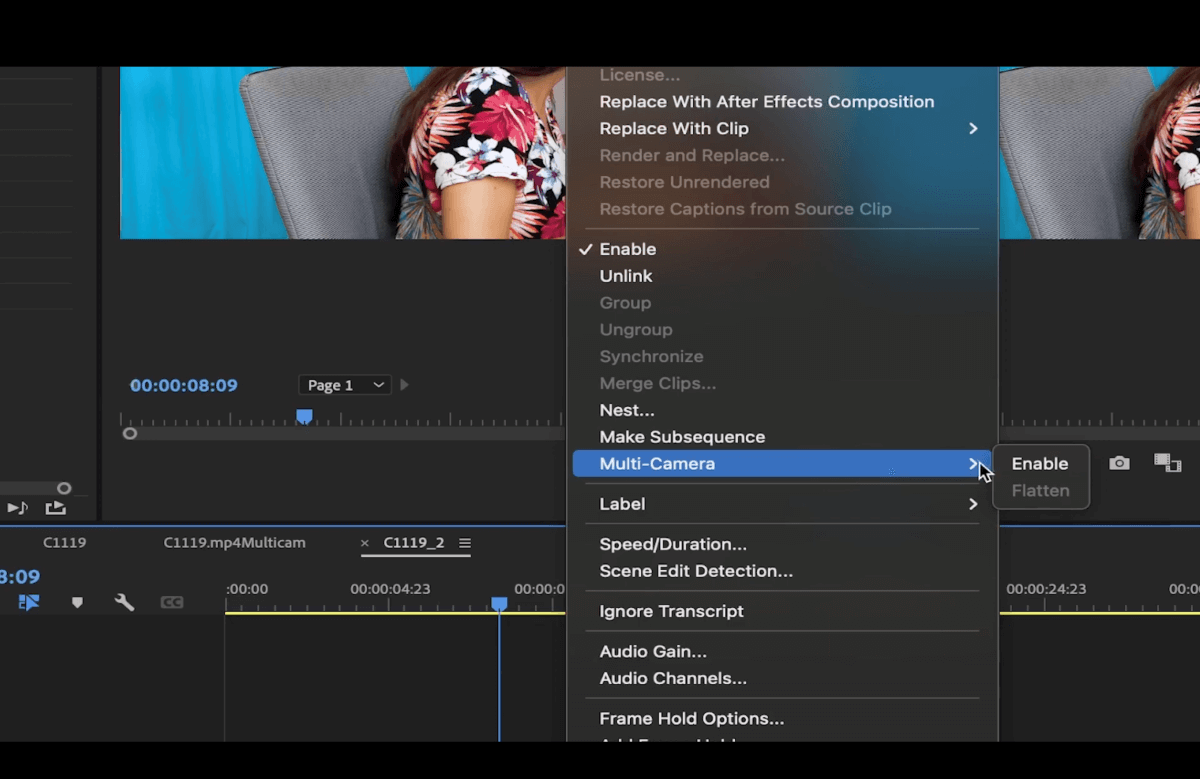
Cette séquence va maintenant agir comme un clip multicaméra.
Assurez-vous que la séquence que vous utilisez pour créer la séquence multicam possède les bons paramètres de sortie vidéo et audio afin de vous assurer que vous effectuez le bon flux de travail. Choisissez de manière appropriée si vous avez de l'audio stéréo ou mono.
Vous êtes maintenant un pro du montage multicam dans Premiere Pro
L'édition de lignes de temps multicam est simple dans Premiere Pro. Vous pouvez facilement passer d'un angle à l'autre et effectuer des coupes d'une seule touche ce qui rend votre travail beaucoup plus rapide et facile.
Lorsque vous enregistrez des séquences en haute résolution à l'aide de plusieurs caméras, vous devez travailler avec une multitude de fichiers lourds. La meilleure façon de transférer ces fichiers volumineux sur un ordinateur pour le montage est d'utiliser la fonction MASV.
MASV, un puissant outil de transfert de fichiers conçu pour les cinéastes, est le meilleur moyen de partager rapidement vos images brutes avec un monteur afin qu'il puisse se mettre au travail plus rapidement. Il est aussi facile à utiliser que n'importe quel navigateur web et offre des performances démentielles sous le capot. Essayez gratuitement aujourd'hui!
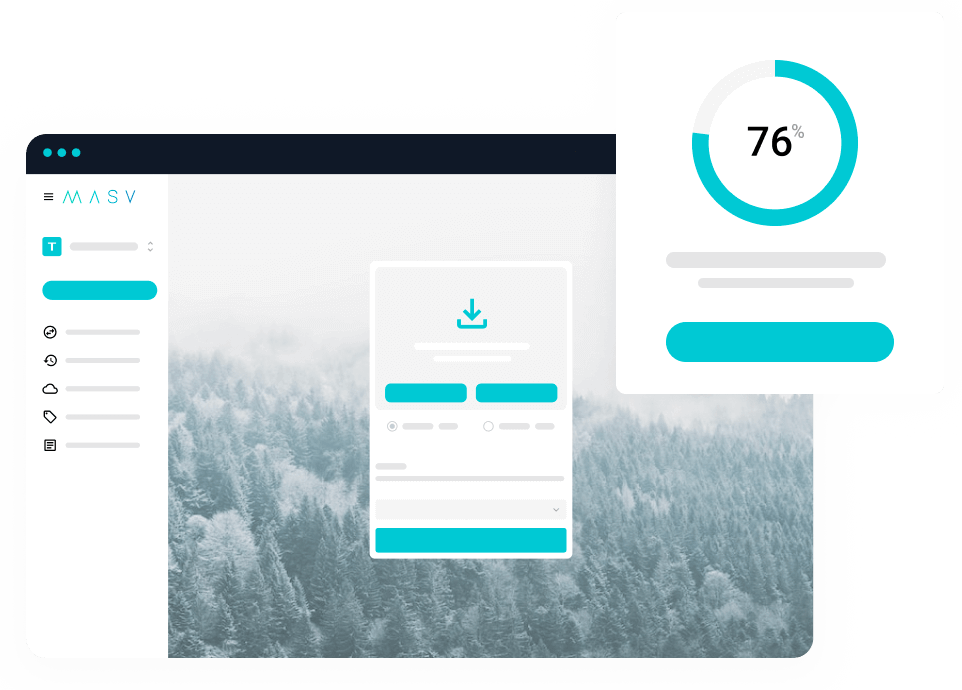
Transfert accéléré dans le nuage pour les fichiers volumineux
Découvrez la puissance du service de transfert de fichiers volumineux le plus rapide au monde.