Vous en avez assez de rester assis devant votre ordinateur toute la journée pour faire des montages ? Voici dix Raccourcis clavier d'Adobe Premiere Pro qui vous permettent de monter vos vidéos rapidement et plus efficacement.
Un raccourci est une action qui permet de réduire le temps nécessaire à l'exécution d'une tâche.. Il peut s'agir d'un raccourci clavier ou d'une commande, ou encore d'un élément que vous sélectionnez dans le panneau. Vous connaissez probablement déjà les plus courantes comme Copier et Coller, Gain audio, Enregistrer le projet, Vitesse du clip et Durée.
Mais nous n'allons pas nous concentrer sur les raccourcis clavier les plus utilisés pour Adobe Premiere Pro. Jetons un coup d'œil à quelques raccourcis clavier "cachés" de Premiere Pro que j'utilise quotidiennement pour terminer mes vidéos 10 fois plus vite.
Transférez des fichiers vidéo volumineux en toute sécurité
Envoyez et recevez des fichiers vidéo volumineux sur le cloud avec MASV. Commencez par un essai gratuit et 20 Go de crédits.
Table des matières
1. Activer / Désactiver
Les fonctions Activer et Désactiver sont vraiment excellentes Premiere Pro raccourcis clavier lorsque vous essayez de décider quels clips vidéo ou audio d'une partie spécifique de votre montage se retrouveront dans le montage final.
Comme leur nom l'indique, si vous activez un clip, il apparaîtra dans votre vidéo. Si vous le désactivez, il n'apparaîtra pas dans votre vidéo.
Sélectionnez vos clips et appuyez sur Shift + Command + E pour Mac ou Shift + E pour Windows pour basculer entre l'activation et la désactivation.
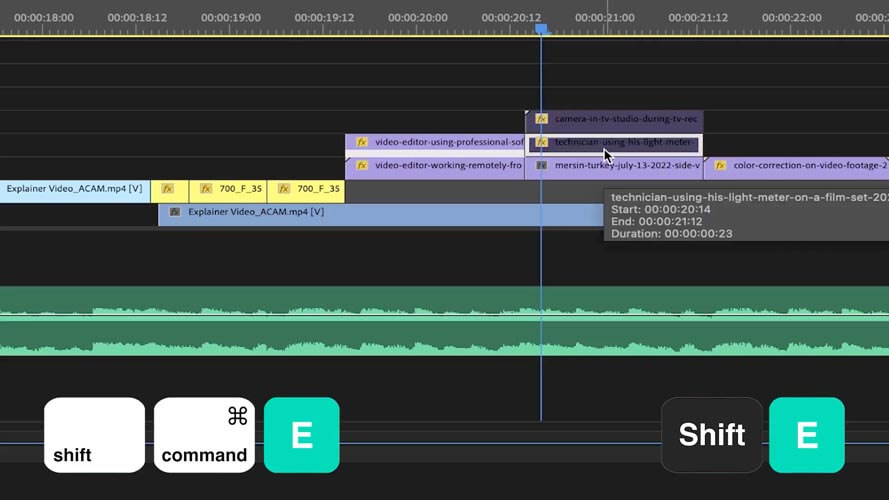
Vous devez envoyer des fichiers vidéo lourds ?
Aucun problème. Envoyez des fichiers jusqu'à 15 To avec MASV. Essayez-le gratuitement.
2. Modification de l'ondulation / Suppression de l'ondulation
Outil d'édition des ondulations
Le raccourci clavier de l'outil Montage ondulé est utile lorsque vous effectuez un découpage fin et que vous peaufinez votre montage. Il permet de s'assurer qu'il n'y a pas d'espaces vides dans votre timeline lorsque vous effectuez des ajustements sur les clips.
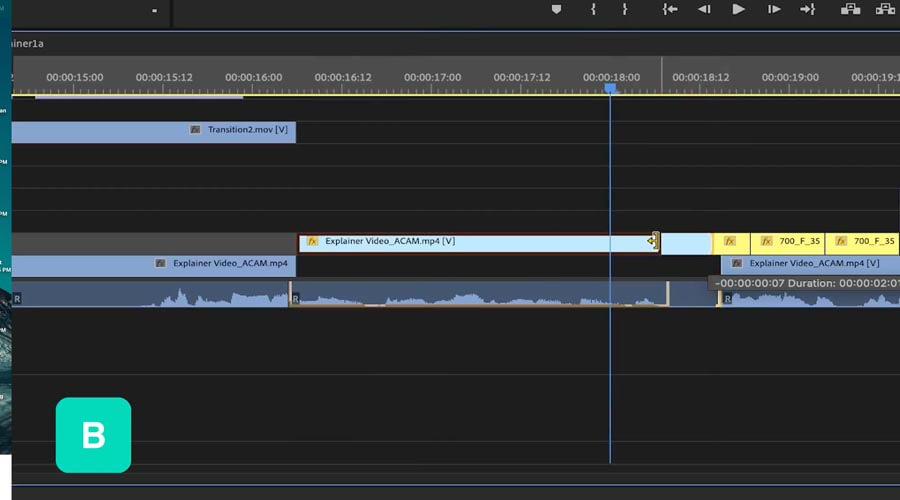
Appuyez sur B tout en coupant votre métrage sans laisser d'espaces vides. Tout ce qui se trouve à gauche ou à droite du clip que vous êtes en train de monter s'enclenchera à côté de celui-ci.
Outil de suppression des ondulations
La suppression par effet de vague est également très utile car vous pouvez sélectionner le clip ou vos points d'entrée et de sortie, puis supprimer par effet de vague cette zone pour la supprimer et assembler le reste du montage. Son raccourci est Option + Supprimer pour Mac ou Ctrl + Suppr pour Windows.
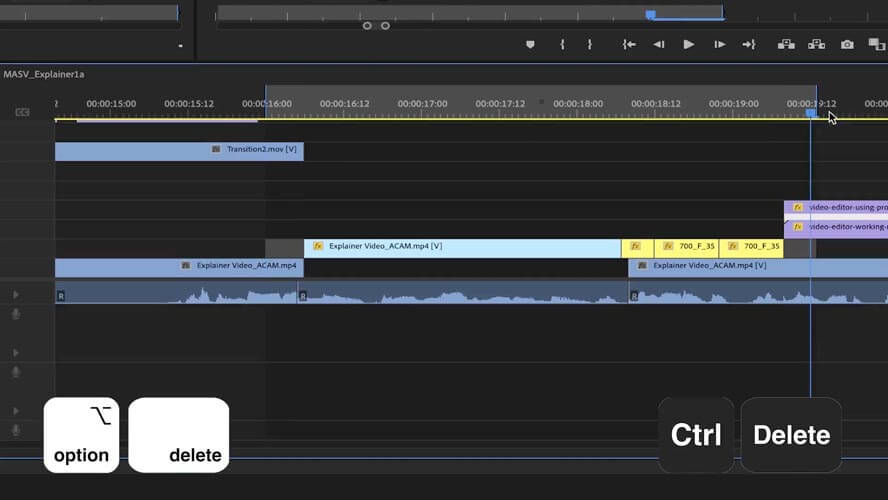
3. Outil de glissement
Lorsque vous devez couper un clip et ajouter un autre clip à côté, mais que vous voulez vous assurer que la longueur du clip original reste la même, c'est le raccourci clavier dont vous avez besoin.
Appuyez sur Y et faites glisser votre souris sur votre clip ; vous verrez le début et la fin de votre clip coupé dans la fenêtre du programme.
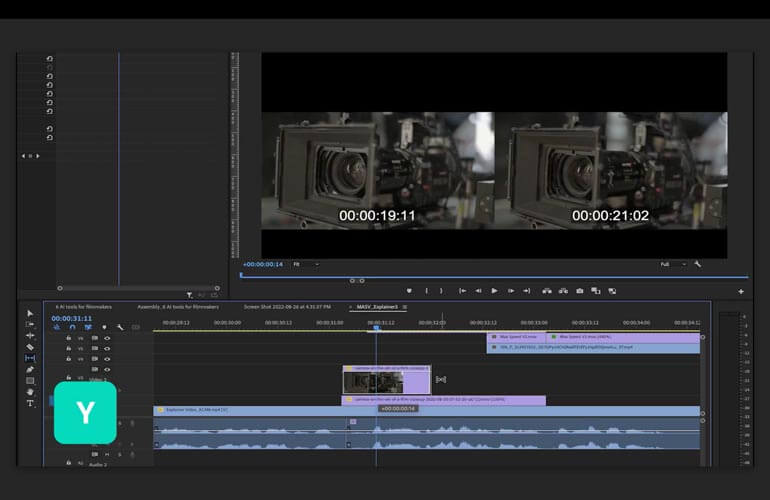
Transfert de fichiers volumineux pour les cinéastes
Partagez rapidement des fichiers volumineux du plateau à la post-production grâce au transfert de fichiers MASV.
4. Ajouter la transition
Si vous recherchez un moyen simple d'ajouter des transitions en vrac entre les clips, utilisez le raccourci clavier Ajouter une transition. Appuyez sur Shift + D pour Mac ou Windows et cliquez sur les clips auxquels vous voulez ajouter la transition. Cela appliquera des transitions par défaut à chaque point de coupe.
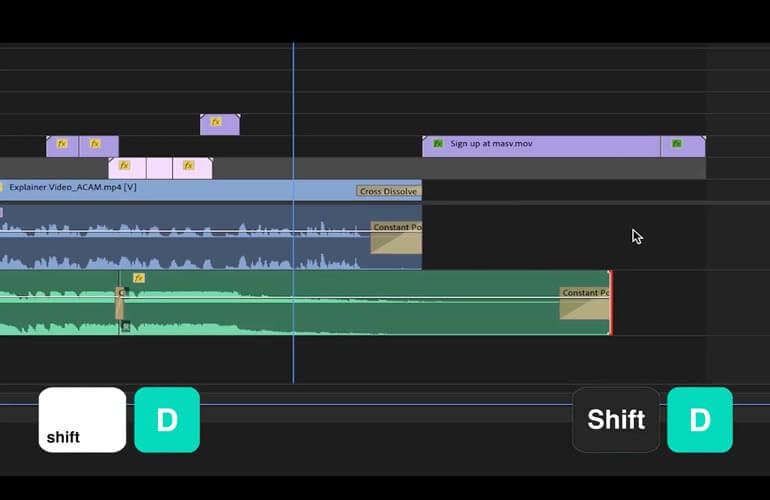
Vous pouvez sélectionner votre transition par défaut pour la vidéo et l'audio en cliquant avec le bouton droit de la souris sur la transition dans le panneau Effets.
5. Synchroniser
Vous voulez synchroniser votre audio externe avec l'audio principal de votre caméra ? Eh bien, il peut y avoir un raccourci clavier Premiere Pro pour cela !
Sélectionnez les deux clips audio dans la timeline en faisant un clic droit dessus, puis sélectionnez Synchroniser.
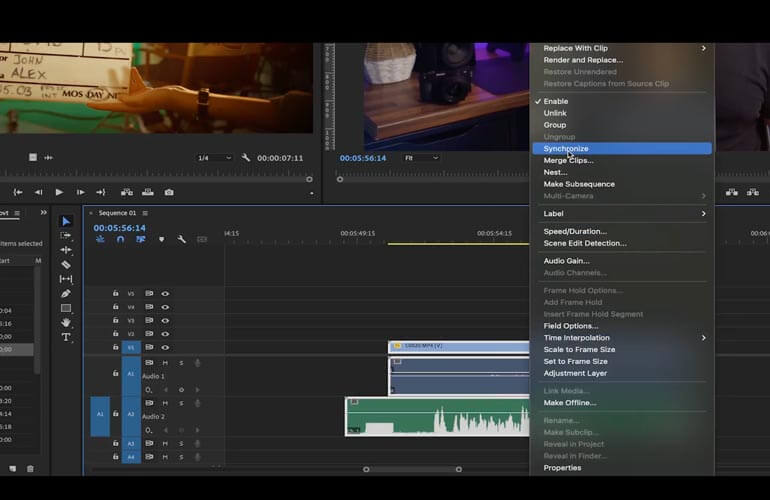
Cliquez sur OK dans la fenêtre popup et l'IA fera son travail.
Attribuer un raccourci de synchronisation à une touche
Si vous travaillez sur un film narratif ou un documentaire et que vous devez synchroniser plusieurs clips audio provenant de plusieurs scènes, prises et plans, vous pouvez tout aussi bien attribuer le raccourci Synchroniser à une touche de votre clavier.
Cliquez sur l'icône Premiere Pro dans le coin supérieur gauche, puis sélectionnez Raccourcis clavier.
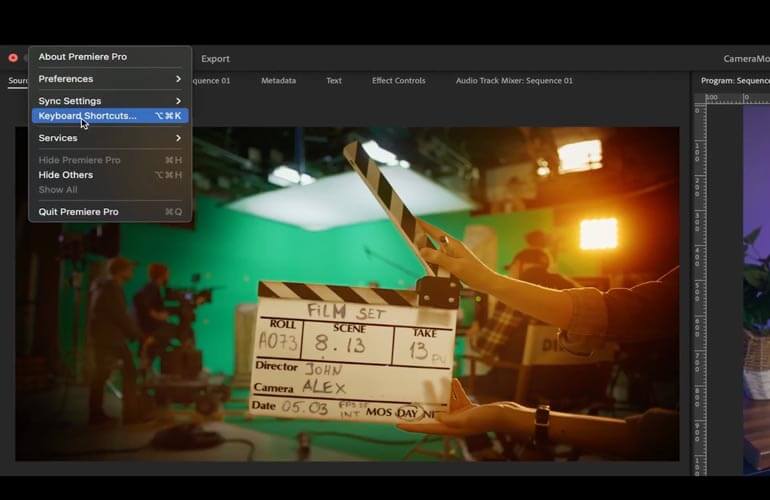
Vous pouvez également le faire en appuyant sur Option + Commande + K pour Mac ou Ctrl + Alt + K pour Windows.
Dans cette fenêtre contextuelle, vous pouvez voir quelles actions ont été assignées à quelle touche. Il suffit d'appuyer sur les touches Shift, Command, Option, Ctrl ou Alt pour voir quelles autres actions sont liées (c'est-à-dire quels raccourcis clavier sont actuellement disponibles).
Dans la boîte de recherche, tapez "synchroniser". Vous verrez qu'il n'y a pas encore de raccourci. Appuyez sur Option et faites-le glisser vers la lettre S.. Ou vous pouvez choisir la clé que vous voulez.
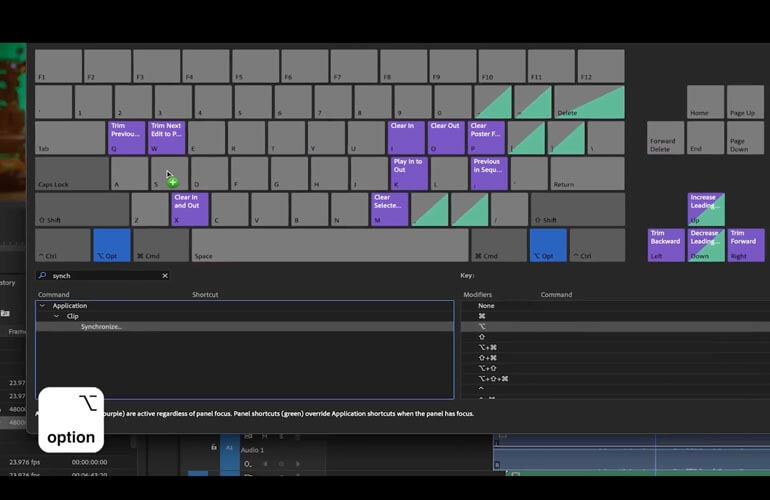
Partager des images brutes 4K+
Transférez des fichiers vidéo et image volumineux.
6. Groupement / Dégroupement
Utilisez ce raccourci clavier de Premiere Pro après avoir synchronisé votre vidéo avec votre audio externe. Vous devez lier vos clips ou les regrouper de sorte que si vous les déplacez, ils ne soient pas désynchronisés.
Groupe
Pour les regrouper, sélectionnez vos clips et appuyez sur Commande + G pour Mac ou Ctrl + G pour Windows.
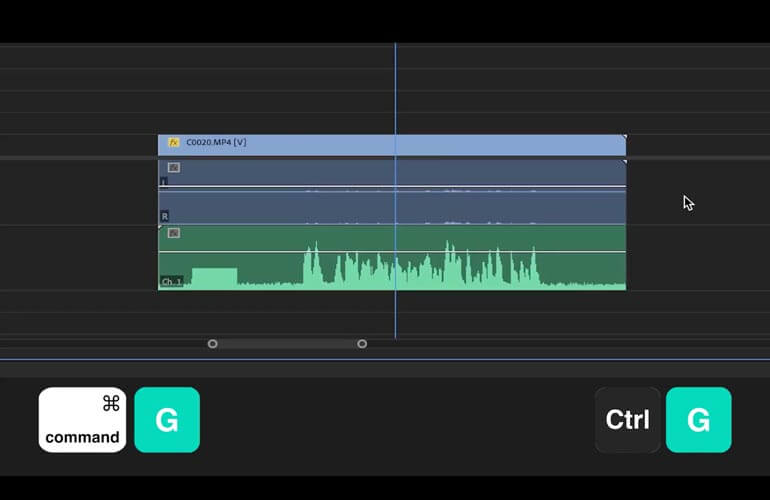
Dégrouper
Pour dégrouper vos clips, appuyez sur Shift + CMD + G pour Mac ou Shift + Ctrl + G pour Windows.
Clips de liens
Pour les relier entre eux, appuyez sur Commande + L pour Mac ou Ctrl + L pour Windows.
7. Fermer l'écart
Ce raccourci de Premiere Pro vous permet de placer rapidement et facilement les uns à côté des autres les clips qui sont répartis sur votre timeline.
Sélectionnez tous les clips autour de votre timeline soit avec la souris, avec des points d'entrée et de sortie ou en appuyant sur Commande + A (Mac) ou Ctrl + A (Windows). C'est le raccourci pour Sélectionner tout.
Ce raccourci de Premiere Pro vous permet de placer rapidement et facilement les uns à côté des autres les clips qui sont répartis sur votre timeline.
Sélectionnez tous les clips autour de votre timeline soit avec la souris, avec des points d'entrée et de sortie ou en appuyant sur Commande + A (Mac) ou Ctrl + A (Windows). C'est le raccourci pour Sélectionner tout.
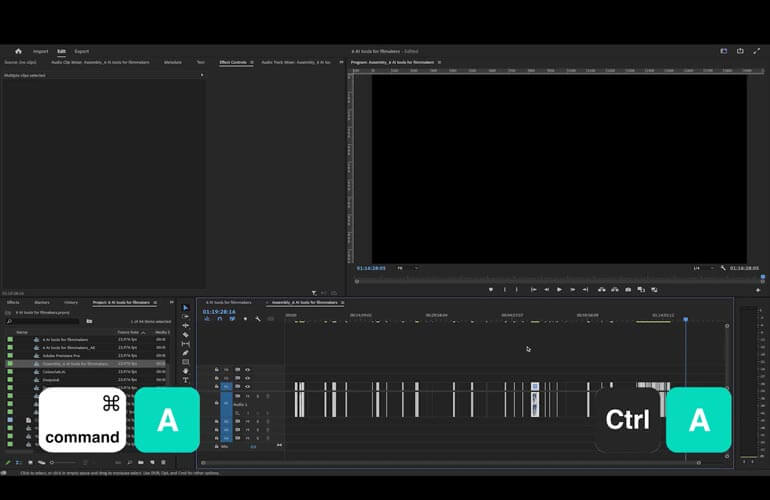
Ensuite, allez sur Séquence > Fermer l'écart.
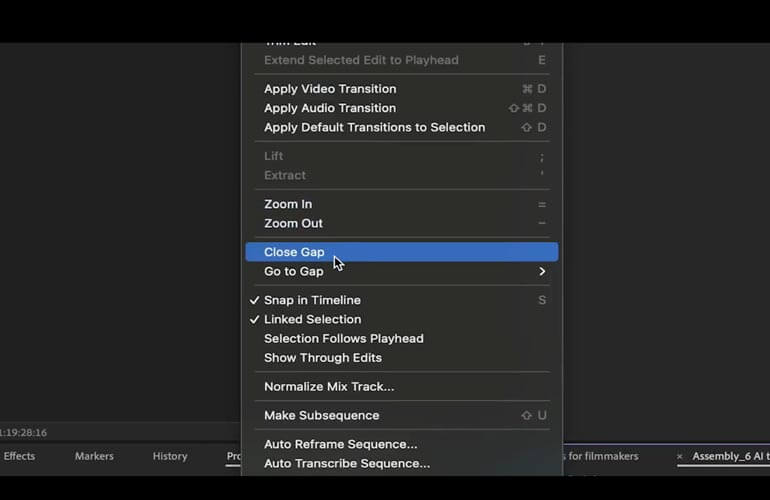
8. Coller et supprimer des attributs
Attributs du collage
Vous voulez copier et coller les effets d'un clip à un autre ?
Sélectionnez un clip et appuyez sur Commande + C (Mac) ou Ctrl + C (Windows).
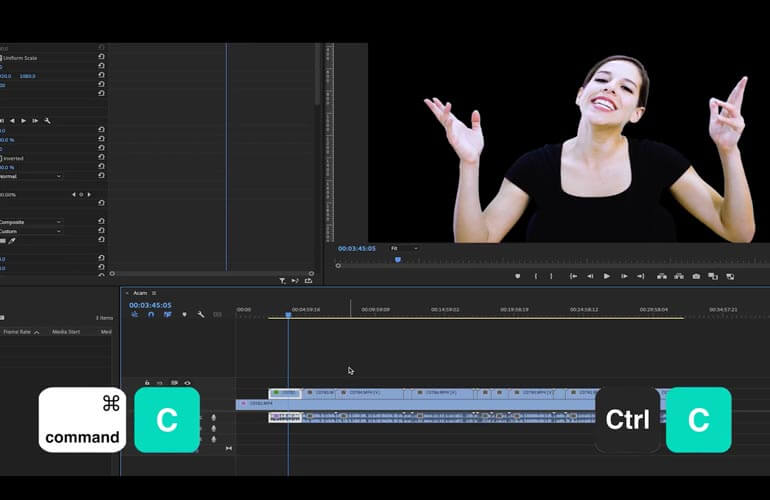
Sélectionnez ensuite les clips auxquels vous voulez ajouter les effets et appuyez sur Option + Commande + V (Mac) ou Ctrl + Alt + V (Windows).
Dans la fenêtre pop-up qui s'affiche, vous pouvez sélectionner l'effet vidéo ou audio que vous souhaitez coller aux autres clips.
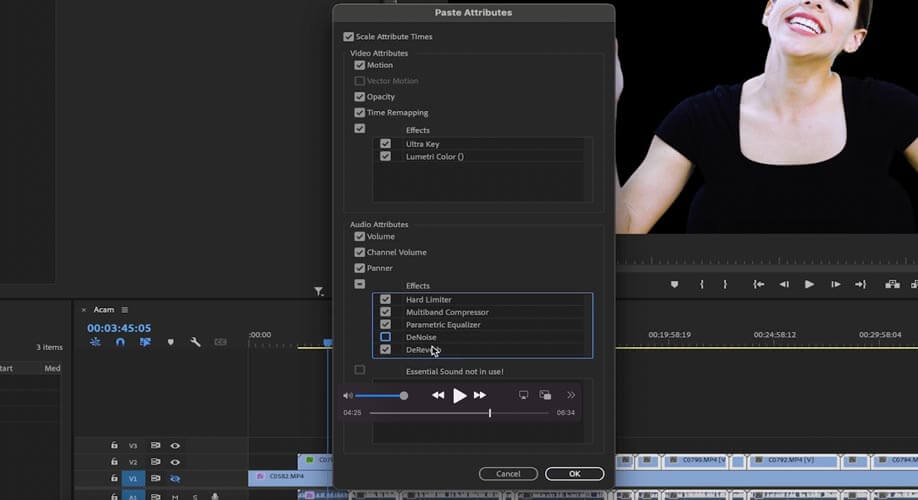
Supprimer les attributs
Vous pouvez également supprimer des effets de la même manière. Sélectionnez les clips que vous souhaitez modifier. Faites un clic droit et allez à Supprimer les attributs.
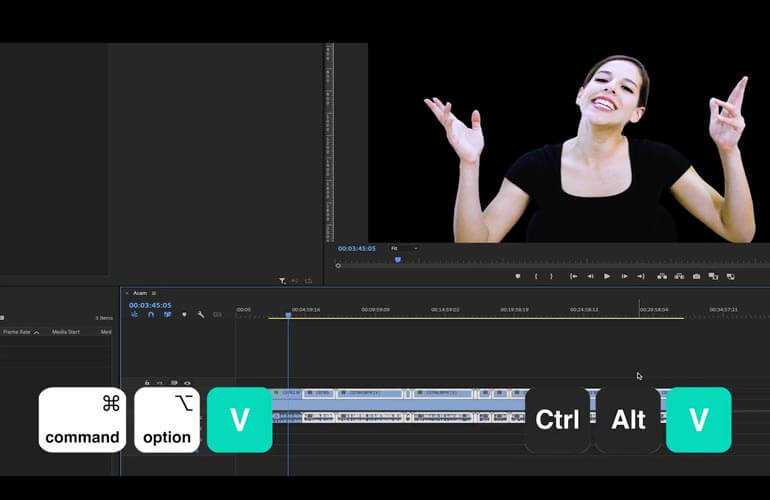
Et n'oubliez pas que vous pouvez toujours attribuer ce raccourci à une touche de votre clavier.
Commencez avec MASV
9. Remix audio
Parfois, la musique que vous choisissez ne correspond pas tout à fait à la longueur de votre coupe. Nous sommes tous passés par là. Voici un raccourci sympa pour résoudre ce problème.
Aller à Fenêtre > Espaces de travail > Audio.
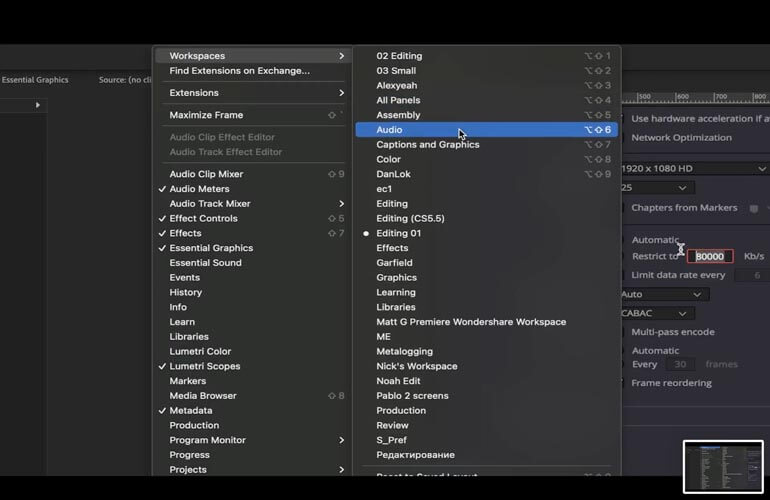
Sélectionnez votre clip audio dans la timeline.
Ensuite, dans le panneau de droite, sélectionnez Musique. Vérifiez Durée et en Méthodecliquez sur Remix.
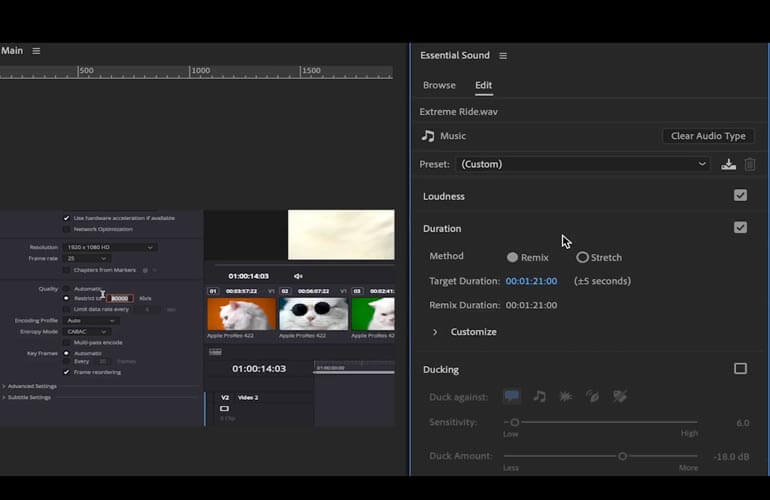
10. Shift / Option / Alt
Touche Shift
Si vous maintenez la touche Majuscule enfoncée et utilisez les touches de déplacement vers le haut et vers le bas, la tête de lecture sautera au début du clip suivant.
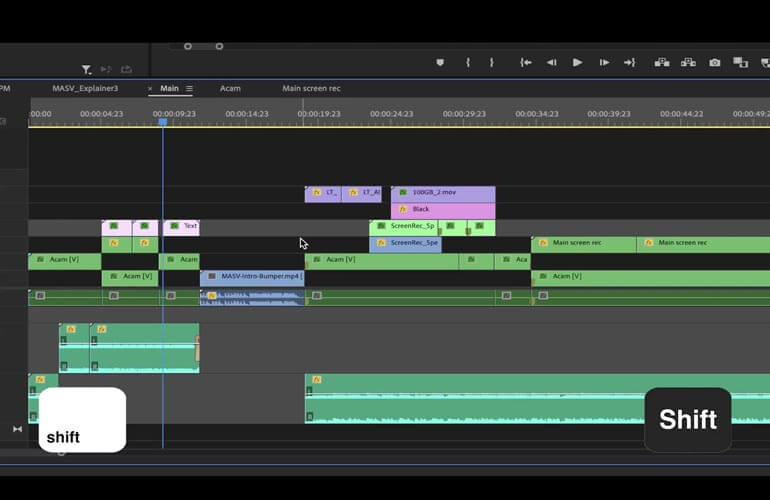
Vous pouvez également utiliser la souris tout en appuyant sur la touche Shift pour faire défiler la chronologie et vous verrez et sentirez quand vous êtes à chaque coupure.
Touches Option / Alt
Si vous voulez éditer un clip individuel qui est lié ou groupé, appuyez sur Option dans Mac ou Alt dans Windows tout en sélectionnant ce clip vidéo ou audio individuel.
À votre tour d'utiliser les raccourcis clavier d'Adobe Premiere Pro
Et voilà, ce sont les raccourcis les plus essentiels d'Adobe Premiere qui vous permettront de décupler votre flux de travail de montage vidéo. Il suffit de les mémoriser et de s'y habituer, et boum, boum, boum, vous aurez terminé en un rien de temps.
Après avoir terminé le montage de votre vidéo en un temps record grâce à ces raccourcis clavier d'Adobe Premiere Pro, donnez-nous votre avis. MASV essayez d'envoyer votre projet, des fichiers multimédias bruts ou tout fichier volumineux que vous avez sur votre disque dur. Recevez 20 gigaoctets gratuits lors de votre inscription!
Transfert de fichiers MASV
Obtenez 20 Go à utiliser avec le service de transfert de fichiers volumineux le plus rapide disponible aujourd'hui, MASV.