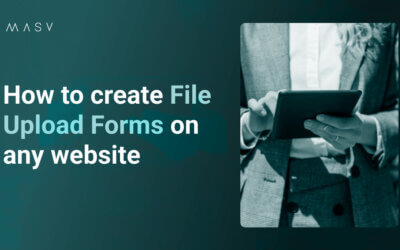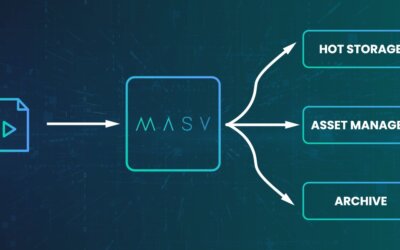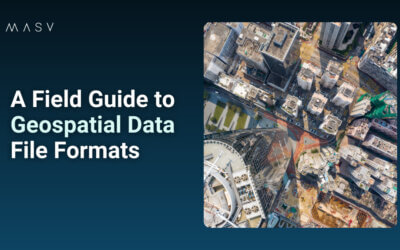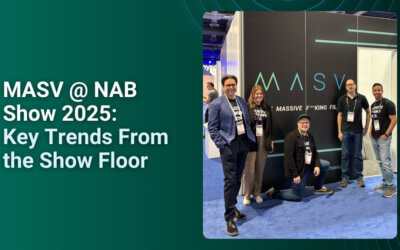How to achieve rock-solid media asset management using the tools you already have in non-linear editors like DaVinci, Premiere, and Final Cut Pro.
MASV 학습 허브
대용량 파일을 빠르고, 쉽고, 안전하게 전송하는 방법인 MASV를 시작하기 위해 알아야 할 모든 것을 알려드립니다.
첫 번째 파일 보내기
가입한 후에는 다음과 같이 하면 됩니다. 첫 번째 파일 보내기 는 웹 브라우저, 수신자, 그리고 몇 분입니다.
1. 가입하기
이미 계정이 있는 경우, MASV 웹 앱에 로그인합니다..
MASV를 처음 사용하는 경우 무료 계정을 만들 수 있습니다. MASV 가입하기 여기 를 클릭하고 지침을 따르세요.
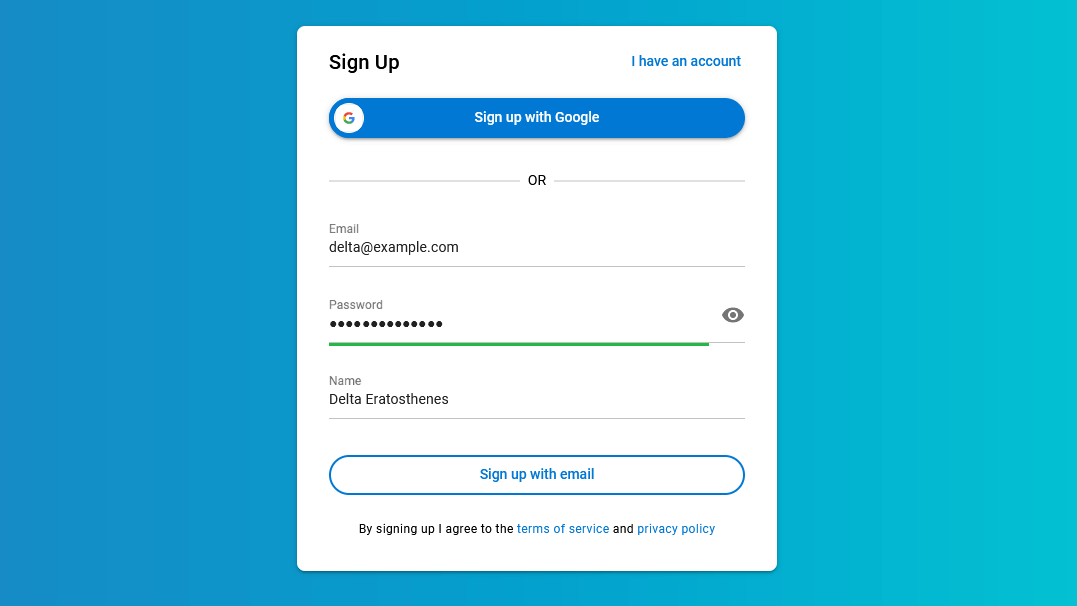
몇 가지 방법으로 MASV에 로그인할 수 있습니다:
- Google 계정 또는 Google에서 관리하는 계정입니다.
- 자신의 이메일과 비밀번호.
- Single Sign On (SSO). Ask your IT team if you can log in this way
2. 첫 번째 파일 보내기
이제 웹 앱에 로그인했으니 첫 번째 전송을 할 준비가 되었습니다.
첫 번째 파일을 보내려면:
- 로컬 컴퓨터나 공유 네트워크 드라이브에서 파일을 다음 위치로 끌어다 놓습니다. 파일/폴더를 여기로 끌어다 놓습니다, 를 선택하거나 + 파일 추가 또는 + 폴더 추가.
- 입력 이메일 수신자.
히트 보내기.
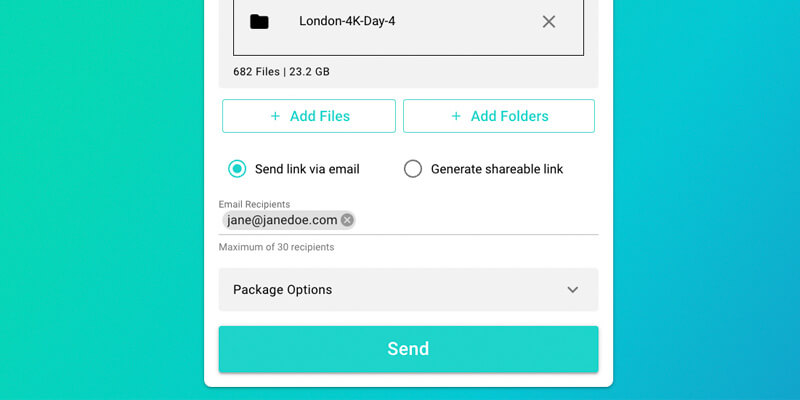
3. 축하합니다!
그게 다입니다. 이제 MASV 웹 앱을 설정하고 파일을 전송할 수 있습니다!
몇 가지 유의해야 할 사항이 있습니다:
파일 공유
두 가지 방법으로 수신자에게 알릴 수 있습니다. MASV가 수신자에게 다운로드 링크를 이메일로 보내거나, 직접 다운로드 링크를 생성하여 수신자에게 보낼 수 있습니다.
폴더 업로드
폴더도 전송할 수 있습니다. MASV는 파일과 하위 폴더의 순서를 유지합니다.
파일 크기 제한
가입 후에는 전송할 수 있는 파일과 폴더 수에 제한이 없습니다. 개별 파일은 최대 15TB까지 가능합니다.
파일 정보 변경
업로드하는 동안 전송하는 파일이나 폴더를 변경하지 마세요. 이렇게 하면 MASV가 전송하는 파일이 수신자가 받는 파일과 동일한지 확인할 수 있습니다. 또한 MASV가 업로드하는 동안 파일이나 폴더를 변경하면 전송이 중단되거나 오류가 발생할 수 있습니다.
지퍼
MASV에 업로드할 때는 압축에 신경 쓰지 마세요, 지퍼처럼. MASV는 무손실, 데이터 무결성 보존, 플랫폼 간 호환성을 통해 이러한 작업을 수행합니다.
바로가기:
MASV 포털 | 계정 및 팀 | 클라우드 통합 | 전송 관리 | MASV 데스크톱 앱 | 유용한 사용법 가이드 | 추천 읽기
포털에서 업로드하는 데는 MASV 계정이 필요하지 않지만 포털을 만들고 관리하려면 관리자 계정이 필요합니다. 웹 페이지에 포털을 임베드할 수도 있습니다. 로 이동합니다. 포털 를 클릭합니다.
각 포털의 모양과 느낌을 사용자 지정할 수도 있습니다. 브랜드나 개성에 맞게 이름, 로고, 배경 이미지, 강조 색상을 설정할 수 있습니다. 이 브랜딩은 MASV가 포털 사용자에게 보내는 이메일에도 표시됩니다.
바로가기:
계정 및 팀 | 클라우드 통합 | 전송 관리 | MASV 데스크톱 앱 | 유용한 사용법 가이드 | 추천 읽기
계정 및 팀
MASV 팀은 사용자, 전송, 포털을 관리하기 위해 함께 일하는 사람들의 그룹입니다. 팀에 속한 각 사람은 MASV 계정이 필요합니다. MASV에서는 계정은 무료이며 다운로드에 대해서만 비용을 지불한다는 점을 기억하세요.
각 사용자는 회원, 관리자 또는 소유자 중 하나가 될 수 있습니다. 회원은 파일만 주고받을 수 있습니다. 관리자는 사용자, 전송, 포털을 관리할 수도 있습니다. 소유자는 팀을 만든 사용자입니다. 이 사용자는 관리자와 동일한 작업을 수행할 수 있을 뿐만 아니라 청구 정보를 볼 수 있습니다. 이동 팀 > 설정 > 사용자 를 클릭합니다.
MASV가 팀 및 포털 사용자에게 보내는 이메일 알림을 제어할 수 있습니다. MASV는 Slack 또는 Microsoft Teams를 통해서도 사용자에게 알릴 수 있습니다. 로 이동하세요. 팀 > 설정 > 알림 를 클릭합니다.
팀의 모양과 느낌을 사용자 지정할 수 있습니다. 이름, 로고, 배경, 강조 색상을 설정할 수 있습니다. 이 브랜딩은 MASV가 사용자에게 보내는 이메일에도 표시됩니다. 로 이동 팀 > 설정 > 일반 를 클릭합니다.
바로가기:
클라우드 통합 | 전송 관리 | MASV 데스크톱 앱 | 유용한 사용법 가이드 | 추천 읽기
클라우드 통합
다음을 사용할 수 있습니다. 기존 워크플로우와 MASV 를 사용하여 클라우드 서비스로 전송할 수 있습니다.
MASV는 다음과 통합됩니다. Amazon S3, Microsoft Azure, Google 클라우드, iconik등을 사용할 수 있습니다. 포털 업로드 대상에 대한 클라우드 통합을 선택할 수도 있습니다. 로 이동합니다. 클라우드 연동 를 클릭합니다.
바로가기:
전송 관리 | MASV 데스크톱 앱 | 유용한 사용법 가이드 | 추천 읽기
전송 관리
파일을 주고받은 사람을 확인하고, 전송에 대한 기타 정보를 얻고, 전송을 삭제할 수 있습니다. 청구 목적으로 송금에 대한 정보를 CSV 파일로 내보낼 수도 있습니다. 로 이동 송금 내역 를 클릭합니다.
참고: 전송을 삭제할 때는 주의하세요! 취소할 수 없습니다.
MASV는 안전한 파일 전송 솔루션 기내 및 미사용 시 암호화를 사용합니다. 파일을 다운로드하는 유일한 방법은 제공된 다운로드 링크를 사용하는 것입니다. 보안을 강화하려면 다운로드 비밀번호도 사용하는 것이 좋습니다.
다운로드 링크와는 별도로 비밀번호를 직접 전송해야 합니다. 파일을 보낼 때 다운로드 비밀번호를 만들 수 있습니다. 패키지 옵션. 포털 사용자의 업로드 및 다운로드 비밀번호를 지정하려면 다음 주소로 이동하세요. 포털.
바로가기:
MASV 데스크톱 앱
웹 앱은 관리 기능에 중점을 두고 있습니다. 편리한 송수신 방법이기도 하지만 웹 브라우저의 기능에 제한이 있습니다. 예를 들어, 업로드를 위해 브라우저 탭을 닫으면 전송이 중지되어 처음부터 다시 시작해야 합니다.
데스크톱 앱은 더 빠르고 안정적인 성능과 전송에 대한 더 많은 제어 기능에 중점을 둡니다. 여기를 방문하여 MASV 데스크톱 앱을 다운로드하고 설치하세요..
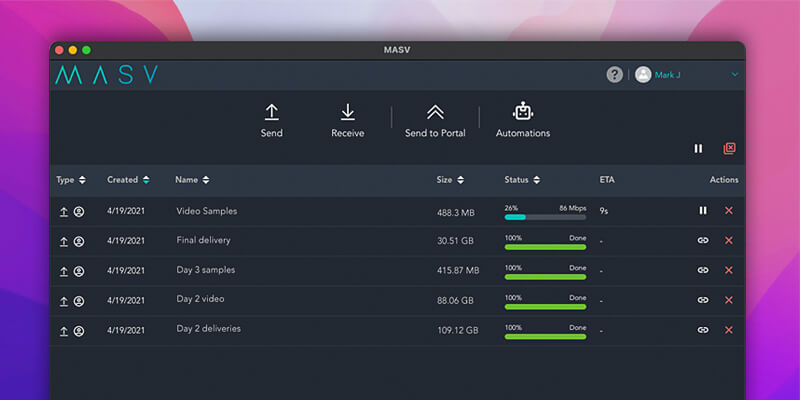
데스크톱 앱을 사용하여 이러한 기능을 활용하세요:
- 전송을 일시 중지했다가 다시 시작하세요.
- 인터넷이 끊기거나 노트북을 닫거나 실수로 하드 드라이브를 꺼낸 경우에도 자동 복구가 가능합니다.
- 우선순위 레이블 를 사용하여 어떤 전송에 더 많은 대역폭을 할당할지 결정합니다.
- 대역폭 제한 업무 시간 동안에는 공유 네트워크에 있는 다른 사람들과 공평하게 사용할 수 있습니다.
- 네트워크 대역폭이 충분하다면 다음을 수행할 수 있습니다. 최대 10Gbps의 속도로 전송.
데스크톱 앱에는 두 가지 독점 워크플로 기능도 있습니다: 멀티커넥트 및 자동화입니다.
멀티커넥트
멀티커넥트 는 여러 인터넷 연결을 결합하여 더 빠른 전송을 제공합니다. 예를 들어, 노트북에서 가정용 Wi-Fi와 5G 모바일 데이터를 모두 사용할 수 있습니다. 자세히 알아보려면 다음을 참조하세요. 보세 인터넷이란 무엇인가요? 인터넷 연결 결합.
폴더 자동화 보기
다음을 사용하여 무인 전송을 자동화할 수도 있습니다. 자동화:
- 시계 폴더에서 업로드한 다음 이메일 주소로 알림을 보냅니다.
- 시계 폴더에서 MASV 포털로 업로드합니다.
- MASV 포털에서 폴더로 전송을 다운로드합니다.
바로가기:
유용한 사용법 가이드
Media Asset Management: How to Manage Video in NLEs Like DaVinci, Premiere, and FCP
모든 웹사이트에 파일 업로드 양식을 만드는 방법
이벤트, 축제, 온라인 주문을 위한 콘텐츠를 수집해야 하나요? 웹사이트에 파일 업로드 양식을 만드는 세 가지 쉬운 방법을 소개합니다.
미디어 및 엔터테인먼트 파일을 여러 클라우드 스토리지에 업로드하는 방법
훌륭한 영화 제작자라면 누구나 알겠지만, 미디어 파일을 저장하고 백업할 때 가능한 한 많은 중복성을 확보하는 것이 결코 나쁘지 않습니다. 그리고 오늘날의 최신 클라우드 프로덕션 환경에서 스토리지는 단순한 유휴 공간이 아닙니다. 스토리지는 협업 도구입니다.
하우투 가이드 > 모두 보기
바로가기:
추천 읽기
MASV가 서머빌 미디어를 위한 유일한 파일 전송 도구인 이유
아직 가입하지 않으셨나요?
클라우드에서 고객, 동료, 공동 작업자 간에 대용량 파일을 공유하기 위해 MASV를 사용하는 수천 명의 사람들과 함께하세요.