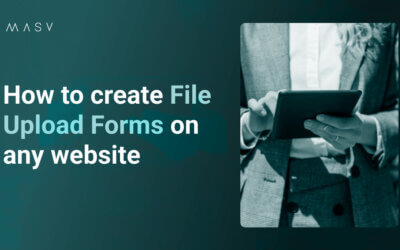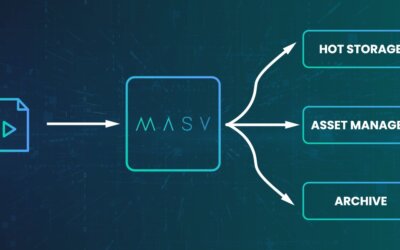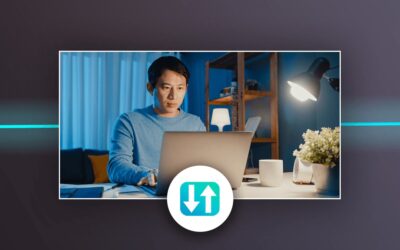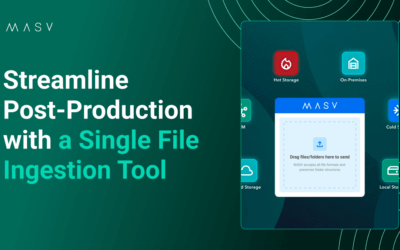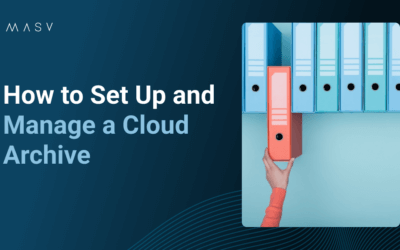이벤트, 축제, 온라인 주문을 위한 콘텐츠를 수집해야 하나요? 웹사이트에 파일 업로드 양식을 만드는 세 가지 쉬운 방법을 소개합니다.
MASV 학습 허브
대용량 파일을 빠르고, 쉽고, 안전하게 전송하는 방법인 MASV를 시작하기 위해 알아야 할 모든 것을 알려드립니다.
첫 번째 파일 보내기
가입한 후에는 다음과 같이 하면 됩니다. 첫 번째 파일 보내기 는 웹 브라우저, 수신자, 그리고 몇 분입니다.
1. 가입하기
이미 계정이 있는 경우, MASV 웹 앱에 로그인합니다..
MASV를 처음 사용하는 경우 무료 계정을 생성하고 무료 평가판을 시작할 수 있습니다. MASV 가입하기 여기 를 클릭하고 지침을 따르세요.
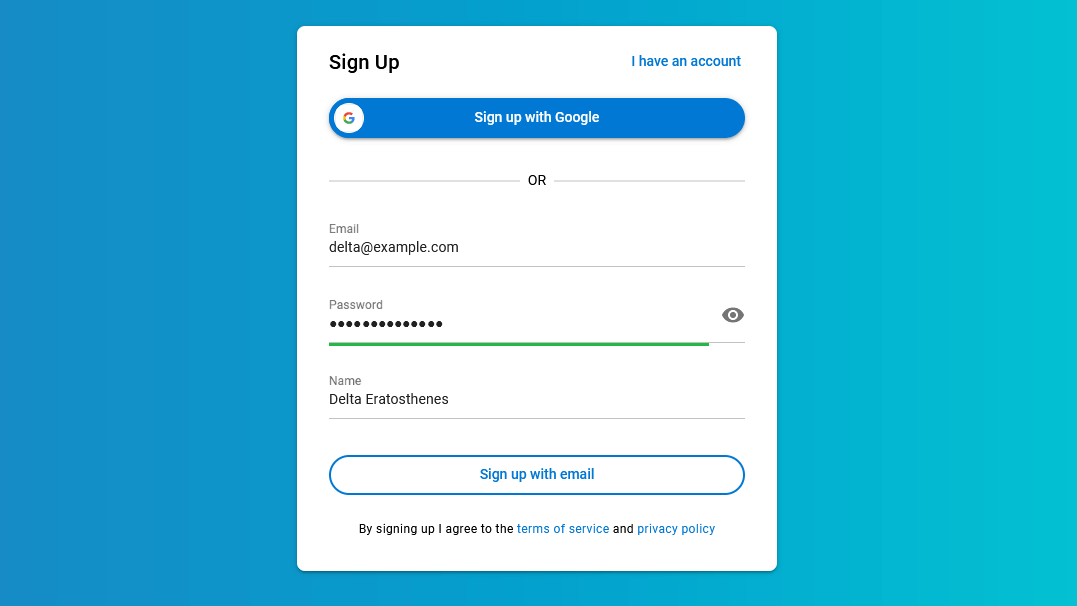
몇 가지 방법으로 MASV에 로그인할 수 있습니다:
- Google 계정 또는 Google에서 관리하는 계정입니다.
- 자신의 이메일과 비밀번호.
- 싱글 사인온(SSO). 이 방법으로 로그인할 수 있는지 IT 팀에 문의하세요.
무료 평가판의 경우 사용자와 함께 최대 20GB까지 다운로드할 수 있습니다.
2. 첫 번째 파일 보내기
이제 웹 앱에 로그인했으니 첫 번째 전송을 할 준비가 되었습니다.
첫 번째 파일을 보내려면:
- 로컬 컴퓨터나 공유 네트워크 드라이브에서 파일을 다음 위치로 끌어다 놓습니다. 파일/폴더를 여기로 끌어다 놓습니다, 를 선택하거나 + 파일 추가 또는 + 폴더 추가.
- 입력 이메일 수신자.
히트 보내기.
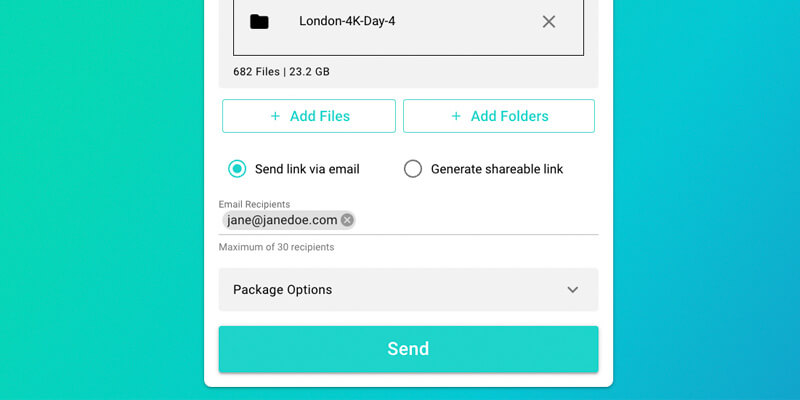
3. 축하합니다!
그게 다입니다. 이제 MASV 웹 앱을 설정하고 파일을 전송할 수 있습니다!
몇 가지 유의해야 할 사항이 있습니다:
파일 공유
두 가지 방법으로 수신자에게 알릴 수 있습니다. MASV가 수신자에게 다운로드 링크를 이메일로 보내거나, 직접 다운로드 링크를 생성하여 수신자에게 보낼 수 있습니다.
폴더 업로드
폴더도 전송할 수 있습니다. MASV는 파일과 하위 폴더의 순서를 유지합니다.
파일 크기 제한
가입 후에는 전송할 수 있는 파일과 폴더 수에 제한이 없습니다. 개별 파일은 최대 15TB까지 가능합니다.
파일 정보 변경
업로드하는 동안 전송하는 파일이나 폴더를 변경하지 마세요. 이렇게 하면 MASV가 전송하는 파일이 수신자가 받는 파일과 동일한지 확인할 수 있습니다. 또한 MASV가 업로드하는 동안 파일이나 폴더를 변경하면 전송이 중단되거나 오류가 발생할 수 있습니다.
지퍼
MASV에 업로드할 때는 압축에 신경 쓰지 마세요, 지퍼처럼. MASV는 무손실, 데이터 무결성 보존, 플랫폼 간 호환성을 통해 이러한 작업을 수행합니다.
바로가기:
MASV 포털 | 계정 및 팀 | 클라우드 통합 | 전송 관리 | MASV 데스크톱 앱 | 유용한 사용법 가이드 | 추천 읽기
포털에서 업로드하는 데는 MASV 계정이 필요하지 않지만 포털을 만들고 관리하려면 관리자 계정이 필요합니다. 웹 페이지에 포털을 임베드할 수도 있습니다. 로 이동합니다. 포털 를 클릭합니다.
각 포털의 모양과 느낌을 사용자 지정할 수도 있습니다. 브랜드나 개성에 맞게 이름, 로고, 배경 이미지, 강조 색상을 설정할 수 있습니다. 이 브랜딩은 MASV가 포털 사용자에게 보내는 이메일에도 표시됩니다.
바로가기:
계정 및 팀 | 클라우드 통합 | 전송 관리 | MASV 데스크톱 앱 | 유용한 사용법 가이드 | 추천 읽기
계정 및 팀
MASV 팀은 사용자, 전송, 포털을 관리하기 위해 함께 일하는 사람들의 그룹입니다. 팀에 속한 각 사람은 MASV 계정이 필요합니다. MASV에서는 계정은 무료이며 다운로드에 대해서만 비용을 지불한다는 점을 기억하세요.
각 사용자는 회원, 관리자 또는 소유자 중 하나가 될 수 있습니다. 회원은 파일만 주고받을 수 있습니다. 관리자는 사용자, 전송, 포털을 관리할 수도 있습니다. 소유자는 팀을 만든 사용자입니다. 이 사용자는 관리자와 동일한 작업을 수행할 수 있을 뿐만 아니라 청구 정보를 볼 수 있습니다. 이동 팀 > 설정 > 사용자 를 클릭합니다.
MASV가 팀 및 포털 사용자에게 보내는 이메일 알림을 제어할 수 있습니다. MASV는 Slack 또는 Microsoft Teams를 통해서도 사용자에게 알릴 수 있습니다. 로 이동하세요. 팀 > 설정 > 알림 를 클릭합니다.
팀의 모양과 느낌을 사용자 지정할 수 있습니다. 이름, 로고, 배경, 강조 색상을 설정할 수 있습니다. 이 브랜딩은 MASV가 사용자에게 보내는 이메일에도 표시됩니다. 로 이동 팀 > 설정 > 일반 를 클릭합니다.
바로가기:
클라우드 통합 | 전송 관리 | MASV 데스크톱 앱 | 유용한 사용법 가이드 | 추천 읽기
클라우드 통합
다음을 사용할 수 있습니다. 기존 워크플로우와 MASV 를 사용하여 클라우드 서비스로 전송할 수 있습니다.
MASV는 다음과 통합됩니다. Amazon S3, Microsoft Azure, Google 클라우드, iconik등을 사용할 수 있습니다. 포털 업로드 대상에 대한 클라우드 통합을 선택할 수도 있습니다. 로 이동합니다. 클라우드 연동 를 클릭합니다.
바로가기:
전송 관리 | MASV 데스크톱 앱 | 유용한 사용법 가이드 | 추천 읽기
전송 관리
파일을 주고받은 사람을 확인하고, 전송에 대한 기타 정보를 얻고, 전송을 삭제할 수 있습니다. 청구 목적으로 송금에 대한 정보를 CSV 파일로 내보낼 수도 있습니다. 로 이동 송금 내역 를 클릭합니다.
참고: 전송을 삭제할 때는 주의하세요! 취소할 수 없습니다.
MASV는 안전한 파일 전송 솔루션 기내 및 미사용 시 암호화를 사용합니다. 파일을 다운로드하는 유일한 방법은 제공된 다운로드 링크를 사용하는 것입니다. 보안을 강화하려면 다운로드 비밀번호도 사용하는 것이 좋습니다.
다운로드 링크와는 별도로 비밀번호를 직접 전송해야 합니다. 파일을 보낼 때 다운로드 비밀번호를 만들 수 있습니다. 패키지 옵션. 포털 사용자의 업로드 및 다운로드 비밀번호를 지정하려면 다음 주소로 이동하세요. 포털.
바로가기:
MASV 데스크톱 앱
웹 앱은 관리 기능에 중점을 두고 있습니다. 편리한 송수신 방법이기도 하지만 웹 브라우저의 기능에 제한이 있습니다. 예를 들어, 업로드를 위해 브라우저 탭을 닫으면 전송이 중지되어 처음부터 다시 시작해야 합니다.
데스크톱 앱은 더 빠르고 안정적인 성능과 전송에 대한 더 많은 제어 기능에 중점을 둡니다. 여기를 방문하여 MASV 데스크톱 앱을 다운로드하고 설치하세요..
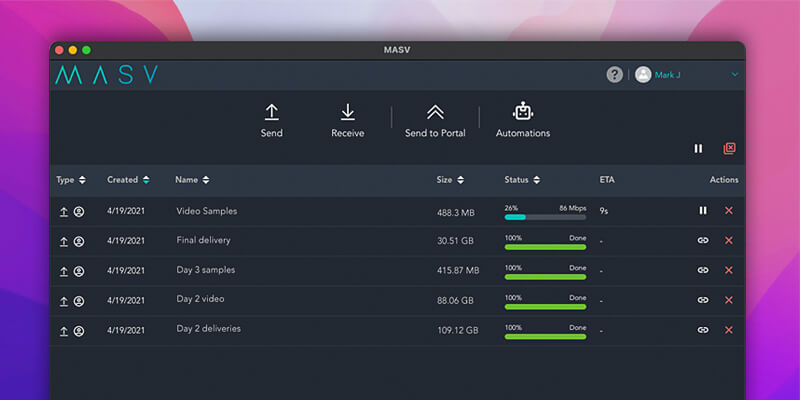
데스크톱 앱을 사용하여 이러한 기능을 활용하세요:
- 전송을 일시 중지했다가 다시 시작하세요.
- 인터넷이 끊기거나 노트북을 닫거나 실수로 하드 드라이브를 꺼낸 경우에도 자동 복구가 가능합니다.
- 우선순위 레이블 를 사용하여 어떤 전송에 더 많은 대역폭을 할당할지 결정합니다.
- 대역폭 제한 업무 시간 동안에는 공유 네트워크에 있는 다른 사람들과 공평하게 사용할 수 있습니다.
- 네트워크 대역폭이 충분하다면 다음을 수행할 수 있습니다. 최대 10Gbps의 속도로 전송.
데스크톱 앱에는 두 가지 독점 워크플로 기능도 있습니다: 멀티커넥트 및 자동화입니다.
멀티커넥트
멀티커넥트 는 여러 인터넷 연결을 결합하여 더 빠른 전송을 제공합니다. 예를 들어, 노트북에서 가정용 Wi-Fi와 5G 모바일 데이터를 모두 사용할 수 있습니다. 자세히 알아보려면 다음을 참조하세요. 보세 인터넷이란 무엇인가요? 인터넷 연결 결합.
폴더 자동화 보기
다음을 사용하여 무인 전송을 자동화할 수도 있습니다. 자동화:
- 시계 폴더에서 업로드한 다음 이메일 주소로 알림을 보냅니다.
- 시계 폴더에서 MASV 포털로 업로드합니다.
- MASV 포털에서 폴더로 전송을 다운로드합니다.
바로가기:
유용한 사용법 가이드
모든 웹사이트에 파일 업로드 양식을 만드는 방법
미디어 및 엔터테인먼트 파일을 여러 클라우드 스토리지에 업로드하는 방법
훌륭한 영화 제작자라면 누구나 알겠지만, 미디어 파일을 저장하고 백업할 때 가능한 한 많은 중복성을 확보하는 것이 결코 나쁘지 않습니다. 그리고 오늘날의 최신 클라우드 프로덕션 환경에서 스토리지는 단순한 유휴 공간이 아닙니다. 스토리지는 협업 도구입니다.
FTP 서버를 설정하는 방법
수년 동안 FTP는 대용량 파일을 전송하는 데 가장 적합한 솔루션이었습니다. FTP 서버를 사용할 수밖에 없는 경우 이 도움말을 참조하세요. FTP 서버를 설정하고 사용하는 방법을 알아보세요.
하우투 가이드 > 모두 보기
바로가기:
추천 읽기
MASV가 서머빌 미디어를 위한 유일한 파일 전송 도구인 이유
아직 가입하지 않으셨나요?
클라우드에서 고객, 동료, 공동 작업자 간에 대용량 파일을 공유하기 위해 MASV를 사용하는 수천 명의 사람들과 함께하세요.