이메일, Slack, 클라우드 스토리지 제공업체, 생산성 앱 등 파일을 공유하는 방법은 매우 다양합니다. 어떤 파일을 누가 어떤 플랫폼을 사용해 보냈는지 파악하기 시작하면 혼란스러울 수 있습니다.
모든 것을 이메일 첨부 파일로 보낼 수 있다면 좋을 것 같습니다. 이메일은 전문가들의 일상 업무에 친숙하고 필수적인 도구입니다. 하지만 이메일은 특히 이메일 파일 크기 제한 계속 낮게 유지됩니다.
하지만 이메일의 잘못은 아닙니다.
이메일 클라이언트는 다음과 같은 용도로 설계되지 않았습니다. 대용량 파일 전송. 이메일은 개인 또는 그룹 간의 커뮤니케이션 도구로 사용되어 왔으며 앞으로도 그럴 것입니다.
대용량 파일을 이메일로 보내는 방법이 궁금하다면 이메일 제공업체와 통합된 타사 서비스를 이용해야 합니다. 좋은 소식은 대용량 파일을 매우 쉽게 이메일로 보낼 수 있는 솔루션이 많이 있다는 것입니다.
아래는 이메일을 통해 대용량 파일을 전송하는 5가지 옵션. 👇
목차
이메일로 기가바이트급 데이터 전송
MASV로 수백 기가바이트를 이메일 받은 편지함으로 직접 전송하세요. 무료로 사용해 보세요.
제공업체별 이메일 첨부 파일 크기 제한
모든 이메일 플랫폼이 파일 첨부 파일의 크기를 동일하게 허용하는 것은 아닙니다. 하지만 대부분의 플랫폼에서 20~25MB로 제한하는 것이 합리적입니다.
알아요...많지는 않죠.
'파일 크기 제한 초과' 알림은 실망스럽지만, 이러한 제한은 사용자를 괴롭히기 위한 것이 아닙니다. 보안 및 데이터베이스/저장소 크기 문제를 포함하여 이러한 제한이 존재하는 데에는 몇 가지 타당한 이유가 있습니다.
하지만 이메일 첨부 파일 크기 제한의 가장 큰 이유는 성능 때문입니다. 대부분의 이메일 플랫폼은 단순 메일 전송 프로토콜(SMTP), 같은 해에 개발되었습니다. 호랑이의 눈 빌보드 핫 100 1위를 차지했습니다(1982년!). 🥊
이 오래된 기술로 인해 대부분의 이메일 플랫폼은 대용량의 데이터를 전송할 수 없습니다..
다음은 세계에서 가장 인기 있는 이메일 플랫폼의 파일 크기 제한에 대한 분석입니다. 메일트랩:
| 이메일 클라이언트 | 최대 파일 크기 제한 |
| GMX | 50 MB |
| AOL | 25 MB |
| Gmail | 25 MB |
| 프로톤 메일 | 25 MB |
| 야후 메일 | 25 MB |
| Outlook/Office 365 | 20 MB |
| iCloud 메일 | 20 MB |
| 조호 메일 | 20 MB |
파일이 너무 큰지 어떻게 알 수 있나요?
문서와 작은 이미지를 이메일로 전송하는 경우에는 최대 파일 크기 문제가 발생하지 않습니다. 이러한 문제는 다음과 같은 고해상도 이미지 및 동영상을 공유할 때 발생할 가능성이 높습니다. 카메라 원본 영상. 수백 메가바이트에서 기가바이트의 데이터까지 다양합니다.
에 따르면 분석표준 캐논 EOS DSLR로 촬영한 1분 분량의 4K 동영상은 900MB에 불과합니다! 몇 분 또는 몇 시간 분량의 고화질 동영상을 촬영하는 경우, 수백 기가바이트는 아니더라도 수십 기가바이트에 달할 수 있습니다.
대용량 파일의 빠른 클라우드 전송
MASV로 파일당 최대 15TB까지 전송하세요. 무료로 시작하세요.
이메일로 대용량 파일을 간편하게 전송하는 5가지 방법
이제 어떤 유형의 크기 제한이 적용되는지 알았으니, 이메일을 통해 대용량 파일을 간편하게 전송하는 5가지 방법을 소개합니다. 이러한 파일은 이메일 첨부파일이거나 다른 서비스에서 받은 편지함으로 보내는 메시지일 수 있습니다.
1. MASV

다음에 가장 적합한 옵션 대용량 동영상 전송 또는 이메일을 통한 이미지를 사용하는 것입니다. MASV - 가속화된 클라우드 파일 전송 도구.
왜 그럴까요? 왜냐면:
- MASV는 최대 15TB의 파일을 전송할 수 있습니다. 파일당! 각 파일의 용량이 15TB 미만인 경우 파일 전송은 사실상 무제한으로 가능합니다.
- 업로드당 최대 30명의 이메일 수신자를 추가할 수 있으며, MASV가 각 받은 편지함으로 다운로드 링크를 보냅니다. 수신자 하지 마십시오 파일을 다운로드하려면 MASV 계정이 필요합니다..
- 또한 MASV는 즉시 공유 가능한 링크를 생성할 수 있으므로 다운로드 URL을 복사하여 이메일 텍스트 필드에 붙여넣을 수 있습니다.
- MASV는 전적으로 브라우저에서 작동하므로 특별한 소프트웨어를 다운로드하거나 플러그인을 설치할 필요가 없습니다.
- 모든 MASV 업로드와 다운로드는 암호화되며 주요 보안 인증으로 뒷받침 ISO 27001과 같은 규정을 준수합니다.
- MASV를 사용하려면 간단히 계정 가입 (무료로 사용할 수 있으며 매월 10GB가 무료로 제공됩니다).
- 로그인한 후 업로드 필드에 파일을 끌어다 놓습니다.
- 받는 사람의 이메일을 입력하거나 공유 가능한 링크를 생성합니다.
- 히트 보내기.
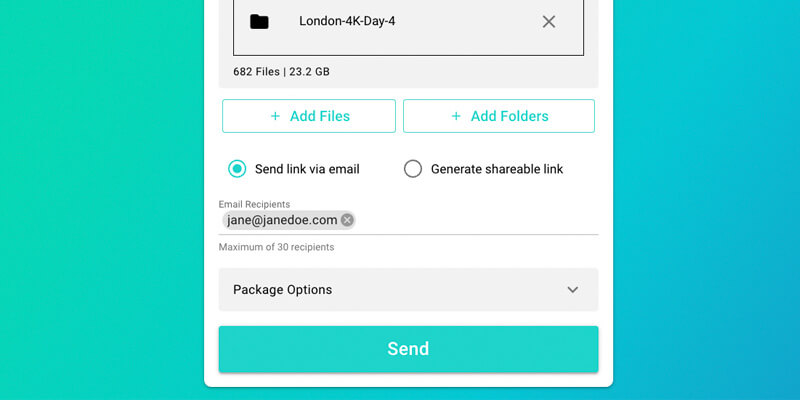
선택 사항으로 메시지를 작성하고, 특정 다운로드 제한 및 만료일을 설정하고, 비밀번호를 추가할 수 있습니다.
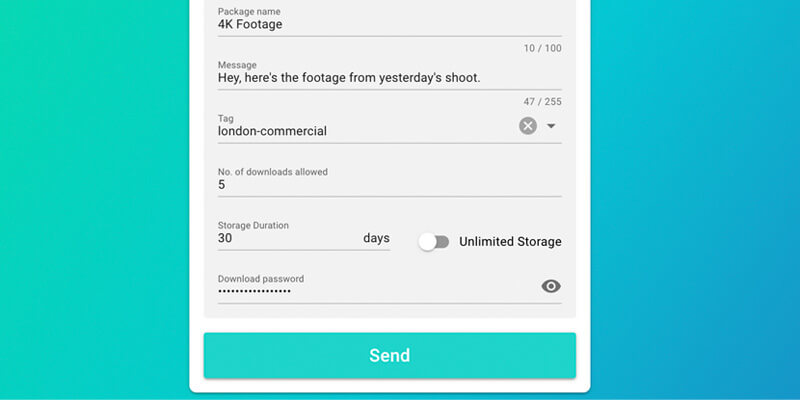
MASV는 웹을 통한 파일 전송 속도를 높이기 위해 독점적인 가속 기술과 함께 300개 이상의 글로벌 서버에 액세스할 수 있습니다.
가장 좋은 점은 무엇일까요? MASV는 종량제이며 가격은 $0.25/GB에 불과합니다. 다운로드 당. 사용한 데이터에 대해서만 요금을 지불합니다. 공유할 대용량 파일이 없어도 자동으로 갱신되는 월간 요금제에 가입할 필요가 없습니다.
지금 바로 이메일로 대용량 파일 전송 시작
MASV로 고해상도 동영상과 이미지를 공유하세요.
2. 구글 드라이브
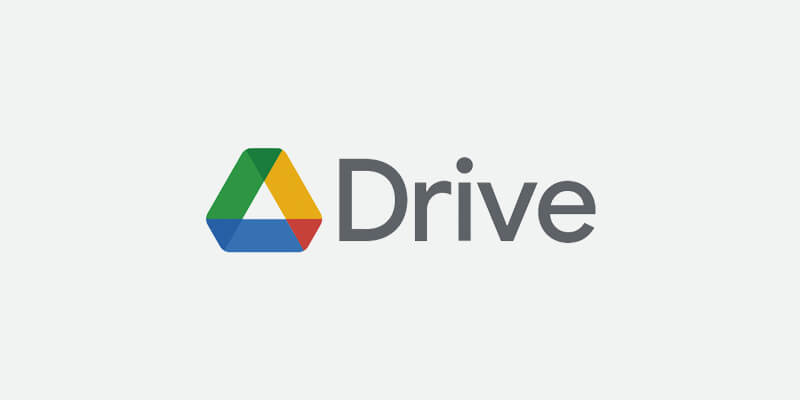
다음과 같은 클라우드 스토리지 서비스를 사용할 수 있습니다. Google 드라이브 을 사용하여 대용량 파일을 업로드하세요. Gmail을 사용하는 경우 드라이브 저장소에 즉시 액세스할 수 있습니다.
- Gmail 계정으로 이동합니다.
- 이메일에 대용량 파일을 첨부하려고 하면 다음과 같은 내용의 팝업 창이 자동으로 나타납니다. 대용량 파일은 Google 드라이브로 공유해야 합니다..
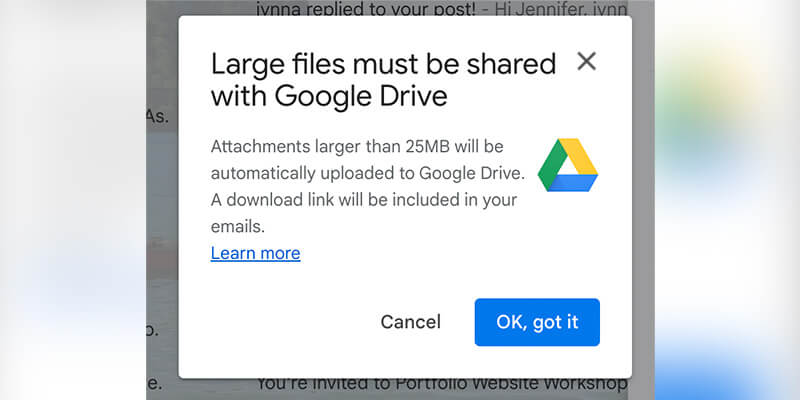
3. 3. 알겠습니다. 을 누르면 Gmail이 대용량 파일을 Google 드라이브에 업로드하기 시작합니다. 업로드가 완료되면 파일이 이메일 초안에 첨부 파일로 표시됩니다.
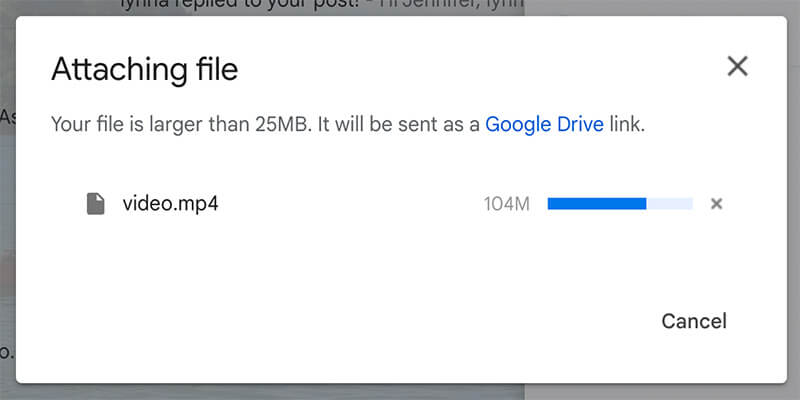
4. 또는 Google 드라이브에 파일 업로드가 완료되면 파일을 마우스 오른쪽 버튼으로 클릭하고 가져오기를 클릭합니다. 링크. 파일에 적절한 권한을 설정한 다음 해당 링크를 이메일에 붙여넣어 수신자에게 보냅니다.
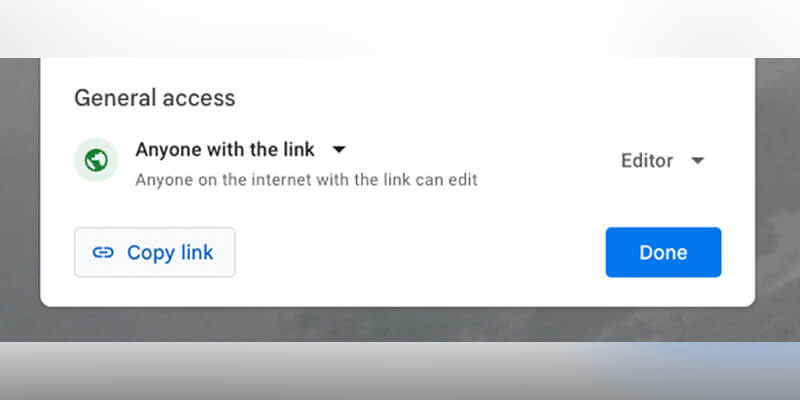
또는 다음과 같이 Google 드라이브 및 Gmail로 파일을 업로드할 수 있습니다:
- Gmail에서 "작성"을 클릭합니다.
- 하단 도구 모음에서 '드라이브를 사용하여 파일 삽입' 옵션을 클릭합니다.
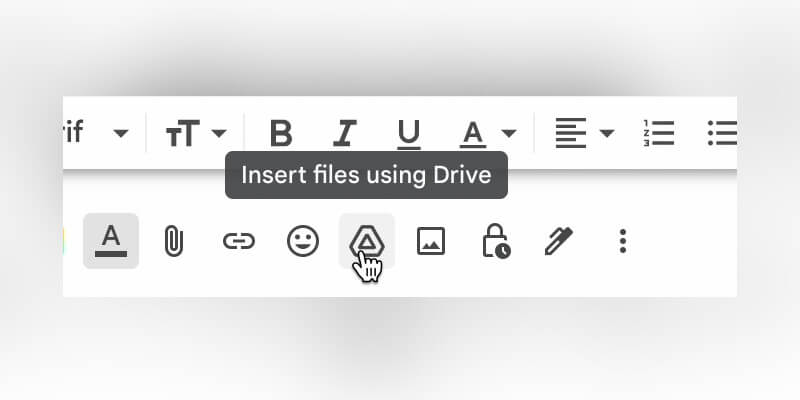
- 대용량 파일을 검색하고 클릭합니다.
- "삽입"을 클릭합니다.
다음은 Google 드라이브로 대용량 파일을 전송하는 세 가지 쉬운 방법이지만 이 방법에도 한계가 있습니다. Google개인 사용자는 24시간 동안 최대 750GB의 파일만 업로드할 수 있습니다(단, 단일 파일을 업로드하는 경우 이 제한은 5TB로 증가).
클라우드 스토리지와 함께 MASV 사용
MASV는 Google Drive, Dropbox, Microsoft 365와 같은 대부분의 주요 타사 클라우드 스토리지 제공업체와 통합됩니다.
3. Dropbox
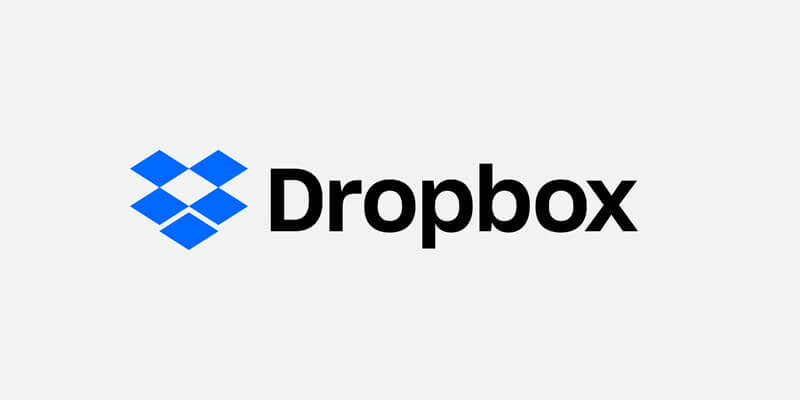
사용 Dropbox 는 이메일을 통해 파일을 전송할 수 있는 좋은 방법입니다. 무료 계정에는 2GB의 저장 용량이 제공되지만 유료 요금제로 업그레이드하면 더 많은 용량을 사용할 수 있습니다.
참고: Dropbox 파일 크기 제한은 사용 중인 용량의 용량에 따라 달라집니다.
- 대용량 파일을 Dropbox에 업로드하세요.
- 업로드가 완료되면 파일 위로 마우스를 가져가서 링크 복사 를 클릭합니다.
- 이메일로 링크를 보냅니다.
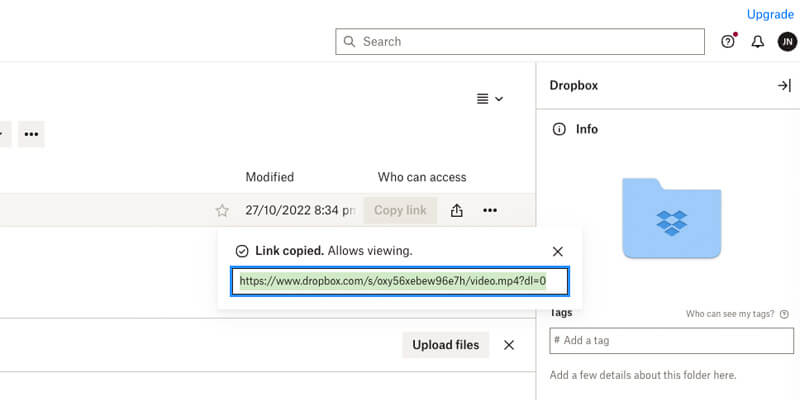
Dropbox 웹 업로드 용량 제한 50GB로 제한됩니다. 하지만 Dropbox 데스크톱 앱은 저장 용량이 충분하다면 2TB 미만의 업로드도 지원할 수 있습니다.
4. 위트랜스퍼
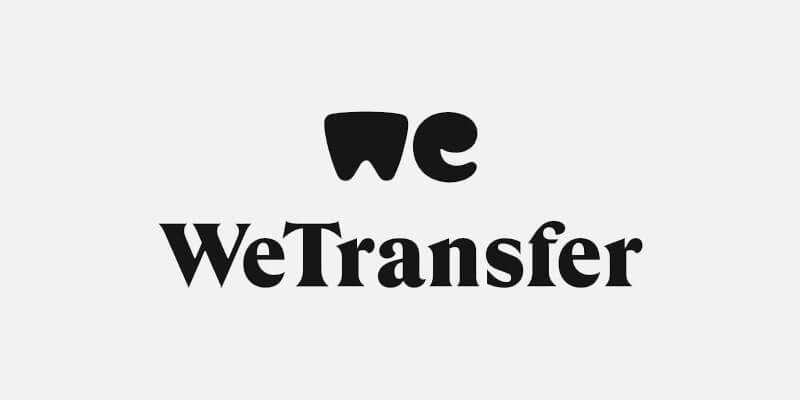
- WeTransfer로 이동합니다.
- 대용량 파일을 업로드하세요.
- 이메일, 받는 사람의 이메일 주소, 메시지를 입력한 다음 전송.
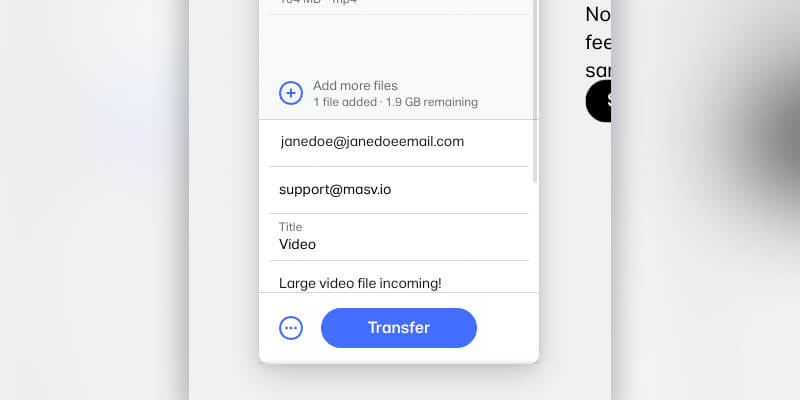
WeTransfer의 한도는 무료 서비스의 경우 전송당 2GB, WeTransfer Pro의 경우 전송당 200GB로 최대입니다.
이메일을 통한 빠른 대용량 파일 전송
가장 빠른 클라우드 파일 전송 속도.
클라우드 스토리지 도구의 문제점
Google 드라이브와 같은 클라우드 스토리지 옵션, Dropbox와 WeTransfer를 사용하면 이메일을 통해 대용량 파일을 쉽게 공유할 수 있습니다. 또한 요금제 측면에서도 매우 비용 효율적입니다. 예를 들어 WeTransfer Pro는 한 달에 미화 1달러 37센트 12센트이며, 대부분 무료 및 유료 옵션을 모두 제공합니다.
하지만 클라우드 스토리지의 가장 큰 단점은 성능입니다.
기사에서 논의했듯이 대용량 동영상 파일을 전송하는 방법클라우드 플랫폼은 문서, 이미지 또는 압축 동영상를 사용할 수 있지만 대용량 비압축 동영상 파일을 전송하도록 설계되지 않았습니다.
즉, 대부분의 클라우드 스토리지 옵션은 MASV와 같은 가속 파일 전송 솔루션에 비해 약 10배 정도 느리기 때문에 동영상 파일 공유에 적합하지 않습니다.
5. 대용량 파일 압축하기
대용량 파일을 압축하는 것은 이메일과 같은 가벼운 플랫폼에서 공유할 수 있도록 압축하는 것을 의미합니다.
명확히 말씀드리자면, 이것은 쉬운 옵션이 컴퓨터에 바로 내장되어 있기 때문입니다. 무료이며 타사 서비스에 가입할 필요가 없습니다.
- 파일 또는 폴더를 마우스 오른쪽 버튼으로 클릭합니다.
- 히트 압축
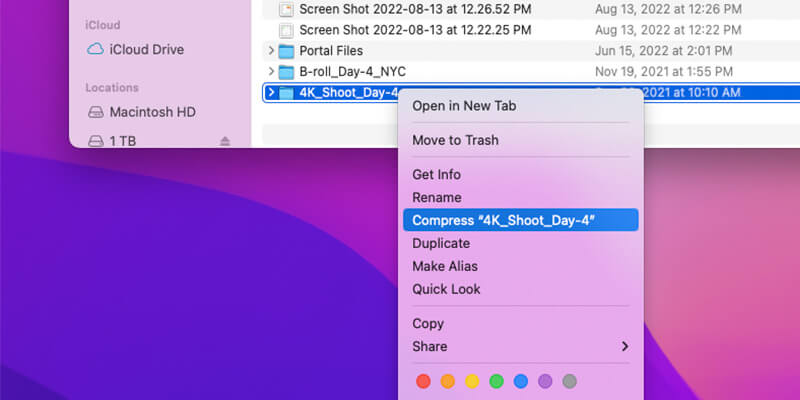
곧 압축된 폴더가 나타납니다.
이 옵션을 반드시 권장하나요? 아니요, 권장하지 않습니다.
ZIP 파일은 데이터가 손상되기 쉽습니다. 이는 서로 다른 컴퓨터 OS 간의 비호환성 때문입니다. 즉, Windows 컴퓨터에서 파일을 압축하면 Mac에서 항상 같은 방식으로 압축이 풀리지 않습니다.
다음 게시물을 읽어보세요. 대용량 파일 전송 시 파일 압축이 문제가 되는 이유 를 클릭해 자세히 알아보세요.
쉽지 않은 몇 가지 옵션
작업을 완료하기 위해 일부러 더 어려운 옵션을 선택하는 경우는 드뭅니다. 하지만 약간의 기술적 노력이 필요하더라도 이메일을 통해 대용량 파일을 보낼 수 있는 몇 가지 실행 가능한 옵션이 있습니다.
UDP 기반 파일 전송
다음과 같은 UDP 기반 솔루션 Aspera, FileCatalyst및 시그니언트 는 빠른 전송 속도와 높은 수준의 안정성을 제공하지만, 가격이 매우 비쌀 수 있습니다. Aspera는 GB당 0.95달러부터 시작하며, 최대 6TB까지 허용하는 고급 구독은 연간 $10K 이상입니다.
이러한 솔루션은 설치, 미세 조정 및 사용 시 상당한 기술 전문 지식이 필요하며 방화벽에 문제가 있는 것으로 알려져 있습니다.
자세한 내용을 알아보려면 무료 심층 백서를 참조하세요. 웹 기반 및 UDP 기반 파일 전송을 평가하는 도구 5가지 기본 원칙에 위배됩니다.
파일 분할
앞서 언급했듯이 ZIP 파일은 데이터를 압축하여 이메일 친화적으로 만들 수 있습니다.
하지만 수백 GB에 달하는 동영상을 처리하는 경우, 성가신 첨부 파일 크기 제한을 충족하기 위해 압축 파일을 더 잘게 쪼개야 할 수도 있습니다. 다음과 같은 소프트웨어 WinZip 또는 7-Zip 이 잘 작동합니다.
WinZip과 같은 소프트웨어를 사용하여 대용량 ZIP 파일을 더 먹기 좋은 부분으로 분할하려면 다음과 같이 하면 됩니다. 다음을 수행합니다.:
- ZIP 파일 열기
- 설정 탭을 엽니다.
- 분할 창을 클릭하고 각 부분에 대해 원하는 ZIP 파일 크기를 지정합니다(사용자 지정 크기를 입력할 수도 있음).
- 도구 탭에서 '여러 부분으로 구성된 ZIP 파일'을 클릭합니다.
- 분할 창에서 새 파일을 만들 하드 드라이브의 위치를 지정하고 파일 이름을 지정합니다.
Mac 사용자는 OS X의 터미널 창을 사용하여 ZIP 파일을 보다 합리적인 크기로 분할할 수도 있습니다. 터미널 창에서 지침 를 참조하세요.
ZIP 파일을 잘게 자르는 것은 대용량 파일을 이메일로 보내는 효과적인 방법입니다. 하지만 몇 가지 단점이 있습니다.
- 매우 기술적이고 시간이 많이 걸리는 작업입니다.
- 한 번에 10개 또는 12개 이상의 파일을 받은 다음 다시 조합해야 하는 번거로움은 누구도 원치 않을 것입니다.
따라서 이 접근 방식은 효과적이지만 더 나은 옵션이 있습니다.
간편한 옵션으로 이동
MASV를 사용하면 대용량 파일을 쉽고 간편하게 전송할 수 있습니다.
이메일을 통해 대용량 파일을 전송하는 가장 좋은 방법
이 글을 읽고 나면 더 이상 이메일로 대용량 파일을 보내는 방법을 검색할 필요가 없으시길 바랍니다.
요약하자면
- MASV는 간단한 웹 브라우저를 통해 테라바이트 단위의 데이터를 전송할 수 있으며(파일당 15TB), 다운로드 링크를 이메일 받은 편지함으로 바로 전송할 수 있습니다. 전송은 암호화되고 인증되며 전용 가속 기술의 이점을 누릴 수 있습니다.
- Google 드라이브는 Gmail과 원활하게 통합되는 클라우드 스토리지 솔루션입니다.
- Dropbox는 이메일에 다운로드 링크를 보낼 수 있는 또 다른 클라우드 스토리지 솔루션입니다. Dropbox 업로드 용량은 프로페셔널 요금제를 사용하지 않는 한 50GB로 제한되며, 월 $20 요금제를 사용하면 100GB로 늘어납니다.
- WeTransfer와 Dropbox는 모두 무료 요금제에서 2GB 제한을 제공합니다. 하지만 WeTransfer의 Pro 요금제($12)는 전송당 최대 200GB까지 전송할 수 있습니다.
- 파일 압축은 컴퓨터에 기능이 내장되어 있어 무료로 쉽게 사용할 수 있습니다. 하지만 압축은 손상과 데이터 손실이 발생하기 쉽습니다.
또한 UDP 기반 파일 전송 솔루션 및 파일 분할과 같은 몇 가지 복잡한 옵션도 살펴봤습니다. 이 두 가지 옵션은 모두 이메일로 파일을 전송하기에는 너무 많은 기술과 시간이 소요됩니다.
위의 정보를 기반으로 합니다, 가장 좋은 방법은 MASV와 같은 가속 파일 전송 서비스입니다. MASV는 동영상 파일을 공유할 때 가장 중요한 품질 저하 없이 대용량 파일을 쉽고 빠르게 전송할 수 있는 유연성을 제공합니다.
오늘 무료로 시작하세요. MASV 무료 사용; 매월 10GB가 무료로 제공됩니다.
대용량 파일의 빠르고 간편하며 안전한 전송
무료 MASV 계정을 만들어 시작하기
이메일로 보내기에는 너무 큰 파일 보내기
MASV는 전 세계 어디서나 누구에게나 대용량 첨부파일을 가장 쉽게 전송할 수 있는 방법입니다.