3D 글리치 텍스트 애니메이션이란 무엇인가요?
글리치 효과는 과거의 비디오 기술에서 발생하는 재생 오류의 왜곡을 모방한 것입니다. 글리치에는 다양한 종류가 있지만 일반적으로 다음과 같은 요소가 있습니다:
- RGB 왜곡
- 픽셀 오류
- 스캔 라인
- 디지털 노이즈
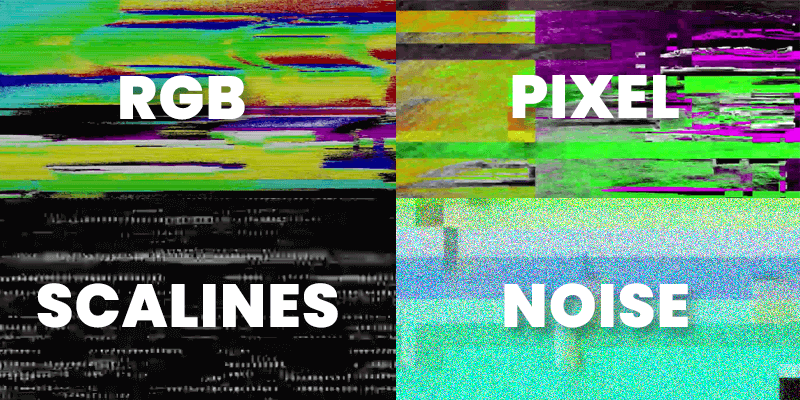
한때는 무덤과도 같았던 공간에서rror에는 는 시청자의 시선을 사로잡는 흥미롭고 역동적이며 스타일화된 편집을 만드는 데 유용한 도구가 됩니다. 비디오 레이어 또는 텍스트 효과로 사용할 수 있습니다.
에서 나만의 3D 글리치 텍스트 애니메이션을 만드는 방법을 배우고 싶으신가요? Premiere Pro? 최신 소식 확인 튜토리얼.
튜토리얼: Premiere Pro를 사용하여 3D 글리치 텍스트 애니메이션 만들기
텍스트 서식 지정
'텍스트' 도구를 사용해 텍스트를 만들거나 Mac의 경우 Command + T, Windows의 경우 Ctrl + T를 클릭합니다. 이 텍스트를 Premiere Pro 시퀀스의 'V1' 트랙에 넣습니다.
원하는 스타일로 텍스트를 수정합니다. 굵은 블록 글꼴을 선택하면 효과를 더 잘 볼 수 있습니다. 화면의 글꼴 크기도 늘려야 합니다.
텍스트 중복
글꼴 모양이 마음에 들면 복사본을 만들어 기존 트랙 위에 배치합니다('V2'에). 이렇게 하면 두 개의 레이어를 사용하여 멋지고 지터지는 글리치 효과를 얻을 수 있습니다.
오늘 대용량 파일 보내기
현존하는 가장 빠른 대용량 파일 전송 서비스인 MASV로 20GB를 사용하세요.
웨이브 워프 효과
'효과' 탭으로 이동하여 '웨이브 워프'를 찾습니다. 첫 번째 트랙의 클립에 이 효과를 추가합니다. 여기에서 다양한 매개 변수를 기반으로 텍스트를 왜곡할 수 있습니다. '유형', '높이', '너비', '방향' 및 '속도'를 변경할 수 있습니다.
이 데모의 경우 다음을 수행합니다:
- 유형: 정사각형
- 높이: 150
- 폭: 160
- 방향: 94
- 속도: 10
프레임 자르기
다음으로 Premiere의 면도기 도구를 사용하여 두 텍스트 트랙을 잘라냅니다. 위에서 언급했듯이 이 두 트랙으로 재생하면 좋은 글리치 애니메이션의 핵심인 지터 효과를 얻을 수 있습니다.
가장 좋은 방법은 왼쪽 및 오른쪽 화살표 키를 사용하여 프레임 사이를 이동하고 프레임 단위(3프레임, 5프레임 등)로 부분을 잘라내는 것입니다. 다른 트랙을 좌우로 이동하여 재생 길이를 변경할 수도 있습니다.
V2보다 V1을 더 잘라내어 텍스트가 위에 잘 보이도록 하는 것이 좋습니다.
RGB 색조 효과
여기에서 '효과' 탭으로 돌아가서 '색조'를 찾습니다. 이 효과를 V1에서 잘게 자른 클립으로 끌어다 놓습니다. 거기에서 다른 프레임을 다른 색상으로 변경합니다(빨간색, 파란색, 녹색 등). 원하는 색상을 사용할 수 있지만 RGB가 표준입니다.
노이즈 및 입자
마지막으로, 약간의 글리치 왜곡을 추가하려면 노이즈와 그레인 효과를 추가해야 합니다. '효과' 탭에서 두 가지 효과를 찾아보세요: '노이즈'와 'VR 디지털 글리치'입니다. V1에 드래그 앤 드롭하고 원하는 강도를 설정합니다. 저는 사용합니다:
- 소음 '강도': 100
- VR 디지털 글리치 '마스터 진폭': 25
3D 효과
이제 글리치 텍스트 애니메이션을 만들었으니 3D 효과로 눈에 띄게 만들 수 있습니다. 이렇게 하려면
- 모든 클립 하이라이트
- 마우스 오른쪽 버튼을 클릭하고 '둥지'를 선택합니다.
- 새 중첩 시퀀스 이름 바꾸기
- 새 시퀀스에 '기본 3D' 효과 적용하기
- 컨트롤을 사용해 원하는 모양을 만들어 보세요.
- 중첩된 시퀀스에 '드롭 섀도우' 효과를 추가하여 타이틀을 돋보이게 합니다.
동영상 공유
동영상을 완성하면 MASV를 사용하여 전 세계 어디에서나 리뷰나 최종본을 전송할 수 있습니다. 시간에 쫓기며 작업할 때 원본 영상과 대용량 미디어 파일을 가장 빠르게 전송할 수 있는 방법입니다. MASV에 가입하기 를 입력하면 다음 전송에 사용할 수 있는 20기가바이트가 무료로 제공됩니다.
오늘 대용량 파일 보내기
현존하는 가장 빠른 대용량 파일 전송 서비스인 MASV로 20GB를 사용하세요.