영상 속도를 높이는 방법을 알고 싶으신가요? Adobe Premiere Pro에서 슬로우 모션 동영상을 제작하고 부드럽게 속도를 높일 수 있을까요? 이 글을 확인해 보세요.
스피드 램프란 무엇인가요?
동영상은 속도를 높일 수도 있고, 느리게 할 수도 있습니다. 하지만 스피드 램프는 동일한 클립에서 다양한 속도를 결합하는 데 사용되는 기술입니다. 이 기법은 동영상의 특정 부분을 강조하여 편집에 임팩트 있는 효과를 주는 데 사용됩니다. 시청자의 흥미와 관심을 끌 수 있는 추가적인 효과를 제공합니다.
다음 비디오 프로젝트에 MASV 사용
MASV로 고해상도 영상, 오디오, 이미지를 빠른 시간 내에 전송하세요.
Premiere Pro에서 속도를 제어하는 방법?
속도 컨트롤에 액세스하려면 클립을 마우스 오른쪽 버튼으로 클릭하고 '속도/지속 시간' 옵션을 선택하거나 Mac의 경우 'Command + R', Windows의 경우 'Control + R' 단축키를 사용할 수 있습니다.
'100%' 퍼센트는 정상 속도를 나타냅니다. 숫자가 높을수록 동영상이 더 빠르게 재생됩니다. 50%로 설정하면 동영상이 정상 속도의 절반으로 느려집니다. 하지만 슬로우 모션에서 기억해야 할 한 가지 매우 중요한 사항이 있습니다. 사용하는 영상은 초당 최소 60프레임으로 촬영해야 합니다.
더보기: Adobe Premiere Pro용 MASV 패널을 사용하면 전체 Premiere 프로젝트를 전송할 수 있습니다.
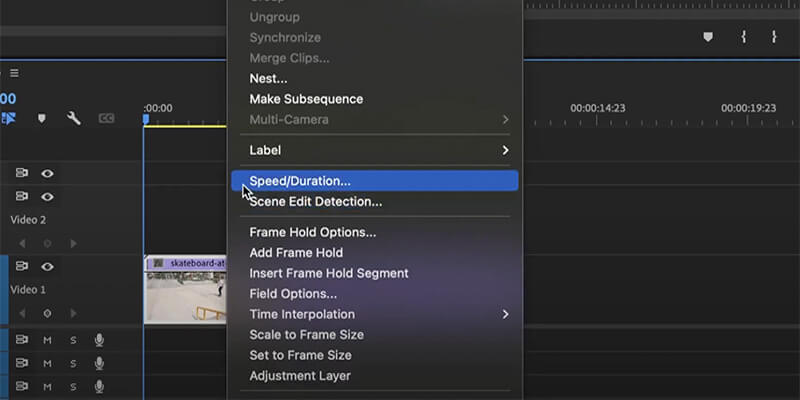
FPS 설정
우리 눈은 초당 24프레임(FPS)으로 정상적인 움직임을 인식합니다. 60 FPS로 촬영하면 움직임이 끊어지지 않고 쉽게 절반으로 느려질 수 있습니다. 그러나 속도를 더 낮추려면 더 높은 FPS가 필요하므로 부드러운 움직임을 얻을 수 있습니다.
슈퍼 슬로우 모션을 원하지만 프레임이 부족하다면 여기에서 '시간 보간'을 '광학 흐름'으로 변경하면 됩니다. 또한 시퀀스 설정을 24 FPS로 유지하는 것을 잊지 마세요.
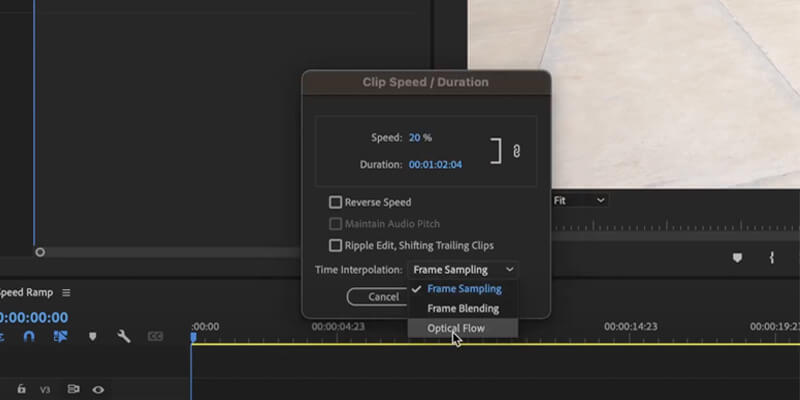
4K 60 FPS 영상 전송
MASV를 사용하여 클라우드를 통해 대용량 동영상 파일을 전송하세요.
스피드 램프는 어떻게 생성하나요?
속도 경사로를 만들려면 클립을 마우스 오른쪽 버튼으로 클릭하고 하단의 이동합니다:
'클립 키프레임 표시' > '시간 재매핑 > 속도.
클립에 굵은 흰색 선이 표시되어야 합니다. 이 흰색 선이 표시되면 불투명도 대신 하단의 가는 선을 사용하여 속도를 제어하고 수정할 수 있다는 의미입니다.
아래로 드래그하면 영상의 속도가 느려지고 위로 드래그하면 속도가 빨라집니다. 이 전환을 부드럽게 하려면 CMND/CTRL + 얇은 흰색 선을 클릭하면 키프레임이 생성됩니다. 키프레임을 잡고 옆으로 드래그하면 됩니다.
이렇게 하면 한 속도에서 다른 속도로 이동하는 물리적 경사로가 만들어집니다. 키프레임을 클릭하면 경사로 중앙에 선이 있는 파란색 점이 나타납니다. 이 점도 드래그하면 경사로의 가파른 경사를 부드럽게 만드는 데 도움이 됩니다.
키프레임을 움직여 전환 기간을 조정하고 원하는 효과를 얻기 위해 다양한 속도를 시도하여 속도 램프를 계속 다듬을 수 있습니다.
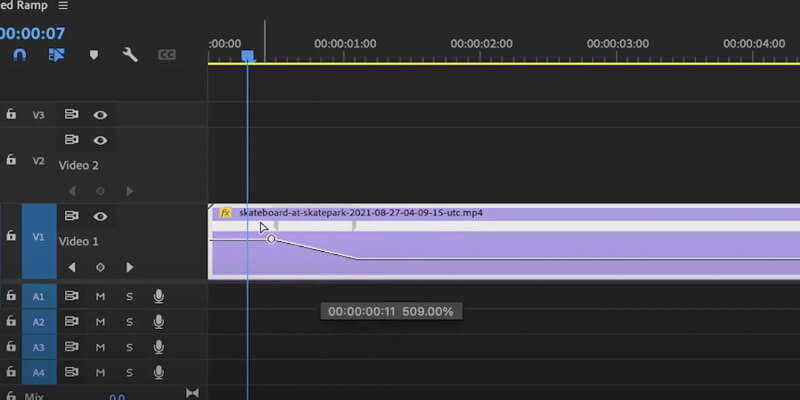
동영상을 완성하면 MASV를 사용하여 전 세계 모든 사람에게 리뷰나 최종본을 전송할 수 있습니다. 가장 빠른 방법입니다. 원본 영상 제공 그리고 현재 하드 드라이브의 공간을 차지하고 있는 모든 대용량 미디어 파일. MASV에 가입하기 를 무료로 이용하고 다음 전송에 사용할 수 있도록 매월 10GB를 무료로 받으세요.
오늘 대용량 파일 보내기
현존하는 가장 빠른 대용량 파일 전송 서비스인 MASV로 매월 10GB를 무료로 사용하세요.