動画の音質が動画の良し悪しを大きく左右するということは、今や言わずと知れた事実です。
ナレーションを録音する場合、あなたの声は鮮明で、深みと豊かさを備えていなければなりません。そのためには 、 ノイズの多い、こもった、エコーがかかったような、くぐもった音声は決してNGです。まして、 クオリティの悪いビデオ会議 のような音声なんて、言語道断です。
では、どうすればナレーションの音声の品質を高め、声をより良く響かせることができるのでしょうか。Adobe Premiere Proがあれば、音声を改善させる過程は数クリックで完了します。
以下のガイドをご覧ください。👇
映像制作者のためのファイル転送
大容量のメディアファイルを迅速、簡単、安全に配信することができます。
🎥動画:あなたの声をより良く響かせる方法
より良い音声を録音するには?
本題に入る前に、まず、ポストプロダクションだけで音声、サウンド、音楽を強化することはできないことを指摘しておきます。良いオーディオマスタリングとは、サウンドのクリーンアップと編集を行うことで、音声を一から修正するものではありません。質の良いオーディオファイルで作業開始できるように、音声収録にも気を使いましょう。あなたの声をより良く聞こえるようにするためには、外部マイクを用意し、それを被写体から十分な距離を取って設置、録音することをお勧めします。
良いマイクを持っていなくて、マイクのお勧めをお探しであれば、こちらの便利なガイドをご覧ください: おすすめマイク集 。レコーディング、ストリーミング、ポッドキャスティングに最適なマイクがまとめてあります。
これらのマイクを使用することで、プロフェッショナルな音声を得ることができ、Premiere Proでのナレーションをより魅力的にすることができます。
関連記事: 耳はまばたきしない。サウンドデザイナーの役割
Premiere Pro エッセンシャルサウンドパネル
Premiereを開いている状態で、「ウィンドウ」→「ワークスペース」→「オーディオ」と進みます。
右側に新しいウィンドウ エッセンシャルサウンド パネルが表示されます。ここでは、4種類のサウンドエンハンスメントを選択することができます。
- ボイス: 会話トラック用
- ミュージック: 聞き分けのつくBGMなど
- SFX: 効果音
- 環境音: 場面を演出するアンビエントトラック(車のクラクション、鳥のさえずりなど)
ここでは、ボイスを選択します。
上のチュートリアル動画では、私のオーディオには背景のノイズと全体的なエコーがあります。これを修正するために、エッセンシャルサウンドの2番目のタブ「修復」で、「ノイズを軽減」と「リバーブを低減」パラメータを有効にし、スライドバーで強さを調整します。
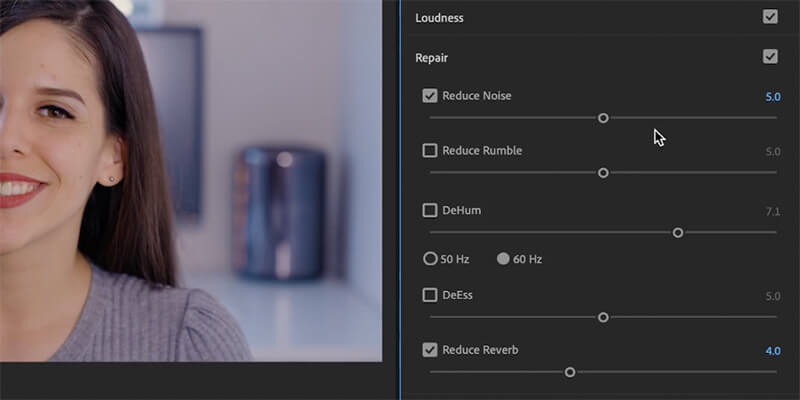
次に「明瞭度」タブで「ダイナミック」と「EQ(イコライザー)」を有効にします。
EQのドロップダウンメニューから、様々なプリセットを選択することができます。「ポッドキャストボイス」または「ボーカルのプレゼンス」が最適だと思いますが、ご自分の録音で試してみて、必要に応じてスライドバーを調節してください。
最後に「スピーチの強調」を有効にし、高音と低音のどちらを強調するかを選択します。
成功の甘い音
ニューヨークの大手音響制作会社Sound Loungeが、MASVでファイル転送を改善した方法。
Premiere Pro オーディオエフェクト
エッセンシャルサウンドパネルは、オーディオ品質を向上させる手軽な方法です。より詳細な制御を行うには、個々のオーディオエフェクトを操作するのがよいでしょう。Adobe Premiere Proには数多くのオーディオエフェクトがありますが、以下の3つのエフェクトを組み合わせて使用することで、最高の結果が得られると思います。
1.ノイズ除去
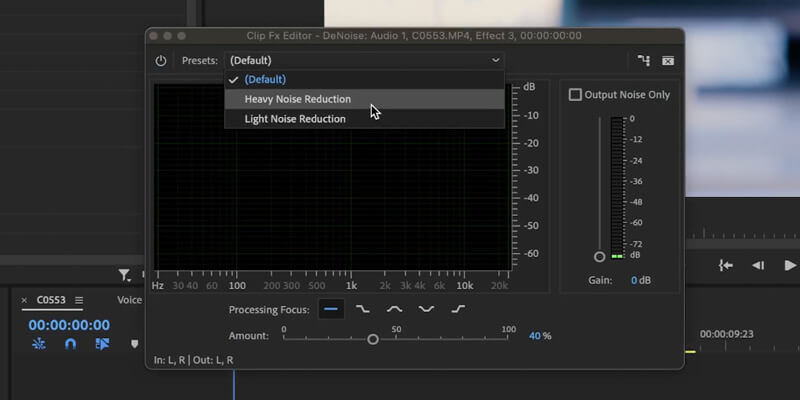
エフェクトパネルから'ノイズ軽減'を探し、オーディオクリップにドラッグします。このエフェクトは、その名前が示すように、あらゆる バックグラウンドノイズを低減するのに役立ちます。元々バックグラウンドノイズがひどくない場合、ノイズ軽減は密閉されたサウンドブースにいるような印象を与えることができます。
ノイズ軽減エフェクトのコントロールパネルで、「編集」を押します。ここから、「ライトノイズリダクション」または「ヘビーノイズリダクション」のプリセットを選択することができます。または、スライダーでノイズリダクションを手動で調整することができます。また、より詳細なノイズリダクションを行うために、周波数に集中した処理を選択することもできます。
2.パラメトリックイコライザー
エフェクトに戻り、「パラメトリックイコライザー」を検索し、トラック上にドラッグしてみましょう。
パラメトリック・イコライザーエフェクトは、音声の低音、中音、高音の3つの音域を コントロールすることができます 。すべてのスピーチパターンは、この3つのトーンすべてに自然に当てはまります。3つのパラメーターのバランスをとることで、音声はより良く聞こえるようになります。
パラメトリックイコライザーの「編集」をクリックし、周波数スペクトルを開いてみます。左側には低周波、右側は高音域、中音域は真ん中に配置されています。これらのポイントをそれぞれ上に動かすとブーストされ、下に動かすとカットされます。このマニュアルの作業を簡易化するために、Premiere Proには、プリセットが用意されています。
ボイスの中で最も重要なプリセットは「ボーカル強調」です。このプリセットでは、HPフィルター(ハイパス)がアクティブになり、80ヘルツ以下の低い周波数がカットされます。この周波数は、ナレーションに直接干渉する可能性があるため、不要となります。
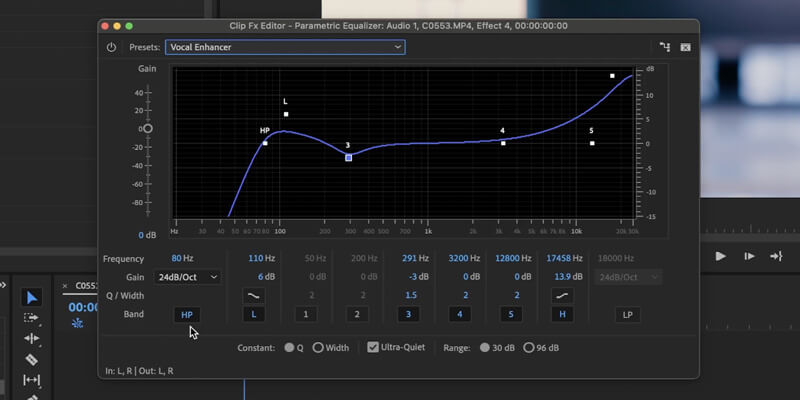
私のビデオチュートリアルでは、ボーカル強調プリセットでオーディオの低周波を少しシフトアップしています。これにより、声の低音域がより際立ち、存在感が増します。一方、中音域は、より良いイントネーションを得るために、少し下げました。そしてもちろん、声のパワーと透明感を引き出すために、高域を高くしています。
3.マルチバンドコンプレッサー
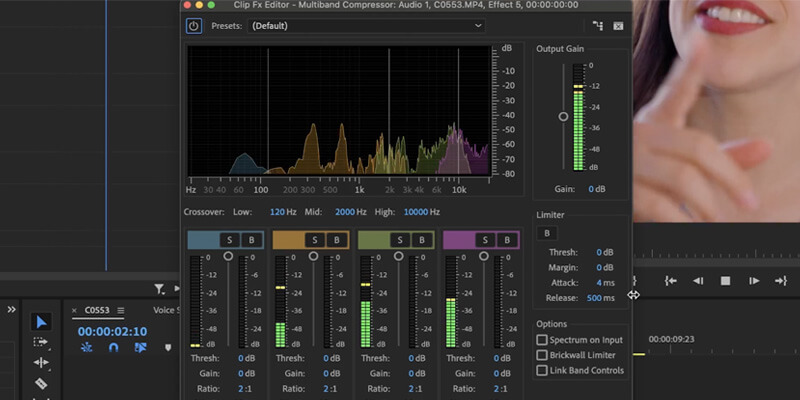
では、音声を圧縮してみましょう。コンプレッサーの目的は、周波数を引き締めて、すべての音声の音のバランスをとることです。また、全体の音量を上げることもあります。私は'マルチバンドコンプレッサー'を使うのが好きです。
この新しいウィンドウにも、周波数スペクトルと、変更する他のパラメータが表示されます。プリセットを確認していきましょう:
- 「ヒスノイズ除去」や「ディエッサー」など、音質を向上させることができるものがたくさんあります。
- 他にも「ブロードキャスト」「インターネット配信」「ポップマスター」など、音量を上げるものがあります。
- また、「Toy」や「Walkie Talkie」のように、特定の効果のためだけに存在するものもあります。
私はたいてい、ヒスノイズ除去や'スネアチャンク'を使ってオーディオを圧縮します。
コンプレッサーの効果仕上げる際に、より高いリミッターを追加し、プリセットリミットをマイナス3デシベルにするのをおすすめします。これにより、オーディオのピークがマイナス3デシベルより高い音になるのを防ぎます(これはオーディオクリッピングにも役に立ちます)。
動画が完成したら、MASVでファイルを共有しましょう。 Premiere Proとの統合に対応しているMASVを使えば、世界中の誰にでも、レビューや最終納品の映像を送ることができます。MASVは、映像制作者がクライアントや共同制作者にRaw映像ファイルや高解像度映像を配信するための、最も迅速かつ安全な方法です。
さらに MASV のPremiere Proのプラグインを使えば、なんとPremiereの操作画面から離れることなくレンダリングファイルをメールアドレスに転送できます。
MASVファイル転送
現在利用可能な最速の大容量ファイル転送サービス、MASV。