방송을 위해 동영상을 패키징하고 내보내야 하는데 어떤 설정을 선택해야 할지 잘 모르겠습니다. 여러분도 마찬가지인가요?
영화, TV 에피소드, 뮤직 비디오, 광고 등을 방송 네트워크나 방송국에 보내야 하는 경우, 저희가 도와드리겠습니다!
이 블로그에서는 올바른 프레임 속도를 설정하고 생방송 클라이언트 또는 파트너에게 제출할 타임라인 오디오를 준비하는 방법에 대해 설명합니다.. 또한 가장 일반적으로 사용되는 설정을 살펴보고 다음과 같이 할 수 있습니다. 비디오 프로덕션 전달 를 방송국에 전송하는 동시에 최고의 방송 품질 관리를 보장합니다.
목차
TV 방송에 대용량 파일 보내기
MASV는 다른 곳에서는 얻을 수 없는 전송 속도와 생산성 기능을 갖춘 안전한 파일 공유 도구입니다.
방송 기본 사항
자세히 알아보기 전에 방송용 동영상을 내보내는 방법에 대한 몇 가지 기본 사항을 살펴보겠습니다:
표준 화질(SD)
- 해상도 720×480 이하
- 4:3 화면비
고화질(HD)
- 1280×720 또는 1920×1080 해상도
- 16:9 화면비
초고화질(UHD)
- 3840×2160 이상의 해상도
- 16:9 화면비
The NTSC (국가 텔레비전 시스템 위원회), 북미에서 사용되는 PAL 유럽에서 주로 사용되는 위상 교대선(상 교대선)은 전통적인 전송 방식입니다. 아날로그 신호를 사용하는 SD 오디오 및 비디오.
그러나 오늘날 방송은 디지털 신호를 사용하여 비디오를 전송하는 방식으로 전환하고 있습니다. 이는 곧 ATSC (첨단 텔레비전 시스템 위원회)의 북미 지역 및 DVB (디지털 비디오 방송)이 유럽에서 HD 및 UHD 콘텐츠 전송을 위한 디지털 방송 표준.
방송 표준은 지역과 방송국마다 다르며 각 방송국마다 고유한 요구 사항이 있다는 점을 명심하세요.
이 블로그의 마지막 부분에서는 방송국에 콘텐츠를 전송하는 데 가장 적합한 워크플로와 설정 몇 가지를 소개합니다.
💡기억하기: 방송국마다 다른 형식, 코덱, 프레임 크기 및 프레임 속도를 지원할 수 있으므로 항상 TV 네트워크 또는 방송국에 직접 특정 전송 설정을 확인하는 것이 가장 좋습니다.
3:2 풀다운을 수행하는 방법
자, 내보내기할 컷이 준비되었습니다. 하지만 23.98fps 영상과 시퀀스로 작업하고 있는데 방송국에서 29fps 인터레이스 내보내기를 원한다면 3:2 풀다운을 수행해야 합니다.
즉, 23.98fps 영상을 29.97fps 인터레이스 비디오. 이는 북미 방송의 일반적인 표준 프레임 속도입니다. 유럽의 Pal의 경우 25fps입니다..
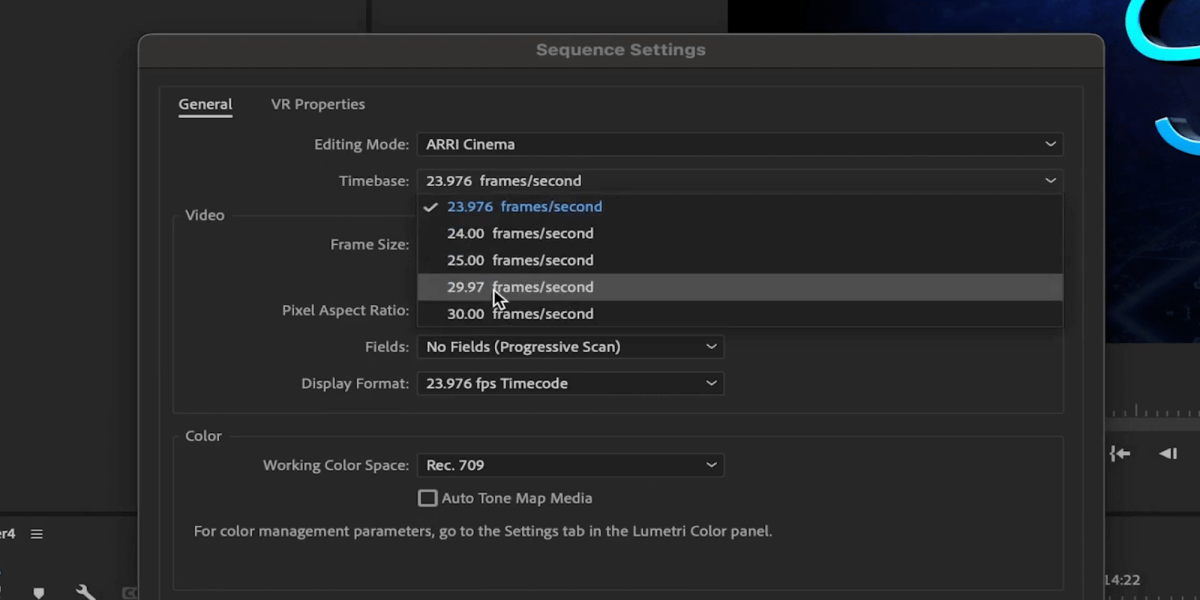
이렇게 하려면 29.97fps 시퀀스에서 바로 자르기를 시작하거나 23.98fps 편집을 29.97fps 시퀀스로 복사할 수 있습니다.
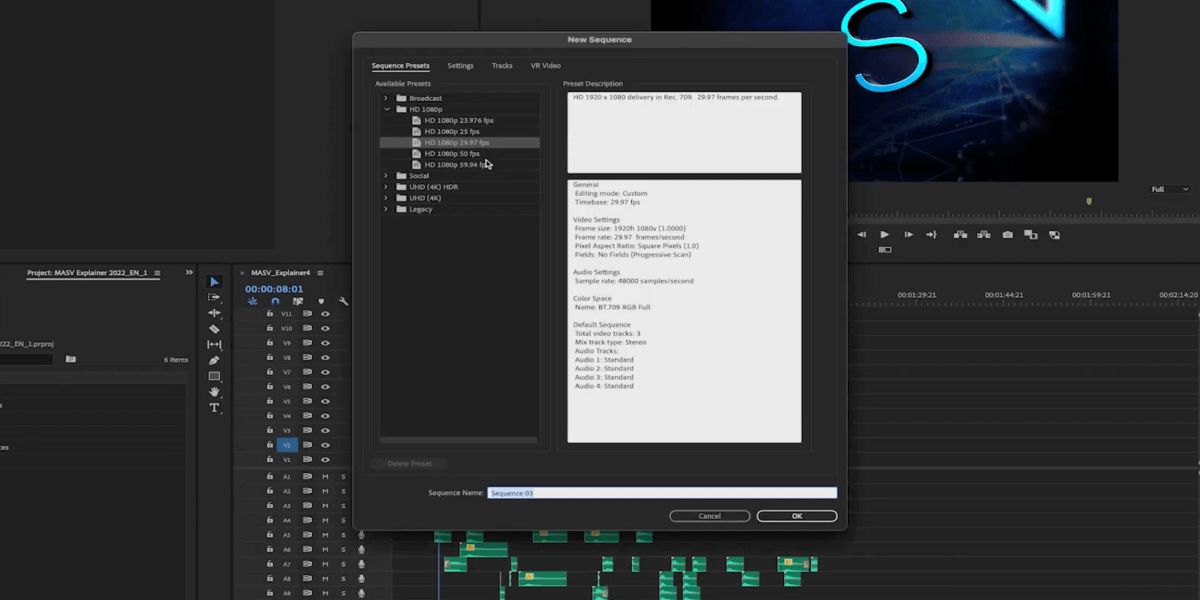
그러나 케이던스에 문제가 발생할 가능성이 있습니다.
이 문제를 해결하려면 다음에서 이 작업을 수행할 수 있습니다. After Effects. 더 나은 결과물과 완벽한 워크플로우를 얻을 수 있습니다. 23.98fps 무손실로 내보낸 마스터를 예로 들어 보겠습니다.
먼저 After Effects를 엽니다.
그런 다음 파일을 드래그하여 컴포지션을 만듭니다. 프로젝트 패널을 왼쪽에서 패널 하단의 세 번째 아이콘으로 이동합니다.
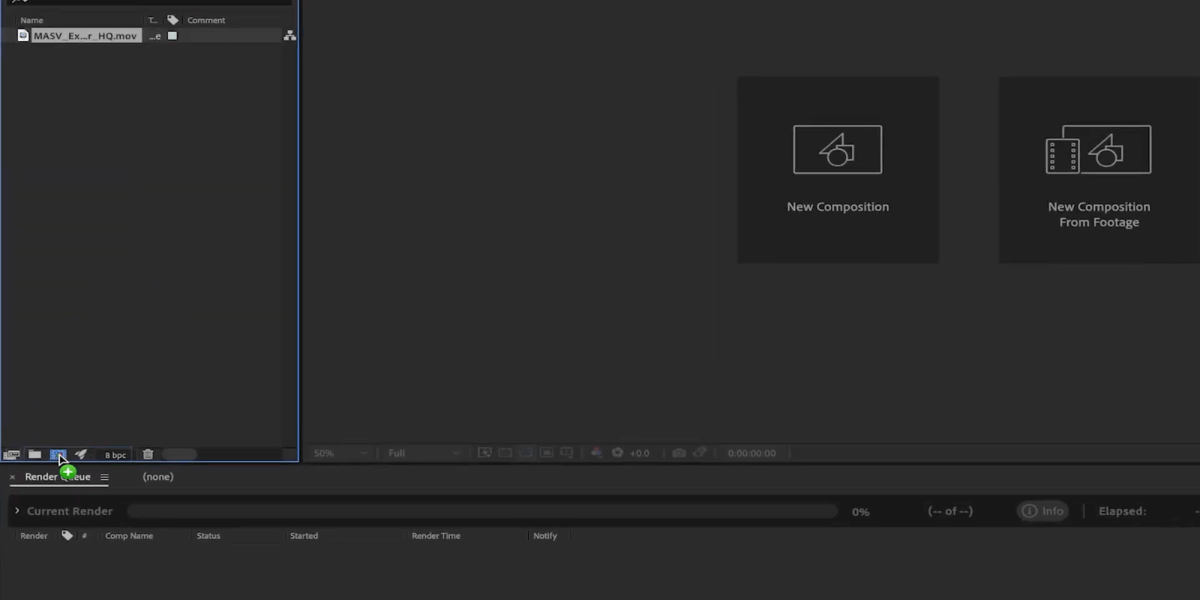
이제 이를 렌더링 대기열.
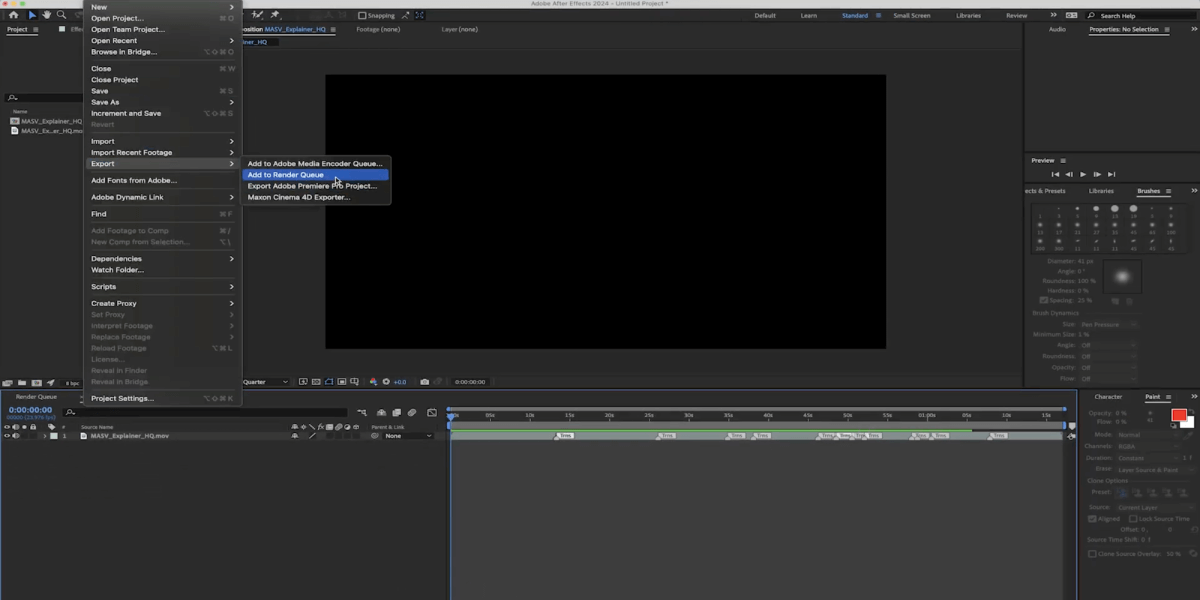
아래로 스크롤하여 렌더링 대기열 를 클릭하고 출력 모듈.
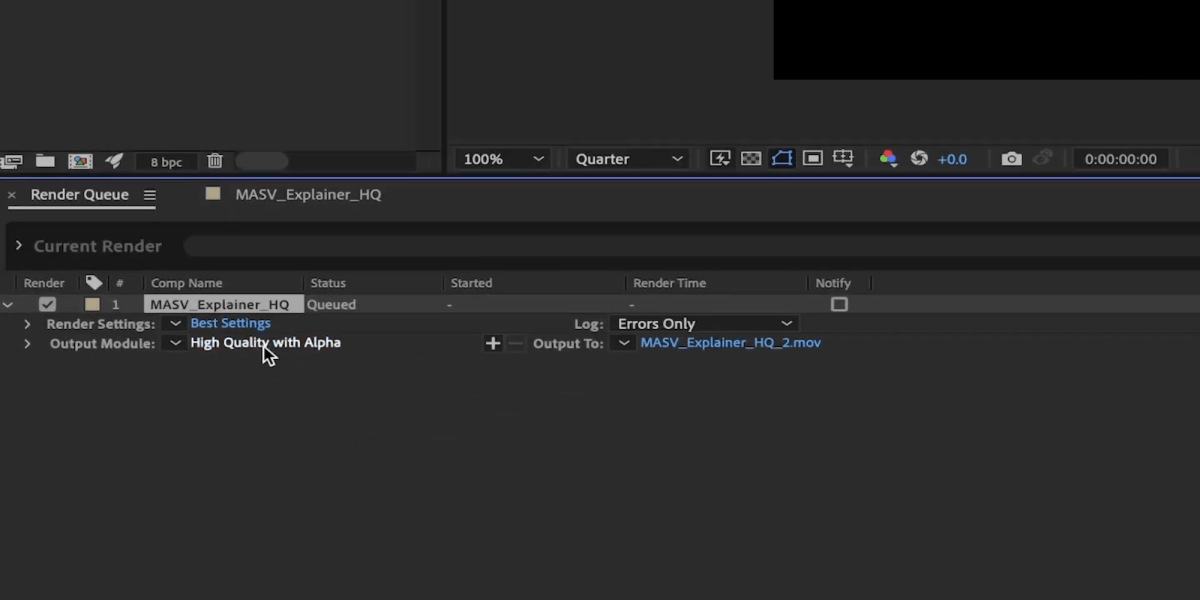
새 창에서 다음을 선택합니다. Quicktime 를 형식으로 지정합니다.
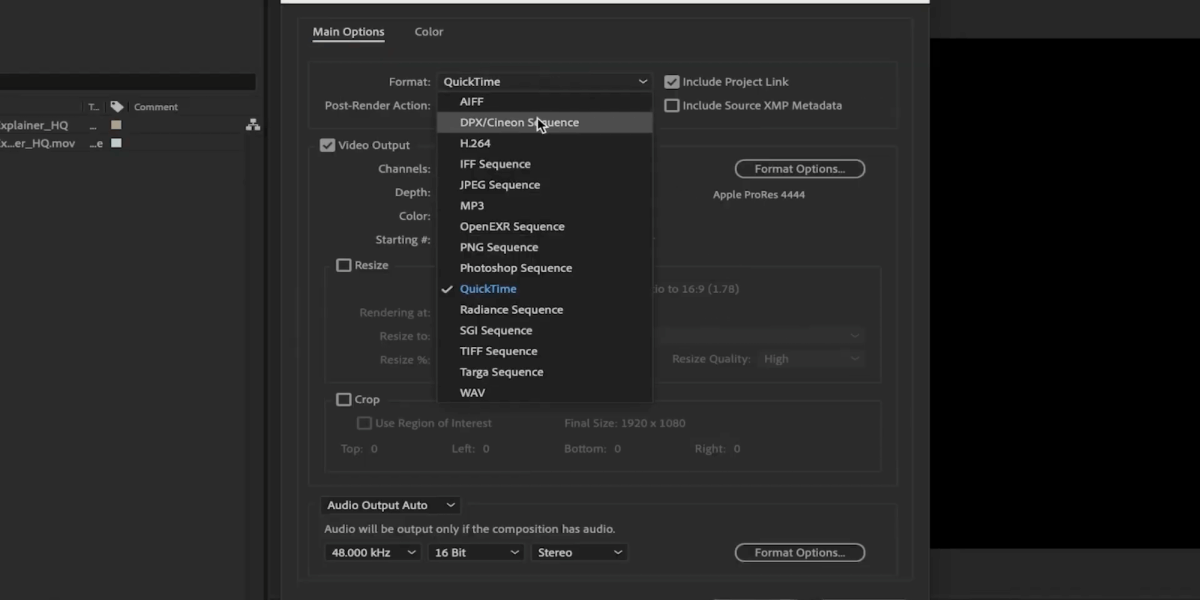
그런 다음 버튼을 클릭합니다. 포맷 옵션.
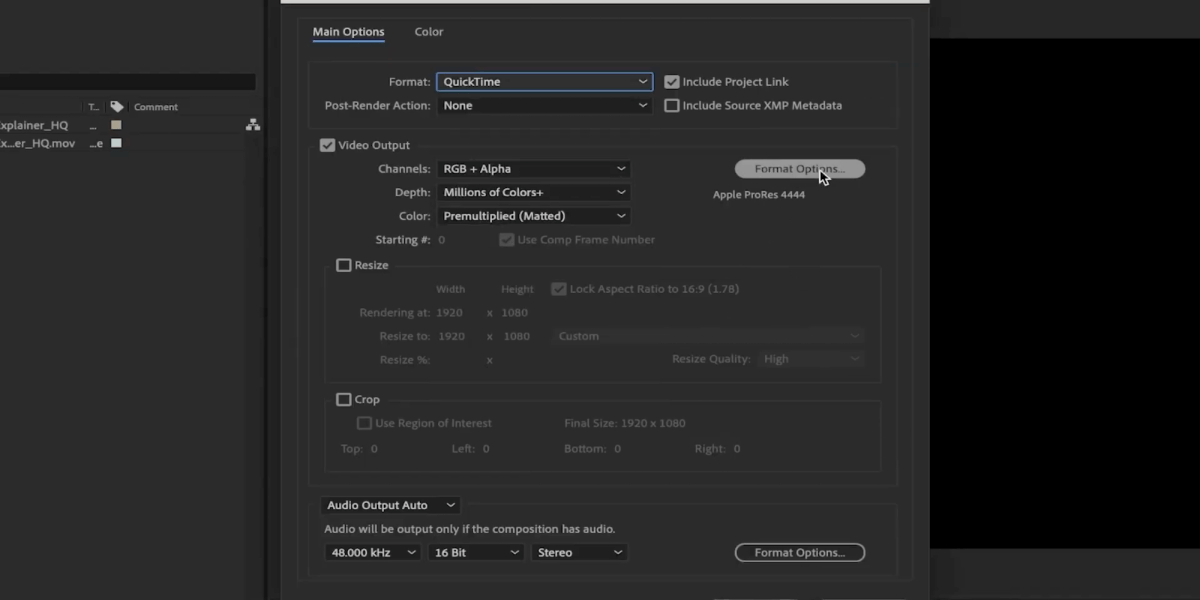
여기에서 코덱 애니메이션, Apple ProRes HQ 또는 DNxHD를 선택할 수 있습니다. 모두 초고해상도 코덱입니다. 다음 중 하나를 선택합니다. 애니메이션 (이 코덱은 대용량 파일을 제공한다는 점에 유의하세요).
이제 다시 렌더링 대기열 패널을 클릭하고 렌더링 설정.
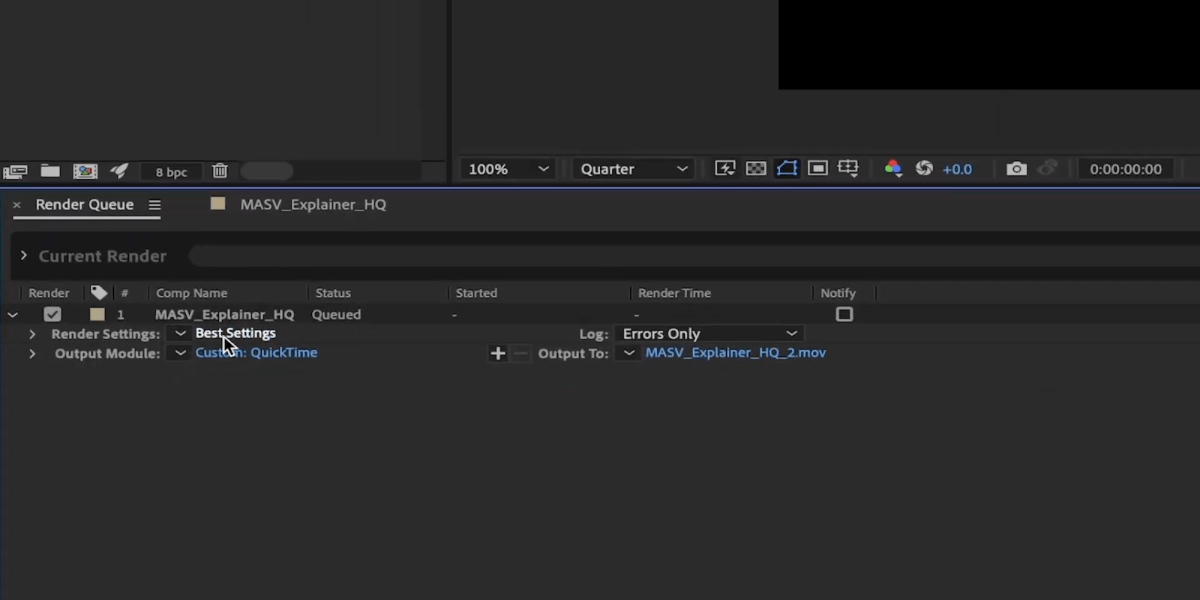
In 프레임 블렌딩를 클릭하고 체크된 레이어에 대해 켜기.
다음 사항을 확인하십시오. 필드 렌더링 로 설정되어 있습니다. 상단 필드 우선.
다음으로 다음으로 이동합니다. 3:2 풀다운. 다음을 사용하는 것이 좋습니다. WWSSW 를 사용하면 영상에 멋진 케이던스를 만들 수 있지만, 다른 것들과 함께 내보내서 가장 마음에 드는 것을 확인할 수 있습니다.
아래 프레임 속도를 입력하면 After Effects는 이미 프레임 속도를 29.97fps로 설정하여 우리가 무엇을 하려는지 짐작합니다.
시작 시간이 0으로 설정되어 있는지 확인합니다.
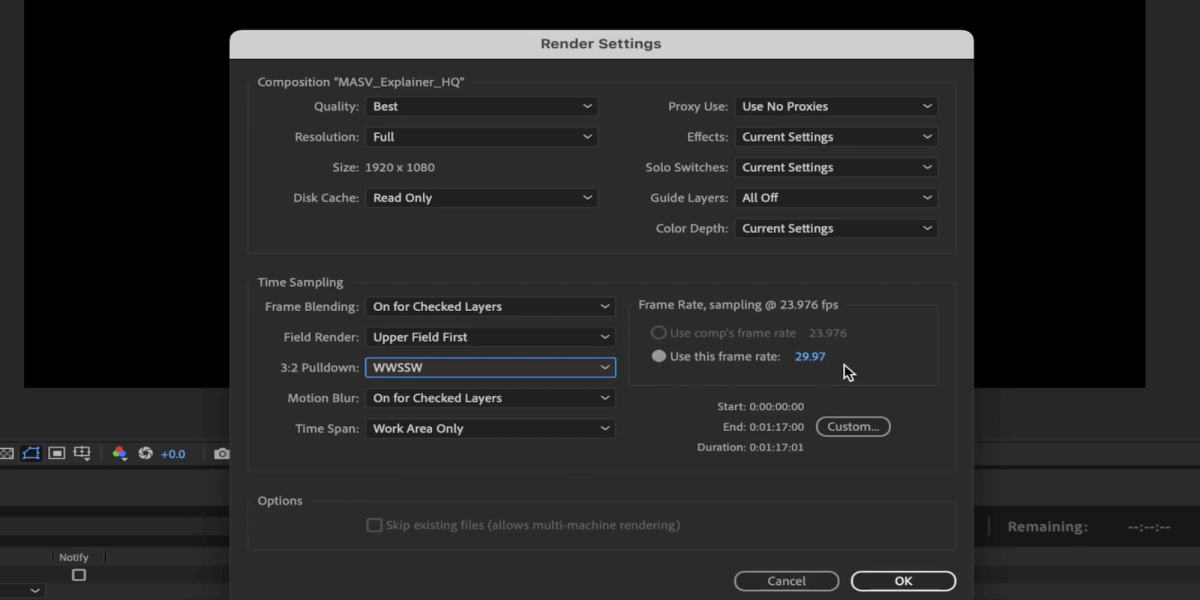
클릭 확인 를 눌러 클립을 렌더링합니다.
내보내는 동안 동영상에서 이상한 줄이 보일 수 있습니다. 걱정하지 마세요. 완벽하게 작동하고 있다는 뜻이니까요!
💡주: After Effects의 위 워크플로는 동영상에만 적용됩니다. 사운드의 경우 Premiere Pro에서 나중에 동기화해야 합니다.
이제 After Effects에서 방금 만든 풀다운 파일을 Premiere Pro로 가져옵니다. 하단의 시퀀스 아이콘으로 드래그하여 클립 설정이 있는 시퀀스를 만듭니다.
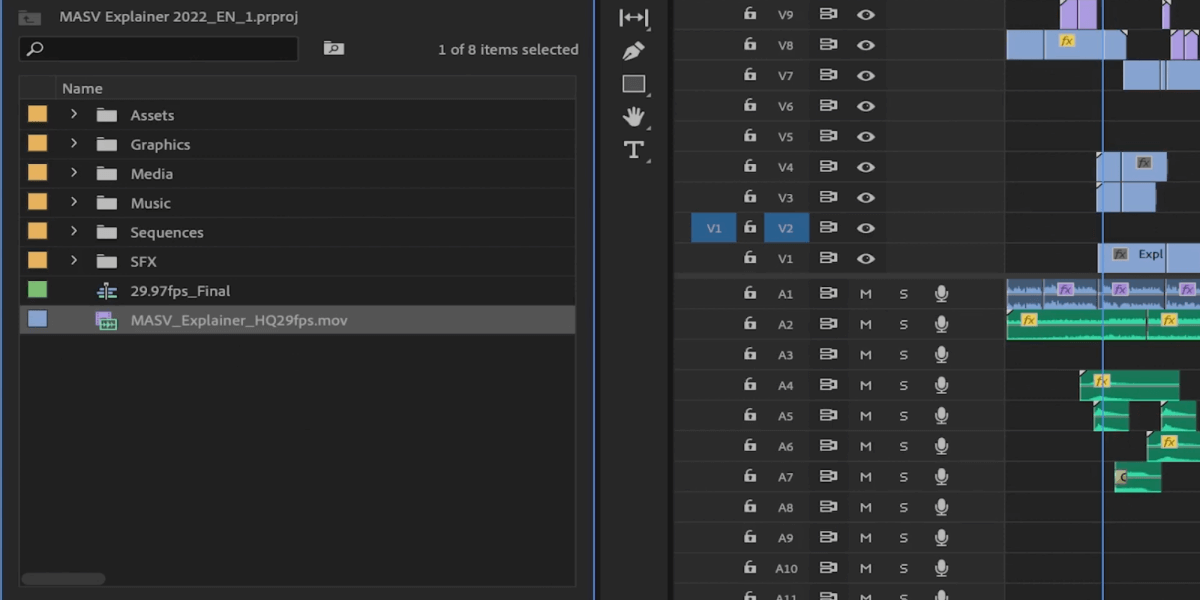
이 예제에서는 23.976fps 메인 시퀀스에서 내보낸 메인 사운드의 WAV 오디오 파일을 내보냈습니다. 두 파일을 정렬하면 타임라인에서 일치해야 합니다.
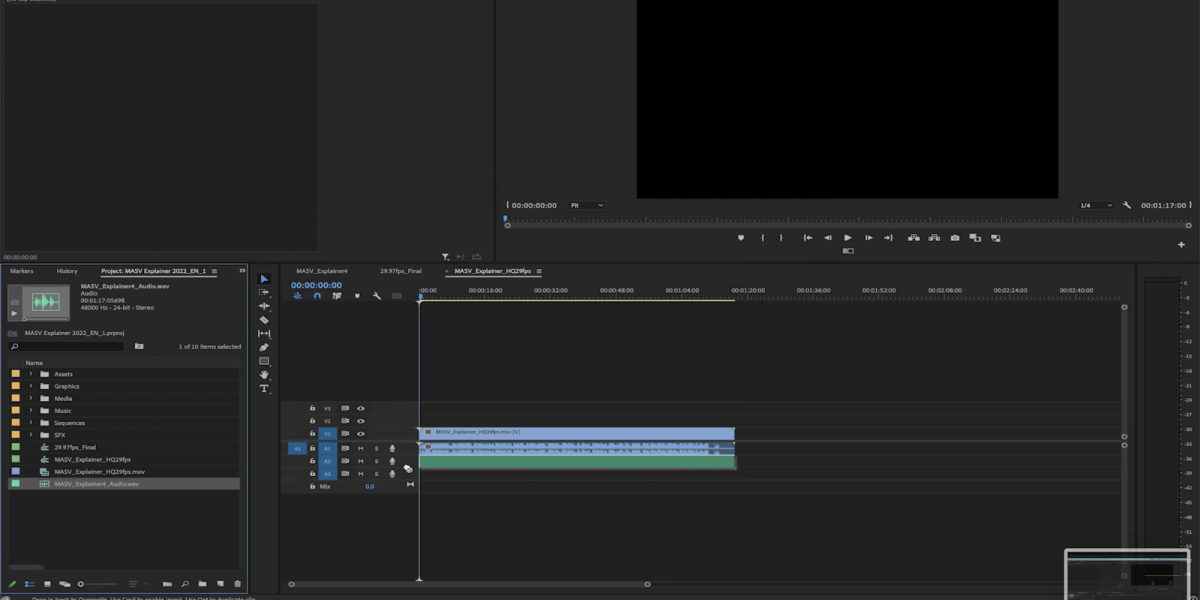
타임라인 설정: 멀티채널 오디오를 만드는 방법
대부분의 방송 네트워크에서는 멀티채널 오디오 형식을 요구하므로 이 형식도 설정해야 합니다.
새 시퀀스를 만들어 내보내기에 대한 일반적인 타임라인을 준비해 보겠습니다.
에서 새 시퀀스 창으로 이동하여 트랙 탭을 클릭합니다. 옆의 드롭다운 메뉴에서 믹스를 선택하고 멀티채널l. 그 옆에서 채널을 선택할 수 있습니다. 이 튜토리얼에서는 8개 채널을 선택하겠습니다.
더하기 버튼을 클릭하여 8개의 새 트랙을 만듭니다. 트랙의 트랙 유형 각각에 대해 Mono.
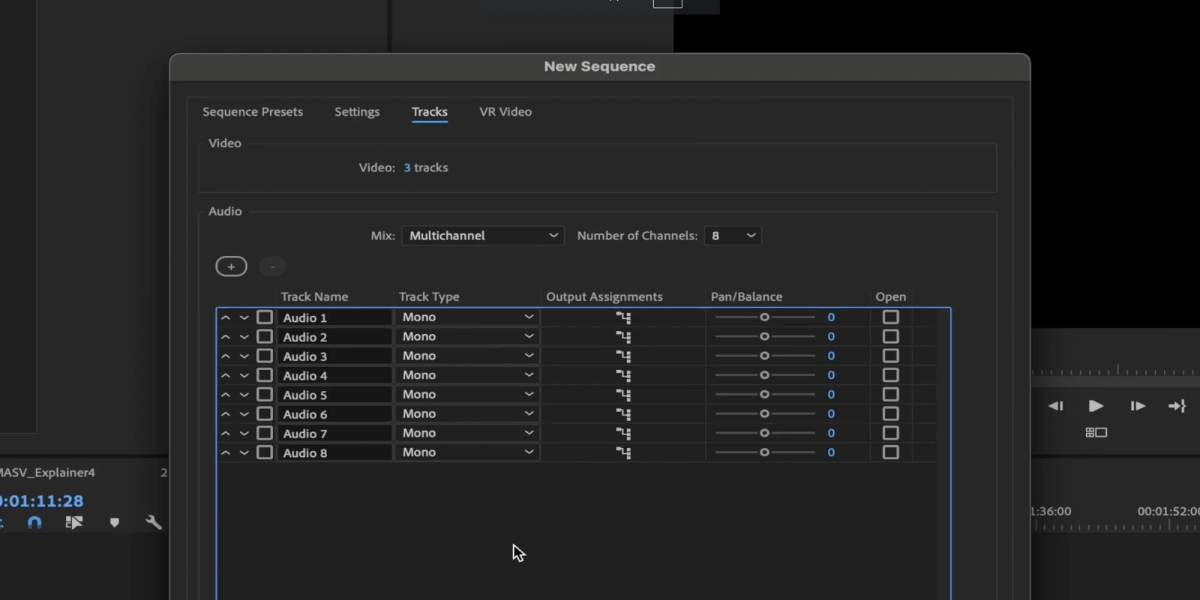
아래의 아이콘을 클릭합니다. 출력 할당 를 사용하여 각 트랙의 오디오를 올바르게 라우팅하세요.
각 트랙에 대해 믹스 트랙 채널 트랙 이름과 일치하는 번호입니다.
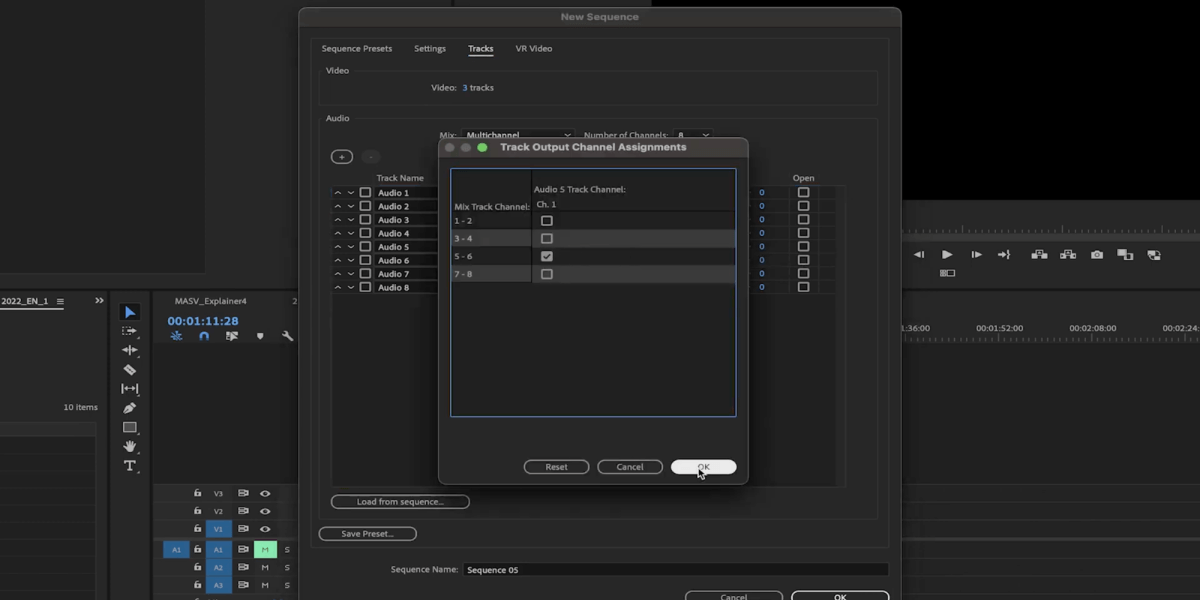
이 작업은 오디오 트랙 믹서 여기에서 과제를 수행하는 것을 잊었거나 나중에 과제를 변경해야 하는 경우.
듀얼 모노 파일
기본 오디오가 스테레오인 경우, 방송용 동영상을 내보내려면 듀얼 모노 파일로 변환해야 합니다. 이렇게 하려면 프로젝트 창에서 오디오를 마우스 오른쪽 버튼으로 클릭합니다.
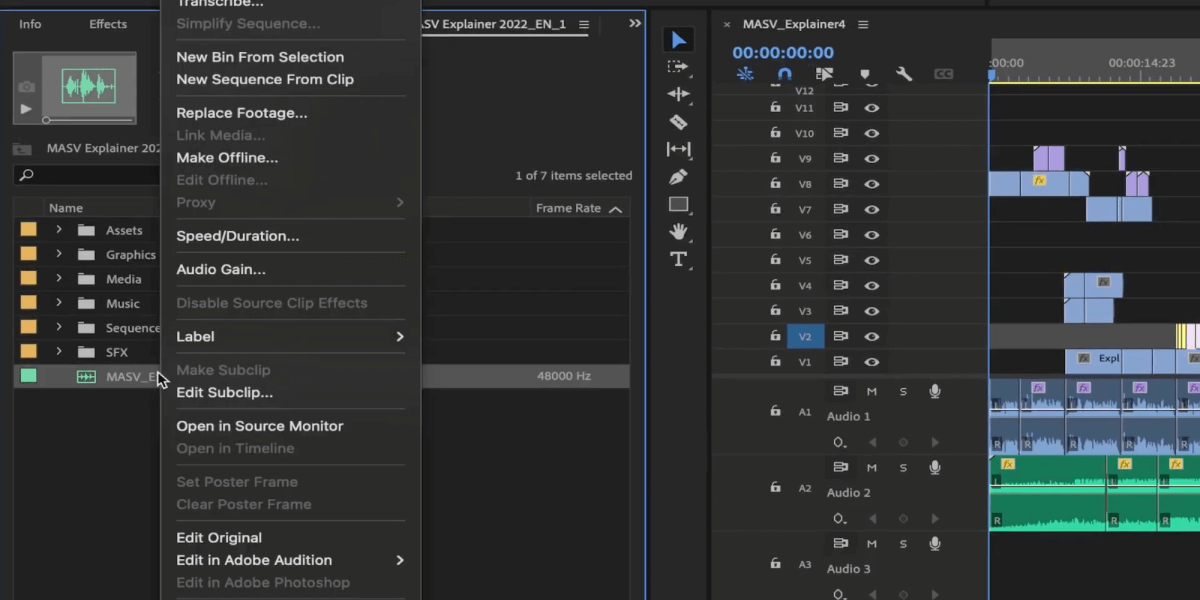
선택 수정를 클릭한 다음 오디오 채널.
이제 클립 채널 형식 를 모노로 설정하고 2 in 오디오 클립 수.
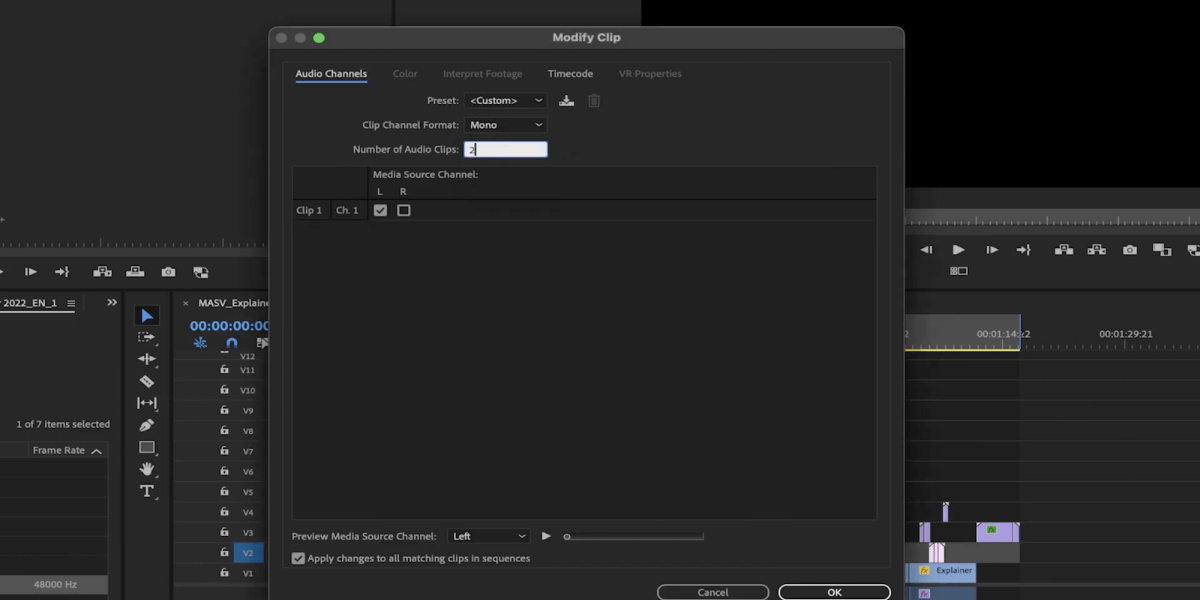
클릭 확인.
오디오를 새 시퀀스로 드래그하면 이제 타임라인에 두 개의 모노 파일이 표시됩니다.
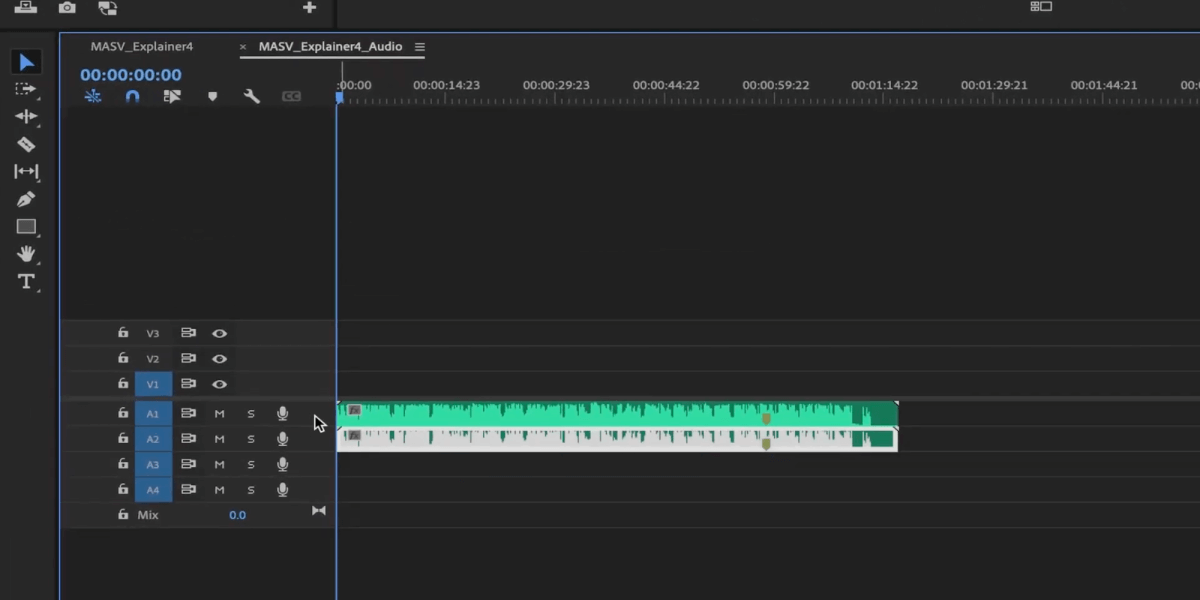
이 작업은 Adobe Audition에서도 매우 쉽게 수행할 수 있습니다.
Adobe Audition에서 스테레오 파일을 마우스 오른쪽 단추로 클릭하고 다음을 선택합니다. 채널을 모노 파일로 추출.
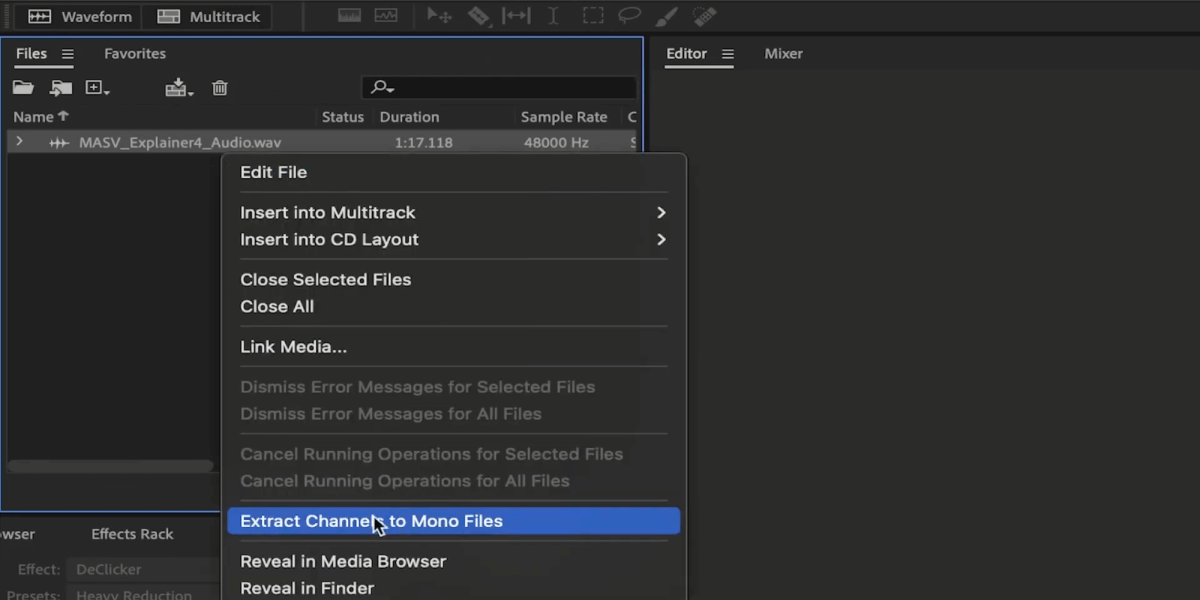
두 개의 파일이 표시됩니다: 하나는 이름에 L이 붙은 파일('왼쪽'의 경우)이고 다른 하나는 R이 붙은 파일('오른쪽'의 경우)입니다.
파일 중 하나를 두 번 클릭한 다음 다음으로 이동합니다. 파일 > 내보내기 > 파일.
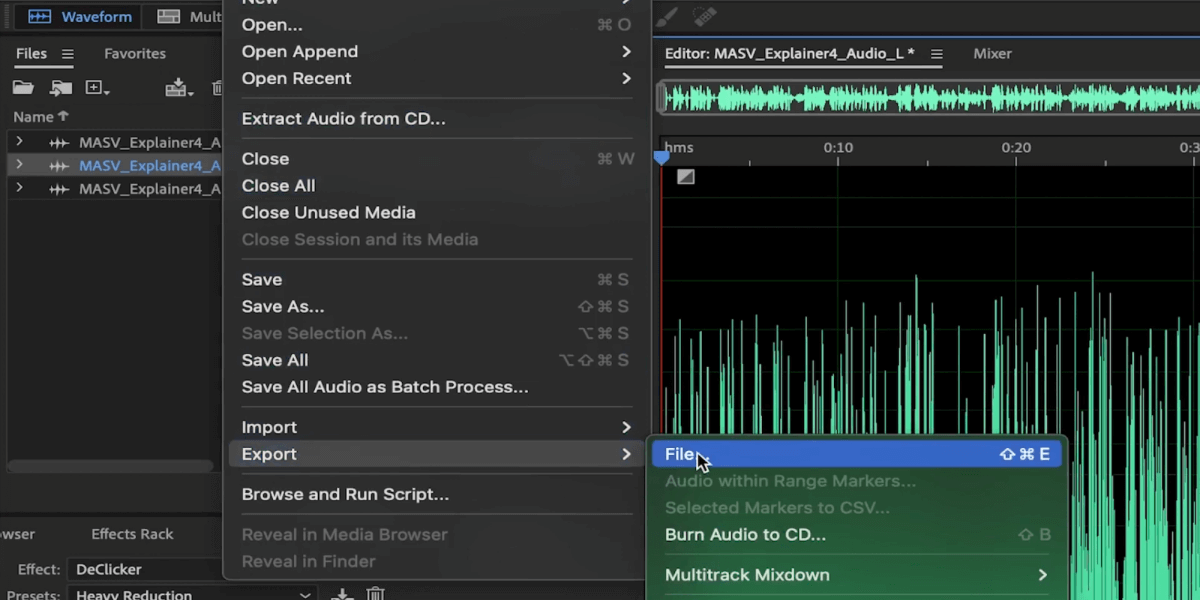
파일이 다음 위치에 있는지 확인합니다. Wave PCM 형식이어야 합니다. 샘플 유형은 비트 심도가 24인 모노여야 합니다.
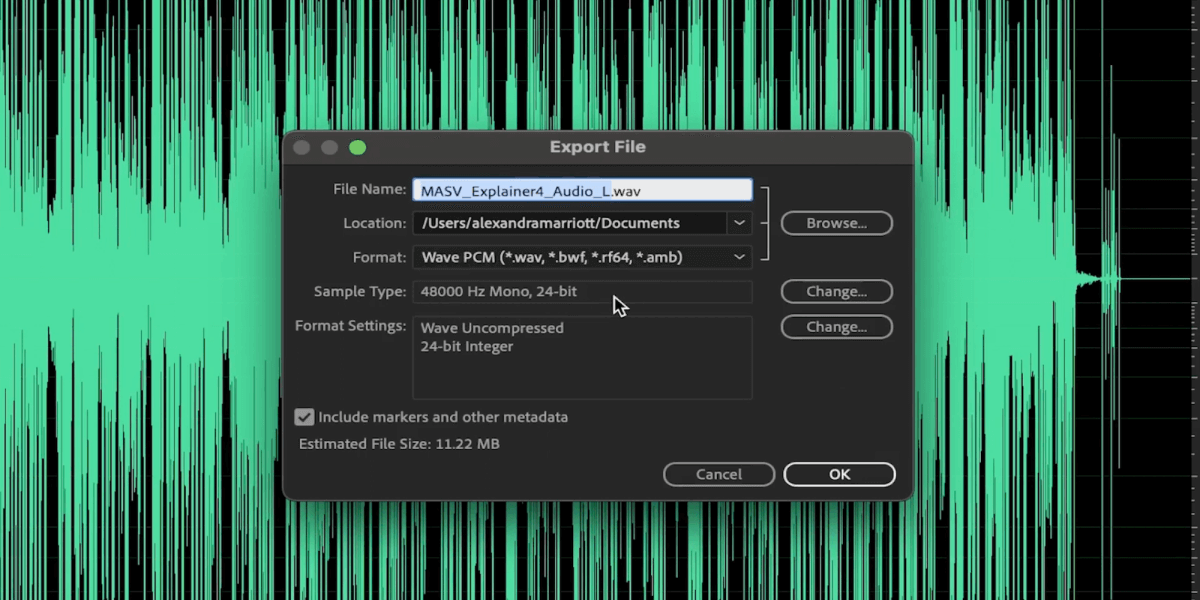
다른 클립도 똑같이 하면 이제 준비가 완료됩니다!
다음으로 Premiere Pro로 돌아갑니다.
왼쪽 채널 오디오 클립을 A1과 A7로, 오른쪽 채널 오디오 클립을 A2와 A8로 드래그하여 첫 번째와 마지막 트랙에 배치합니다. 나머지는 비워둘 수 있습니다.
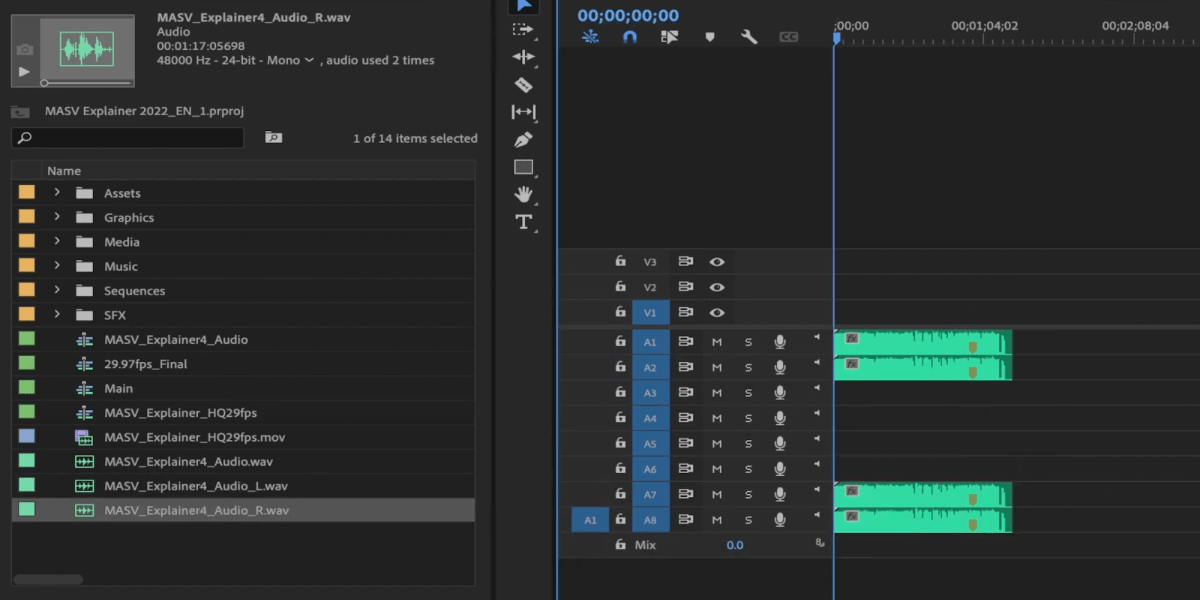
기억하세요: 이것은 단지 예시일 뿐입니다. 배송하는 방송국에서 요구하는 사양을 따라야 합니다.
품질 관리
하이라이트와 섀도우가 너무 높거나 낮지 않은지 확인하는 것도 중요합니다. 휘도 값은 9.5 IRE를 초과하지 않아야 하며, 범위를 확인하여 이를 확인할 수 있습니다. 100이나 0을 넘지 않아야 합니다.
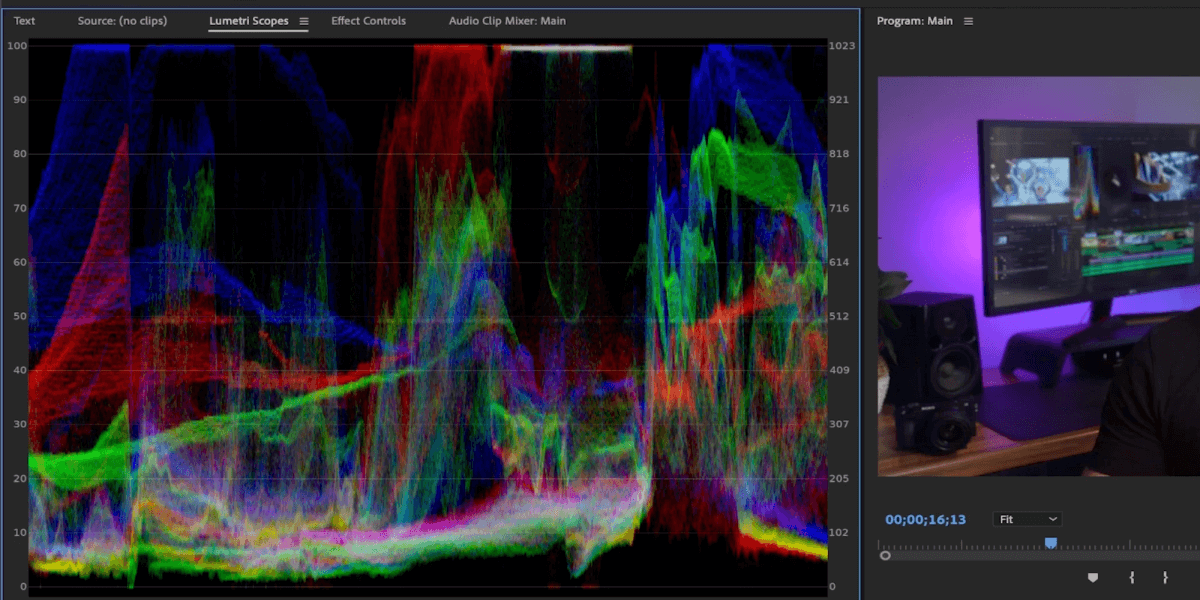
또한 안전 여백을 켜서 잘림이 없는지 확인하는 것을 잊지 마세요. 제목과 사람은 안쪽 직사각형 안에, 그 외의 모든 것은 바깥쪽 직사각형 안에 넣어야 합니다.
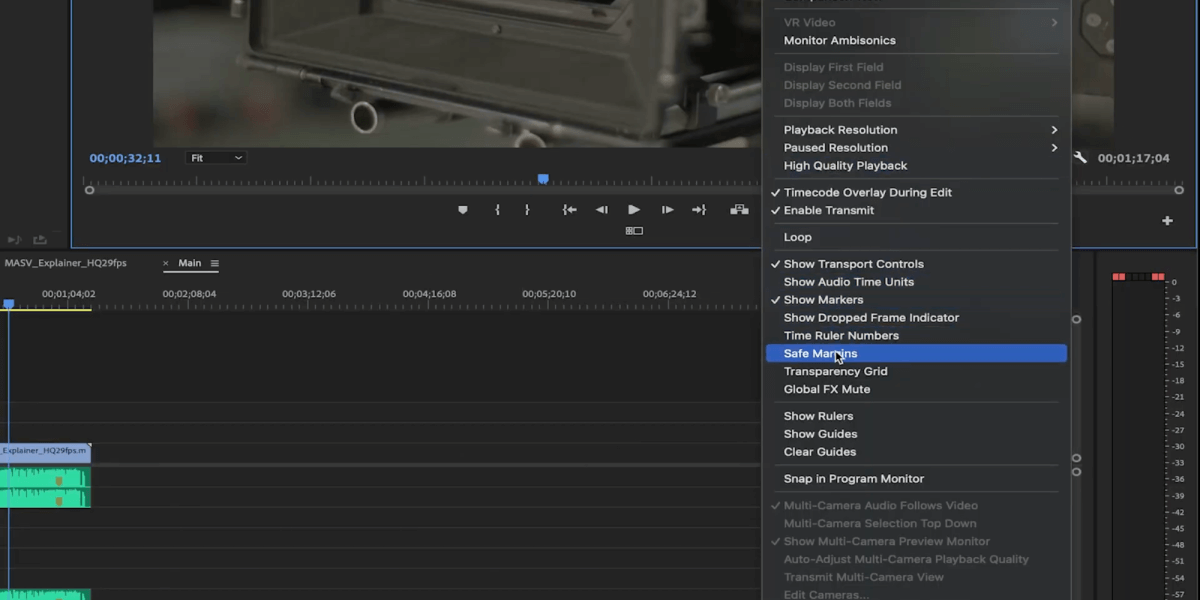
내보내기: 내보내기: 포맷 및 코덱
다음으로 내보내기 전에 타임라인에 다른 항목이 없는지 확인합니다.
타임라인에 블랙이나 여분의 클립이 남지 않고 원하는 동영상만 내보낼 수 있도록 인/아웃 지점을 사용하는 것이 좋습니다. 또한 이 방법을 사용하여 오른쪽 하단 모서리에서 동영상의 최종 길이를 확인할 수 있습니다. 프로그램 창으로 이동합니다.
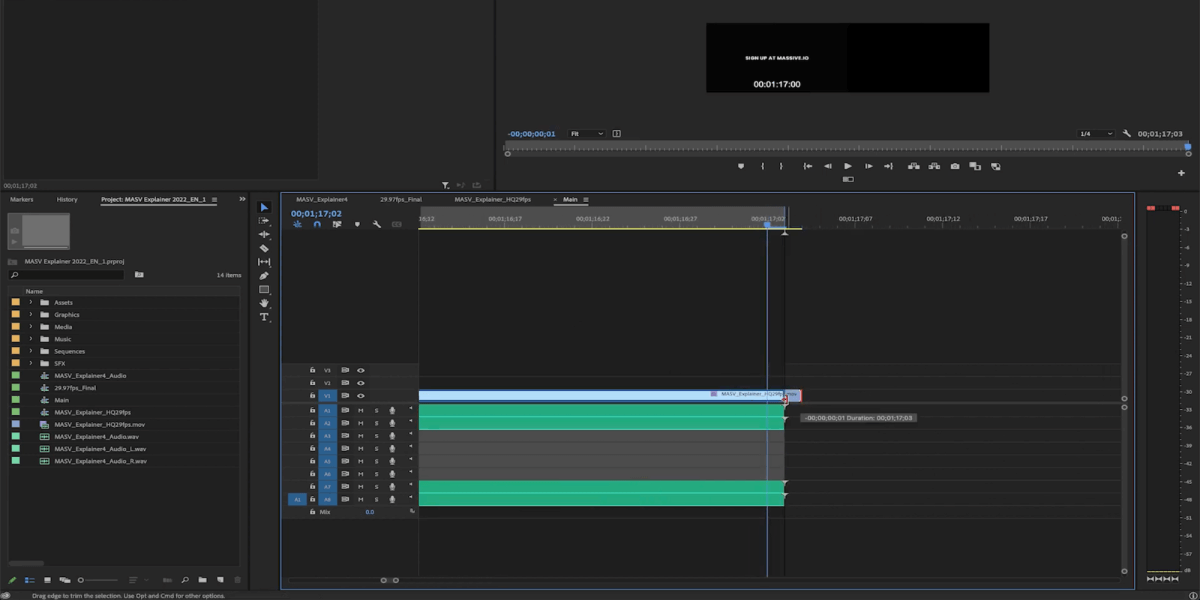
이제 내보내기 탭을 클릭합니다.
무손실 포맷 선택 MXF OP1a로 설정하는 것이 가장 일반적입니다.
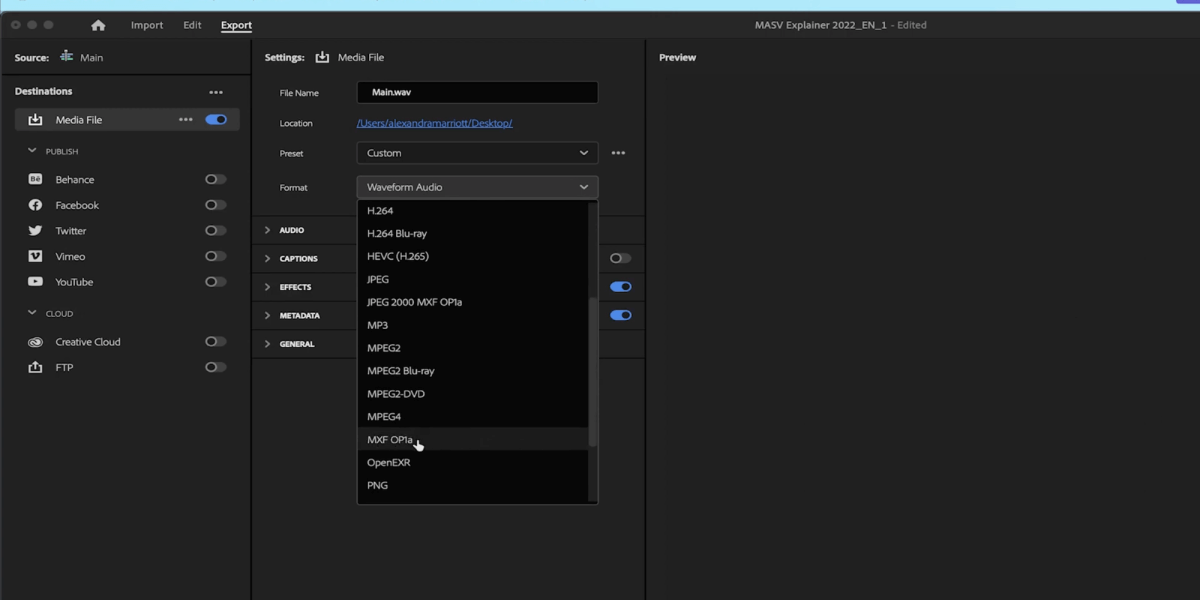
동영상 코덱을 선택합니다. XDCAM HD 50 NTSC(4.2.2). PAL로 내보내야 하는 경우 이에 대한 옵션도 있습니다. 기억하세요: 방송국에서 요청한 해상도를 선택하세요..
NTSC의 경우 프레임 속도는 23.9fps 또는 29.97fps가 될 수 있습니다.
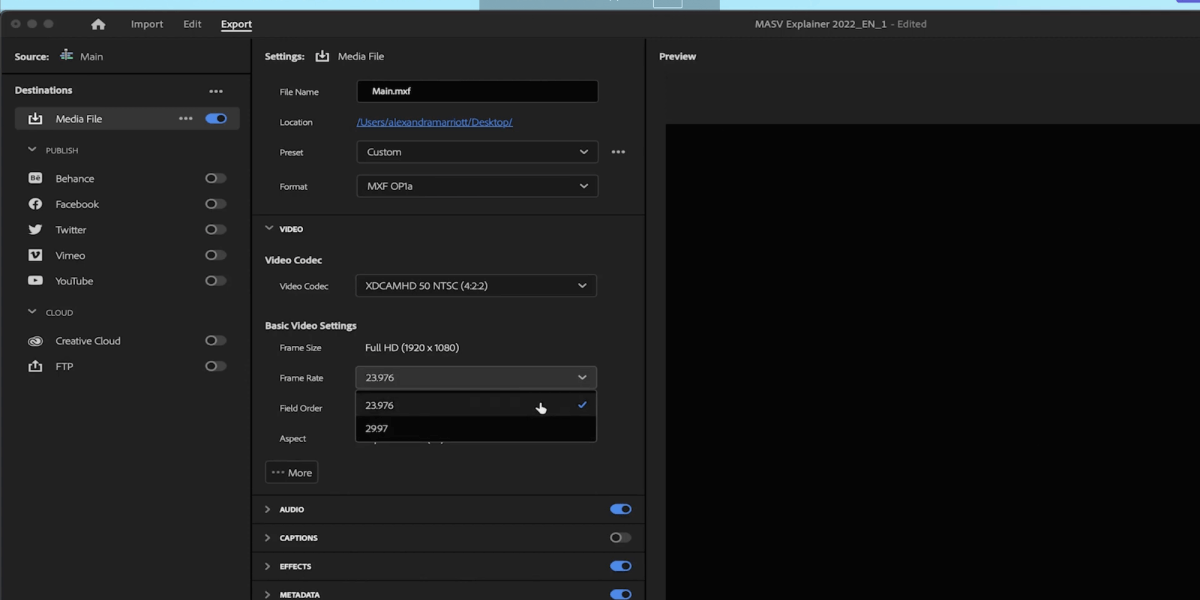
In 필드 주문 아래 기본 비디오 설정, 선택 어퍼 퍼스트 를 선택하면 됩니다. 요청을 받지 않은 경우 다음을 선택할 수 있습니다. 프로그레시브.
아래 오디오 섹션에서 8 채널 옵션이 아래에서 선택되어 있습니다. 채널. 선택 24비트 아래 샘플 크기.
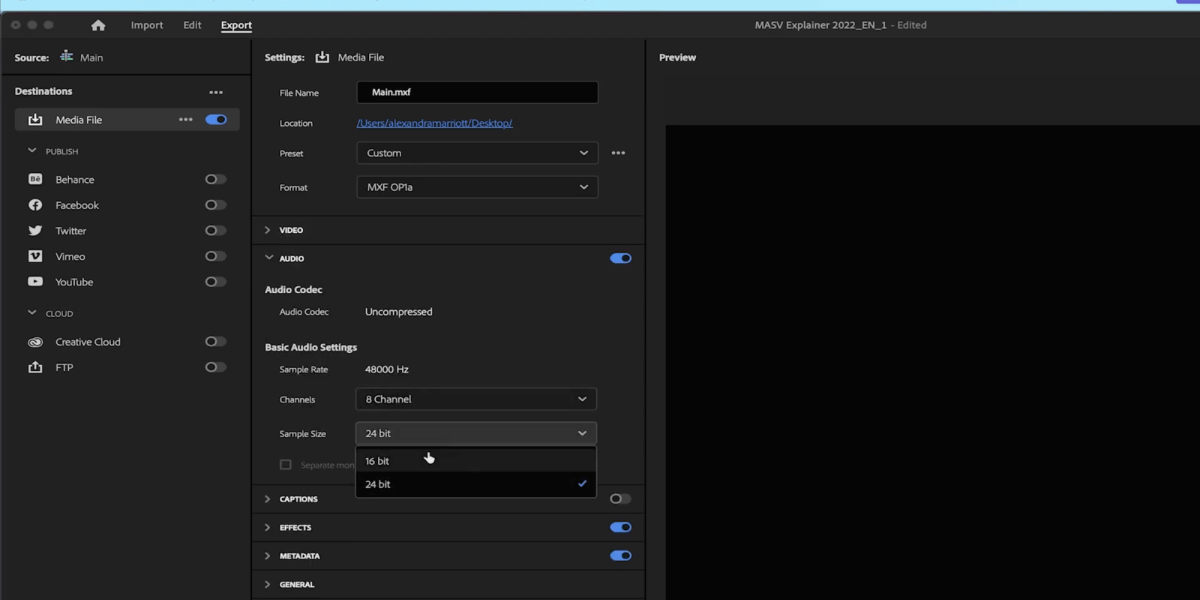
캡션이 있는 경우 캡션 섹션으로 이동합니다. 옆에 내보내기 옵션, 선택 출력 파일에 임베드. 이렇게 하면 시청하는 사람이 자막을 켜고 끌 수 있습니다(동영상에 자막을 넣는 것과는 반대로).
일반적으로 방송 전송에 표준으로 사용되는 다른 고해상도 포맷과 코덱은 다음과 같습니다(다시 한 번 이러한 사양이 네트워크에서 허용되는지 항상 확인하세요):
- Quicktime
- Apple ProRes 422 HQ
- Apple ProRes 444(주로 HDR 또는 알파 채널에 사용)
- DNxHR/DNxHD
- GoPro CineForm
- MPEG2
MASV: 방송용 비디오를 내보내는 가장 좋은 방법
이제 방송을 위해 동영상을 준비하는 방법을 알았으니, 이제 MASV를 사용하여 송출해 보시죠. MASV 는 미디어 전문가를 염두에 두고 특별히 제작된 강력한 도구로, 초고속으로 파일을 전송하고 강력한 암호화 및 액세스 제어와 같은 엔터프라이즈급 보안 기능으로 안심하고 사용할 수 있습니다.
또한 다음을 수행할 수도 있습니다. MASV 자동화 파일 전송을 사용하여 파일이나 폴더를 끌어다 놓으면 작업을 수행하는 컴퓨터의 폴더인 Watch 폴더를 통해 대용량 미디어 파일을 전송할 수 있습니다. 라이브 방송이나 스트리밍 작업을 하는 동영상 전문가는 강력한 기능인 멀티커넥트 채널 본딩을 통해 연결성이 낮은 영역에서 속도와 안정성을 높이거나 MASV의 파일 증가 기능을 사용하여 라이브 방송과 같이 진행 중인 현장의 새로운 파일을 전송할 수 있습니다.
MASV에 가입하기 오늘 20GB를 무료로 전송하세요!
포스트 프로덕션 워크플로우 간소화
MASV를 사용하면 대용량 파일(최대 15TB!)을 TV 방송국에 손쉽게 전송할 수 있습니다.