Dus je wilt weten hoe DaVinci Resolve-video's exporteren? Je bent hier aan het juiste adres! Of je nu nieuw bent met DaVinci Resolve of gewoon een opfrisser nodig hebt, ik laat het je zien:
- Video's exporteren vanuit DaVinci Resolve
- DaVinci Resolve exportopties (instellingen en codecs inbegrepen)
- Hoe u uw nieuwe DaVinci Resolve-exportvideo kunt opslaan en verzenden
Zonder verder oponthoud, laten we er meteen in springen. Je kan de video hieronder bekijken, het transcript lezen, of beide: 👇
Overdracht van grote videobestanden
Verstuur en ontvang grote media-assets via de cloud met MASV. Begin met een gratis proefperiode en 20 GB aan credits.
Inhoudsopgave
DaVinci Resolve-projecten snel exporteren (snellere export, lagere kwaliteit)
Stap 1.
Laten we zeggen dat u uw project hebt voltooid en dat al uw bewerkingen zijn uitgevoerd. Om uw video snel te renderen zonder specifieke instellingen te kiezen, klikt u op Bestand > Snel exporteren. Als tijdsbesparing belangrijker is dan videokwaliteit, is dit is een geweldige optie.
Er verschijnt een venster waarin u presets kunt selecteren met aanbevolen exportinstellingen. U kunt uw video's ook rechtstreeks uploaden naar sociale mediaplatforms zoals YouTube en Twitter.
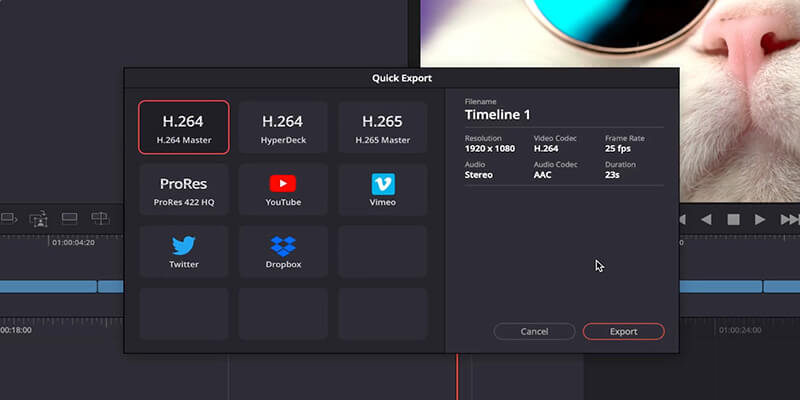
U kunt kiezen uit drie compressieformaten:
- H.264
- H.265
- ProRes
H.264. en H.265 zullen comprimeert uw bestand aanzienlijk maar toch een fatsoenlijke videokwaliteit behouden.
ProResdaarentegen zal de compressie tot een minimum beperken. Dit zorgt ervoor dat uw video van de hoogst mogelijke kwaliteit is, maar het betekent ook dat u te maken krijgt met een groter bestand.
Lees meer: Onze gids voor het verzenden van grote videobestanden
In dit venster ziet u ook een paar verschillende sociale media platforms. Als u op een van deze klikt, stelt DaVinci Resolve de beste exportinstellingen voor elk platform voor.
Als u bijvoorbeeld een Quick Export naar YouTube wilt doen, is de voorgestelde codec H.264. U kunt zich ook aanmelden bij uw account en vanuit DaVinci Resolve posten naar YouTube, wat ik een mooie functie vind!
Kies gewoon de bestandsinstellingen die u het beste uitkomen.
Stap 2.
Klik op Exportkies dan waar je het wilt opslaan en geef het bestand een naam. Gemakkelijk als 1-2-3.
Wilt u een gemakkelijke, snelle manier om grote ongecomprimeerde bestanden te versturen?
Verstuur grote bestanden tot 15 TB met MASV. Probeer het gratis.
DaVinci Resolve-projecten exporteren met het tabblad Deliver en renderinstellingen (beste kwaliteit, grotere bestanden)
Stap 1.
Als u uw exportinstellingen handmatig wilt wijzigen, gaat u naar de onderkant van uw scherm en klikt u op de knop Lever tab.
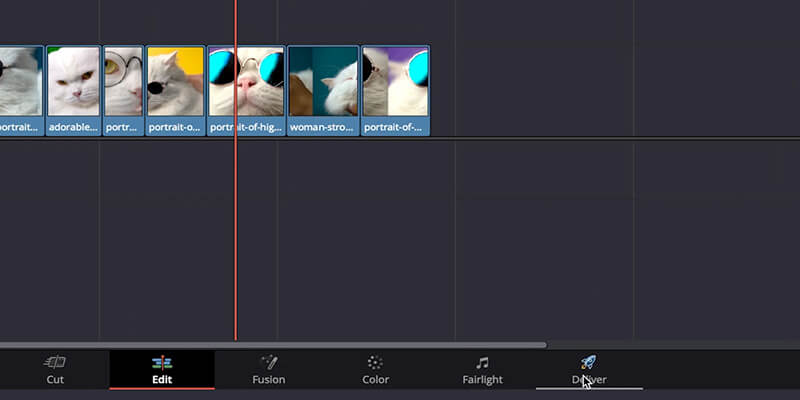
Linksboven in het scherm ziet u dezelfde voorinstellingen in de Snelle export venster, maar je hebt ook meer mogelijkheden om te renderen naar andere softwaretools, zoals Final Cut Pro 7, Premiere XML en Pro Tools.
Stap 2.
Klik op de Aangepaste export knop in het menu linksboven om opnieuw te beginnen. Schrijf de naam van uw bestand en kies de locatie ervan.
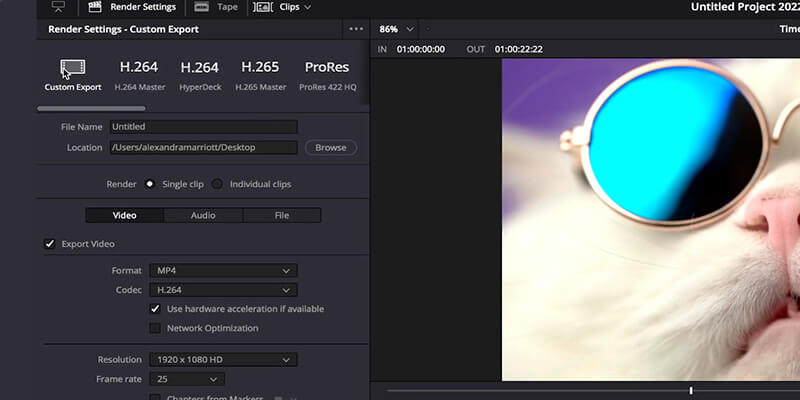
Stap 3.
Ga naar beneden naar Formaat en open het drop-down menu. U ziet een aantal formaten waaruit u kunt kiezen.
Laten we naar de lijst kijken:
- MP4 en QuickTime zijn de populairste videoformaten. Met MP4 kunt u H.264- en H.265-codecs gebruiken. Met QuickTime zijn er meer opties om met hoge resolutie te exporteren in ProRes, maar het bevat ook de H.264- en H.265-codecs.
- DNXHD / DNXHR en GoPro Cineform zijn de industriestandaard codecs die specifiek zijn voor bepaalde platforms.
- DPX en EPX zijn codecs met een hoog risico en minimale compressie.
- Grass Valley HQX is speciaal voor het bewerken.
- VP9 is specifiek voor het streamen van video's.
- EXR, TIFF en JPEG 2000 geeft je beelden van hoge kwaliteit.
Kies het gewenste videoformaat.
Stap 4.
Onder Formaat, vindt u verschillende opties voor Resolutiezoals 1920 x 1080 HD en 3840 x 2160 Ultra HD (ook bekend als 4K resolutie).
Hoe kiest u de resolutie die het beste bij uw project past?
Klik eerst op de Media tabblad onderaan uw scherm.
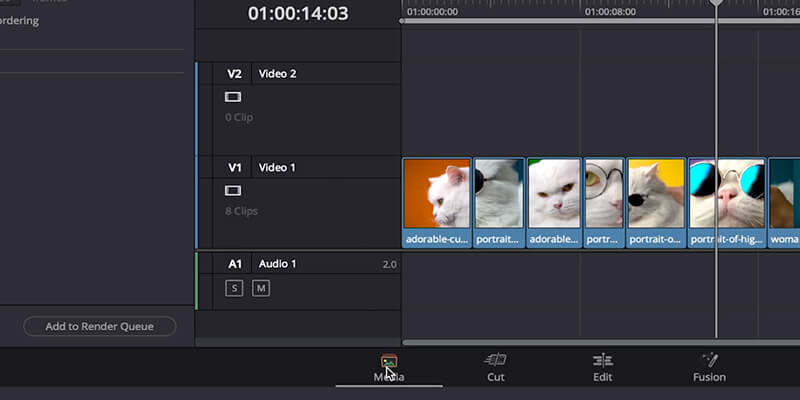
Klik dan met de rechtermuisknop op de tijdlijn die u wilt exporteren. Selecteer Tijdlijn > Tijdlijninstellingen. Er verschijnt een venster dat u laat zien wat de resolutie van uw tijdlijn is.
Een goede vuistregel is om geen resolutie te kiezen die groter is dan de grootte van uw beelden.
Selecteer een resolutie.
Lees meer: Wat is video-opschaling en hoe wordt het slimmer?
Stap 5.
Ga terug naar Lever.
Ga naar de Kwaliteit sectie en klik op Beperken. Hier kunt u de bitrate instellen. De bitrate is de hoeveelheid informatie of gegevens die per seconde wordt overgedragen. Hoe hoger de resolutie en de beeldsnelheid, hoe hoger de bitrate moet zijn.
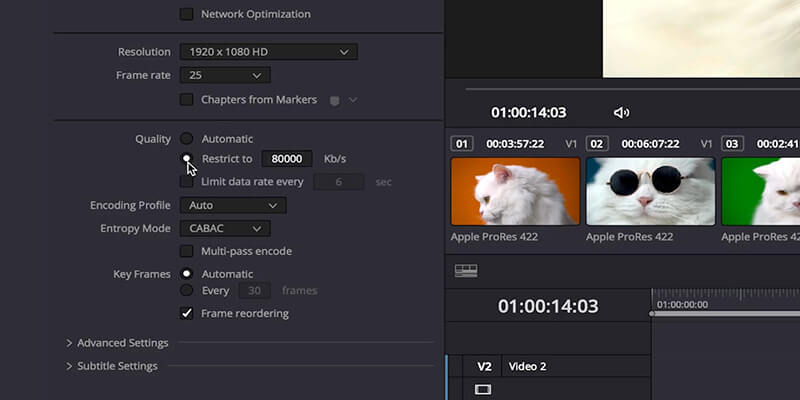
Verander de bitrate naar 20.000 voor een standaard, lichtere export. Voor een betere kwaliteit verhoogt u deze naar een hoger getal.
Om er zeker van te zijn dat uw video van hoge kwaliteit is, kunt u uw framerate verdubbelen, zie hieronder. Resolutie in de sectie hierboven, en voeg drie nullen toe.
Als de framerate van uw project bijvoorbeeld 25 is, dan zou uw bitrate 50.000 zijn.
Dat zijn de parameters die de kwaliteit van de uiteindelijke uitvoer het meest beïnvloeden.
Vergeet niet dat u met een hogere bitrate de beste kwaliteit krijgt, maar zoals u als videoprofessional waarschijnlijk maar al te goed weet, zult u ook eindigen met een zwaardere export.
Stap 6.
Ga naar beneden en klik op Toevoegen aan Render Queue.
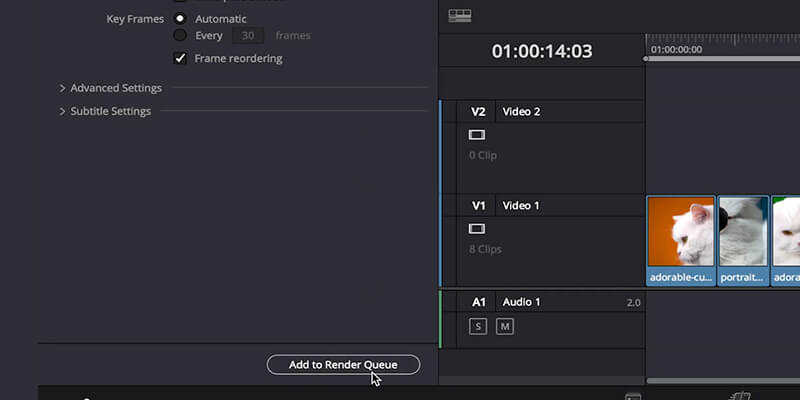
Stap 7.
In de rechterbovenhoek van uw scherm verschijnt de huidige video die u wilt exporteren in de Renderwachtrij. Klik op Alles weergeven en uw video begint te exporteren.
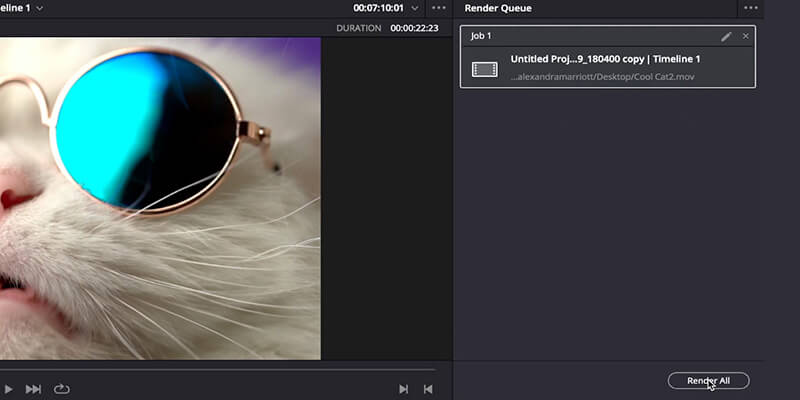
Stap 8.
U kunt dezelfde video ook aanpassen in andere formaten, zoals ProRes, en verschillende versies blijven toevoegen aan de Render Queue om er zoveel te exporteren als u wilt.
Et voilà! Zo exporteer je video's in DaVinci Resolve met optimale instellingen voor je projecten.
Meer informatie: Bestanden renderen en verzenden tegelijk met MASV's Premiere Pro Panel
Video's en afbeeldingen in hoge resolutie versturen?
Gebruik MASV om ruwe camerabeelden, media met hoge resolutie, DCP's, DPX/EPX-bestanden en andere grote bestandsformaten te verzenden.
Waar slaat Davinci Resolve projecten op?
Nu u uw bestand hebt geëxporteerd, moet u uitzoeken waar het op uw computer is opgeslagen.
Stap 1.
Als u wilt weten waar uw DaVinci Resolve-project zich bevindt, gaat u naar de rechterbenedenhoek en klikt u op het kleine huispictogram. Hierdoor wordt het venster Project Manager geopend.
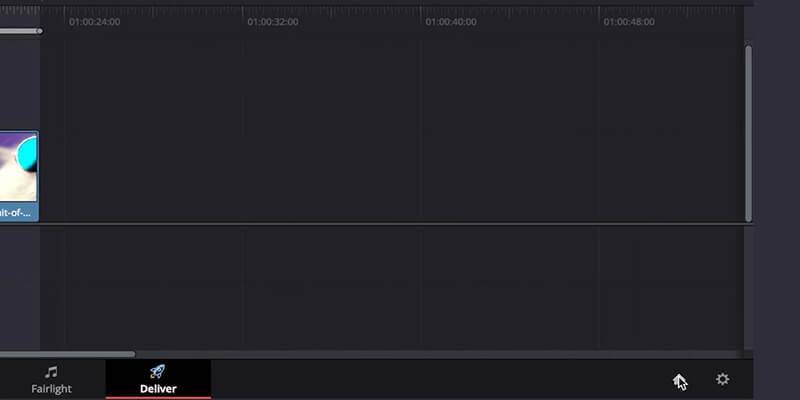
Stap 2.
Klik op Projecten > Projectbibliotheken > Lokale Database.
Klik met de rechtermuisknop op Lokale databank en klik op Onthullen in Finder. Klik in de Finder op Projecten oplossen > Gebruikers > [Uw gebruikersnaam] > Projecten en je ziet de map voor je project.
Grote bestandsoverdracht voor coloristen, editors, VFX-artiesten en meer
Snel grote bestanden delen tussen andere productieafdelingen. Versnel uw creatieve workflow met MASV bestandsoverdracht.
Een Davinci-project overbrengen naar een andere computer
Als u in DaVinci Resolve werkt, is de kans groot dat u een Davinci-project moet overbrengen naar een andere computer of naar een collega die er verder aan werkt (bijvoorbeeld color grading, VFX). Hier leest u hoe u DaVinci Resolve-bestanden verstuurt.
Stap 1.
Klik op het huis icoontje in de rechter benedenhoek om naar de Project Manager raam.
Stap 2.
Klik met de rechtermuisknop op uw project en selecteer Projectarchief exporteren.
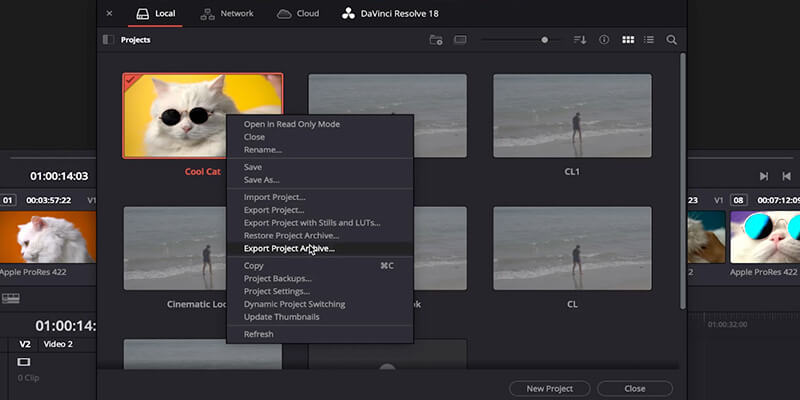
Kies waar je het wilt opslaan en vink alle bestanden aan die je erbij wilt hebben (Mediabestanden, Proxy Media, Render Cache). Klik op Ok.
Alles wat je nodig hebt staat in een map op de door jou gekozen locatie.
Stap 3.
Sleep die map naar de MASV browser app om uw bestanden over te zetten. MASV is de snelste manier om grote bestanden verzenden - zoals die welke via DaVinci Resolve worden geëxporteerd - via internet, in recordtijd.
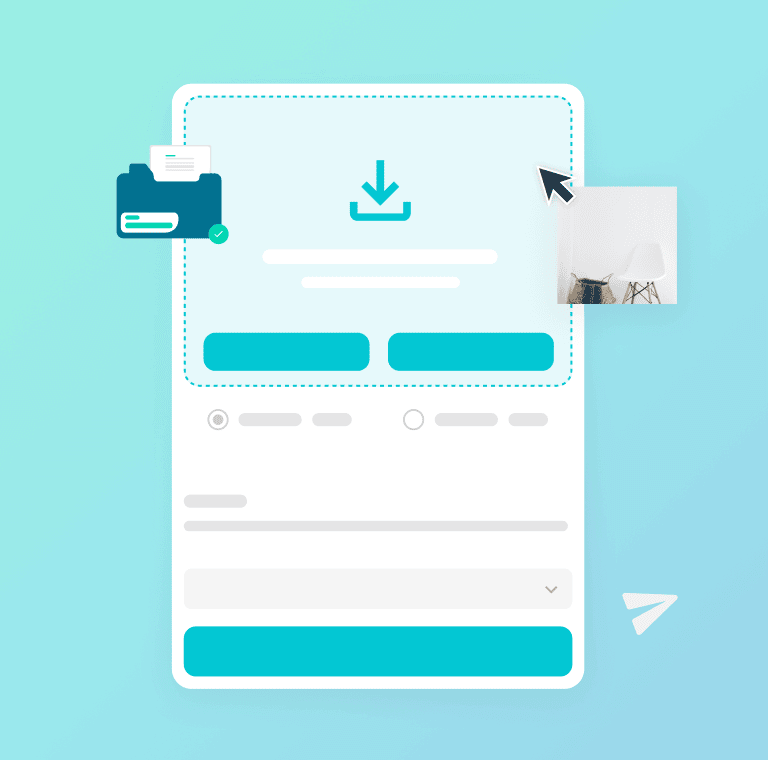
De beste manier om grote bestanden via de cloud te versturen
Daar heb je het. Ik hoop dat deze gids over het exporteren van video's uit DaVinci Resolve u in staat stelt om uw beste werk te doen en te delen.
Wist u dat als u zich aanmeldt bij MASV, wij u het volgende geven 20 GB gratis om uw grote bestanden te versturen waar ze ook moeten zijn in de wereld?
Met MASV kunt u tot 15 TB met één enkel bestand via een browser versturen, en dankzij een netwerk van meer dan 300 cloudservers over de hele wereld hoeven bestanden die via MASV worden verstuurd nooit ver te reizen, waardoor de latentie afneemt.
Geen wonder dat MASV wordt vertrouwd door duizenden video- en mediaprofessionals over de hele wereld.. Snelle, gemakkelijke en veilige overdracht van grote bestanden met MASV en versnellen van uw productieworkflow.
MASV Bestandsoverdracht
Krijg 20 GB om te gebruiken met de snelste, grote bestandsoverdrachtdienst die vandaag beschikbaar is, MASV.