編集が無事終わり、 DaVinci Resolveの動画ファイルを書き出す方法 を知りたい、そこのあなたに朗報です。DaVinci Resolve初心者でも、復習が必要な方にもわかりやすい動画ファイルの書き出しステップを詳しく説明していきます。
- DaVinci Resolveから動画を書き出す方法
- DaVinci Resolveの書き出しオプション(設定とコーデックを含む)
- DaVinci Resolveで書き出した動画を保存して送信する方法
さっそく本題に入りましょう👇
大容量動画ファイルの転送
MASVで大容量メディア資産をクラウド上で送受信。無料トライアルと20GBのクレジットで始めましょう。
目次
DaVinci Resolveプロジェクトのクイックエクスポート(より高速で低品質な書き出し方法)
ステップ1.
例えば、プロジェクトが完成し、すべての編集が実施されたとします。特定の設定を指定せずに、すばやく映像をレンダリングするには ファイル > クイックエクスポートを選択しましょう。映像の画質よりも時間の節約が重要な場合は、この方法 がおすすめです。
推奨書き出し設定のプリセットを選択することができるポップアップ表示されます。また、YouTubeやTwitterなどのソーシャルメディアに直接動画をアップロードすることも可能です。
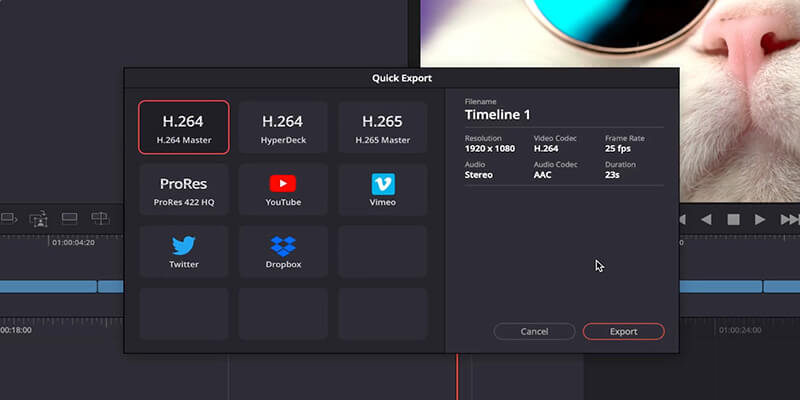
圧縮形式は以下の3種類から選択可能です。
- H.264
- H.265
- ProRes
H.264.およびH.265は ファイルを大幅に圧縮 しますが、映像品質は十分に維持されます。
ProResは一方で、圧縮を最小限に抑え、最高品質の映像を確保することができます。同時にこれは、ファイルのサイズが大きくなることを意味します。
💡 続きを読む 大容量の動画ファイルを送信する方法
このポップアップでは更に、いくつかの異なるソーシャルメディアプラットフォームも表示されます。これらのいずれかをクリックすると、DaVinci Resolveは各プラットフォームに最適な書き出し設定を提示します。
例えば、YouTubeへのクイックエクスポートを行いたい場合、推奨されるコーデックはH.264です。また、アカウントにサインインしてDaVinci ResolveからYouTubeに直接投稿することも可能です。これはかなり使える機能だと思います。
自分に合ったファイル設定を選ぶだけで、とても簡単です。
ステップ2.
次に エクスポートを選択し、保存先とファイル名を選択します。
非圧縮の大容量ファイルを高速・簡単に送りたいあなたへ、
MASVで最大15TBの大容量ファイルを送信。無料でお試しください。
デリバータブとレンダー設定によるDaVinci Resolveプロジェクトの書き出し(最高の品質、よりサイズの大きなファイル向け)
ステップ1.
書き出しの設定を手動で変更したい場合は、画面の下にある デリバー タブをクリックします。
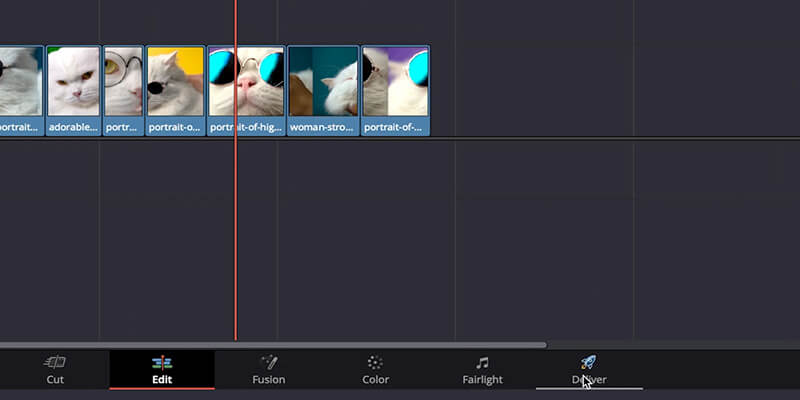
画面左上には、 クイックエクスポート ウィンドウに表示されるのと同じプリセットにアクセスできます。Final Cut Pro 7、Premiere XML、Pro Toolsなど、他のソフトウェアツールにレンダリングするオプションもあります。
ステップ2.
「 カスタムエクスポート 」ボタンをクリックすると、一から設定をスタートします。ファイル名を書いて、保存先を選んでください。
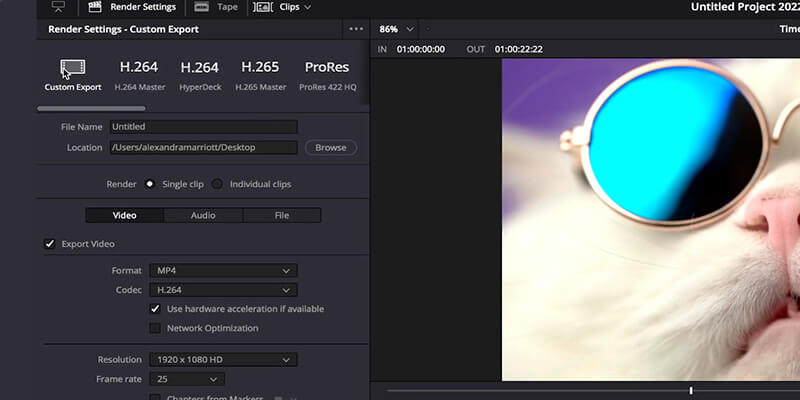
ステップ3.
下にある フォーマット をクリックし、ドロップダウンメニューを開いてください。様々なフォーマットが表示されるので、そこから選択します。
リストを見てみましょう:
- MP4とQuickTime は、最も一般的な動画フォーマットです。MP4では、H.264とH.265のコーデックを使用できます。QuickTimeでは、ProResで高解像度で書き出すオプションが増えますが、H.264とH.265のコーデックも含まれています。
- DNXHD / DNXHR およびGoPro Cineform は、特定のプラットフォームに特化した業界標準のコーデックです。
- DPX およびEPX は、最小限の圧縮でリスクの高いコーデックです。
- Grass Valley HQX は、特に編集用です。
- VP9 はストリーミングビデオに特化したものです。
- エクスクルーシブTIFF、JPEG 2000 を使えば、高画質な画像が得られます。
希望の動画フォーマットを選択しましょう。
ステップ4.
さらに フォーマット の下には、他にもさまざまなオプションがあります。 解像度1920 x 1080 HD や 3840 x 2160 Ultra HDなど(いわゆる 4K解像度).
プロジェクトに最適な解像度はどのように選べばよいのでしょうか?
まず、 メディア タブをクリックします。
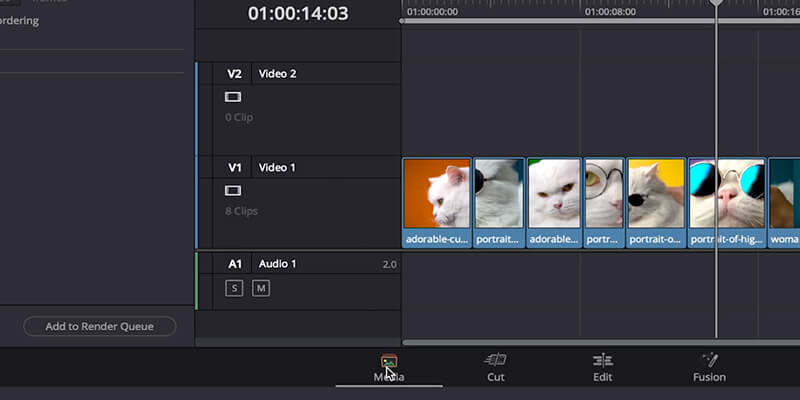
次に、書き出したいタイムラインを右クリックします。 タイムライン > タイムライン設定をクリックすると、タイムラインの解像度を示すポップアップウィンドウが表示されます。
目安として、映像のサイズよりも大きな解像度を選ばないようにしましょう。
適切な解像度を選択します。
💡 続きを読む 動画アップスケーリングとは何か、どのようにスマートになるのか?
ステップ5.
次に、もう一度 デリバー.
に戻り、 品質 のセクションにある、 制限 をクリックします。ここで、ビットレートを設定することができます。ビットレートとは、1秒間に転送される情報量やデータの量のことで、解像度とフレームレートが高いほど、ビットレートは高くする必要があります。
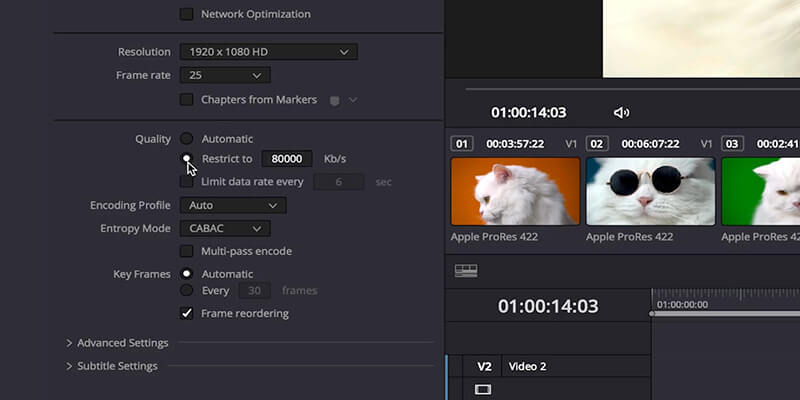
ビットレートを20,000に変更すると、標準的で軽い書き出しになります。より良い品質を得るには、より高い数値に増やしてください。
安全かつ高品質な動画を作成するためには、フレームレートを2,000倍の数値をビットレートに指定するとよいでしょう。 解像度 の下の部分にある, フレームレートの数値を参考にしてください。
例えば、プロジェクトのフレームレートが25の場合、ビットレートは50,000となります。
これらは、最終的な動画ファイルの品質に最も影響を与えるパラメータです。
ビットレートが高いほど高品質になりますが、映像のプロならよくご存じのように、書き出しが重くなることも覚えておいてください。
ステップ6.
下に移動して レンダリングキューに追加します。
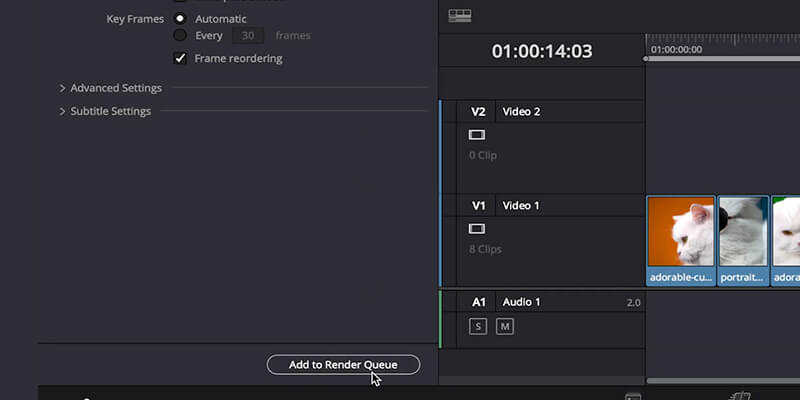
ステップ7.
画面の右上に、書き出したい現在の動画が レンダーキューとして表示されます。 すべてレンダー をクリックすると、動画ファイルの書き出しが始まります。
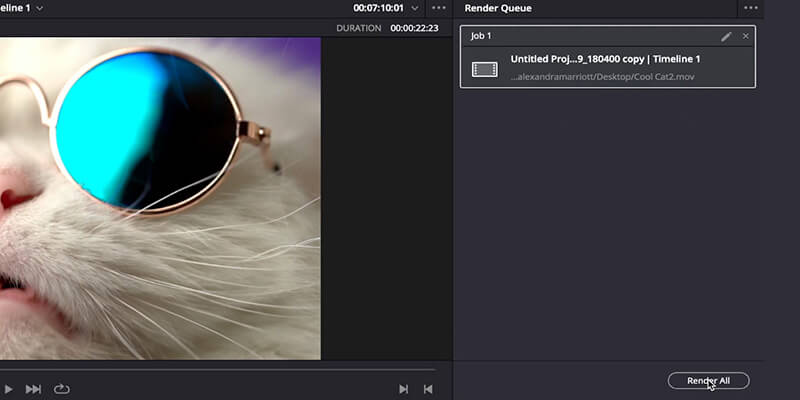
ステップ8.
また、同じ動画をProResなどの他のフォーマットにカスタマイズし、異なるバージョンをレンダーキューに追加し続けることで、好きなだけ書き出すことができます。
以上、DaVinci Resolveでプロジェクトに最適な設定で動画を書き出す方法でした。
高解像度の動画や画像を送るには?
カメラのRaw映像、高解像度メディア、DCP、DPX/EPXファイル、その他の大容量ファイルフォーマットの送信にはMASVが最適です。
Davinci Resolveはどこにプロジェクトを保存するのですか?
ファイルをエクスポートしたら、そのファイルがコンピュータのどこに保存されているかを確認する必要があります。
ステップ1.
DaVinci Resolveプロジェクトがどこにあるか確認したい場合は、右下の小さな家のアイコンをクリックします。これにより、プロジェクト・マネージャー・ウィンドウが表示されます。
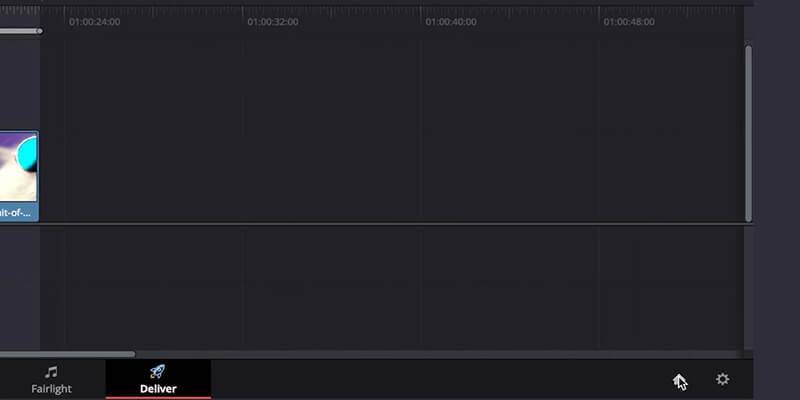
ステップ2.
次に プロジェクト > プロジェクト ライブラリ > ローカル データベース。
次に、右クリックで ローカルデータベース を開き、 ファインダーで表示するをクリックします。ファインダーで Resolve プロジェクト> ユーザー > [ご自身のユーザー名] > プロジェクト をクリックすると、プロジェクト用のフォルダが表示されます。
カラーリスト、映像制作者、VFXアーティストのための大容量ファイル転送
他の制作部門との大容量ファイルの迅速な共有。MASVファイル転送で、クリエイティブワークフローをスピードアップ。
Davinciプロジェクトを他のコンピュータに転送する
DaVinci Resolveで作業している場合、Davinciプロジェクトを他のコンピュータや、作業を引き継ぐ同僚(カラーグレーディング、VFXなど)に転送する必要がある可能性が高いです。ここでは、DaVinci Resolveのファイルを送信する方法を説明します。
ステップ1.
右下にある家のアイコンをクリックすると プロジェクトマネージャー ウィンドウが表示されます。
ステップ2.
プロジェクト上で右クリックし プロジェクトアーカイブのエクスポート.
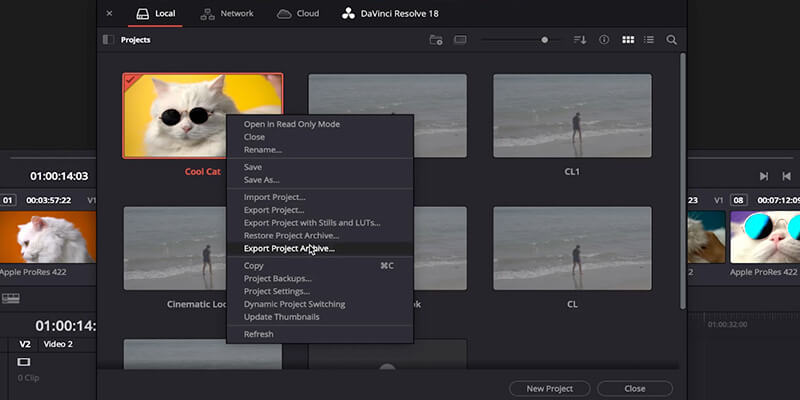
保存先を選択し、含ませたいファイル(Media Files、Proxy Media、Render Cache)にチェックを入れます。そして次をクリック> オッケー.
これで、必要なものはすべて、選択した場所のフォルダーの中に収納されます。
ステップ3.
そのフォルダをMASVのブラウザアプリにドラッグ&ドロップすると、ファイルを転送することができます。MASVは 大容量ファイルを送信 の最速の方法です- ダビンチリゾルブで書き出したようなものを、インターネット経由で、記録的な速さで共有することができます。
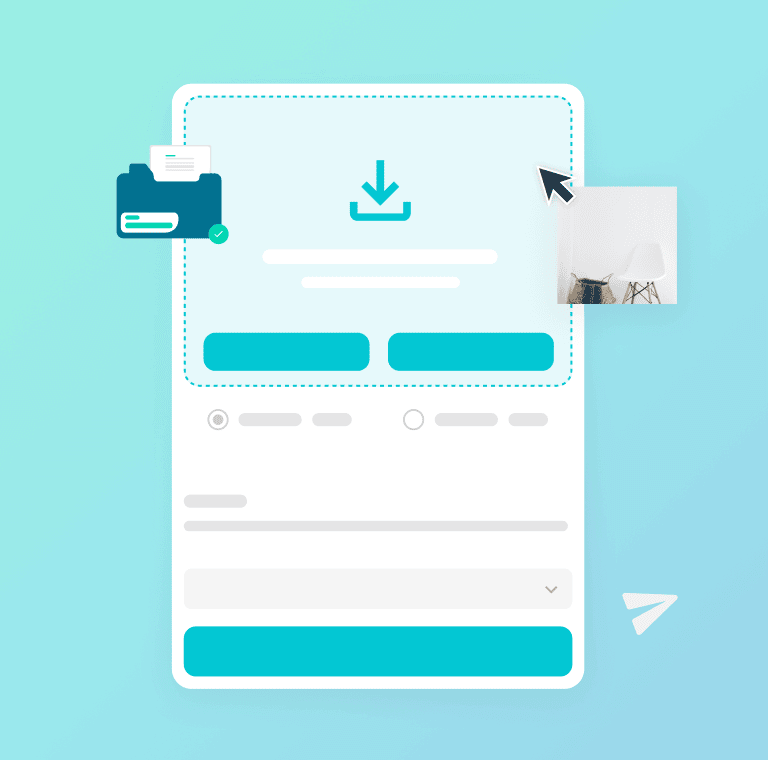
大容量ファイルをクラウドで送るための最適な方法
以上、ダビンチリゾルブから動画を書き出す方法でした。このガイドが、映像制作やファイル共有の際に少しでもお役に立てれば光栄です。
MASVにご登録いただくと、 大容量ファイルの送信に20GBの空き容量 クレジットが付いてきます。世界のどこにいる相手にも転送できる便利な特典です。
MASVでは、1つのファイルで最大15TBをブラウザ経由で送ることができます。また、世界中に300以上あるクラウドサーバのネットワークを有効活用し、ファイルの長距離移動を避けることで、レイテンシーを減らすことができます。
道理で MASVが、世界中の何千もの映像制作およびメディアのプロフェッショナルに信頼されているわけですね。あなたもぜひ、MASVで大容量ファイルを高速、簡単、安全に転送し、制作ワークフローのスピードアップを図りましょう。
MASVファイル転送
最速の大容量ファイル転送サービス「MASV」で、20GBを使い倒す。