Als u interviews, evenementen, muziekvideo's of zelfs een korte film opneemt, hebt u waarschijnlijk twee of meer camera's die een scène of onderwerp opnemen. In plaats van al het beeldmateriaal handmatig in lagen op te nemen in je montagetijdlijn om te schakelen tussen camera's, kun je de multicam-weergave van de Premiere Pro gebruiken voor moeiteloze montage.
Multicam-bewerking in Premiere Pro Hiermee kun je al je beeldmateriaal van verschillende bronnen groeperen in een enkele geneste multicamsequentie, zodat je eenvoudig kunt schakelen tussen verschillende hoeken met je toetsenbord als schakelbord.
Laten we eens kijken hoe je automatisch meerdere clips kunt synchroniseren en kunt werken met een sequentie met meerdere camera's. Aan het einde van deze tutorial kun je met een paar klikken knippen en schakelen tussen camera's in Premiere Pro!
Inhoudsopgave
De makkelijkste manier om zware bestanden te versturen
Meld u aan voor MASV om grote mediabestanden snel en betrouwbaar te verzenden.
Wat is Multicam bewerken?
Multicam-bewerking is het bewerken van beelden van één scène of onderwerp die zijn opgenomen met verschillende camera's en hoeken. Door dezelfde scène of hetzelfde onderwerp vanuit verschillende hoeken te laten zien, wordt de video dynamischer en visueel boeiender voor je publiek. Het gebruik van deze techniek helpt ook om dezelfde scène vanuit verschillende perspectieven te laten zien. Meerdere camera's worden vaak gebruikt in muziekvideo's, soapseries, reality-tv, opnames van liveoptredens, bedrijfsvideo's en bruiloften.
Een Multicam-sequentie maken in Premiere Pro
Maak je geen zorgen - het is eenvoudig om een bronsequentie met meerdere camera's te maken.
Selecteer eerst al het beeldmateriaal. Klik met de rechtermuisknop en kies Een bronsequentie met meerdere camera's maken.
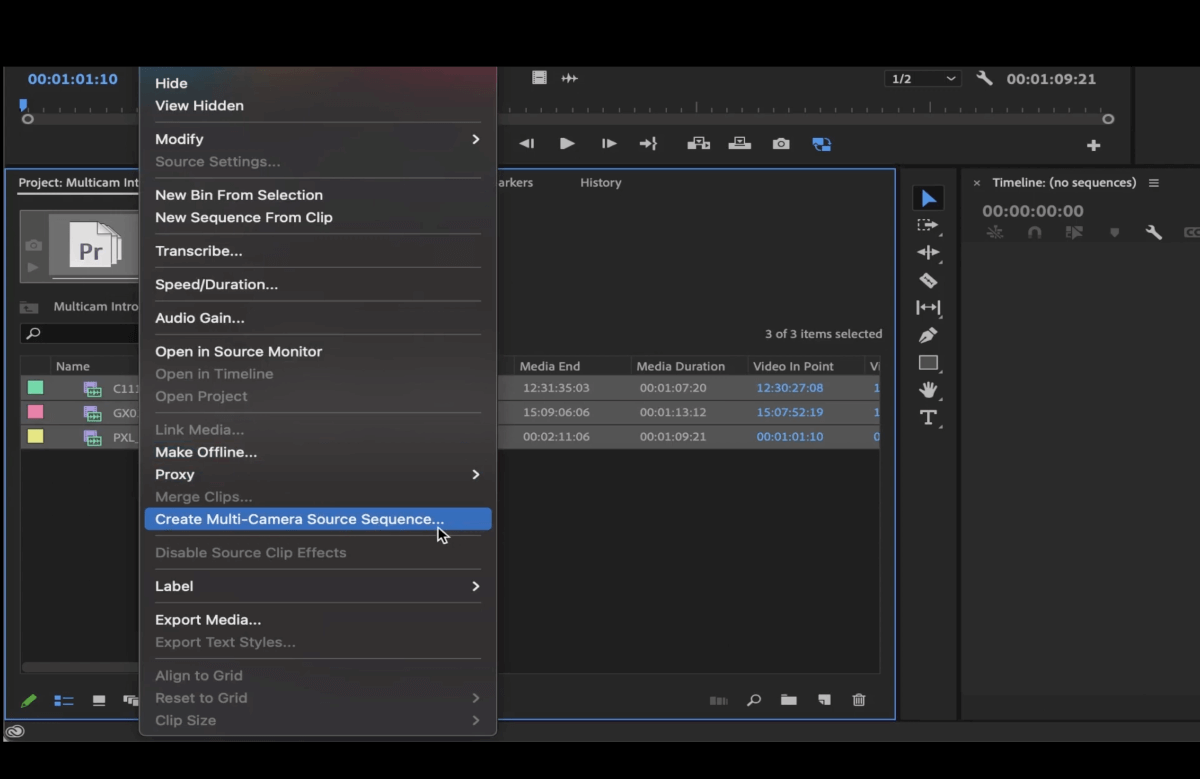
In het pop-upvenster kunnen we onze multicamsequentie instellen. Je kunt het een naam geven naar de hoofdvideoclip of de audio, of een nieuwe naam kiezen.
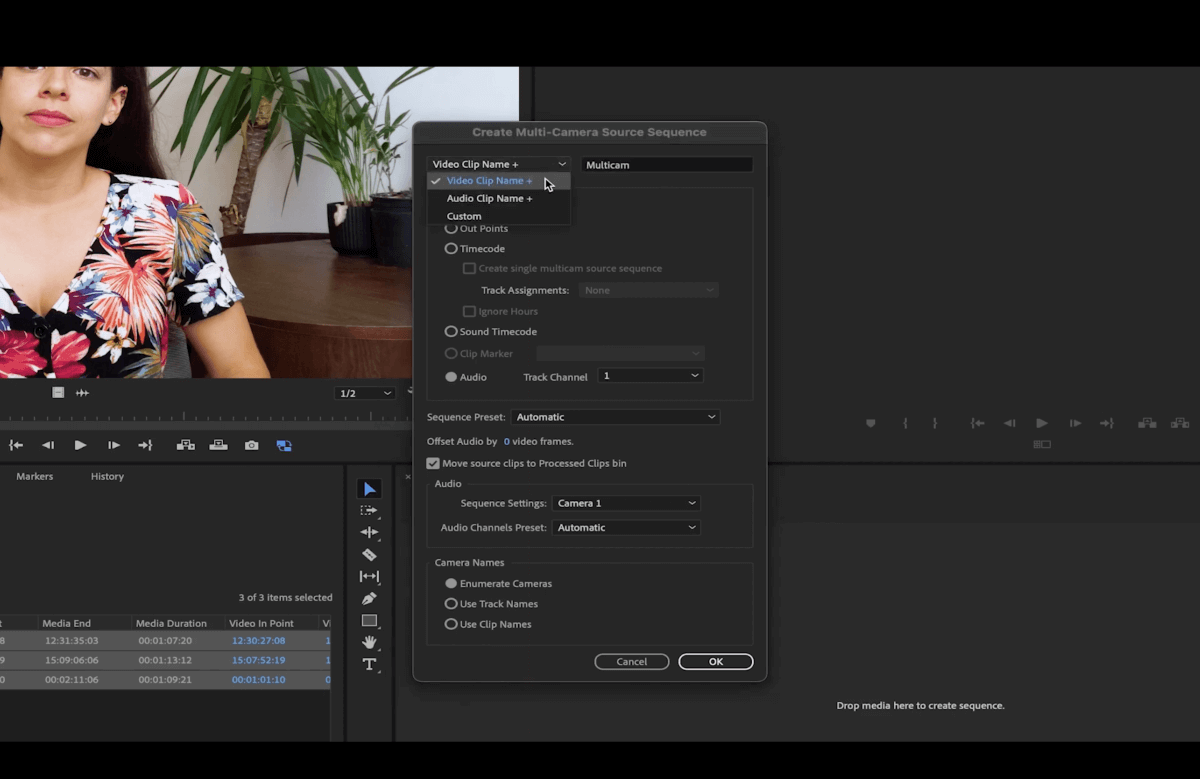
Vervolgens moeten we het synchronisatiepunt opgeven. Dit bepaalt hoe Premiere onze verschillende camera's zal synchroniseren.
Een optie is om in en uit punten. Om dit te doen, moet je de in-en-uitpunten in elk van je clips markeren voordat je de multicamera-sequentie maakt.
Een andere optie is om tijdcodemaar dit moet worden ingesteld tijdens het opnemen of je moet de tijdcode van je clips handmatig aanpassen.
U kunt ook synchroniseer je clips met audio. Om dit te doen, zorg je ervoor dat in al je clips audio is opgenomen en selecteer je vervolgens welke audio voornamelijk wordt gebruikt voor synchronisatie.
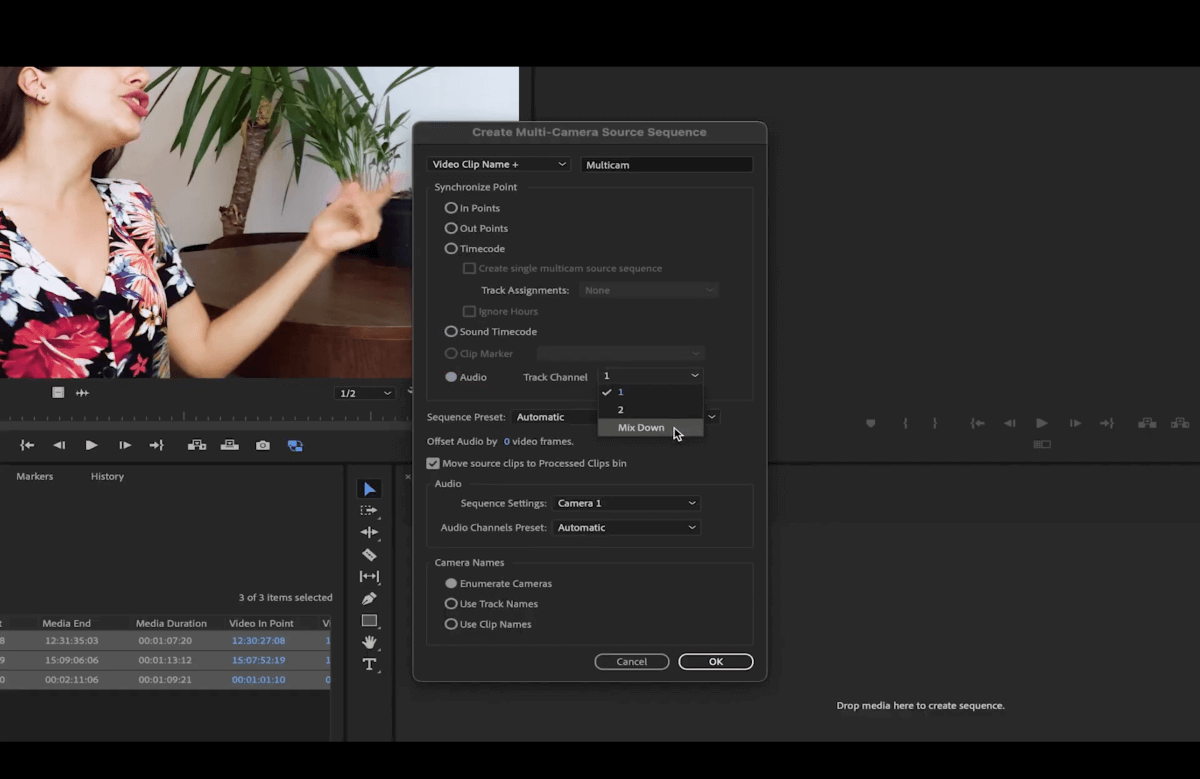
In de Sequentie Preset menu kun je de instellingen voor je sequentie selecteren. Als je het op Automatisch, worden de instellingen van de hoofdclip gebruikt, dat is de clip die je als eerste hebt gekozen toen je al je beeldmateriaal selecteerde.
Ga naar Sequentie-instellingen onder de Audiogedeelte. Selecteer waar je hoofdaudio wordt opgenomen. In dit geval is Camera 1 de hoofdbron.
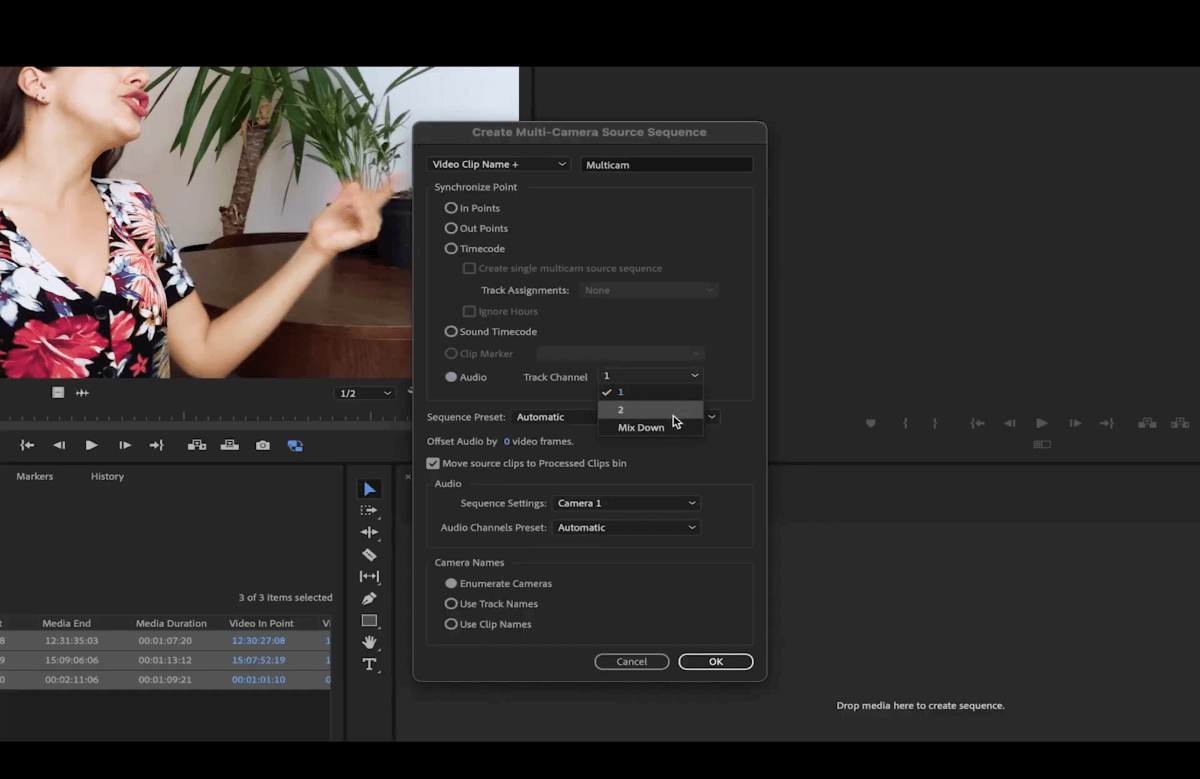
U kunt Alle camera's om audio van alle clips te gebruiken of Audio schakelen om het geluid te gebruiken van de camerahoek die je tijdens het bewerken hebt geselecteerd. Deze optie kan ook worden gebruikt als je afzonderlijke audiobestanden hebt.
In de Vooraf ingestelde audiokanalen menu kun je de audio wijzigen naar Mono of Stereo. Onder Cameranamen, kun je ervoor kiezen om clip- of tracknamen weer te geven, of je kunt gewoon Opsommen om de camera's te nummeren.
Zodra u uw selectie hebt gemaakt, klikt u op OK om je nieuwe multicamera-bronreeks te maken.
En daar is het! Deze sequentie gedraagt zich als elke andere geneste sequentie; het bevat al het beeldmateriaal maar gedraagt zich als een enkele clip.
Als je dubbelklikt op de clip, worden de verschillende camerahoeken in het bronvenster weergegeven. Je kunt het dan toevoegen aan een willekeurige sequentie of er een nieuwe sequentie mee maken. Sleep het gewoon naar het pictogram voor een nieuw item linksonder in het projectvenster (het ziet eruit als een gevouwen stuk papier).
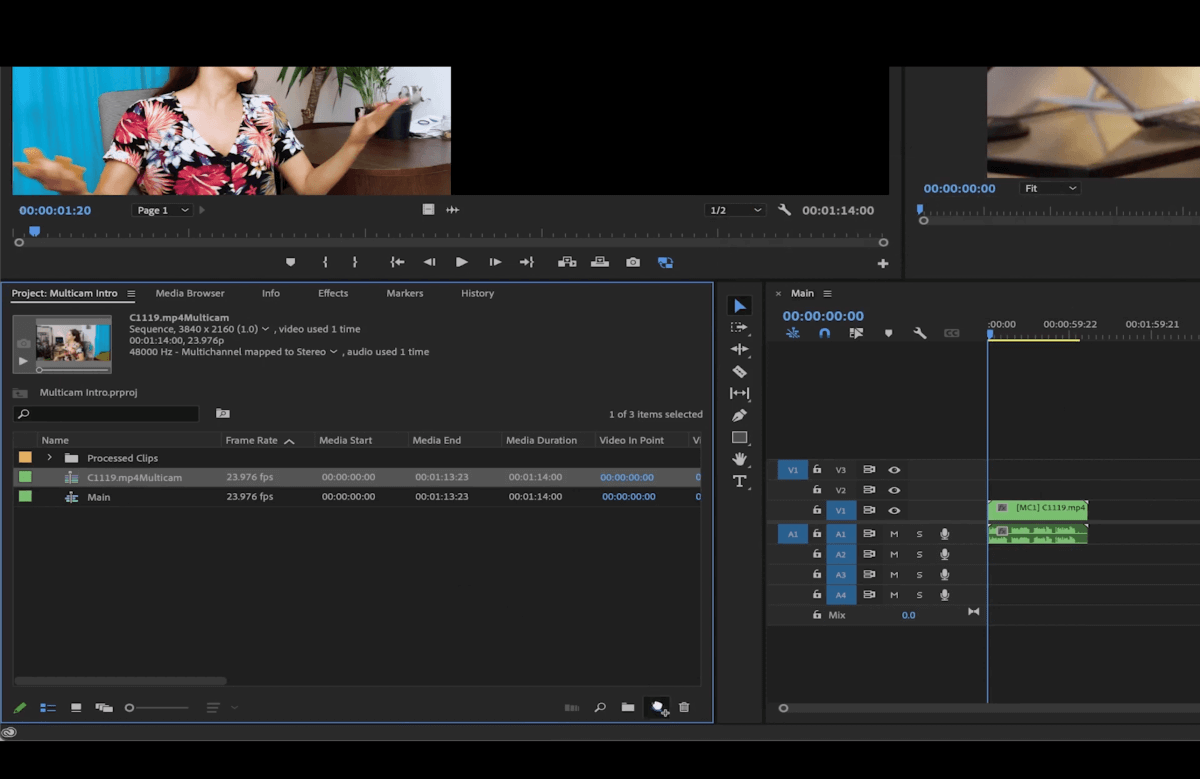
Zwaar beeldmateriaal met meerdere hoeken? Geen probleem.
Met MASV kun je tot 15 TB aan bestanden versturen!
Afzonderlijke clips in de Multicam-sequentie bewerken
In deze tutorial werken we met een 1080p sequentie. Dit werkt goed omdat al het beeldmateriaal in 4K is. Ik kan de grootte verkleinen in het venster Effectenbesturing.
Maar als je kleiner beeldmateriaal hebt, kun je de clip met meerdere camera's openen door te dubbelklikken op de audio. Maar alleen de audio. Het werkt niet als het nog aan het beeld is gekoppeld.
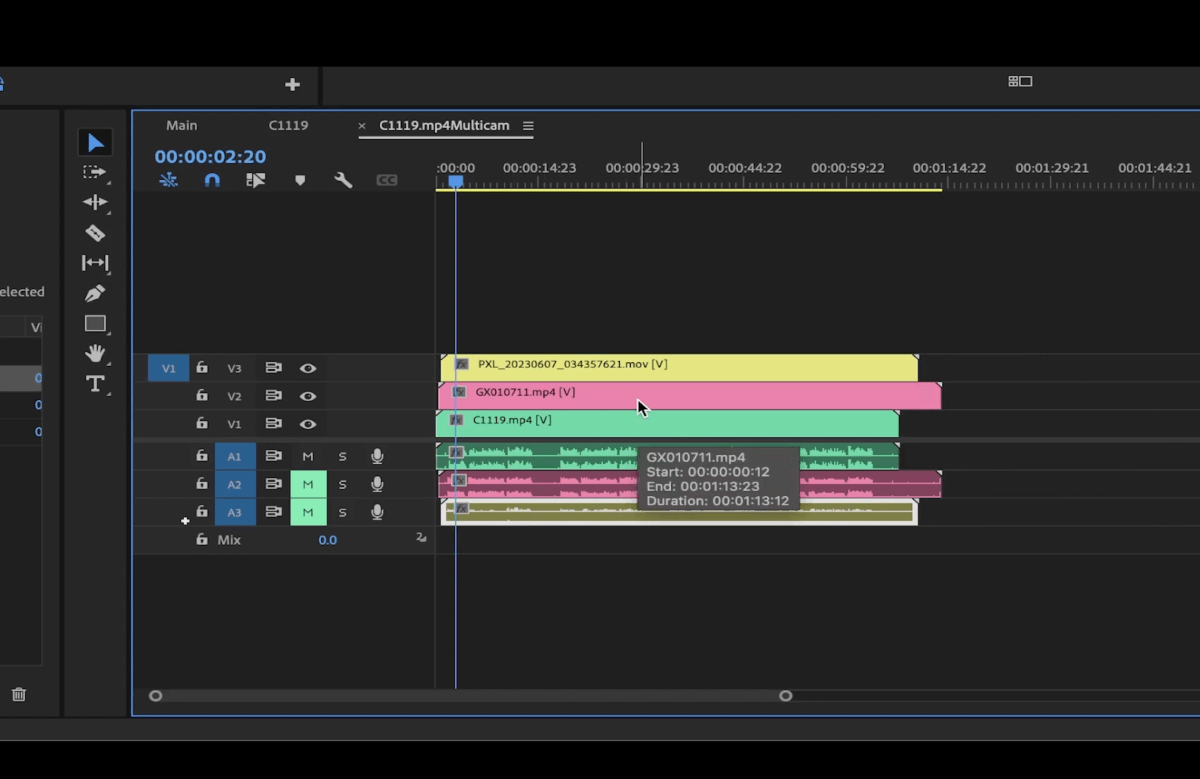
Eenmaal in de multicamera clip kun je voor elk bestand handmatig de grootte, kleur of audio aanpassen. Deze wijzigingen worden overal waar de multicamera-bronclip wordt gebruikt opgeslagen en bijgewerkt.
Een Multicam-weergave maken in Premiere Pro
Je wilt de weergave wijzigen zodat we alle camerahoeken in het programmavenster kunnen zien.
Ga naar het moersleutelpictogram en selecteer Meerdere camera's.
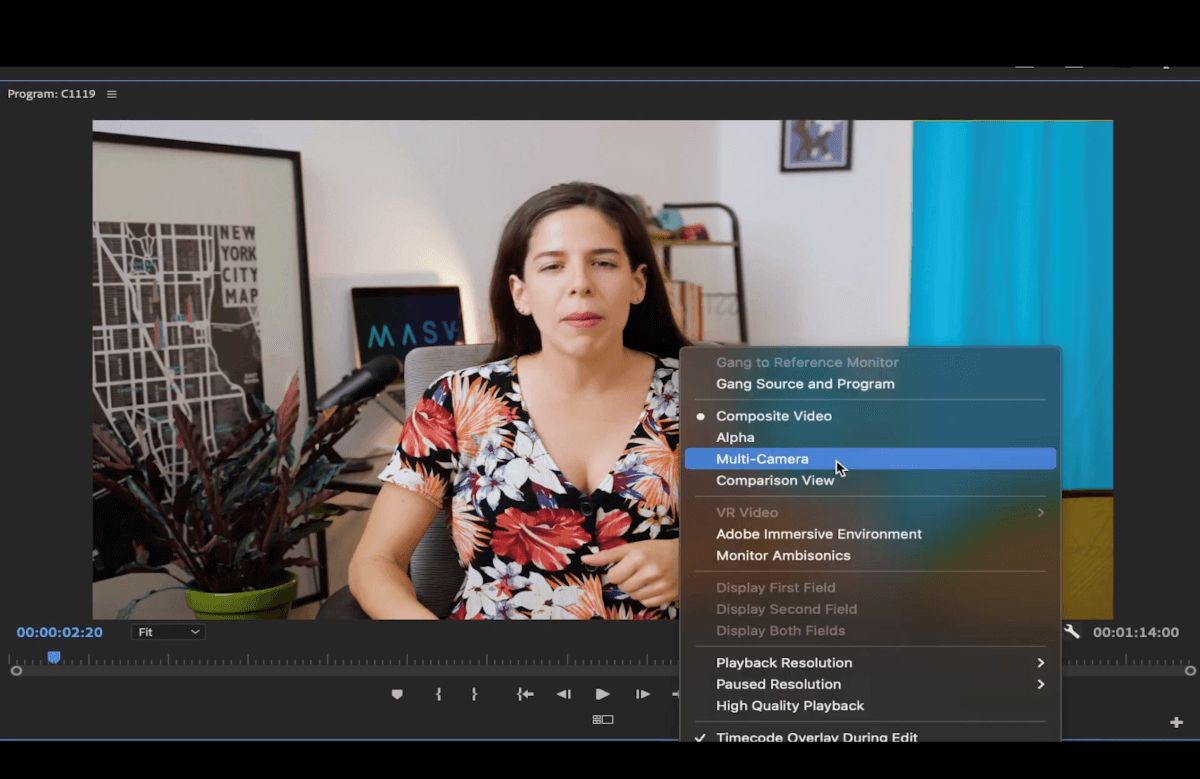
Als je een knop wilt toevoegen aan de werkbalk om snel naar deze weergave te gaan, klik je eerst op de knop + teken in de linkerbenedenhoek. Klik nu op het pictogram om de weergave met meerdere camera's om te schakelen en sleep het naar de werkbalk.
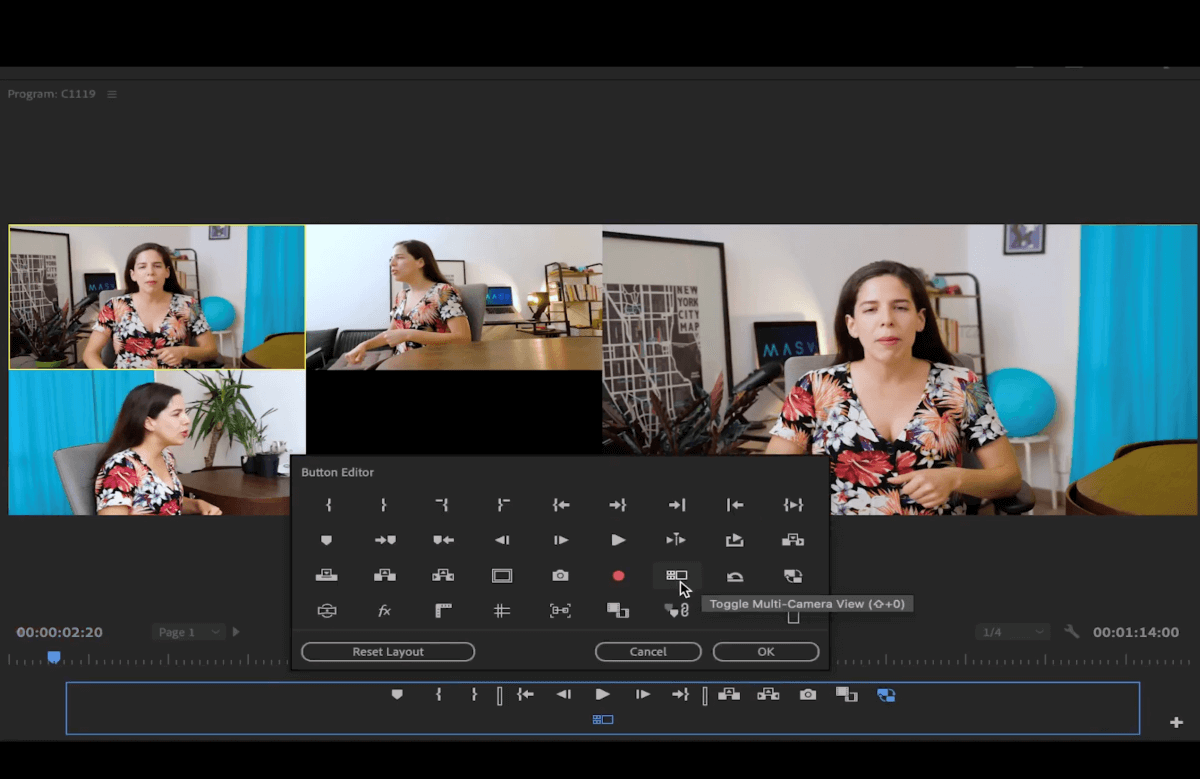
Of gebruik de sneltoets Shift + 0 om deze weergave te openen.
Klik op het kleine moersleutelpictogram linksonder in het Programmavenster. Scroll naar beneden naar Bewerk camera's om uw camera's te bewerken, de volgorde te reorganiseren en ze in of uit te schakelen.
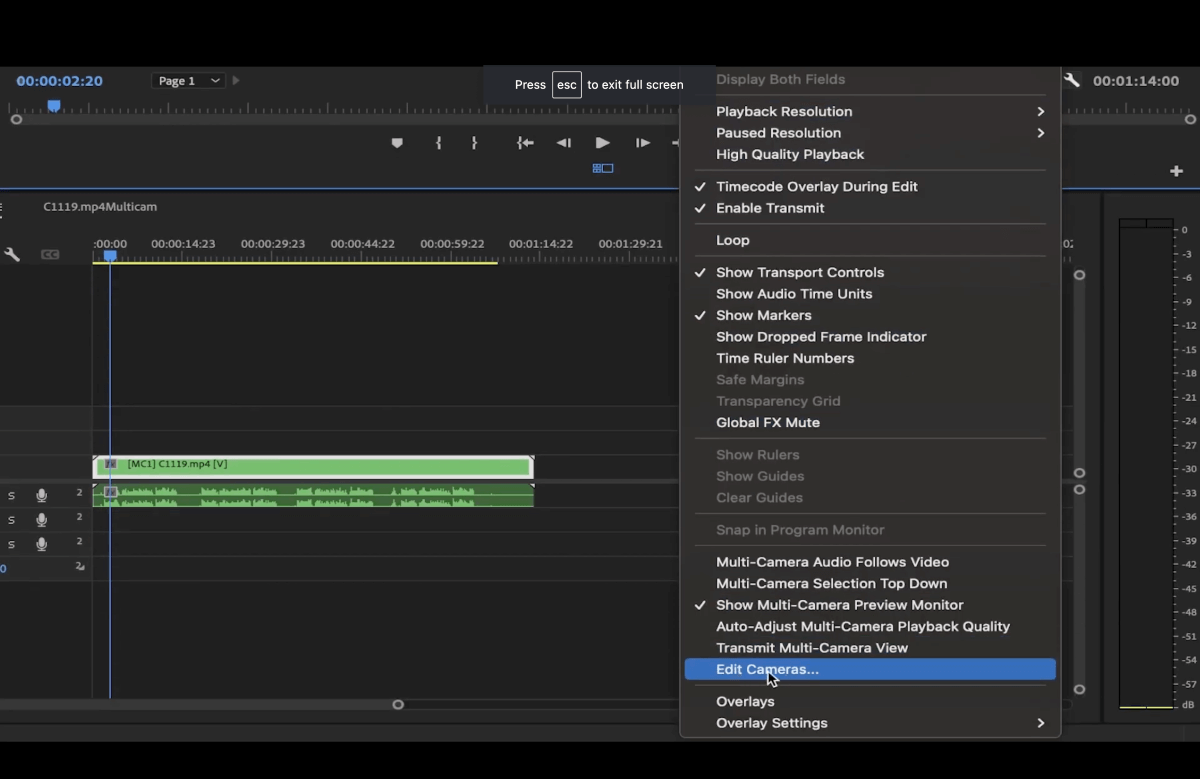
Je kunt op elke clip klikken vanuit het programmavenster. Hierdoor verandert de grotere voorbeeldafbeelding aan de rechterkant. Deze functie vertelt ons welke clip wordt getoond.
Druk op play om een voorbeeld van de video te bekijken (je kunt ook op de spatiebalk drukken).
Uw bewerkingsworkflow optimaliseren
Snel, eenvoudig en veilig - zet uw videobestanden vandaag nog over met MASV.
Knippen en schakelen tussen camera's
Terwijl je de clip op de tijdlijn afspeelt, kun je op een van de camerastandpunten klikken om het perspectief te wijzigen.
Premiere Pro genereert automatisch sneden op de cliptijdlijn om aan te geven wanneer de camerahoek verandert. U ziet ze nadat u hebt gepauzeerd.
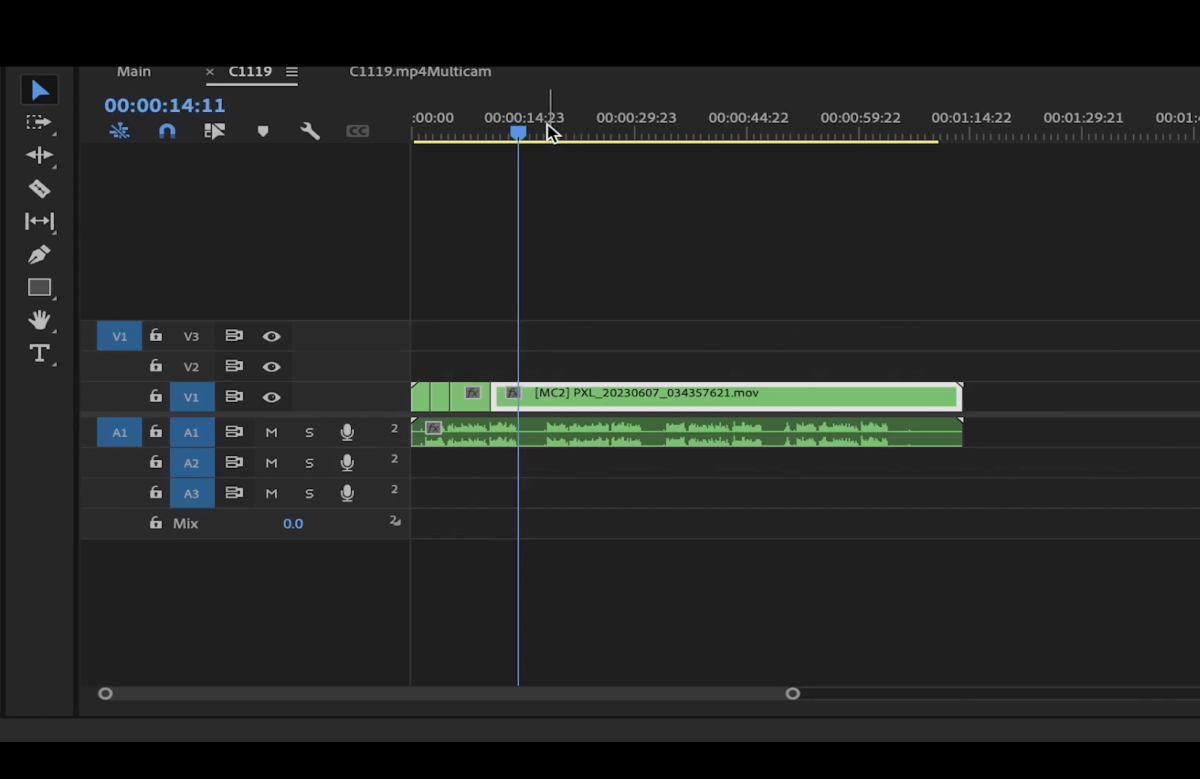
Je kunt ook op nummers op je toetsenbord drukken om tussen camerahoeken te wisselen terwijl je je clip afspeelt. In dit geval kan ik op 1, 2 en 3 klikken omdat ik drie camerastandpunten heb.
Als je van gedachten verandert en op een bepaald punt naar een andere camerahoek wilt overschakelen, verplaats je gewoon de afspeelkop naar de clip waar je de hoek wilt veranderen. Het wordt automatisch gemarkeerd.
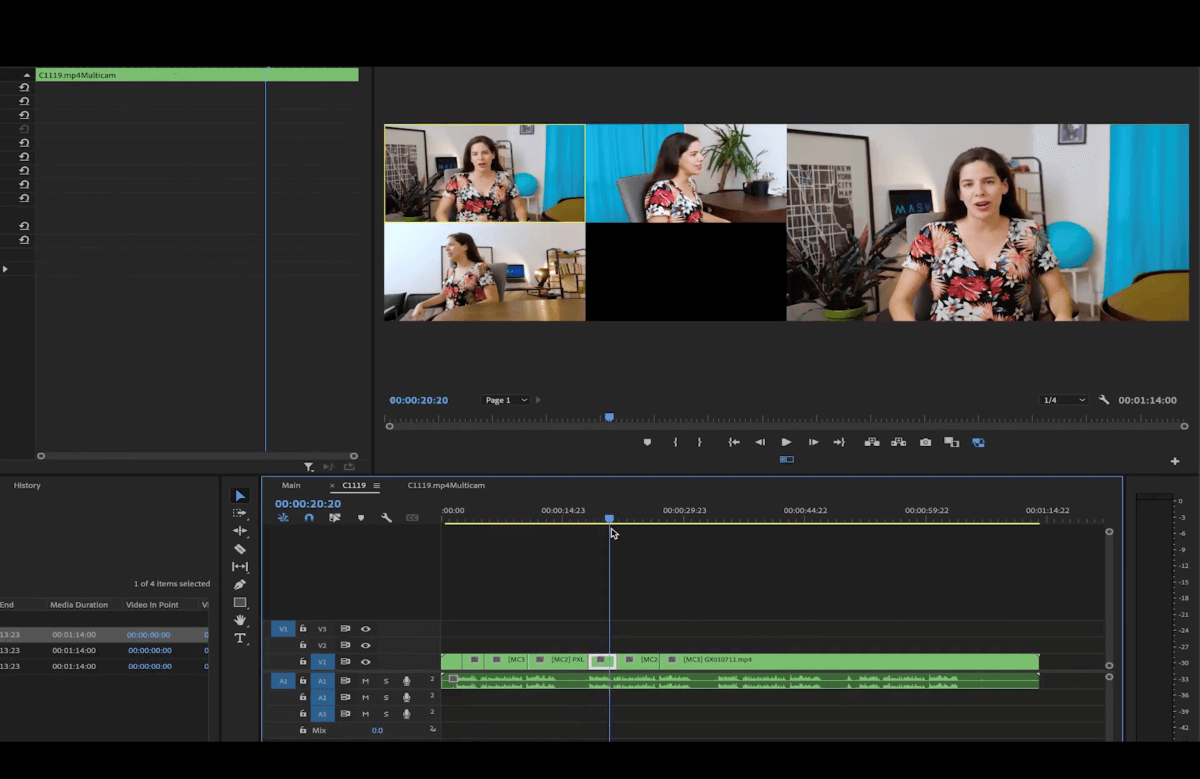
Selecteer vervolgens de nieuwe hoek die je verkiest of druk op het nummer van de camerahoek die je wilt. Vanaf hier kun je ze behandelen als individuele clips en ze bewerken zoals je normaal zou doen.
Je kunt ook het rolbewerkingsgereedschap gebruiken om het eind- en beginpunt van elke snede aan te passen. Druk gewoon op N op je toetsenbord of druk op dit pictogram hier in de werkbalk.
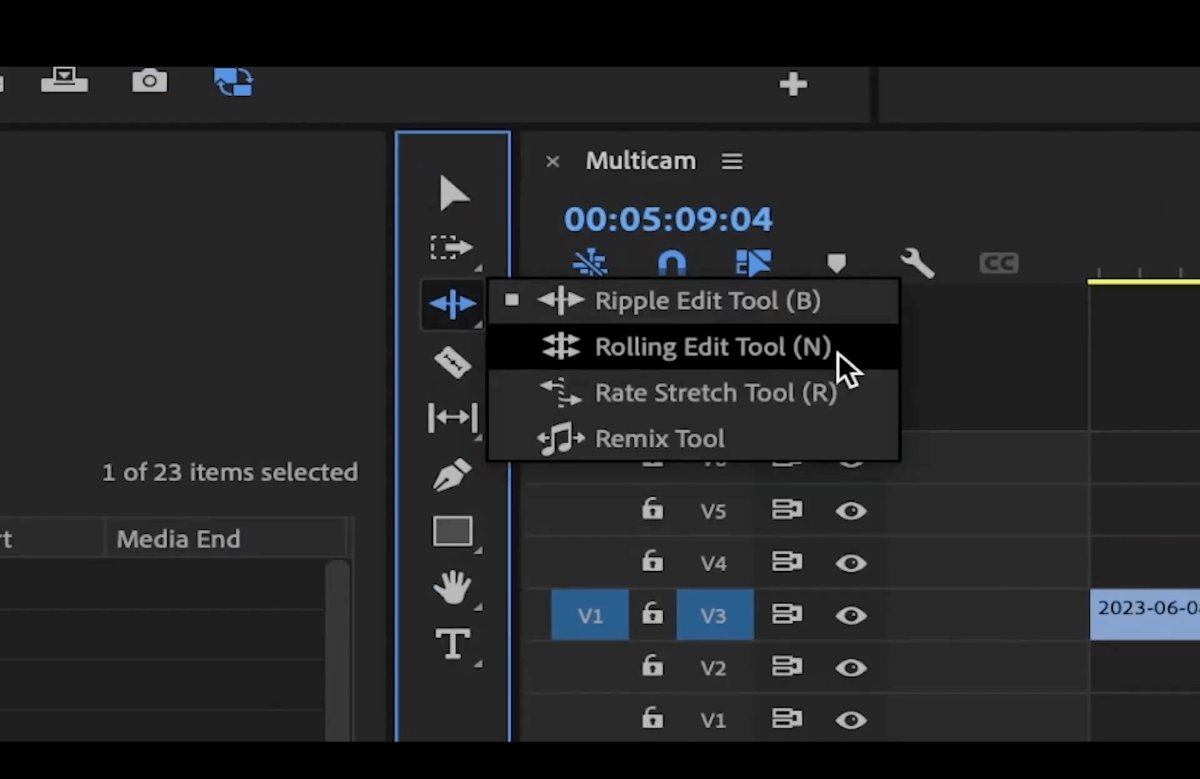
Klik vervolgens op het snijpunt van twee clips en pas de snede aan.
Als je alle dode geluiden wilt wegknippen, vergeet dan niet om ook een snede te maken in de audio, want de sneden die je maakt in een multicam-sequentie worden alleen gemaakt in het beeld. Klik op Shift om er zeker van te zijn dat je in de cut zit en druk dan op C om de audio te knippen.
Je kunt het rimpelbewerkingsgereedschap gebruiken of op "B" drukken om het te activeren.
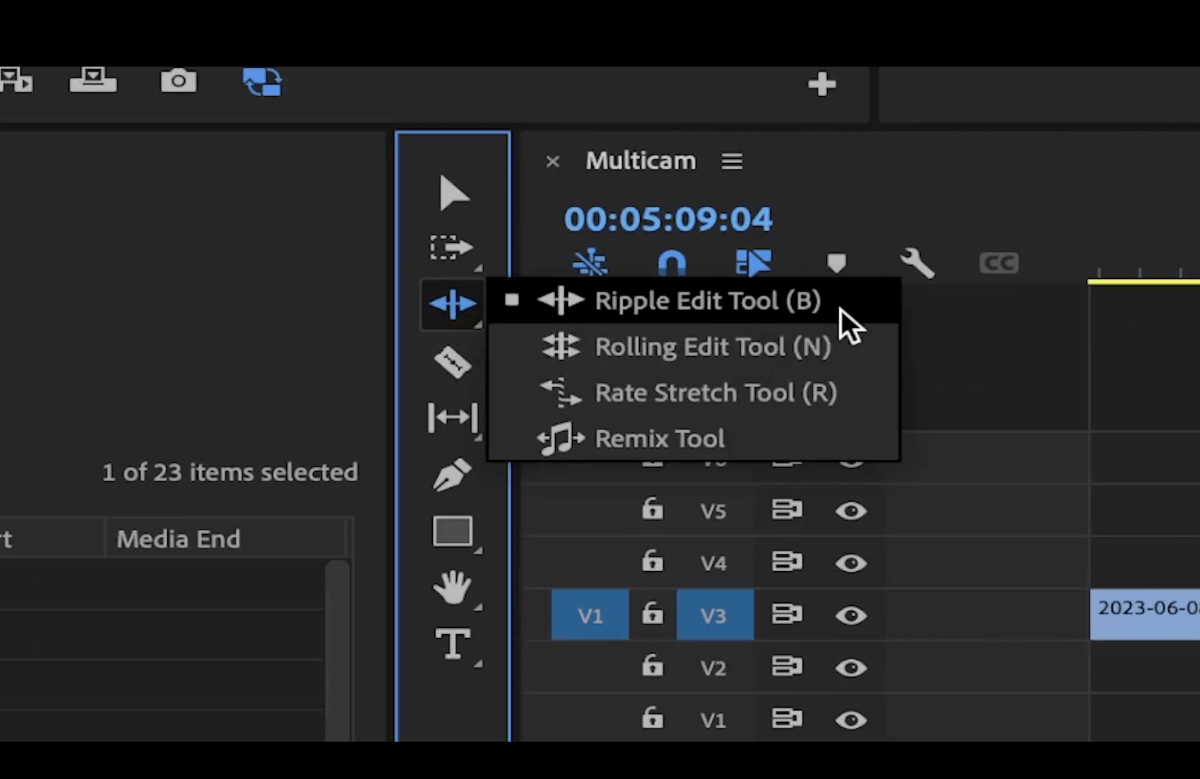
Hierdoor kun je de clips tegelijkertijd bijsnijden en vastklikken, zodat er geen zwarte ruimtes zijn.
En natuurlijk, als je een hele sectie wilt uitsnijden, selecteer je die en druk je gewoon op Optie + Wissen. Hierdoor wordt de sectie verwijderd en worden de clips samengevoegd.
Videobestanden overal ter wereld versturen
Met MASV verstuur je grote videobestanden in een handomdraai naar elke gewenste locatie.
Een handmatige Multicam-sequentie maken
Als je liever wat meer controle hebt, kun je een multicam sequentie ook handmatig maken.
Zet je clips op verschillende sporen.
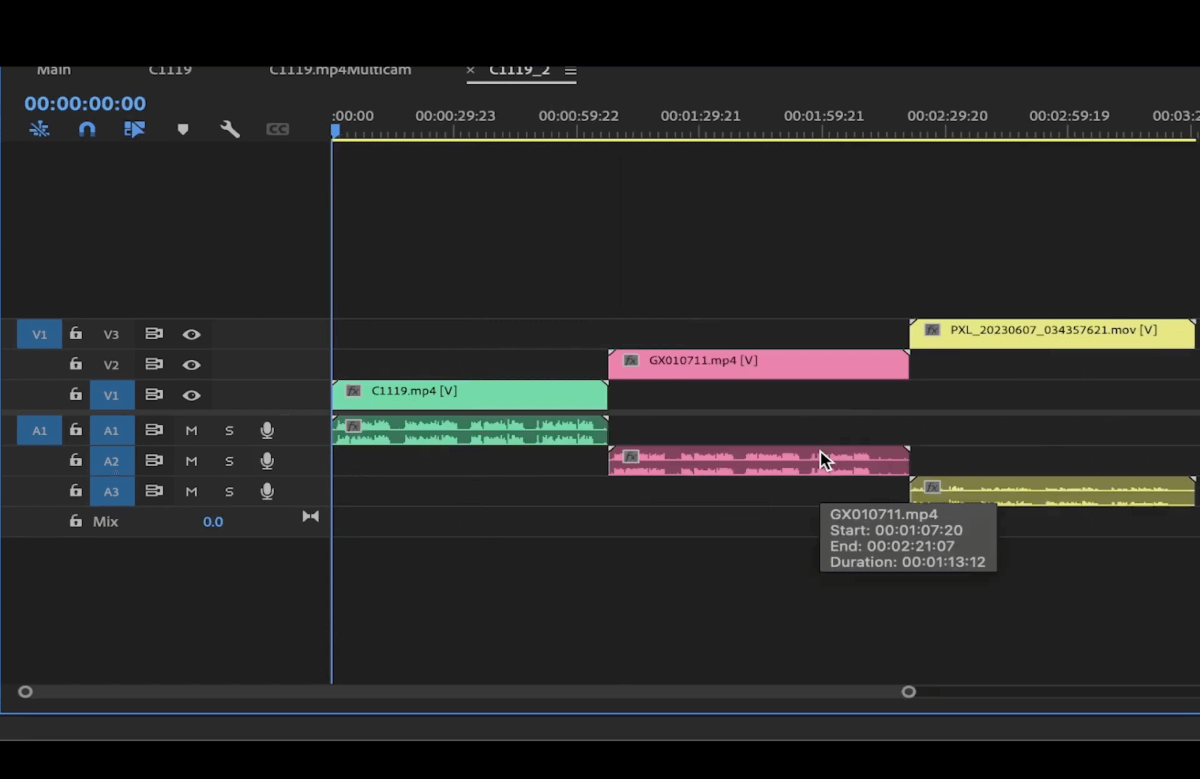
Selecteer alle clips, klik met de rechtermuisknop en selecteer Synchroniseer.
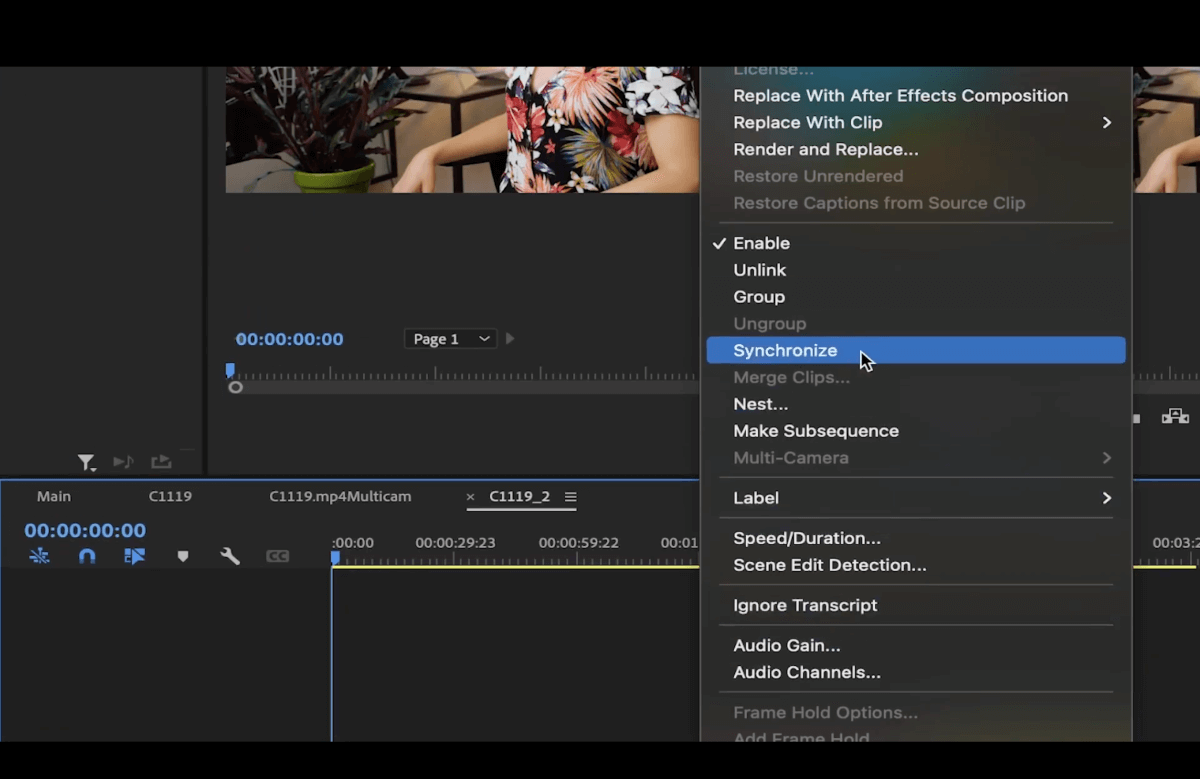
In het pop-upvenster kies je hoe je je bestanden wilt synchroniseren. Klik op OK. Nu zijn al je clips gesynchroniseerd.
We selecteren ze allemaal opnieuw, klikken met de rechtermuisknop en klikken op Nest om de reeks te nesten.
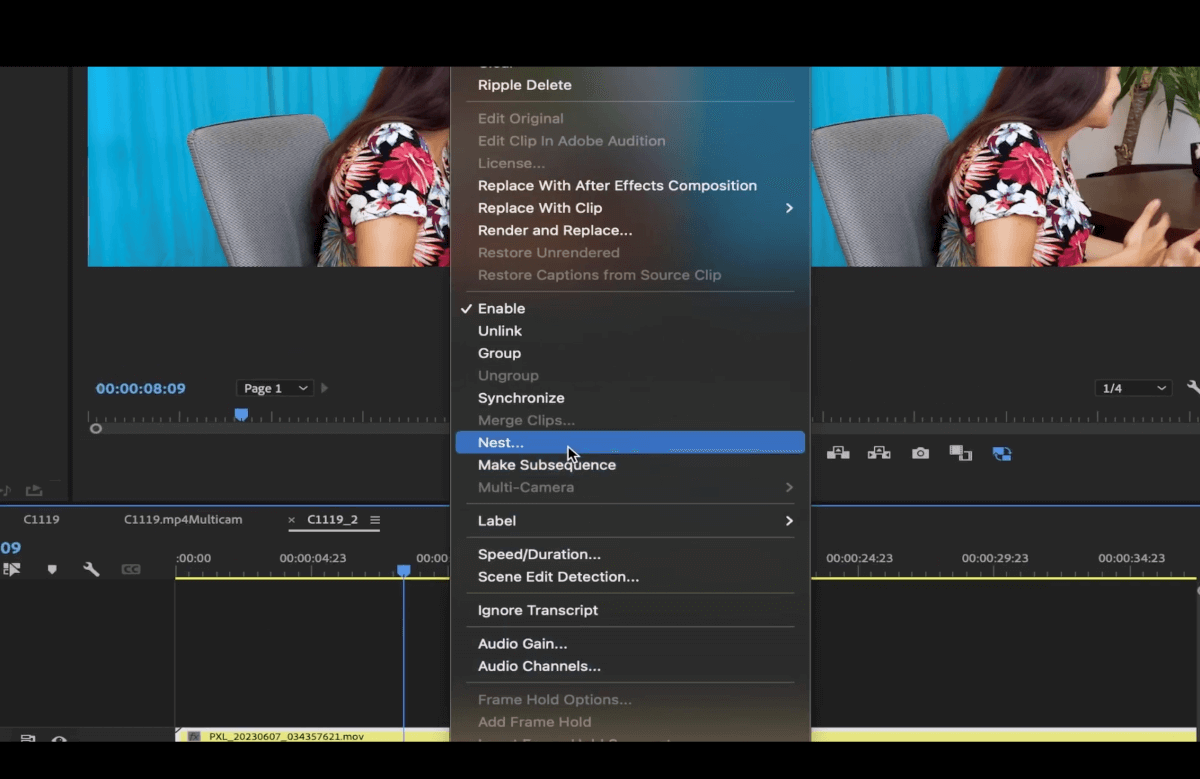
Geef het een naam en klik vervolgens op Ok. Klik dan opnieuw met de rechtermuisknop op deze nieuwe geneste sequentie en selecteer Meerdere camera's, en dan Schakel in..
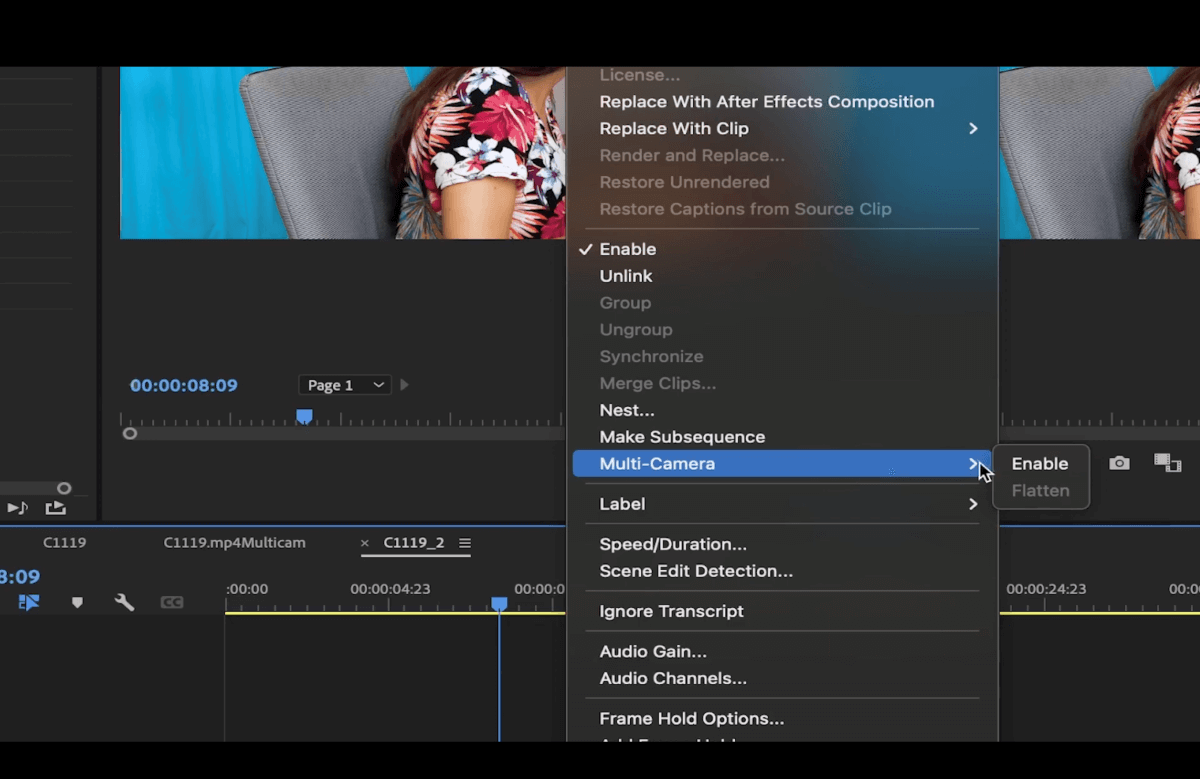
Nu gaat deze reeks werken als een multicamera clip.
Zorg ervoor dat de sequentie die je gebruikt om de multicam-sequentie te maken de juiste video- en audio-uitvoerinstellingen heeft om er zeker van te zijn dat je de juiste workflow uitvoert. Kies op de juiste manier of je stereo of mono audio hebt.
💡 Verwant: Hoe grote videobestanden verzenden
Nu ben je een Pro in Multicam-bewerking in Premiere Pro
Multicam-tijdlijnen bewerken is eenvoudig in Premiere Pro. U kunt eenvoudig schakel tussen verschillende hoeken en maak sneden met één enkele toetsaanslag waardoor je werkstroom veel sneller en eenvoudiger wordt.
Als je opnames met hoge resolutie maakt met meerdere camera's, heb je een heleboel zware bestanden om mee te werken. De beste manier om die grote bestanden naar een computer te krijgen om ze te bewerken, is door gebruik te maken van MASV.
MASV, een krachtig hulpmiddel voor bestandsoverdracht dat is gemaakt voor filmmakers, is de beste manier om snel je ruwe camerabeelden te delen met een editor zodat ze sneller aan de slag kunnen. Het is net zo gebruiksvriendelijk als elke andere webbrowser met waanzinnige cloudprestaties onder de motorkap. Probeer het vandaag gratis!
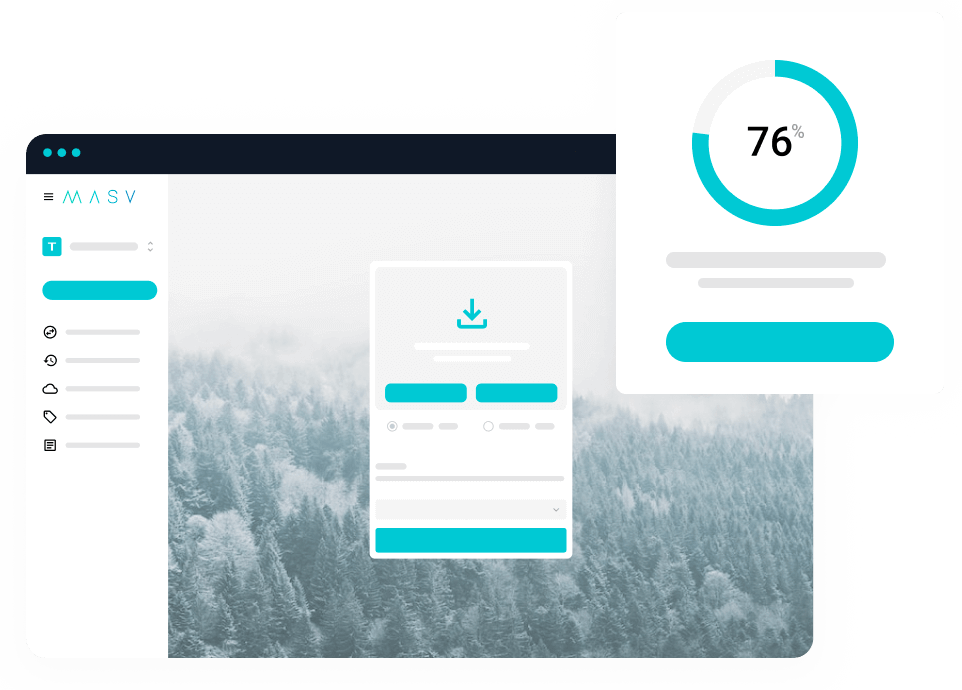
Versnelde cloudoverdracht voor enorme bestanden
Ervaar de kracht van de snelste dienst voor overdracht van grote bestanden ter wereld.