Hoy en día, no faltan paquetes de LUT para descargar en línea. Sin embargo, si tienes un aspecto específico que quieres aplicar como grado de color, aquí tienes cómo crea tu propia LUT (Tablas de consulta) en Adobe Premiere Pro y DaVinci Resolve.
Índice de contenidos
La mejor herramienta de transferencia de archivos grandes para coloristas
Comparte medios sin comprimir y con colores precisos con MASV.
¿Qué son las LUT?
Piensa en un LUT como filtro o preajuste que aplica un grado de color específico a tu grabación.
Puedes etalonar un look para conseguir una sensación visual específica o tu propio estilo único, y guardarlo como LUT para utilizarlo en cualquiera de tus producciones. Ahorra mucho tiempo y te ayudará a crear una estética coherente para tus espectadores.
Por supuesto, hay un montón de paquetes de LUT que puedes descargar y que probablemente te darán el aspecto que deseas, pero este tutorial te enseñará a crear tu propio aspecto personalizado.
Cómo crear una LUT en Premiere Pro
Abre tu clip en Premiere Pro.
Dirígete a Ventana > Espacios de trabajo > Color.
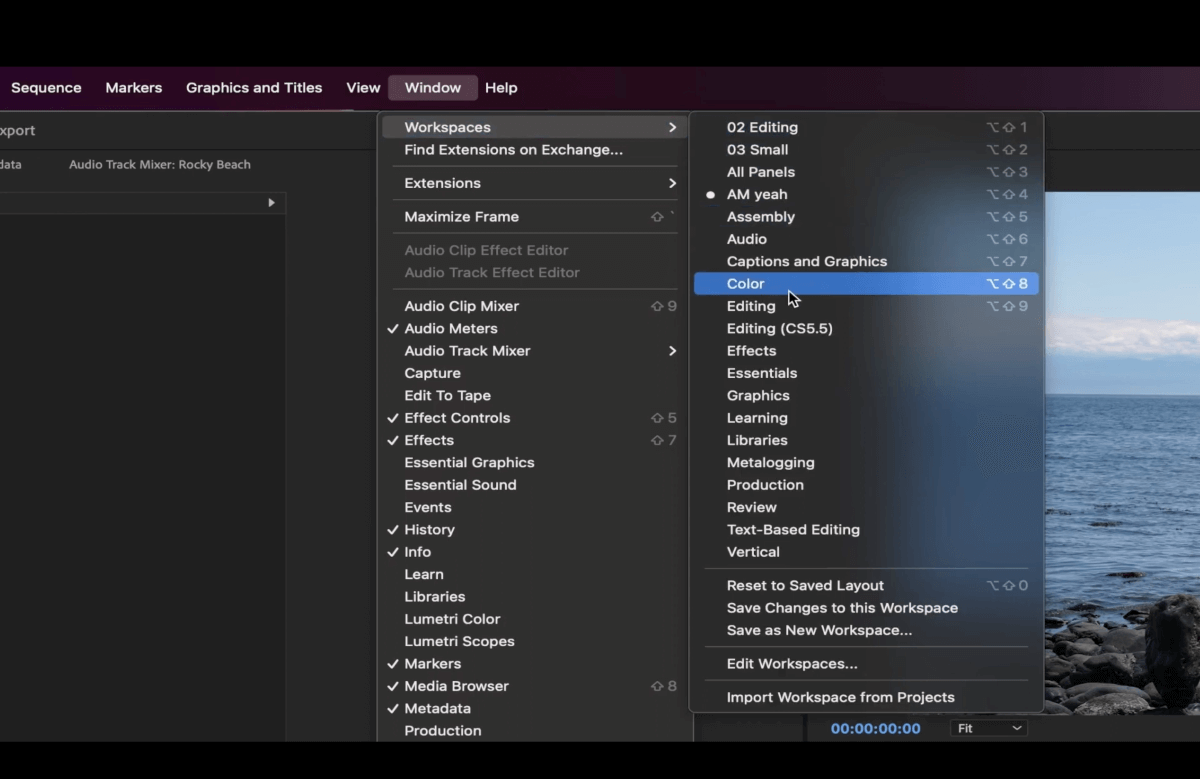
Haz clic en Visores Lumetri en la parte superior izquierda, debajo de Editar para que puedas ver los cambios que haces en tu vídeo. Si haces clic con el botón derecho en el gráfico, verás opciones para diferentes alcances.
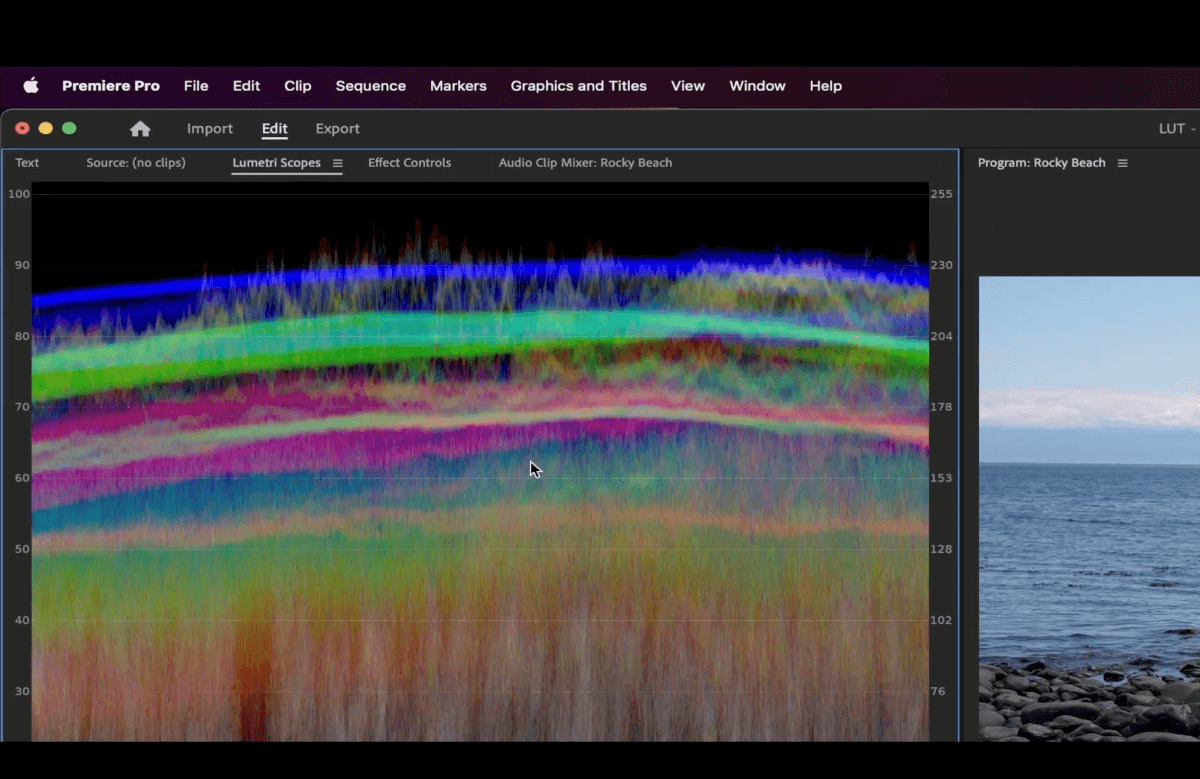
Ahora ve al Lumetri Color en la parte derecha de la ventana.
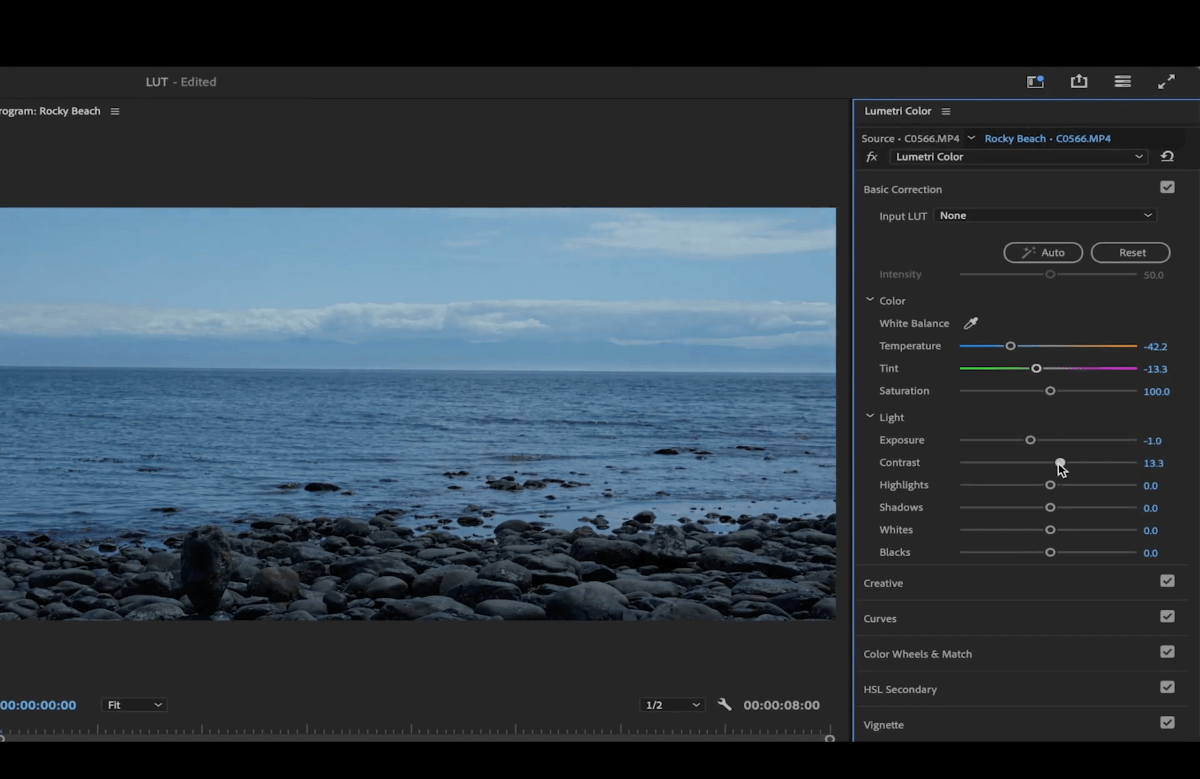
En este ejemplo, vamos a hacer el vídeo un poco más sombrío. En Corrección básica, añadiremos más azul en Temperatura y verde en Tintesin dejar de comprobar los visores.
También puedes jugar con la exposición, el contraste, las luces, las sombras y mucho más.
Abajo Corrección básica, verás Creativo. Abre estos ajustes.
Haz clic en el menú desplegable situado junto a Mira. Verás muchas opciones de looks predeterminados para tu vídeo.
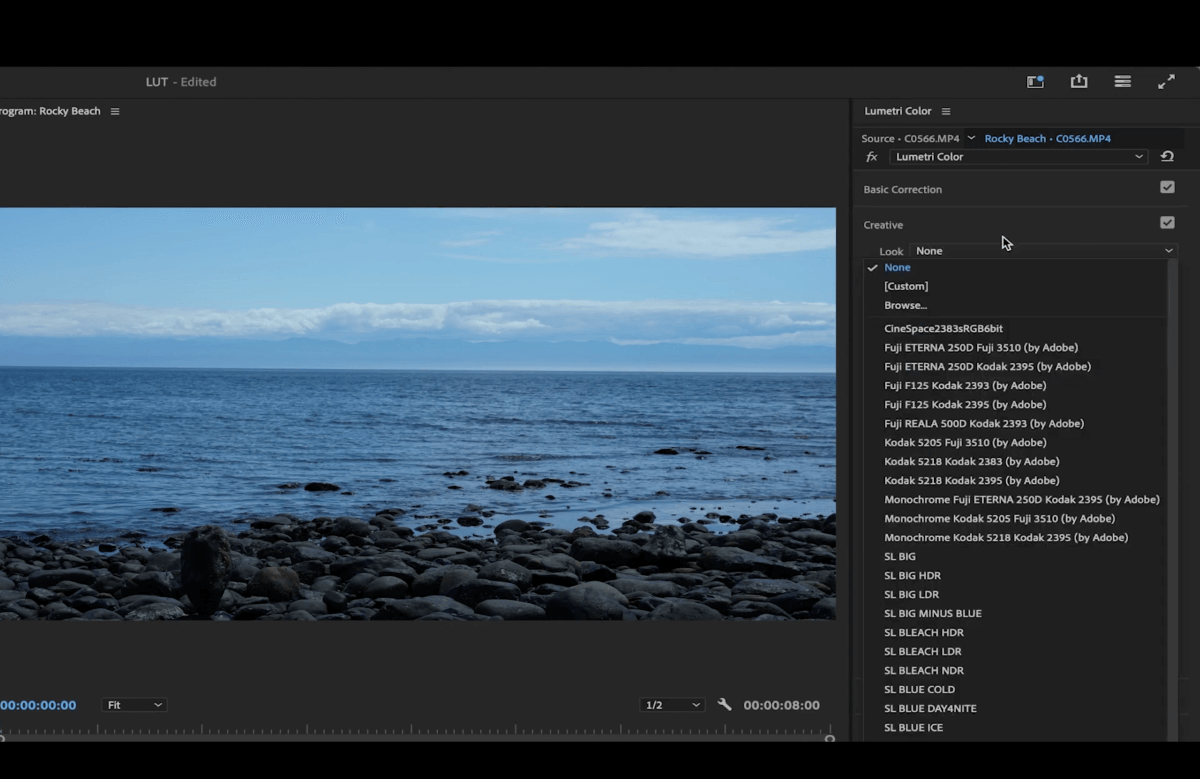
Para este ejemplo, elegiremos la opción Película descolorida mira (bajo Ajustes).
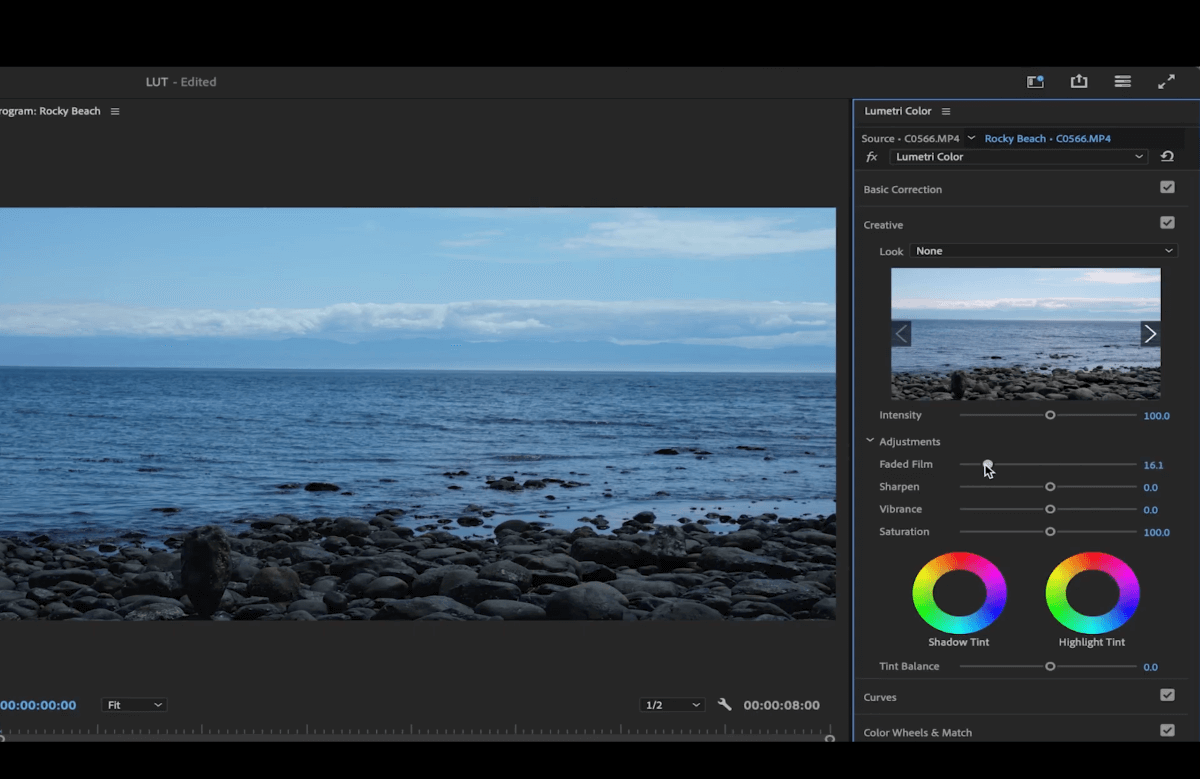
También añadiremos más vibración y bajaremos la saturación. También jugaremos con el Tinte de sombra y Tinte de realce.
La siguiente pestaña es Curvas. Puedes jugar con los ajustes para cambiar la iluminación y los colores del vídeo.
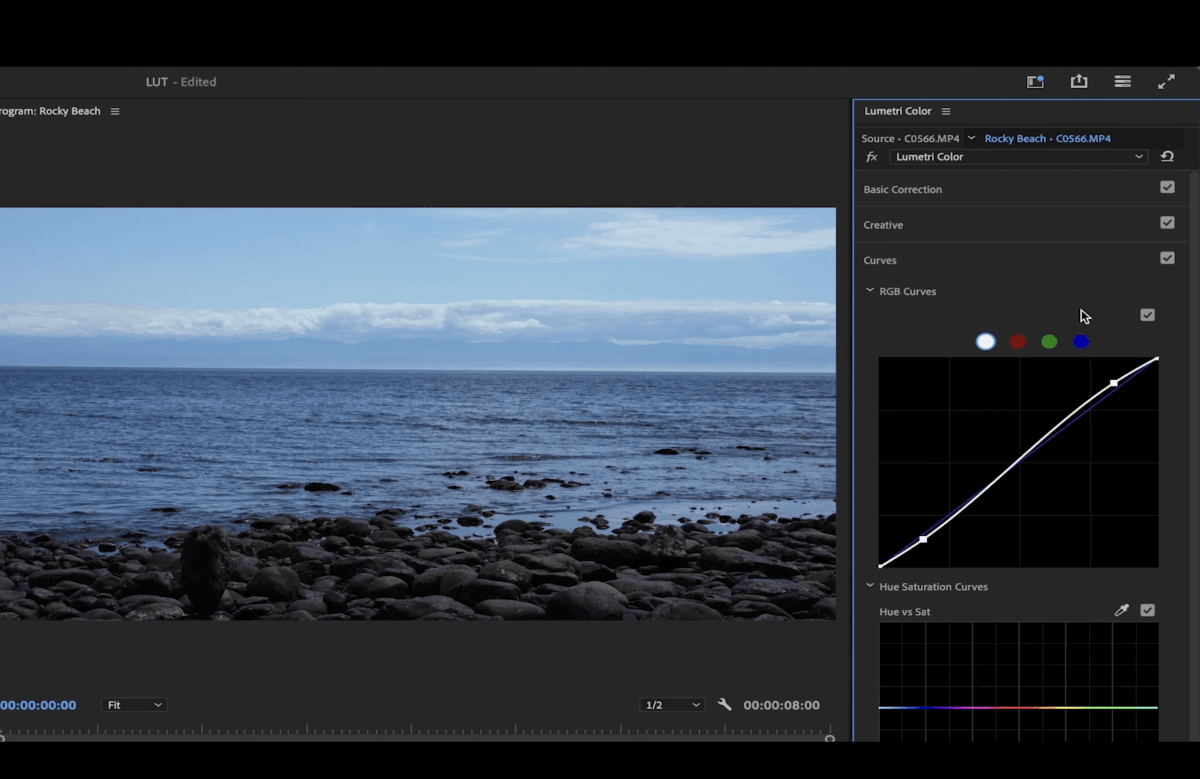
El Ruedas de color tiene ajustes que te permiten cambiar los colores de los medios tonos, las sombras y las luces.
🎥 Mira: Suscríbete a nuestro canal de YouTube ¡para ver más tutoriales en profundidad sobre la gradación del color!
Ve arriba a la derecha, donde pone Lumetri Color y haz clic en las 3 líneas horizontales. Ve a Exportar .cube.
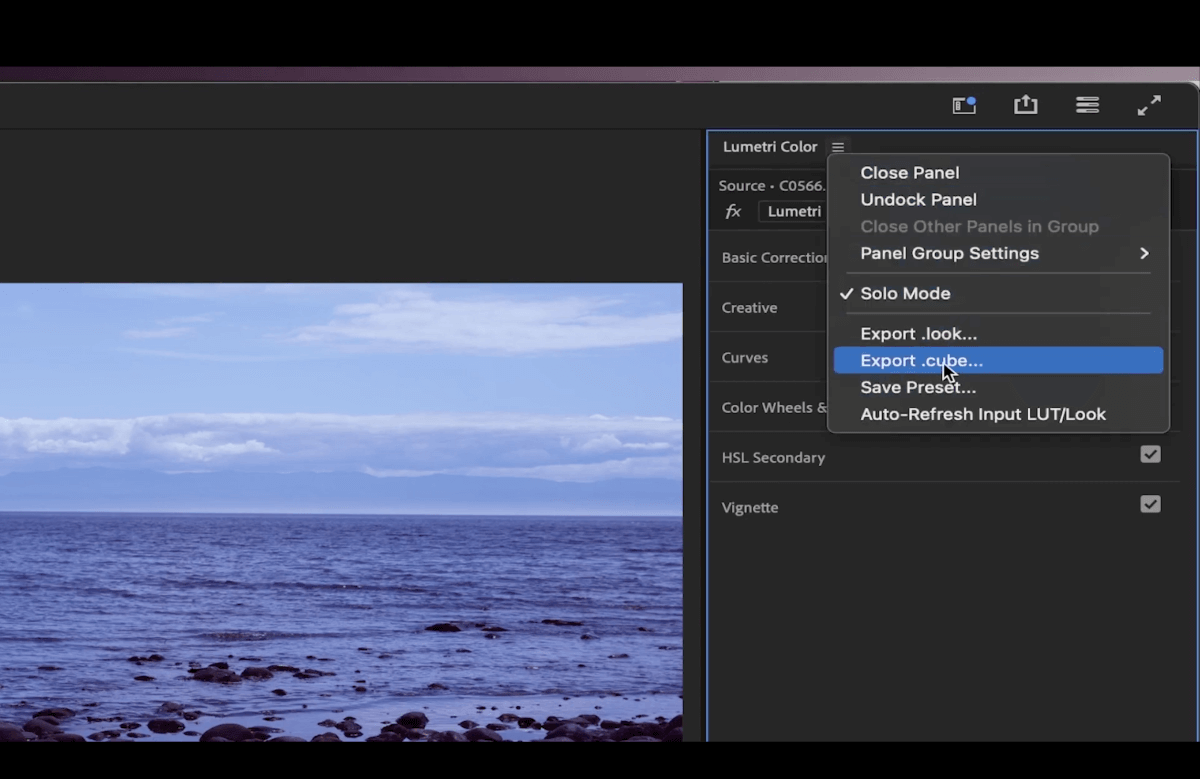
Guárdalo en un lugar de fácil acceso y dale un nombre apropiado para que sepas exactamente lo que hay en el archivo.
Añade LUT personalizadas a tus proyectos
Borra la gradación de color que acabas de hacer en el control de efectos.
Para añadir la LUT puedes hacerlo a través del botón Corrección básica o Creativo .
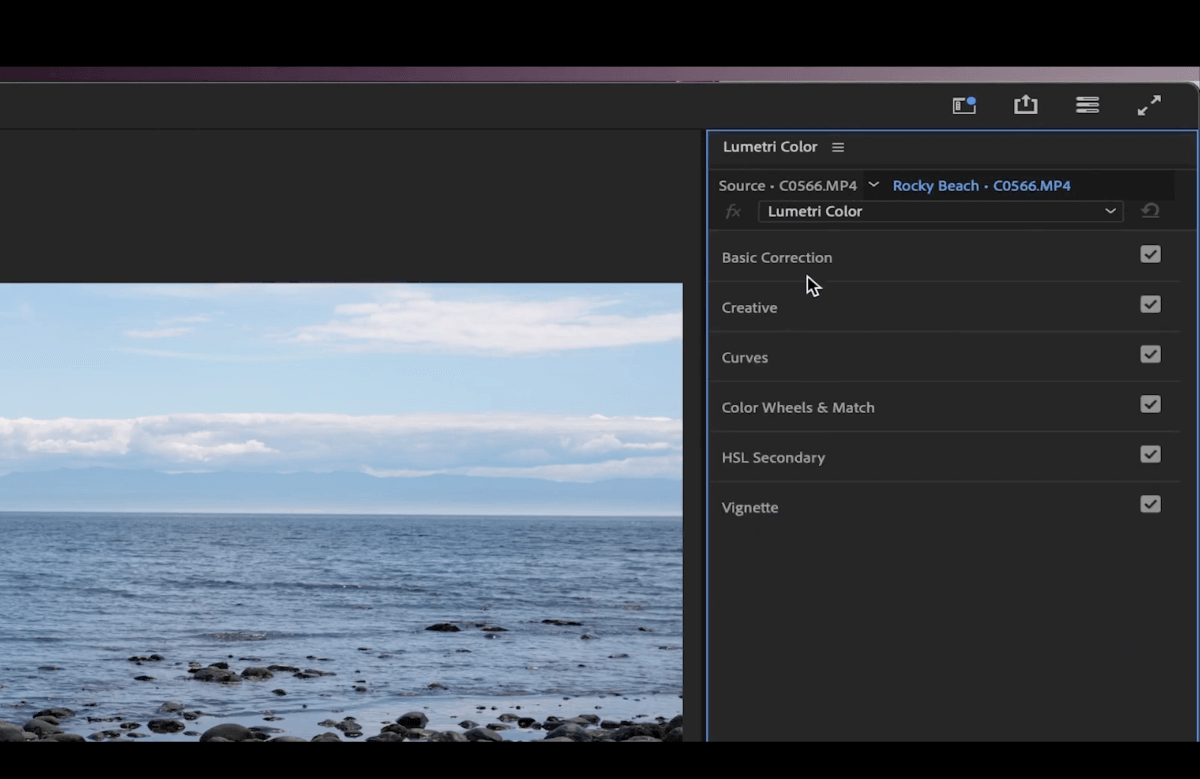
Si utilizas Corrección básica, haz clic en el menú desplegable situado junto a LUT de entrada, haz clic en Busca... y selecciona tu LUT.
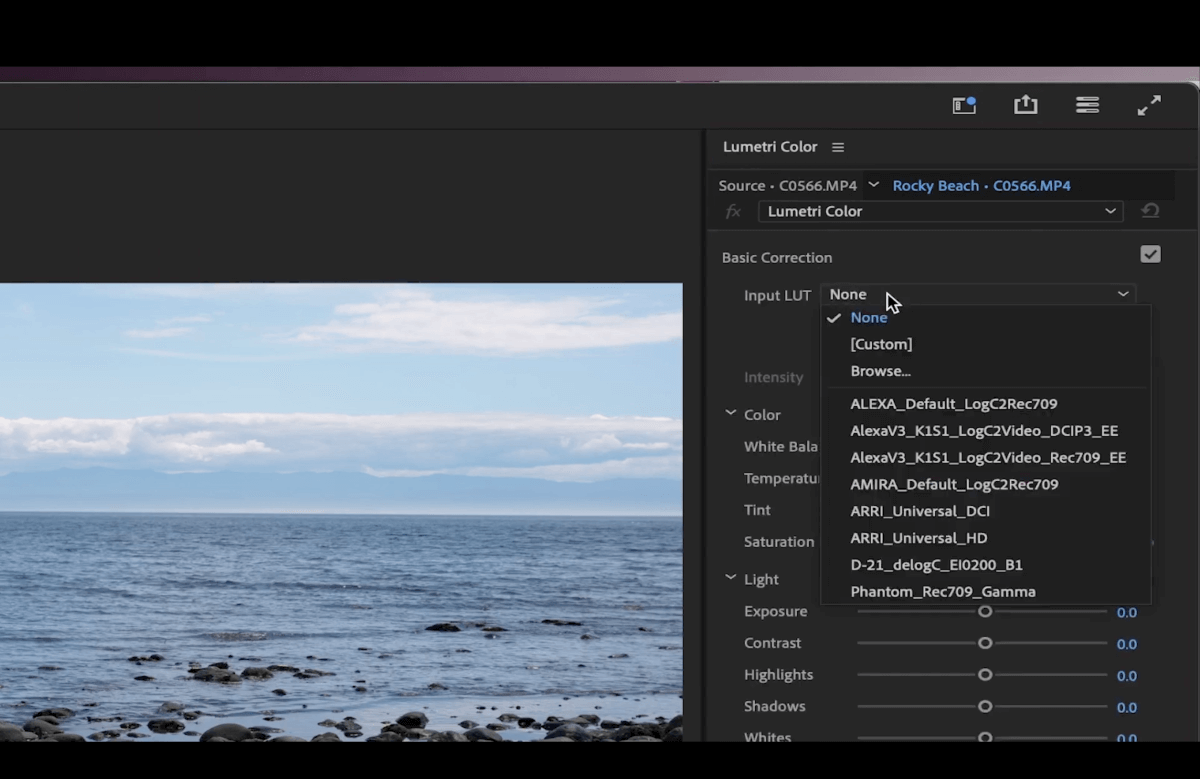
Si lo haces desde el Creativo haz clic en el menú desplegable situado junto a Mira, haz clic en Busca... y selecciona tu LUT.
Añade LUT personalizadas a distintos clips al mismo tiempo
Empieza haciendo una capa de ajuste.
Haz clic en el icono de papel para crear un nuevo elemento en la ventana del proyecto, en la parte inferior izquierda.
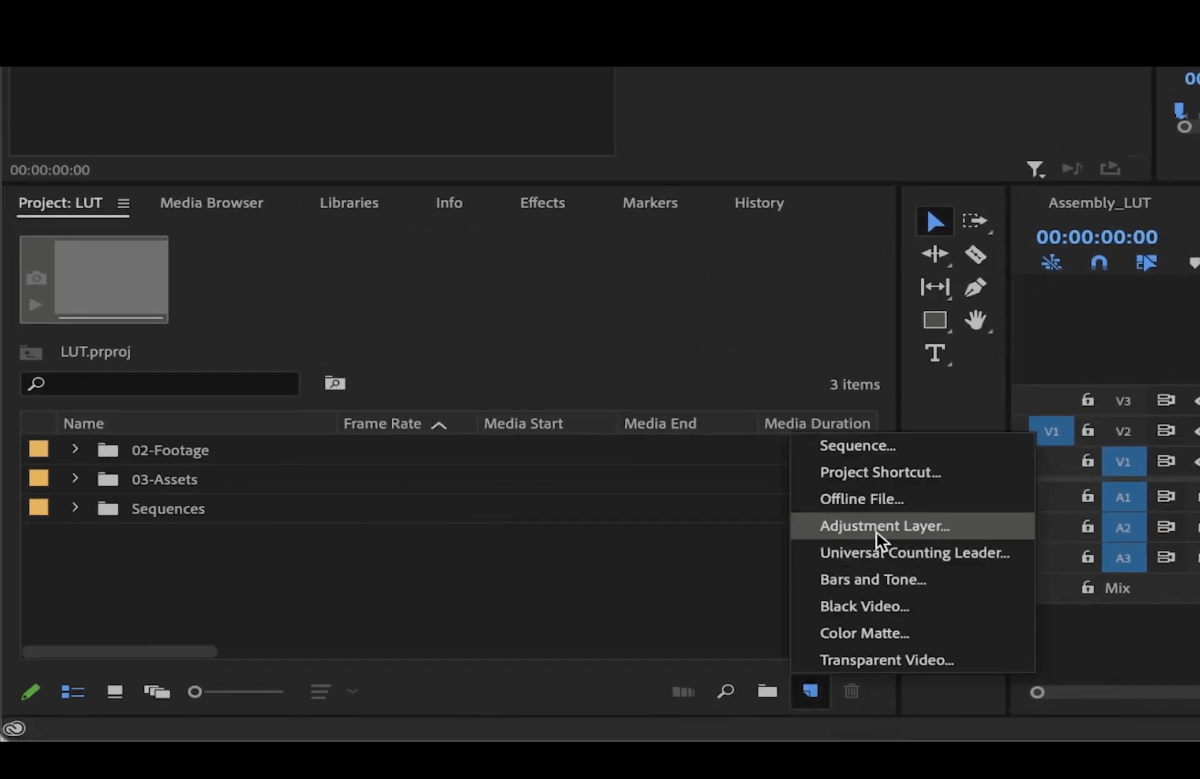
Haz clic en OK y arrastra la capa de ajuste sobre tus clips.
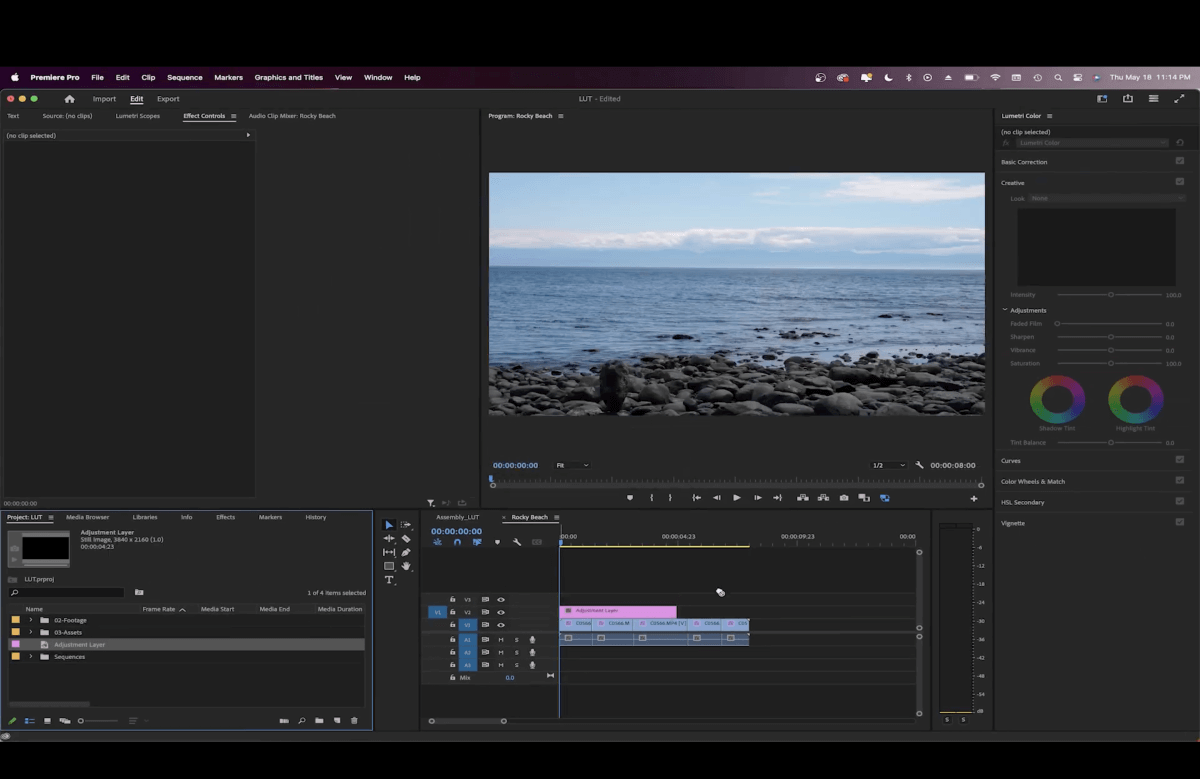
Añádele la LUT. Todo lo que esté debajo de la capa de ajuste adoptará las características del color.
💡 Relacionado: Cómo hacer que tu voz suene mejor en Premiere
Transfiere archivos masivos sin limitaciones
MASV no tiene límites en los paquetes de archivos y ¡maneja archivos de hasta 15 TB!
Cómo hacer una LUT en Davinci Resolve
Empieza haciendo clic en el botón HDR que se encuentra en el centro de la ventana, a la izquierda. Aquí puedes jugar con los botones Oscuro, Sombra, Luz, y Global ruedas de color.
Haz clic en el botón Curvas - Pestaña Personalizar (icono de gráfico) en el centro de la ventana. Juega con él hasta que estés satisfecho. Por ejemplo, aquí puedes añadir contraste a tu vídeo.
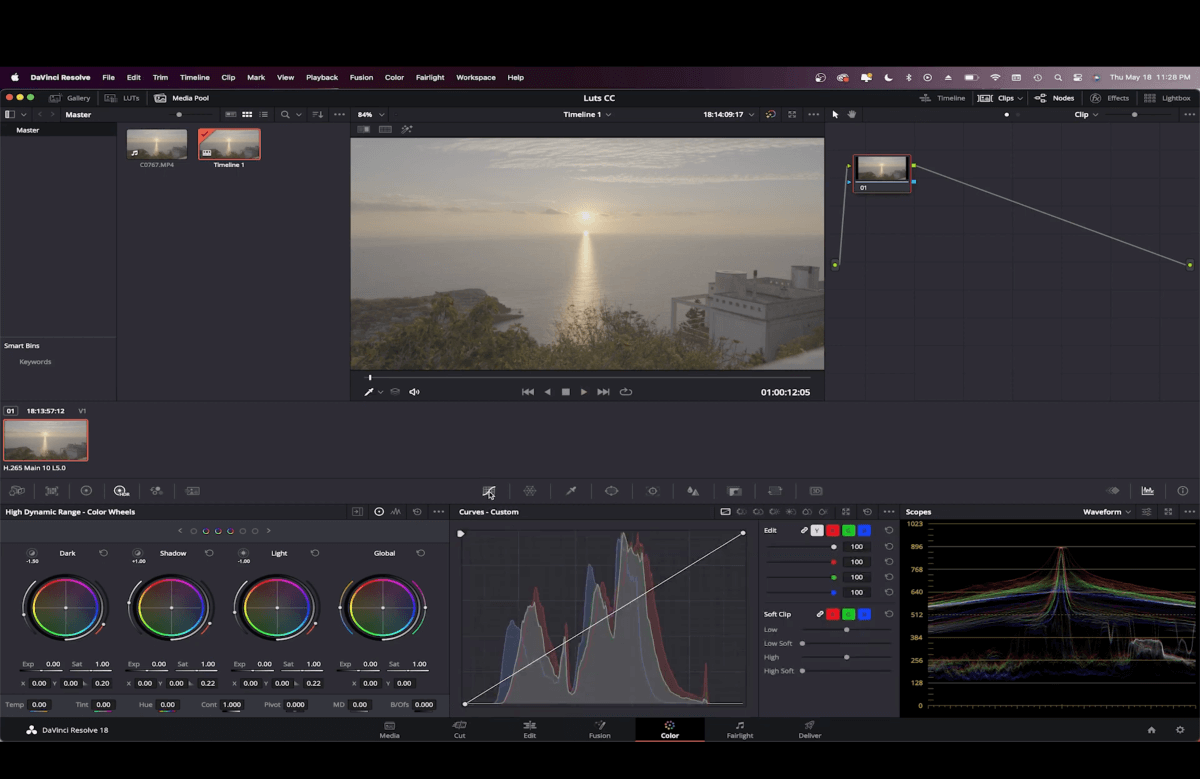
Recuerda comprobar tu Visoresque está en la parte inferior derecha. Puedes hacer clic en el menú desplegable situado junto a Visores para elegir el tipo de ámbitos que quieres ver.
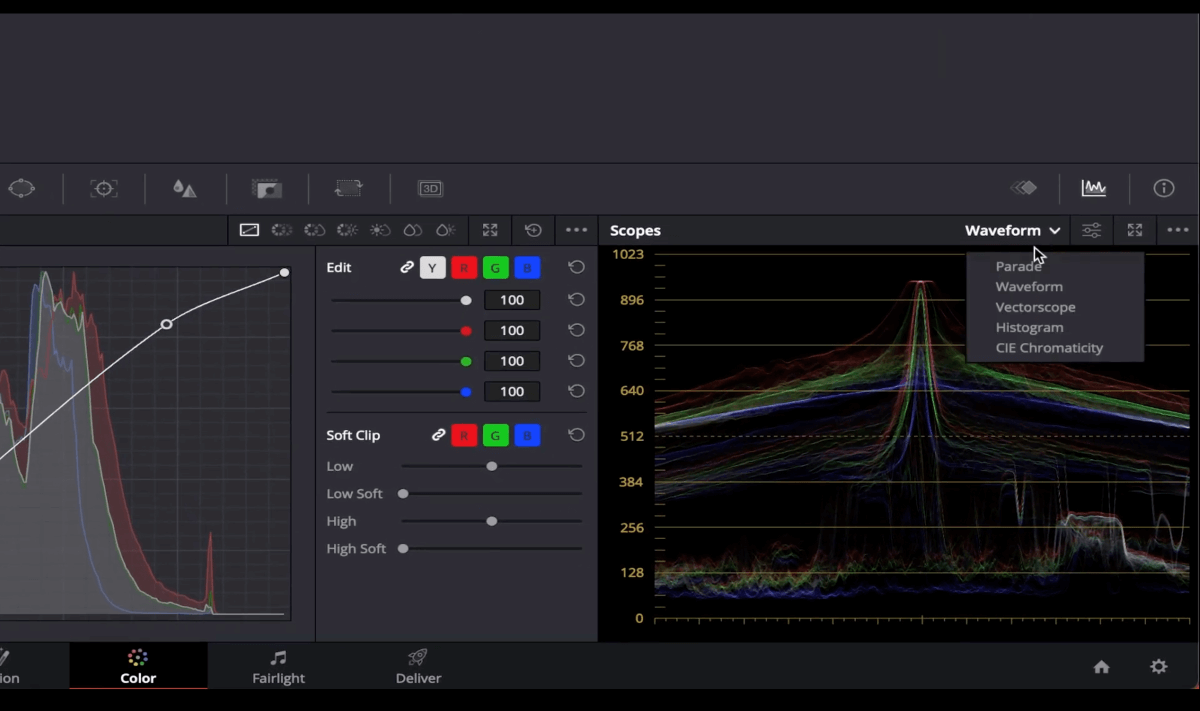
Haz clic en el icono situado junto al HDR pestaña para abrir Primarios - Ruedas de color en el centro de la ventana, a la izquierda. Aquí puedes jugar con la saturación y los colores.
💡 Relacionado: Fácil flujo de trabajo de ida y vuelta de Premiere a DaVinci
Para guardar este grado de color como una LUT, ve a la miniatura del centro de la ventana.
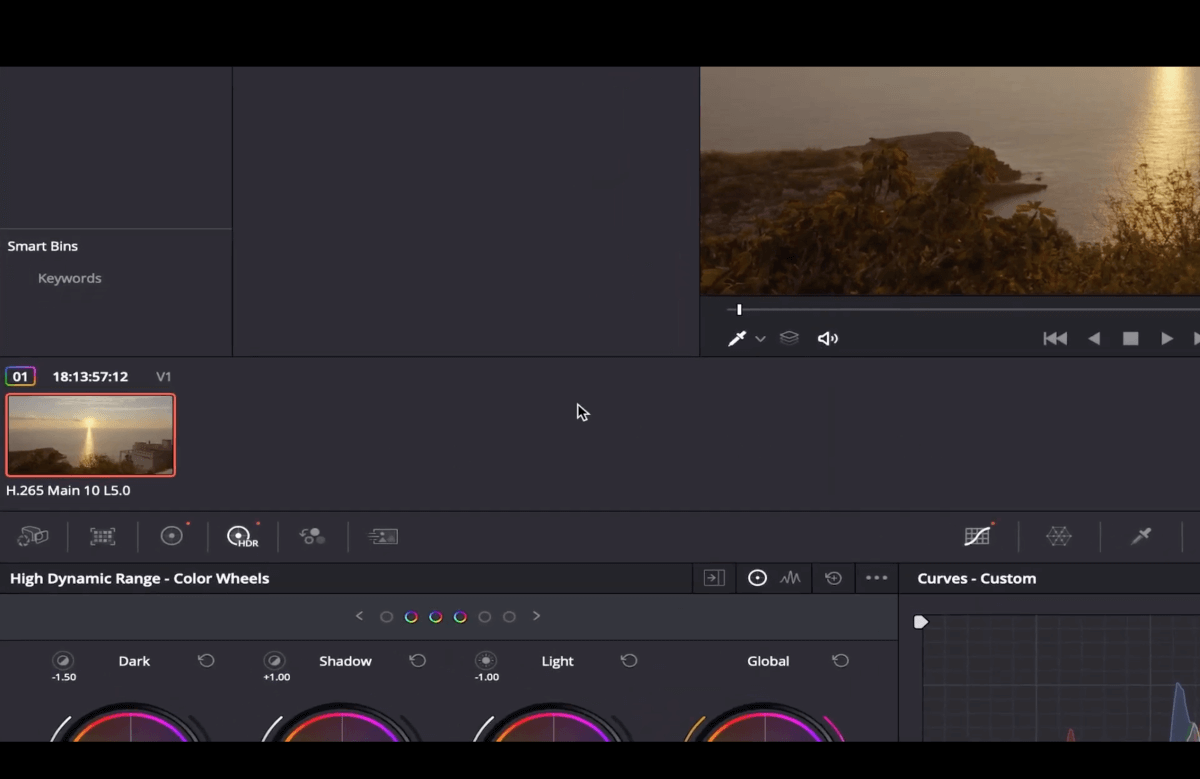
Nota al margen: Si no ves esta ventana, puedes activarla haciendo clic en Clips en la esquina superior derecha.
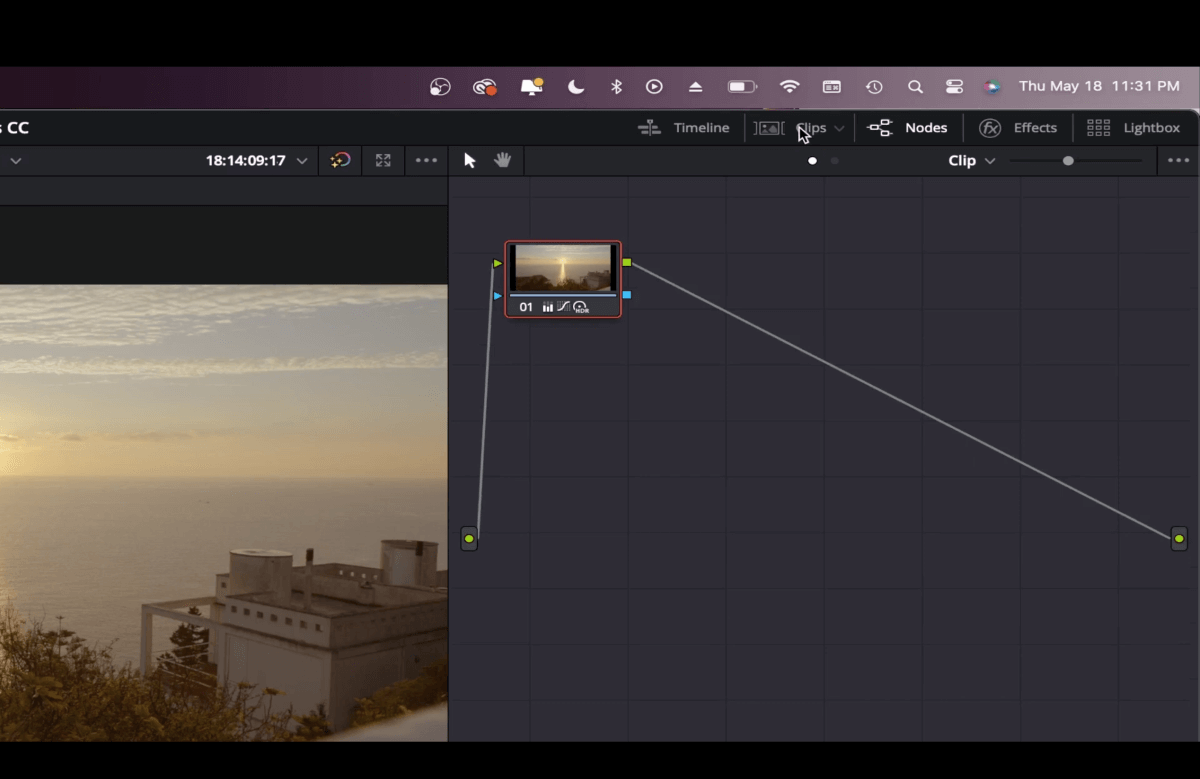
Haz clic con el botón derecho del ratón en la miniatura situada en el centro de la ventana y selecciona Generar LUT.
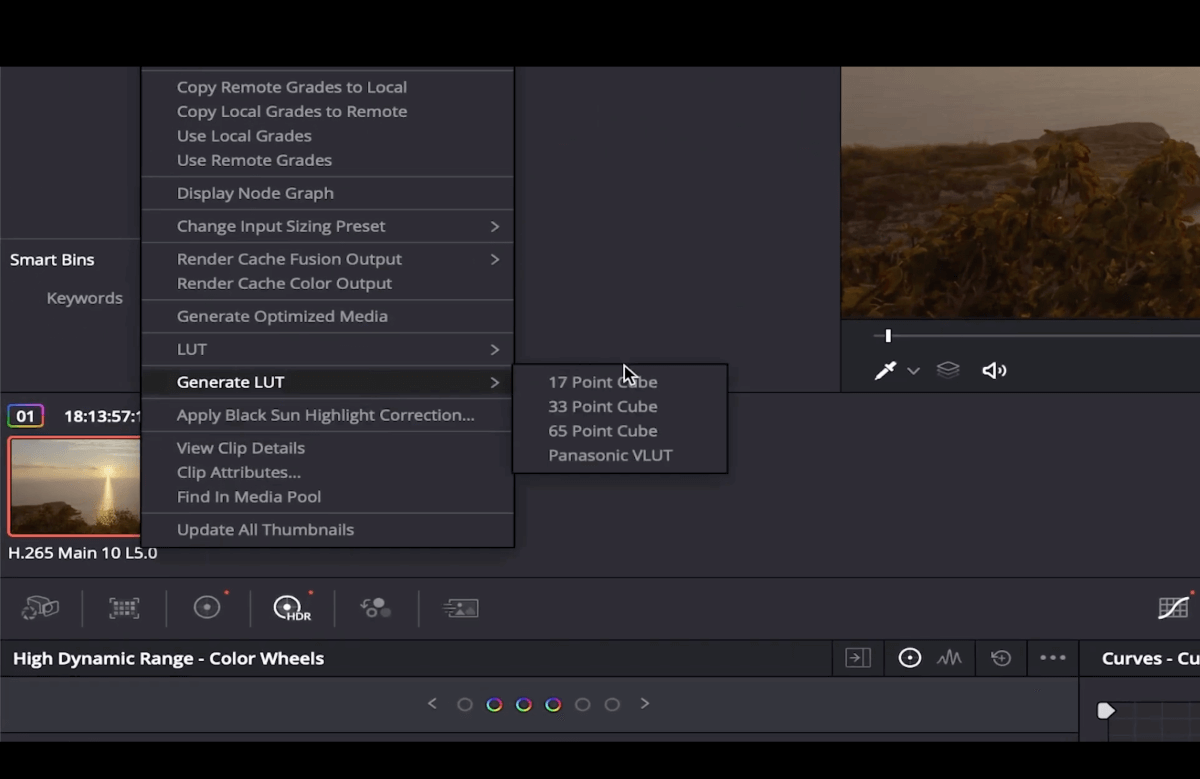
El cubo de 65 puntos retiene más información y suele utilizarse para archivos pesados 4K y superior. Si trabajas con archivos de 1080p, 33 Punto Cubo debería ser suficiente.
Esto guardará inmediatamente tu calificación en la carpeta LUTs de DaVinci. Ponle un nombre apropiado para que sea fácil de encontrar.
¡Y ya está!
Cómo añadir tus LUT personalizadas en DaVinci
Primero, restablece el Grado del Nodo.
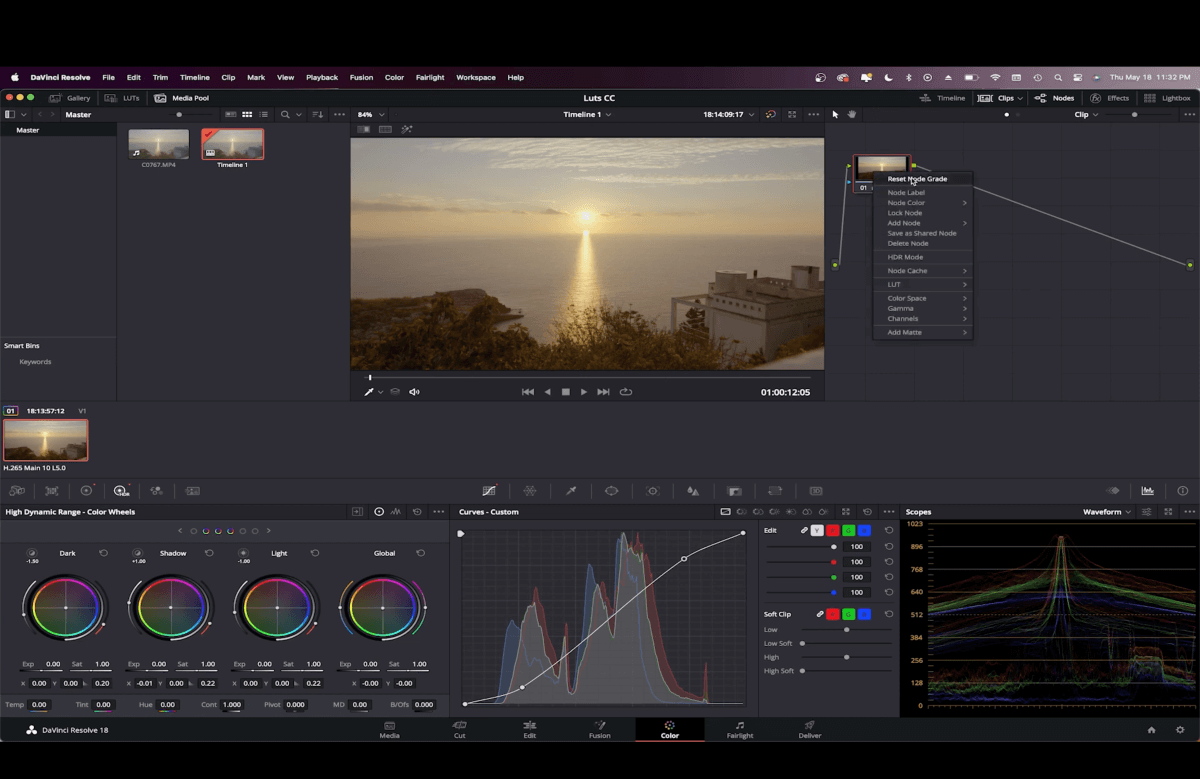
A continuación, ve a LUTs en la esquina superior izquierda.
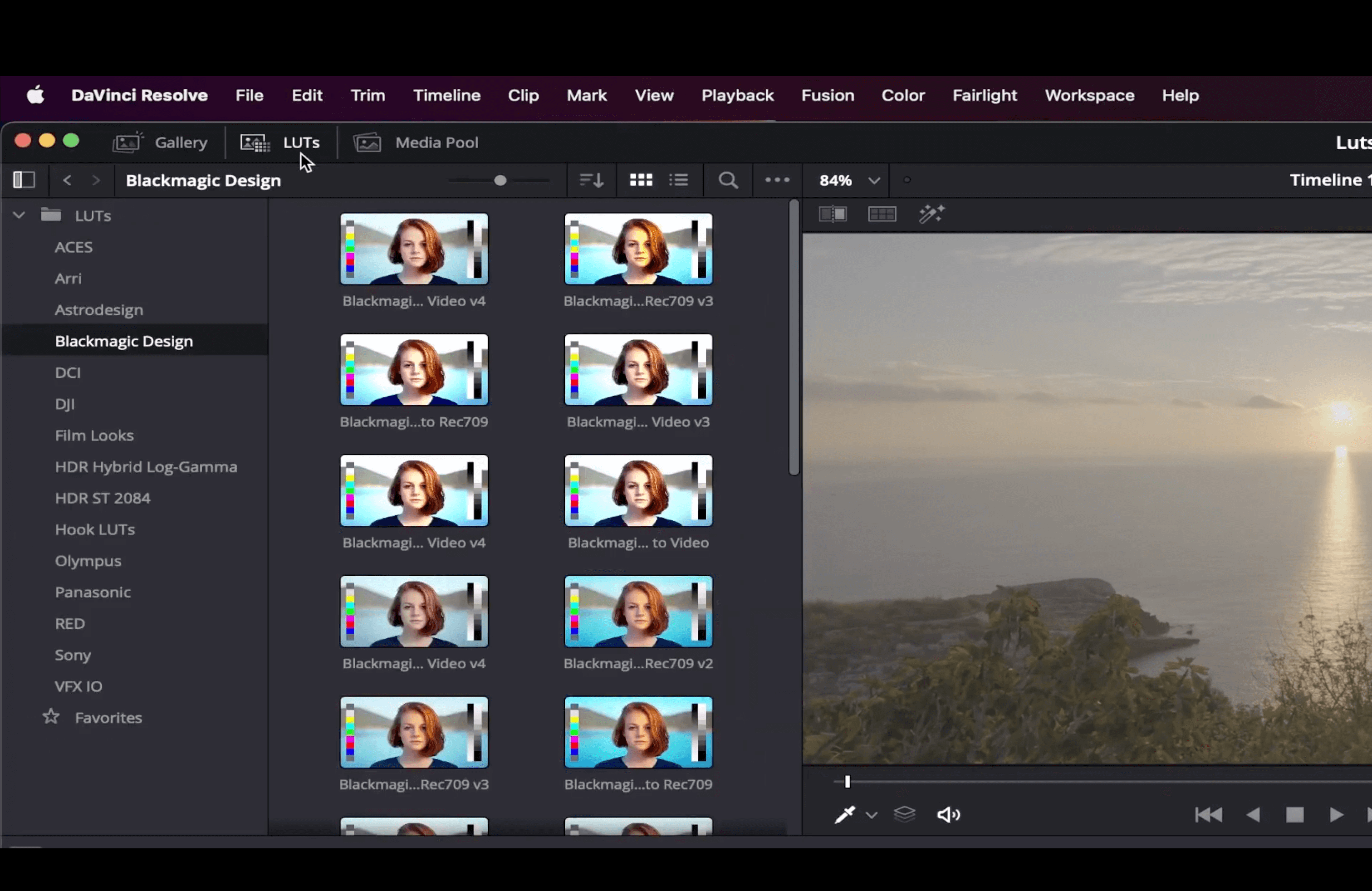
Aquí encontrarás todas las LUT que DaVinci Resolve ofrece por defecto. Juega con ellas, puede que encuentres una que encaje con el aspecto que buscas.
Haz clic con el botón derecho del ratón en la ventana del menú y pulsa Actualiza.
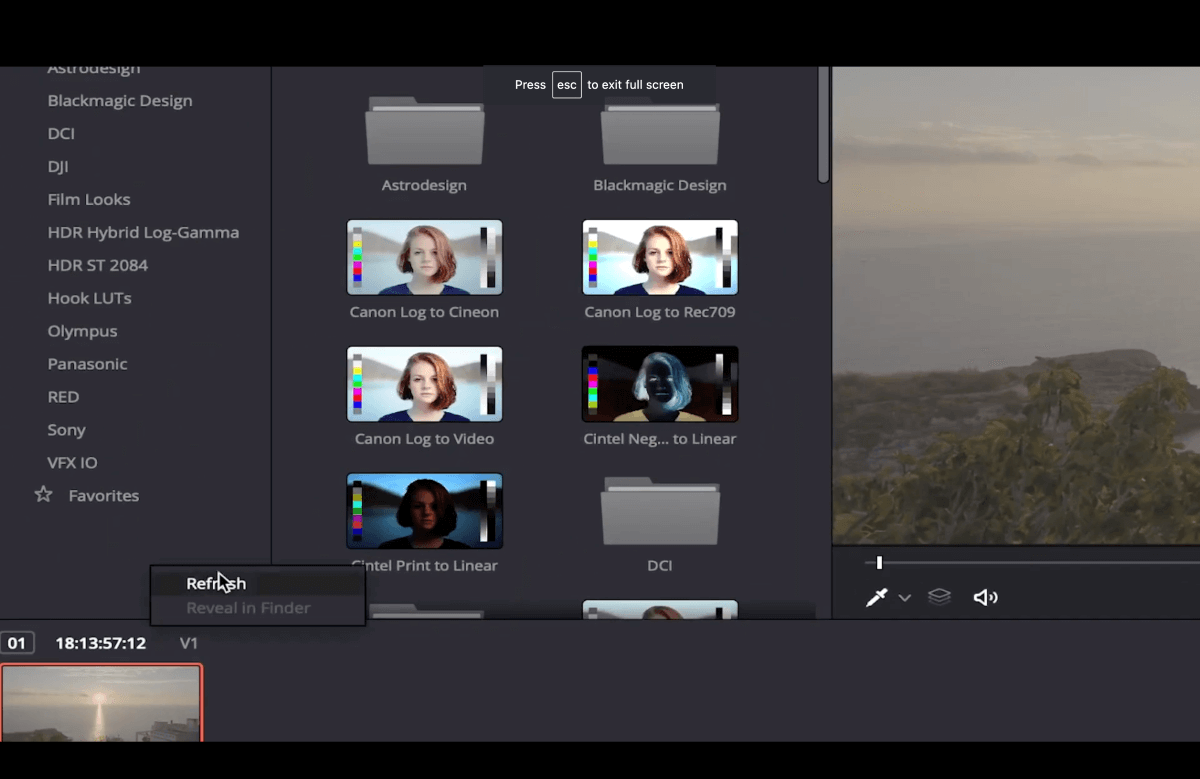
Tu LUT debería aparecer ahora debajo de LUTs .
También puedes verla haciendo clic con el botón derecho en el Nodo, en la parte derecha de la pantalla, y yendo a LUT. Desplázate hacia abajo hasta que veas tu LUT.
¡Ahora eres un profesional en la creación de LUT personalizadas en DaVinci Resolve!
Cómo enviar tus secuencias coloreadas
Ahora ya sabes cómo crea tu propia LUT en Premiere Pro y DaVinci. Ahora bien, ¿cómo llevarás ese bello metraje adonde tiene que ir? O, en primer lugar, ¿cómo consigues metraje de registro para la gradación?
Como sabes, la gradación de color implica trabajar con material de alta resolución. Y eso significa archivos realmente pesados. Conocemos la forma perfecta de enviar o recibir grandes archivos de vídeo para su etalonaje: es MASV, por supuesto.
Es la mejor herramienta de transferencia de archivos creada pensando en coloristas, editores y cineastas. Apúntate hoy ¡y consigue 20 GB gratis para tu primera transferencia!
Pon tus grabaciones en color en las manos adecuadas
Rápido, seguro y fácil: MASV es la mejor herramienta de transferencia de archivos grandes para los equipos de producción de vídeo.