Tegenwoordig is er geen tekort aan LUT-pakketten die je online kunt downloaden. Als je echter een specifieke look hebt die je wilt toepassen als kleurgraad, lees je hier hoe je maak je eigen LUT (Look-Up Tables) in Adobe Premiere Pro en DaVinci Resolve.
Inhoudsopgave
Het beste hulpmiddel voor het overzetten van grote bestanden voor coloristen
Deel ongecomprimeerde, kleurnauwkeurige media met MASV.
Wat zijn LUT's?
Denk aan een LUT als een filter of voorinstelling die een specifieke kleurgraad op je beeldmateriaal toepast.
Je kunt een look colorgraden voor een specifiek visueel gevoel of je eigen unieke stijl en dat opslaan als een LUT om te gebruiken in elk van je producties. Dit bespaart veel tijd en helpt je om een consistente esthetiek te creëren voor je kijkers.
Natuurlijk zijn er een heleboel geweldige LUT-pakketten die je kunt downloaden en die je waarschijnlijk de look geven die je wilt, maar in deze tutorial lees je hoe je zelf een aangepaste look kunt maken.
Een LUT maken in Premiere Pro
Open je clip in Premiere Pro.
Ga naar Venster > Werkruimten > Kleur.
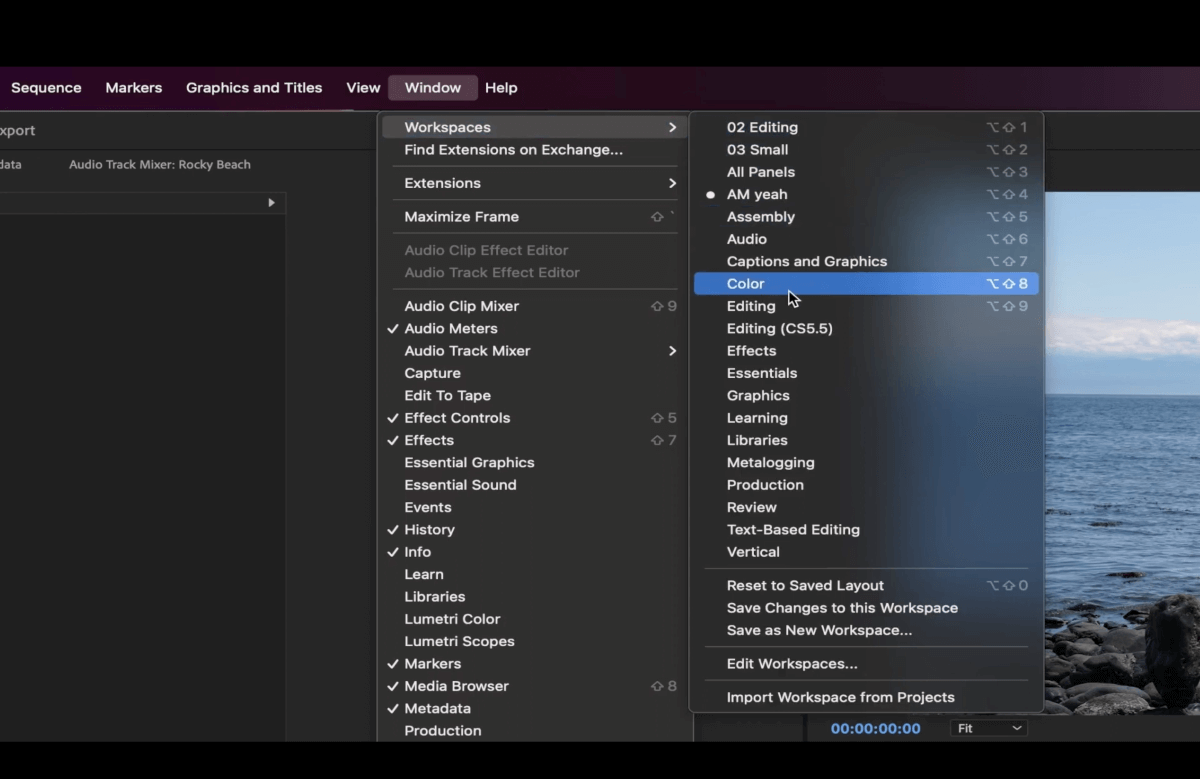
Klik op Lumetri Richtkijkers linksboven onder de Bewerken tabblad zodat je de wijzigingen die je aanbrengt in je video kunt zien. Als je met de rechtermuisknop op de grafiek klikt, zie je opties voor verschillende scopes.
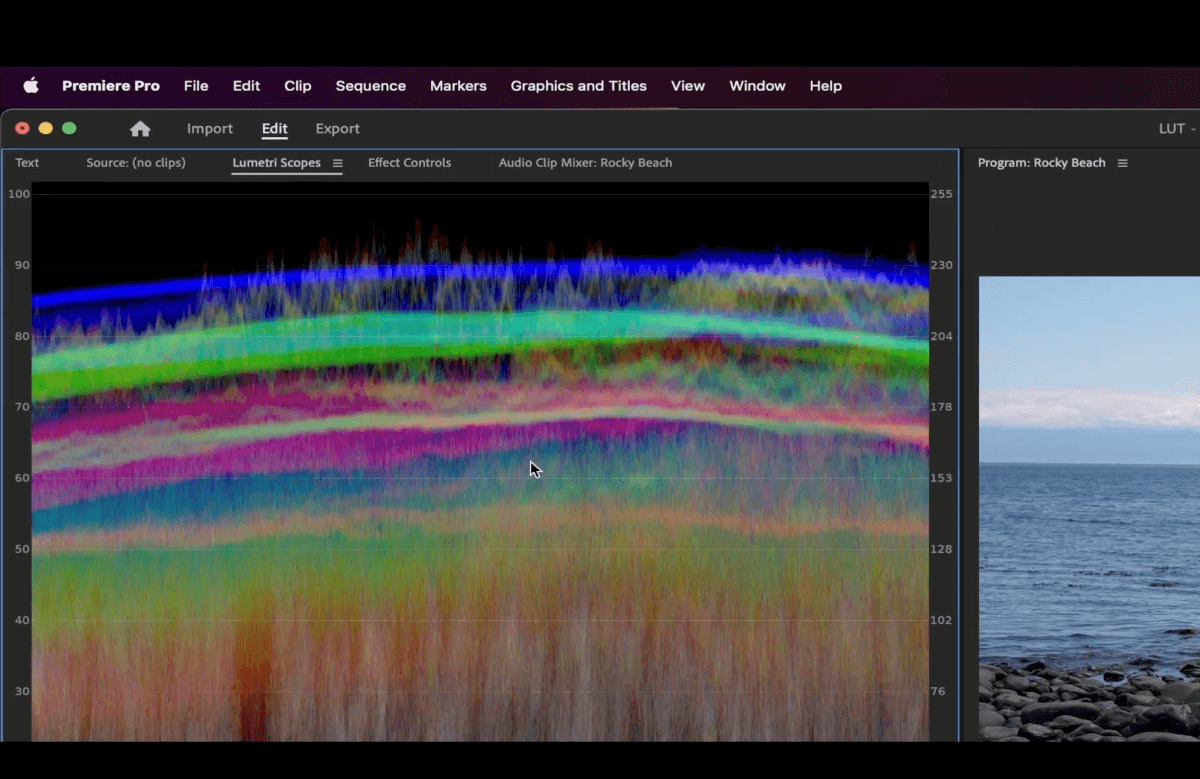
Ga nu naar de Lumetri Kleur paneel aan de rechterkant van het venster.
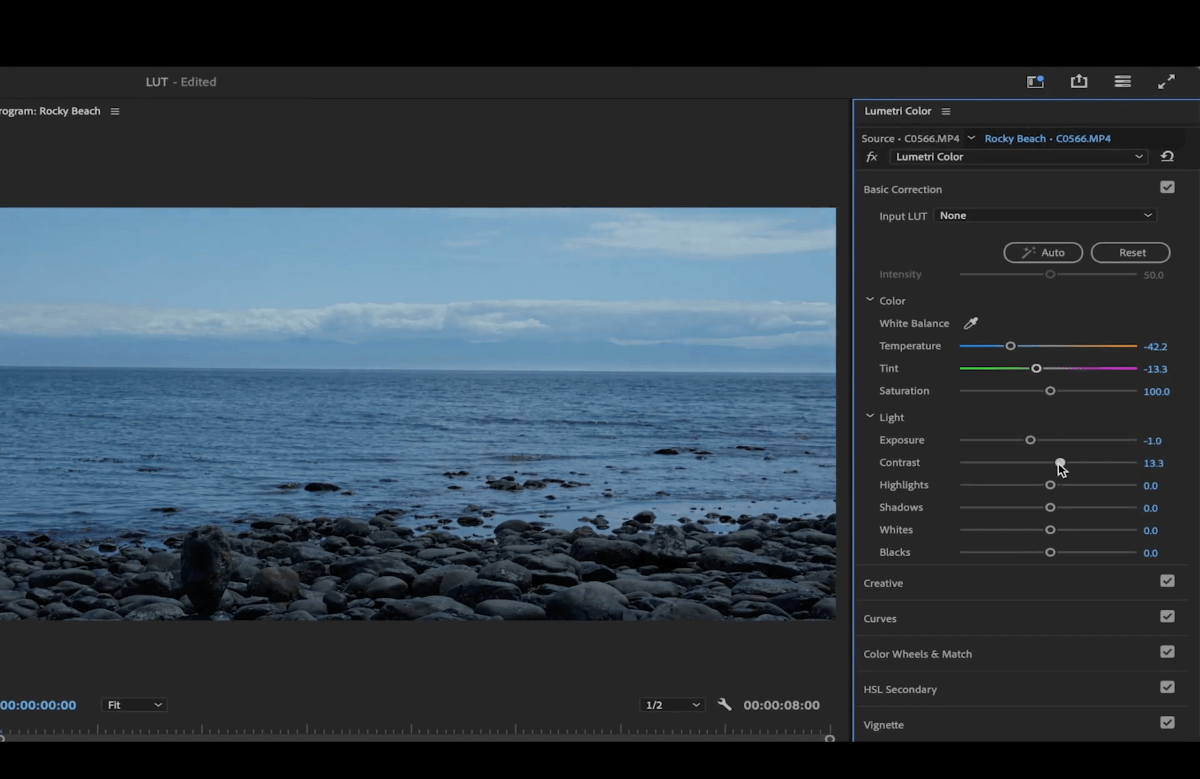
In dit voorbeeld gaan we de video wat somberder maken. Onder Basiscorrectie, we voegen meer blauw toe in Temperatuur en groen in Tintterwijl hij de scopes controleert.
Je kunt ook spelen met belichting, contrast, hooglichten, schaduwen en meer.
Onder Basiscorrectie, je zult zien Creatief. Open deze instellingen.
Klik op het vervolgkeuzemenu naast Kijk op. Je ziet veel opties voor vooraf bepaalde looks voor je video.
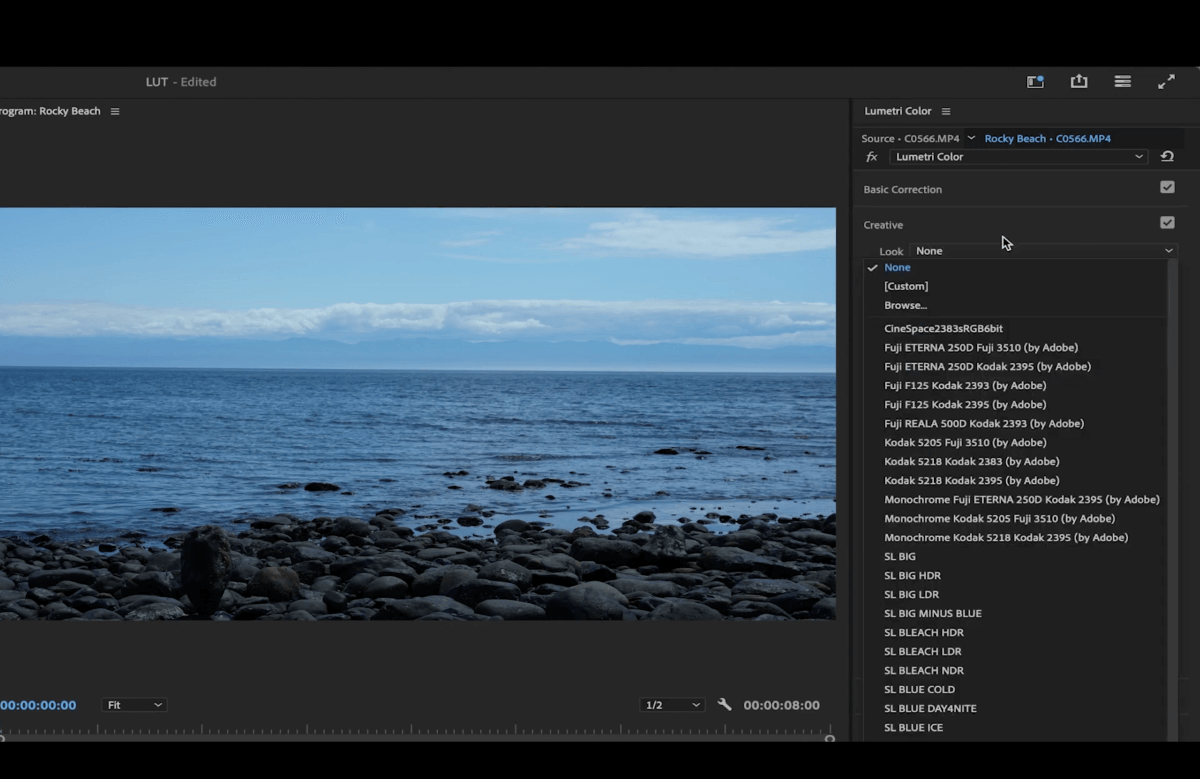
Voor dit voorbeeld gaan we voor de Verbleekte film kijken (onder Aanpassingen).
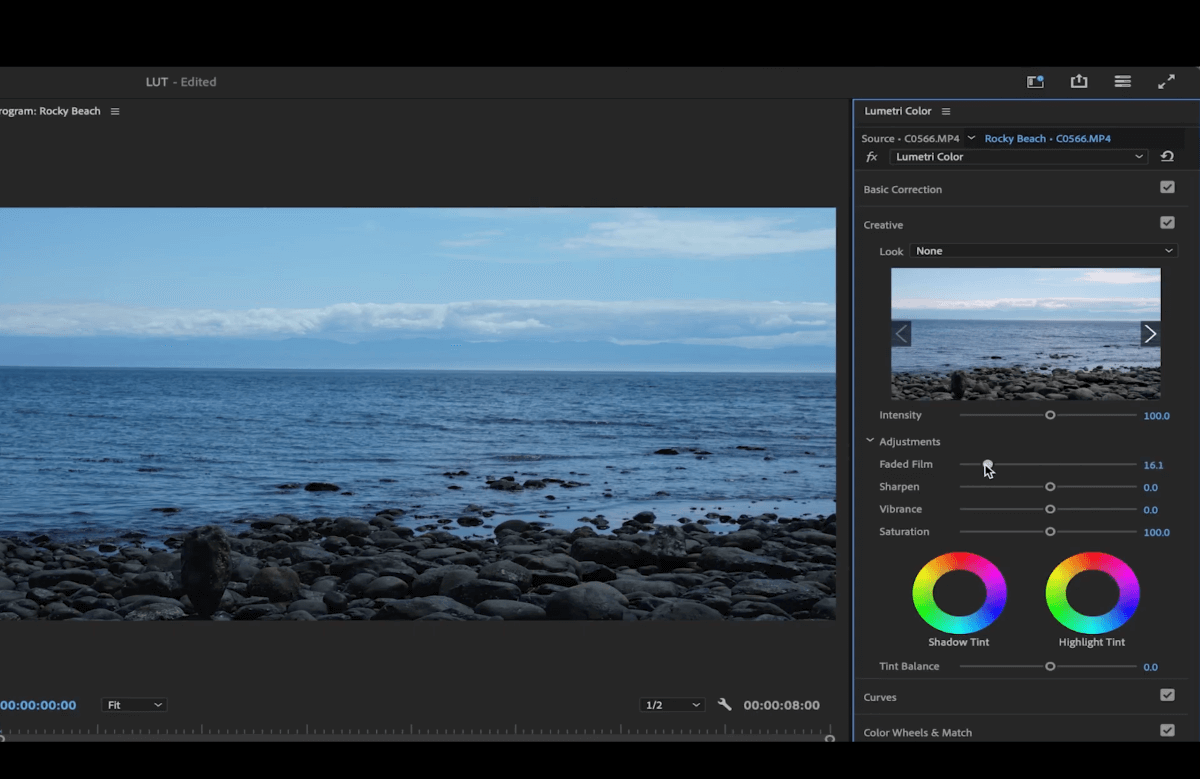
We voegen ook meer trilling toe en verlagen de verzadiging. We spelen ook met de Schaduwtint en Markeer Tint.
Het volgende tabblad is Curves. Je kunt spelen met de instellingen om de belichting en kleuren van de video te veranderen.
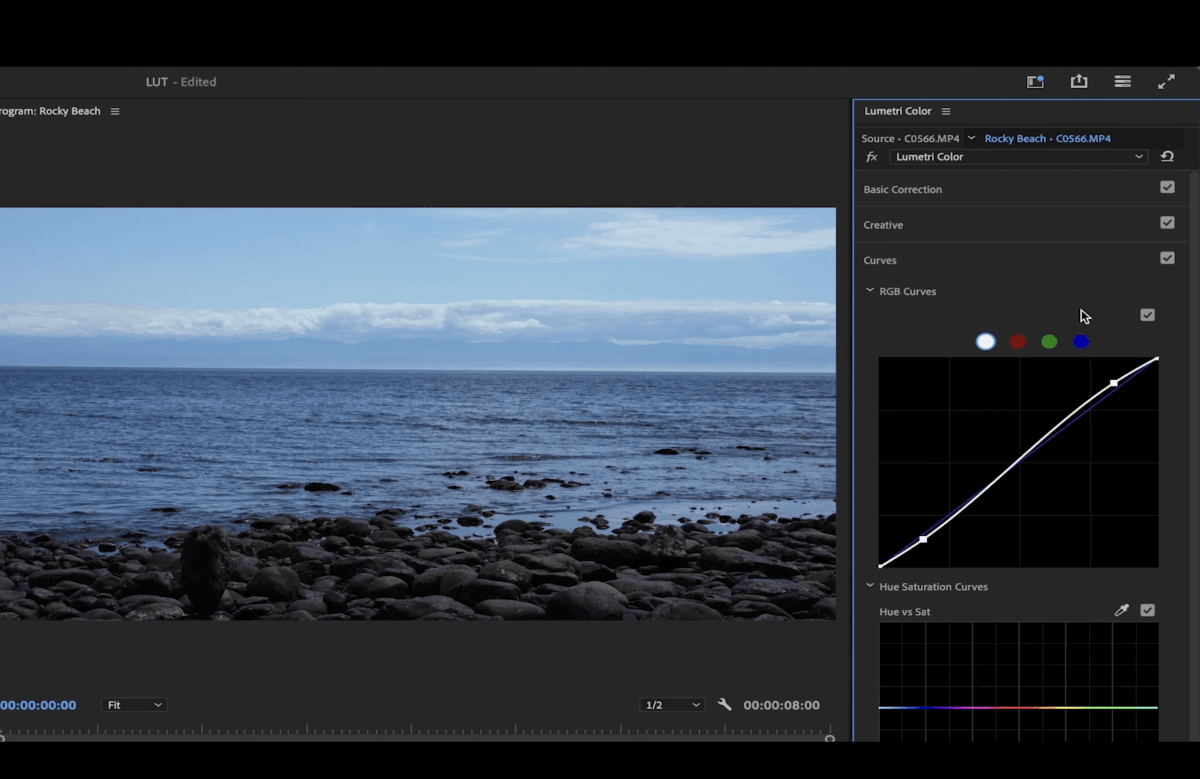
De Kleur wielen Het tabblad heeft instellingen waarmee je de kleuren van de middentonen, schaduwen en hoge lichten kunt wijzigen.
🎥 Kijk: Abonneer je op ons YouTube-kanaal voor meer diepgaande tutorials over kleurcorrectie!
Ga naar de rechterbovenhoek waar staat Lumetri Kleur en klik op de 3 horizontale lijnen. Ga naar .cube exporteren.
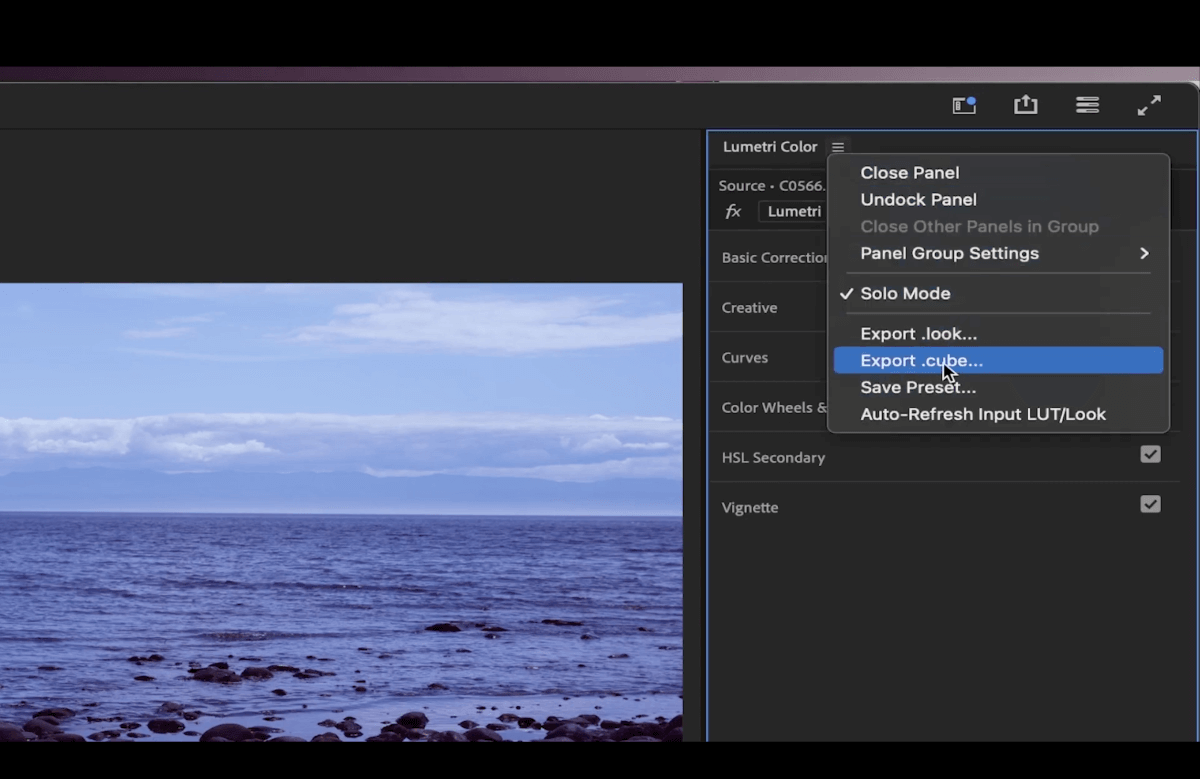
Sla het ergens op waar je er gemakkelijk bij kunt en geef het een echte naam zodat je precies weet wat er in het bestand staat.
Aangepaste LUT's toevoegen aan je projecten
Wis de kleurgradatie die je net hebt gedaan uit de effectregelaar.
Om de LUT toe te voegen kun je dit doen via de Basiscorrectie of Creatief tab.
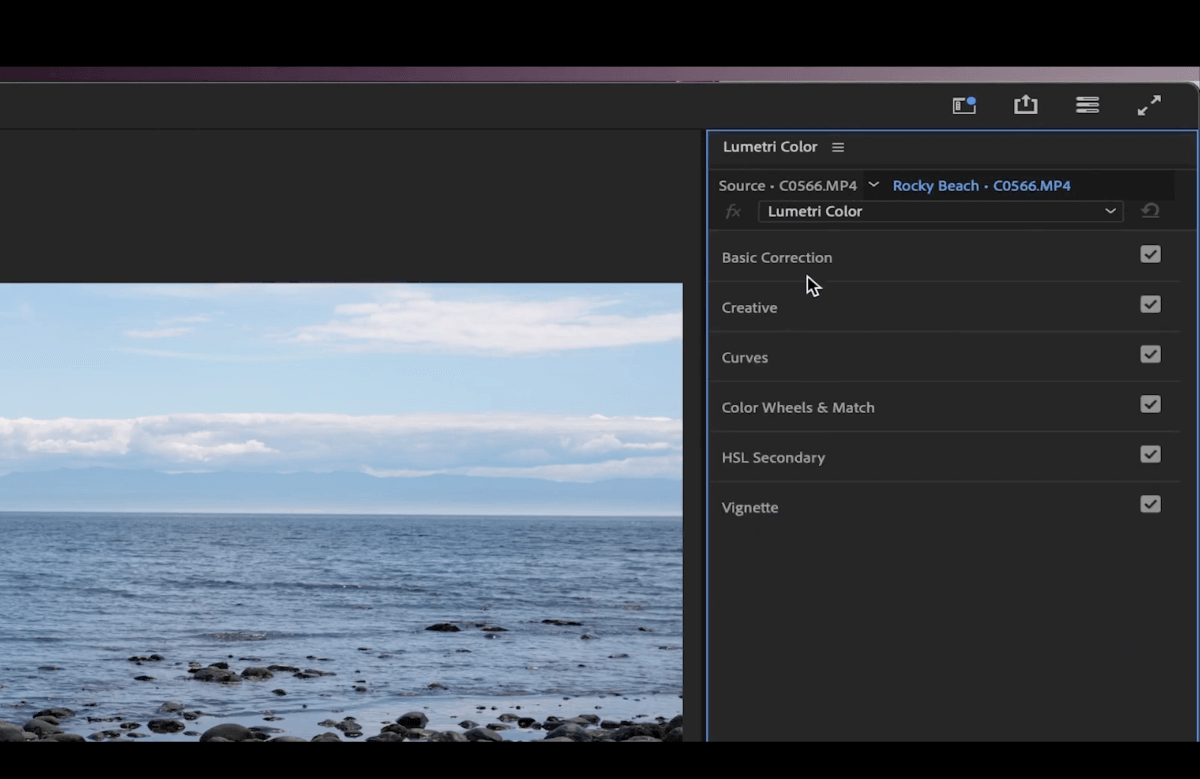
Als u Basiscorrectie, klik op het vervolgkeuzemenu naast Invoer LUT, klik Bladeren... en selecteer je LUT.
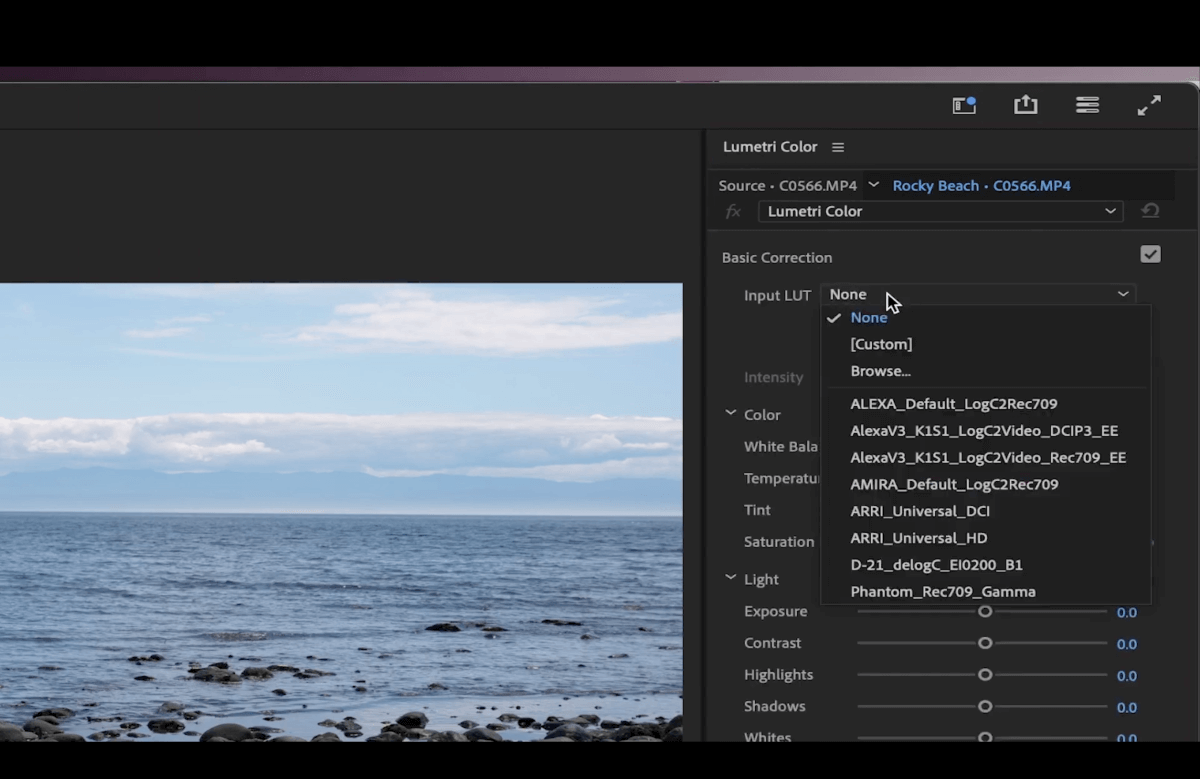
Als je dit doet vanuit de Creatief Klik op het vervolgkeuzemenu naast Kijk, klik Bladeren... en selecteer je LUT.
Aangepaste LUT's tegelijkertijd aan verschillende clips toevoegen
Begin met het maken van een aanpassingslaag.
Klik op het papierpictogram om een nieuw item te maken in het projectvenster linksonder.
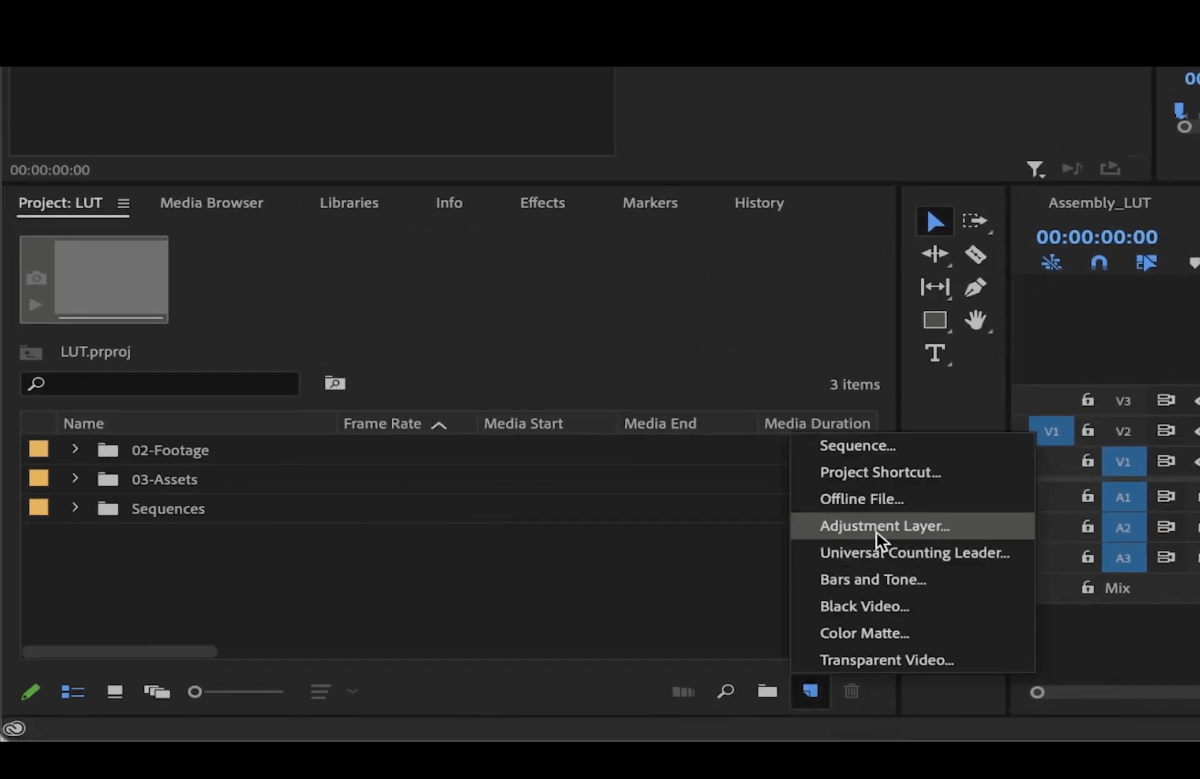
Klik op OK en sleep de aanpassingslaag boven op je clips.
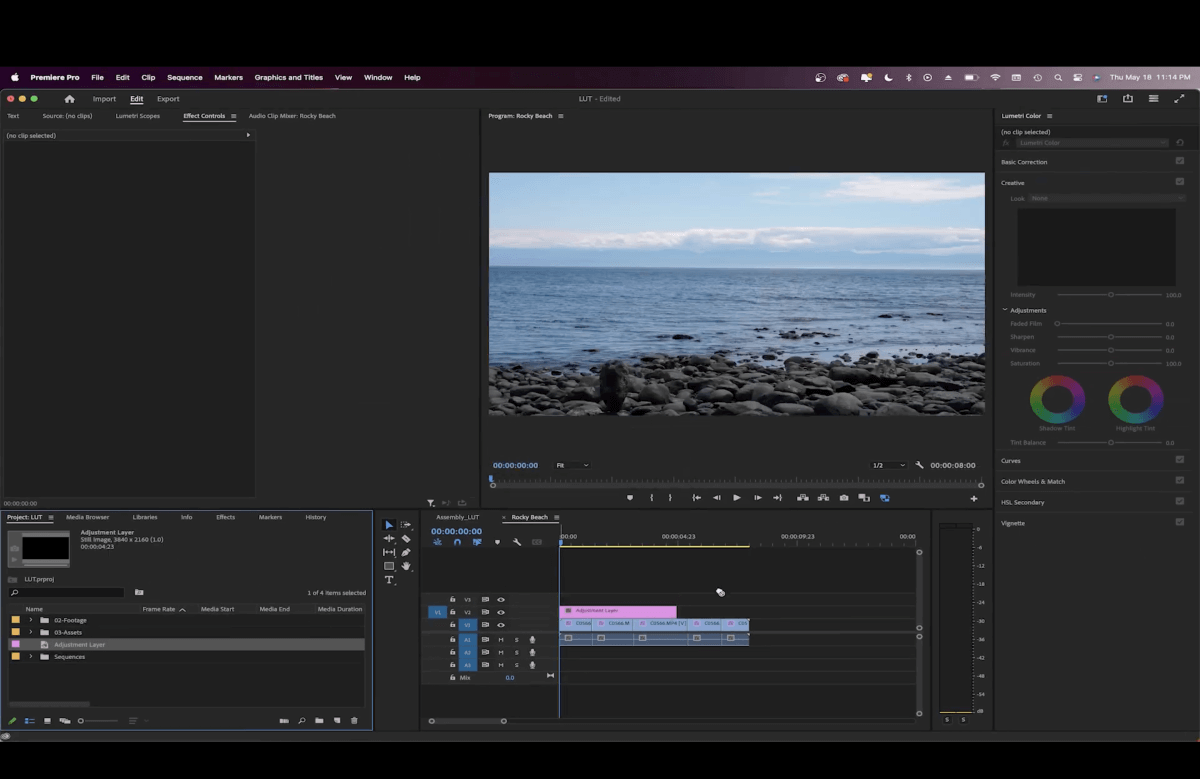
Voeg de LUT eraan toe. Alles onder de aanpassingslaag neemt de kleurkenmerken over.
💡 Verwant: Hoe je stem beter klinkt in Premiere
Overdracht van enorme bestanden zonder beperkingen
MASV heeft geen beperkingen voor bestandspakketten en verwerkt bestanden tot 15 TB!
Een LUT maken in Davinci Resolve
Begin door op de HDR tabblad dat je in het midden van het venster aan de linkerkant kunt vinden. Hier kun je spelen met de Donker, Schaduw, Licht, en Wereldwijd kleur wielen.
Klik op de Curven - tabblad Aangepast (grafiekpictogram) in het midden van het venster. Speel ermee tot je tevreden bent. Hier kun je bijvoorbeeld contrast aan je video toevoegen.
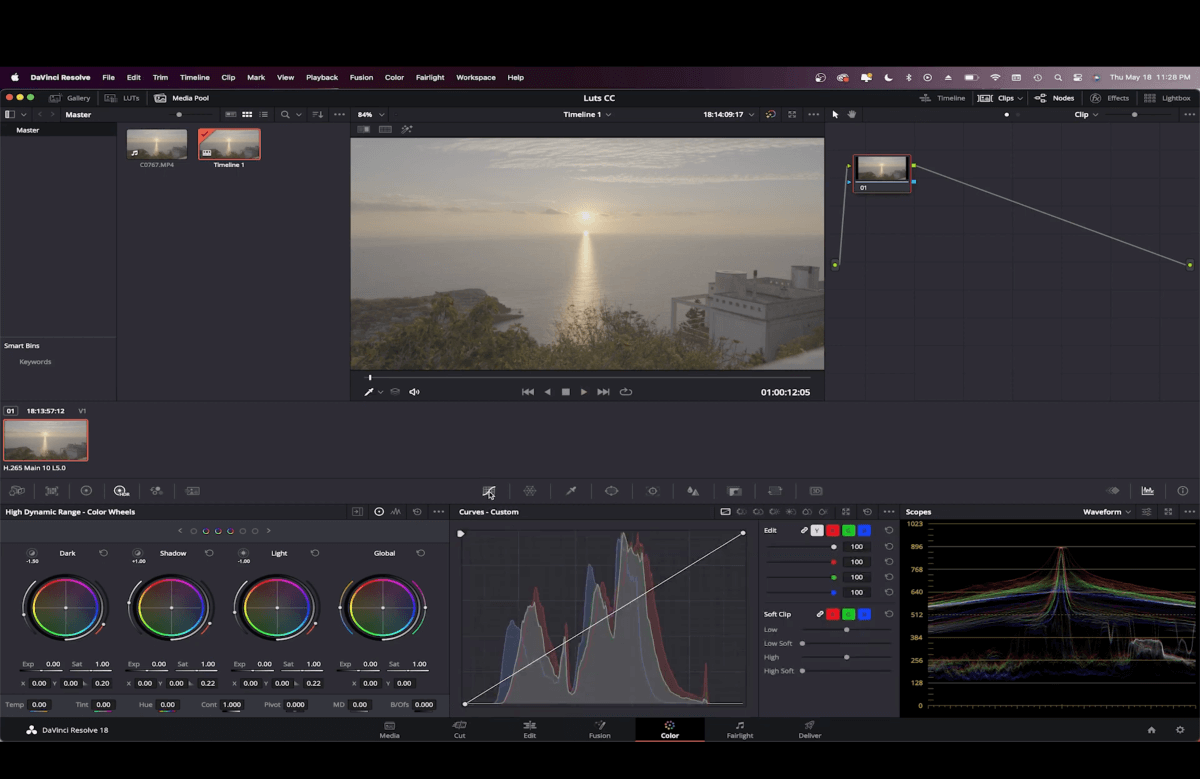
Vergeet niet om je Richtkijkersrechtsonder. U kunt op het vervolgkeuzemenu naast Richtkijkers om het type scopes te kiezen dat je wilt zien.
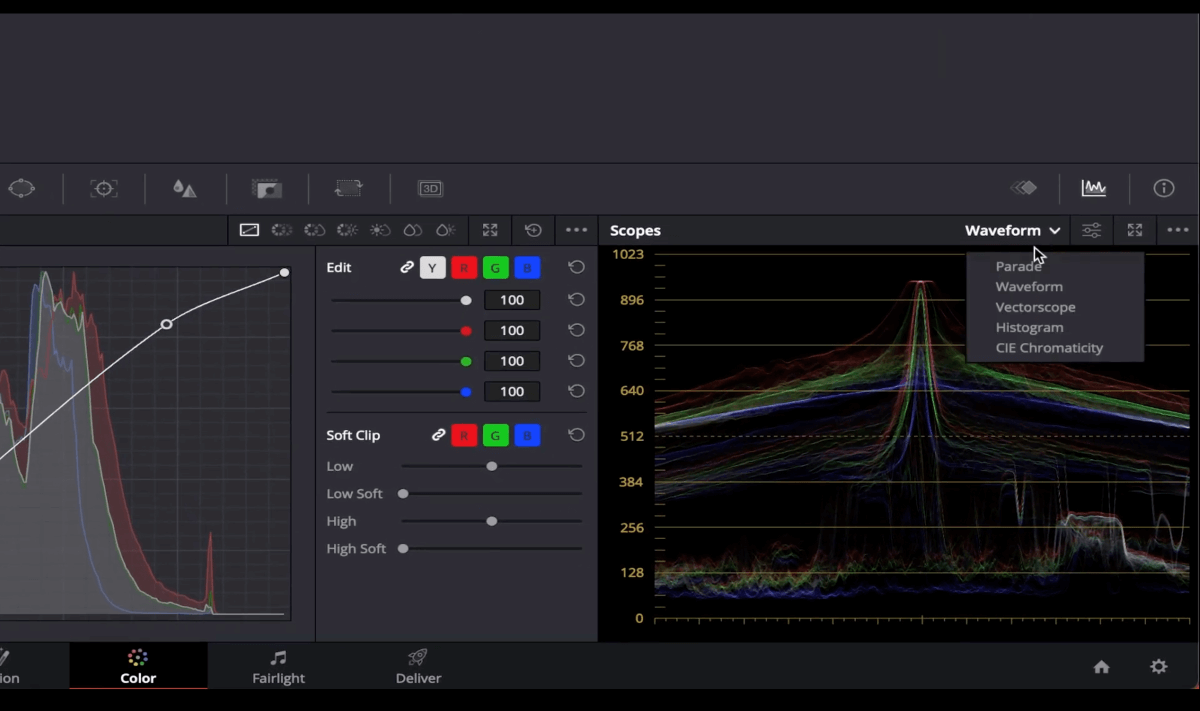
Klik op het pictogram naast de HDR tabblad om te openen Primaries - Kleurenwielen in het midden van het venster aan de linkerkant. Hier kun je spelen met de verzadiging en kleuren.
💡 Verwant: Eenvoudige Premiere naar DaVinci workflow
Om deze kleurgradatie op te slaan als een LUT, ga je naar de miniatuur in het midden van het venster.
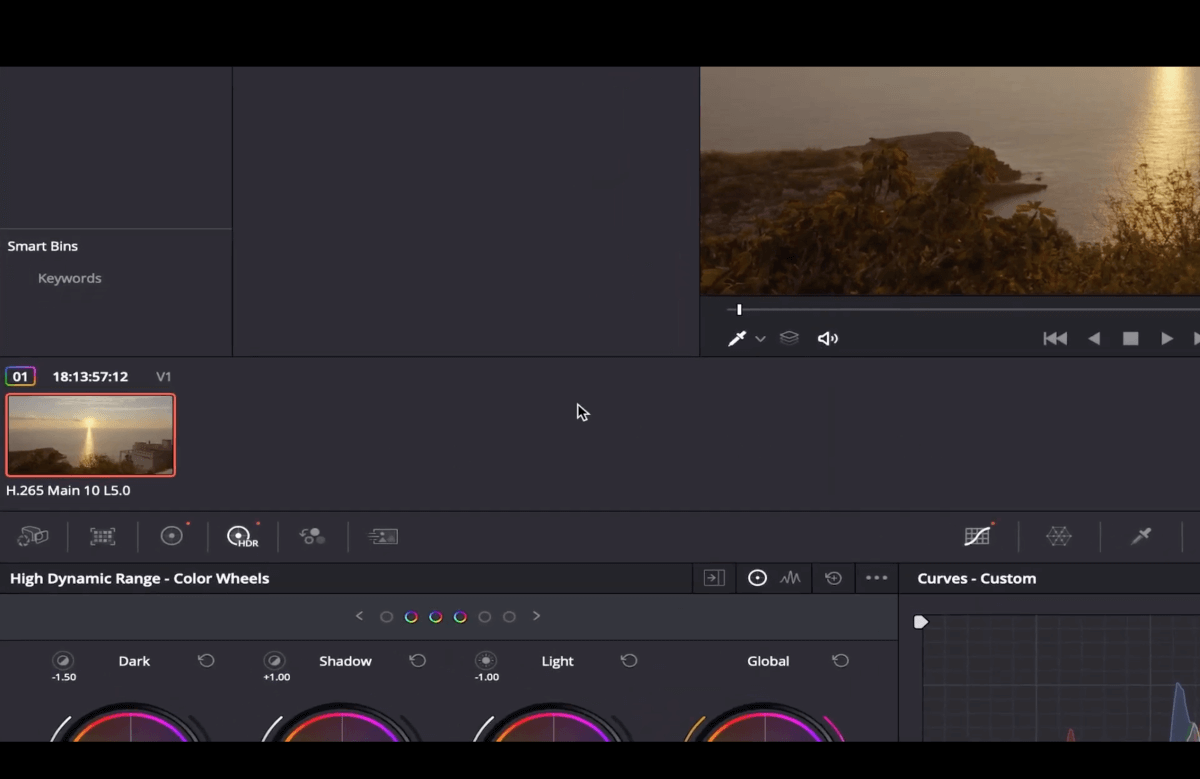
Kanttekening: Als je dit venster niet ziet, kun je het activeren door rechtsboven op Clips te klikken.
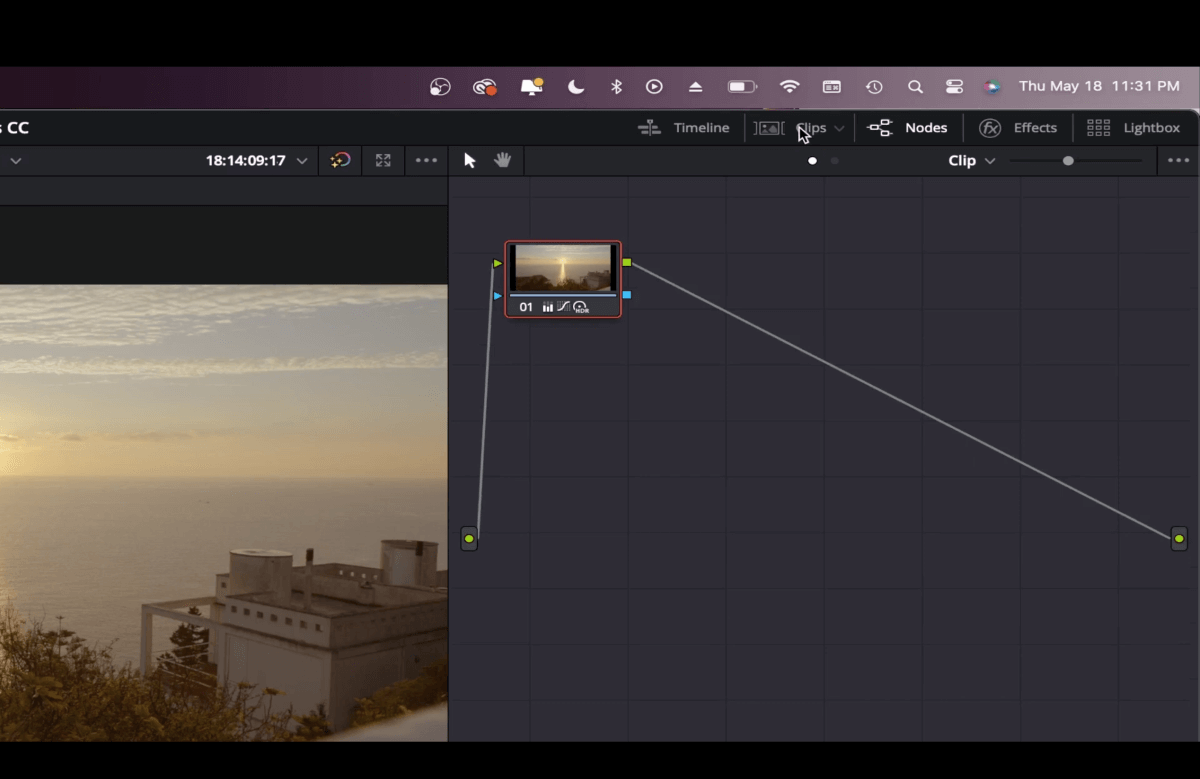
Klik met de rechtermuisknop op de miniatuur in het midden van het venster en selecteer LUT genereren.
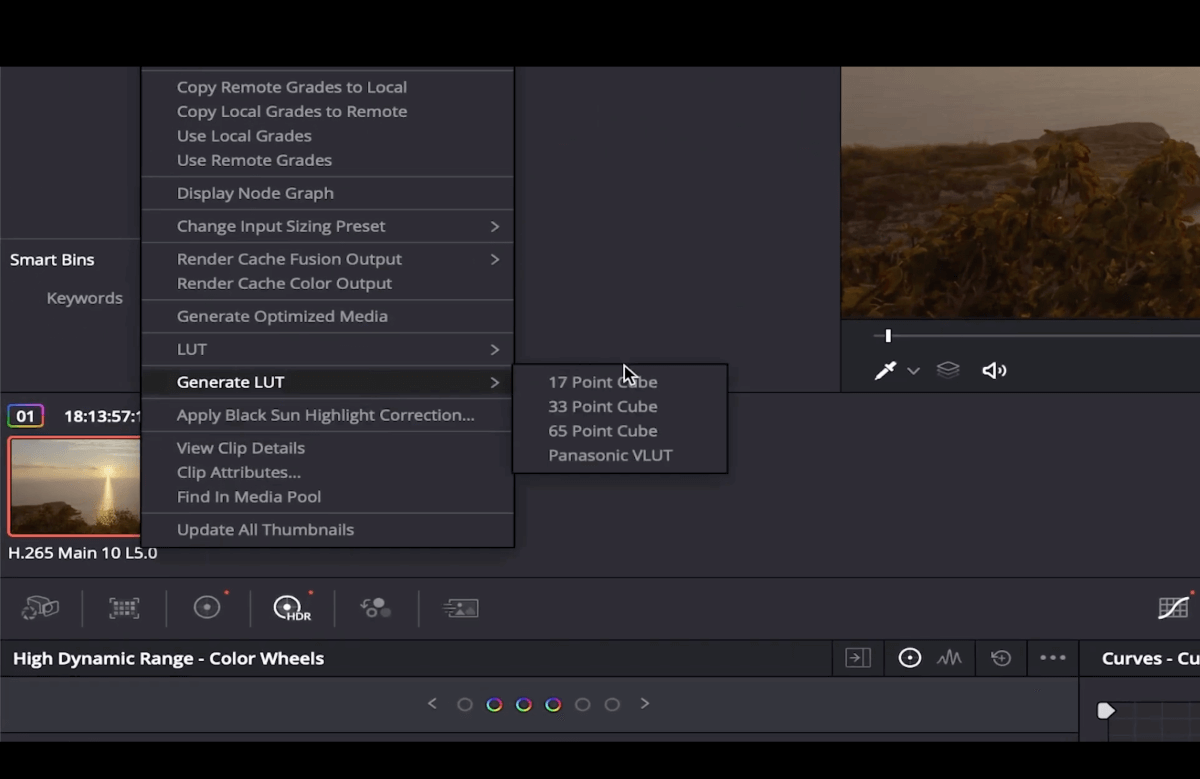
De 65-punts kubus bevat meer informatie en wordt meestal gebruikt voor zware bestanden. 4K en hoger. Als je met 1080p bestanden werkt, zou 33 Point Cube voldoende moeten zijn.
Hiermee wordt je grade onmiddellijk opgeslagen in de map LUT's van DaVinci. Geef het een toepasselijke naam zodat het gemakkelijk terug te vinden is.
En je bent klaar!
Hoe je je eigen LUT's toevoegt aan DaVinci
Reset eerst de Node Grade.
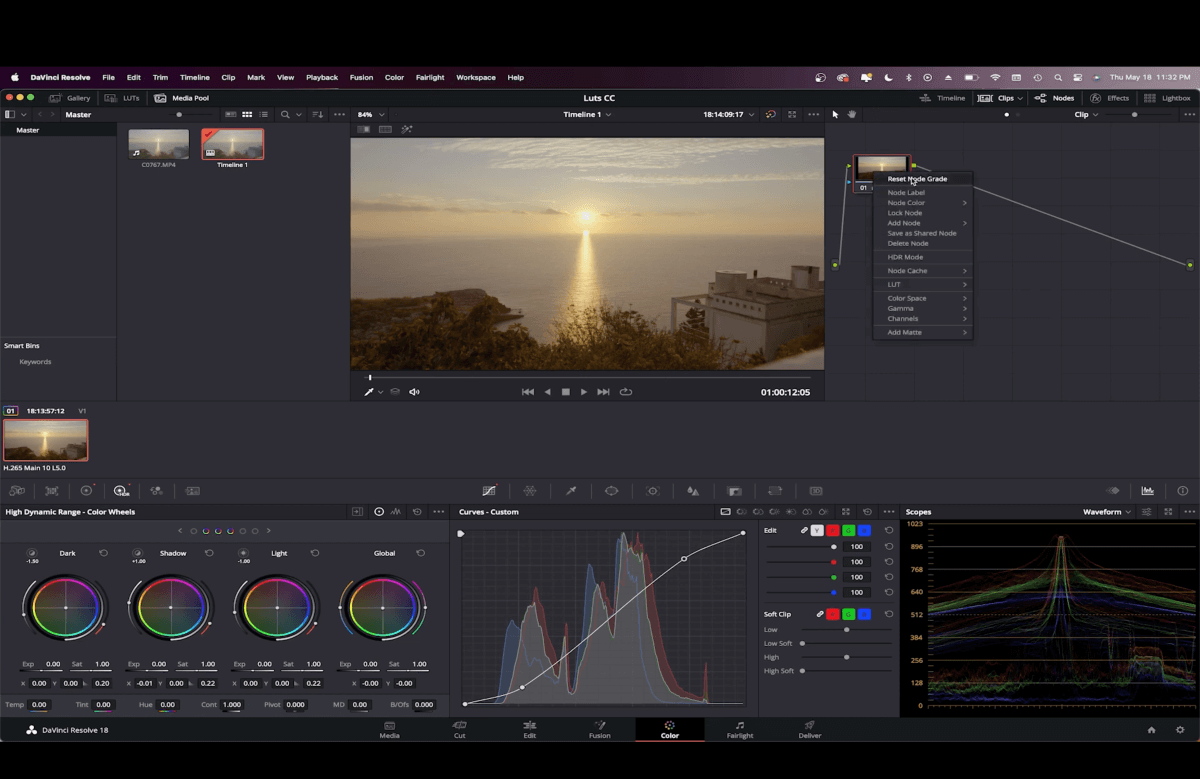
Ga dan naar de LUTs tabblad in de linkerbovenhoek.
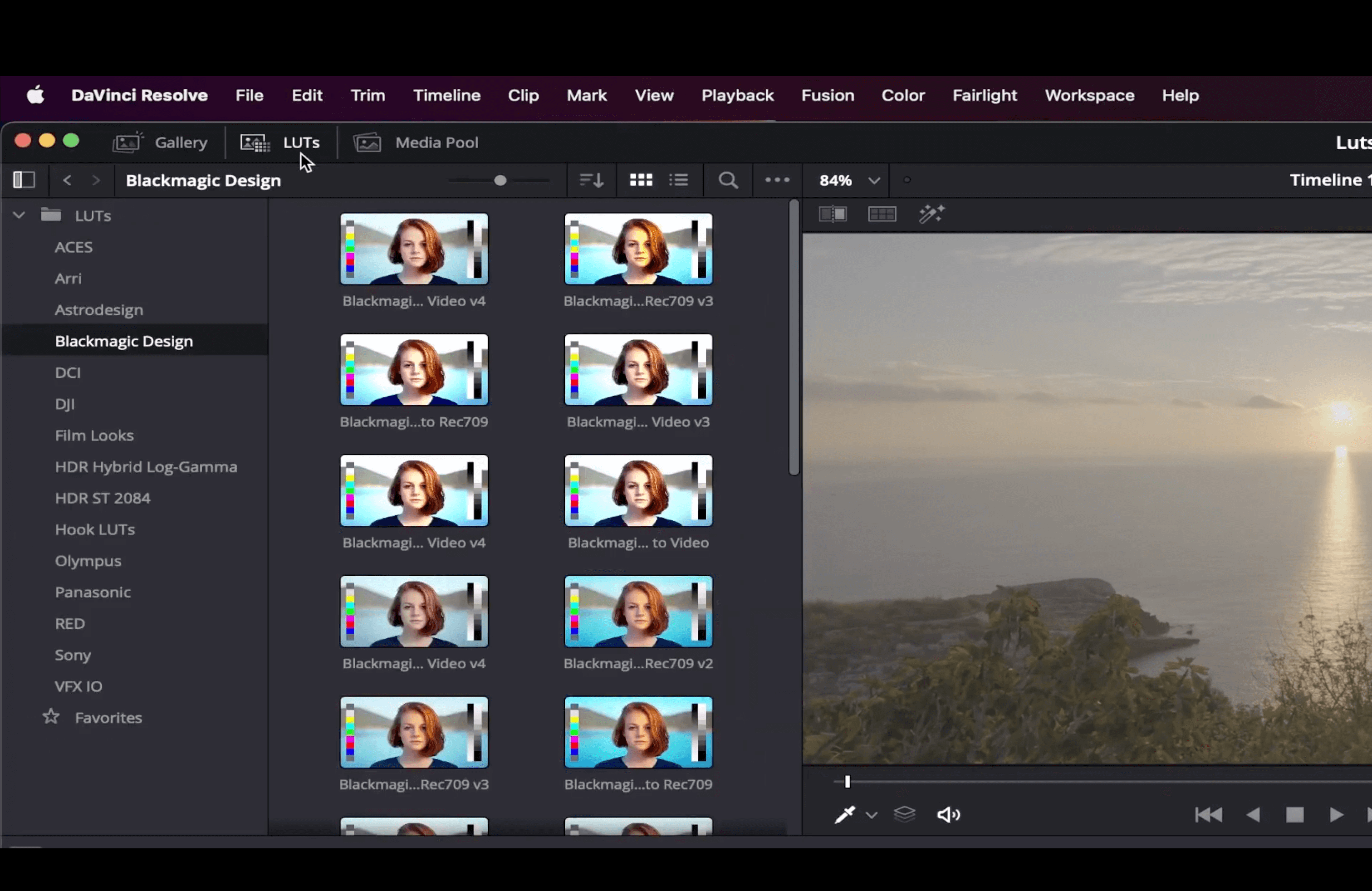
Hier vind je alle verschillende LUT's die DaVinci Resolve standaard aanbiedt. Speel er wat mee - misschien vind je er wel een die past bij de look waar je voor gaat.
Klik met de rechtermuisknop in het menuvenster en klik op Vernieuw.
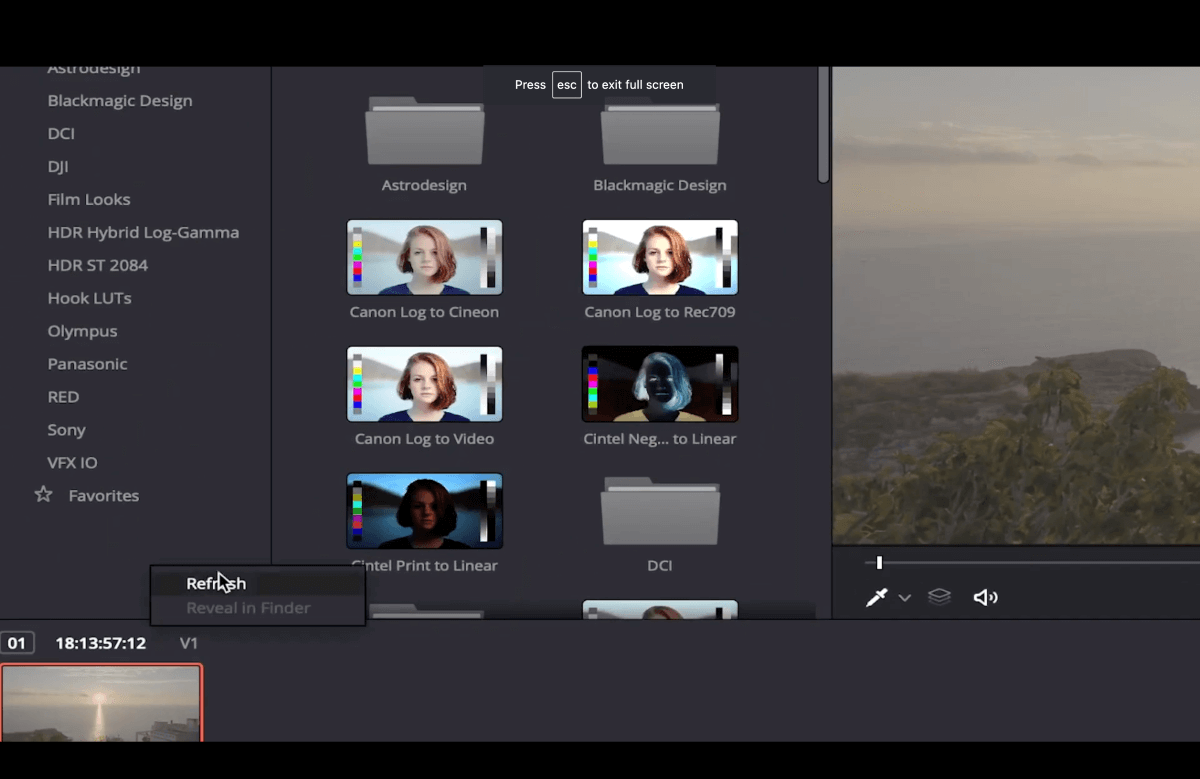
Je LUT zou nu moeten verschijnen onder de LUTs tab.
Je kunt het ook bekijken door met de rechtermuisknop op de Node aan de rechterkant van het scherm te klikken en naar LUT te gaan. Scroll naar beneden tot je je LUT ziet.
Nu ben je een pro in het maken van aangepaste LUT's in DaVinci Resolve!
Hoe uw in kleur bewerkte beelden verzenden
Nu weet je hoe je maak je eigen LUT in Premiere Pro en DaVinci. Hoe krijg je dat prachtige beeldmateriaal waar het naartoe moet? Of, hoe krijg je überhaupt beeldmateriaal voor grading?
Zoals je weet moet je bij color grading werken met beeldmateriaal met een hoge resolutie. En dat betekent echt zware bestanden. Wij weten de perfecte manier om grote videobestanden te verzenden of te ontvangen voor kleurcorrectie: MASV natuurlijk.
Het is de beste tool voor bestandsoverdracht, gemaakt met coloristen, editors en filmmakers in gedachten. Meld je vandaag nog aan en krijg 20 GB gratis voor je eerste overdracht!
Geef uw in kleur bewerkte beelden in de juiste handen
Snel, veilig en gemakkelijk - MASV is de beste tool voor het overzetten van grote bestanden voor videoproductieteams.