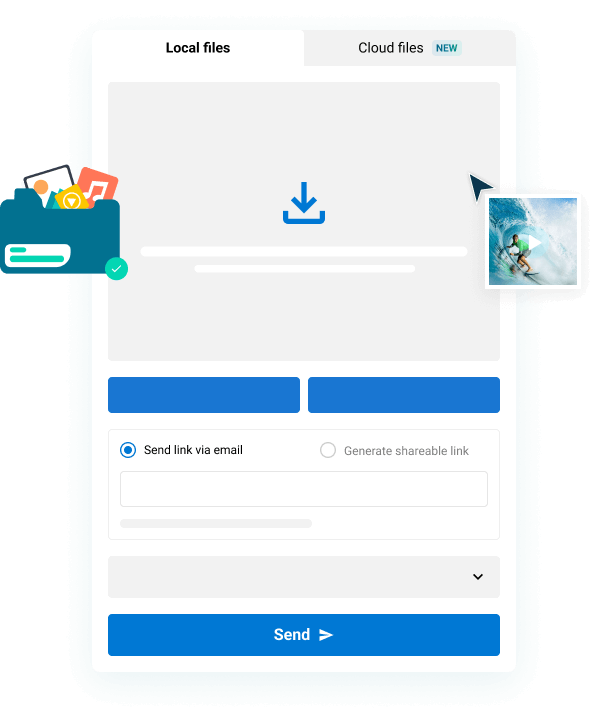Adobe Premiere Pro et DaVinci Resolve sont des plateformes fantastiques pour couper et coloriser des séquences vidéo. Elles offrent toutes deux des outils de montage et de colorisation, mais il est fréquent que les professionnels de la vidéo passent d'une plateforme à l'autre. De nombreux monteurs utilisent Premiere parce qu'il existe depuis toujours et qu'il est plus facile à utiliser, tandis que les coloristes préfèrent DaVinci parce qu'il offre des options plus détaillées pour manipuler les couleurs.
Ainsi, les monteurs et les coloristes partagent des données et des fichiers multimédias entre eux afin d'obtenir le meilleur des deux mondes. Heureusement, il est assez facile de passer d'un programme à l'autre. La clé réside dans quelques formats de fichiers vidéo connu sous le nom de Fichiers EDL, XML et AAF.
Examinons ces types de fichiers, ce qu'ils font, et comment mettre en place un fichier de type Flux de travail aller-retour entre Premiere et DaVinci ! 👇
Table des matières
Transfert de fichiers rapide et sécurisé pour les flux de travail des médias
Faites en sorte que votre post-production se déroule sans heurts grâce à MASV, le meilleur moyen d'envoyer et de recevoir des fichiers multimédias volumineux.
Que sont les fichiers EDL, XML et AAF ?
Les fichiers EDL, XML et AAF font référence aux informations et à la structure de votre ligne de temps de montage. tels que votre média source, les points d'entrée et de sortie, les montages/coupes, la durée, les transitions, les marqueurs, etc. Ces fichiers sont utilisés pour reconstruire votre montage exact dans un autre logiciel.
Comme les fichiers EDL, XML et AAF sont utilisés dans l'ensemble de la post-production Il est important de comprendre comment les exporter en général, et pas seulement si vous allez utiliser Premiere Pro et DaVinci Resolve. Artistes VFX utilisent les mêmes fichiers, par exemple.
EDL (Edit Decision List)
Il s'agit du plus simple des trois fichiers. Les EDL sont des fichiers texte qui contiennent des informations de base sur votre montage à partir d'une seule piste de votre timeline. Il prend en charge une piste vidéo et quatre pistes audio par EDL. Il est préférable d'utiliser ce fichier comme référence de sauvegarde.
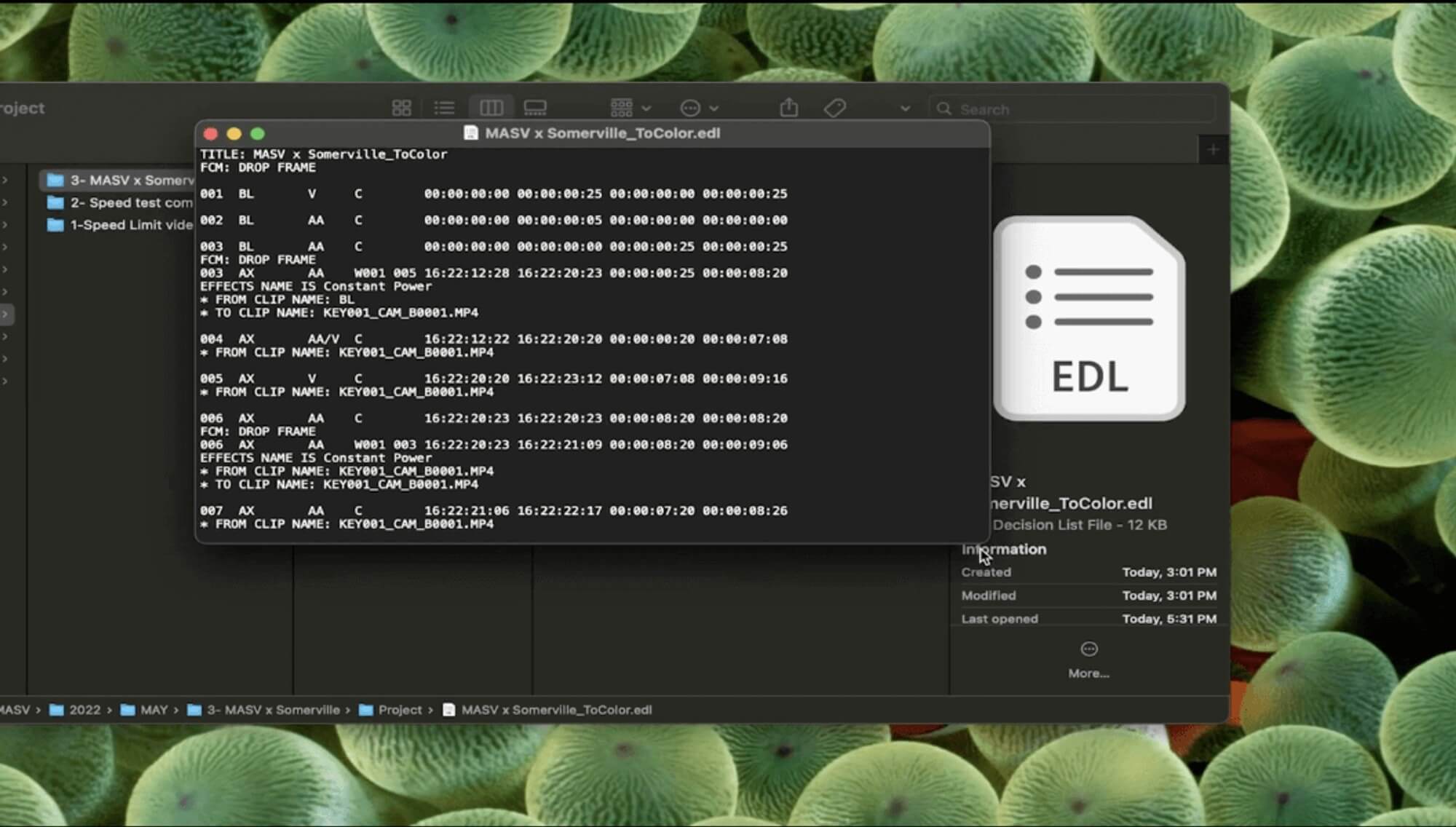
XML (langage de balisage extensible)
Les XML sont également des fichiers de texte brut comme les EDL, mais ils contiennent beaucoup plus d'informations, y compris des éléments tels que les tailles, les transitions, le remappage temporel et d'autres métadonnées importantes. Les XML prennent en charge plusieurs pistes vidéo, contrairement aux fichiers EDL.
AAF (Advanced Authoring Format)
Enfin, et surtout, les AAF. Il s'agit d'un format de fichier multimédia qui peut inclure de la vidéo, de l'audio et d'autres métadonnées importantes nécessaires pour recréer le montage exact dans un autre logiciel. L'AAF est le format qui contient le plus de données des trois et donc le plus lourd.
Partager les médias sources
Les EDL et les XML ne sont que des fichiers texte, ce qui signifie qu'ils sont très légers et peuvent être facilement manipulés. transféré par courrier électronique. Cependant, vous devez toujours envoyer les vidéos et les fichiers audio source à vos coéquipiers afin qu'ils puissent relier à nouveau les séquences originales lorsqu'ils travaillent. Il est évident que ces fichiers seront assez lourds et que vous ne pourrez pas les envoyer en pièces jointes à un courrier électronique. Les fichiers AAF sont également difficiles à transférer par courrier électronique, car ils peuvent atteindre une taille de 2 Go.
Heureusement, il existe une solution à ce problème. MASV est un moyen très simple, rapide et sûr de transférer des médias sources afin d'améliorer votre flux de travail. La taille des fichiers n'étant pas limitée, vous pouvez envoyer des fichiers volumineux à n'importe qui, n'importe où.
💡 Lire la suite: Comment envoyer des fichiers vidéo volumineux
Le moyen le plus simple d'envoyer des fichiers volumineux
Oui, vous pouvez envoyer des paquets de fichiers de taille illimitée avec MASV !
Avantages de ce flux de travail entre Premiere et DaVinci
Si Premiere Pro est votre logiciel d'édition préféré, ce flux de travail aller-retour vous offre le meilleur des deux mondes, pour ainsi dire.
DaVinci Resolve est un logiciel puissant qui offre une multitude d'options d'étalonnage avancées. En termes de couleurs, il bat le Premiere Pro à plate couture. Cependant, de nombreux professionnels de la vidéo préfèrent utiliser Premiere Pro pour le montage, car il a été conçu comme un NLE avant tout, alors que DaVinci est d'abord un outil d'étalonnage des couleurs et ensuite un NLE.
Il est également utile si vous ne faites pas l'étalonnage vous-même. Certains monteurs comprennent la théorie des couleurs et sont capables d'étalonner des séquences, mais ne se spécialisent pas dans ce domaine. Dans de nombreux cas, il est nécessaire de confier le travail à un coloriste, et c'est là que ce flux de travail peut s'avérer utile. Les coloristes disposent également de moniteurs et d'équipements spécialisés pour l'étalonnage.
Étapes du flux de travail entre le Premiere Pro et DaVinci Resolve
1. Préparez votre calendrier
Avant d'exporter quoi que ce soit, préparons votre montage.
- Dans Premiere, faites une copie de la séquence. L'idéal est de ne pas dépasser deux pistes vidéo (si possible).
- Dans la séquence copiée, supprimez les couleurs, les effets ou les graphiques/textes essentiels. Vous pouvez également supprimer le son s'il est destiné à l'étalonnage. Restez propre et simple.
- Cliquez avec le bouton droit de la souris sur votre séquence mise à l'échelle et cliquez sur Régler la taille du cadre, pas Adaptation à la taille du cadre, afin qu'il puisse traduire avec précision.
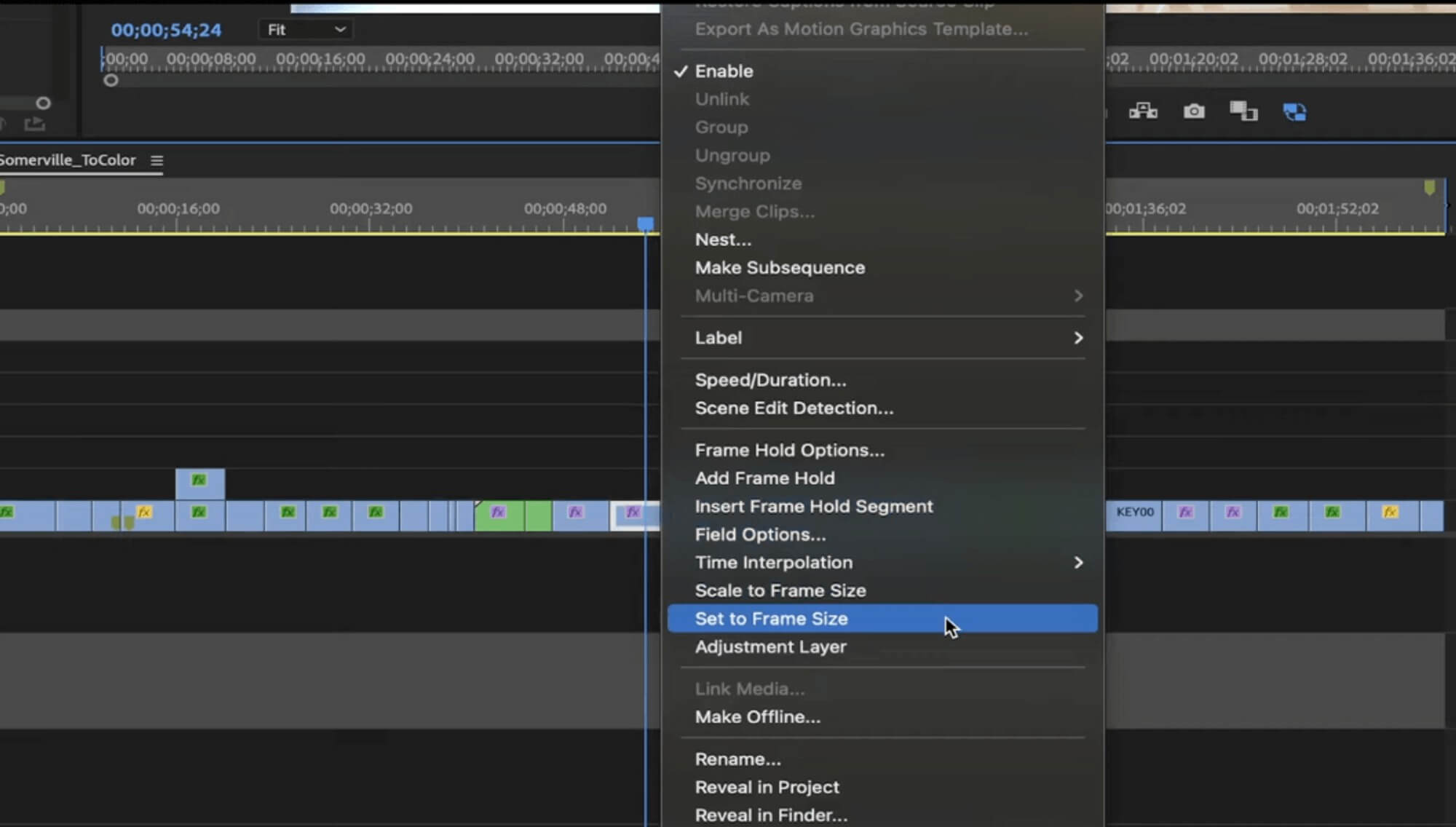
4. Les changements de vitesse peuvent ne pas être bien lus, donc si vous avez fait ceci ou quelque chose de spécial à l'un de vos clips, avec des plugins par exemple, exportez simplement une version haute résolution de celui-ci et remplacez cette partie...
💡 En savoir plus: Comment partager un projet Premiere Pro et des séquences source
2. Exporter les EDL, XML et AAF de Premiere Pro
Maintenant que vous avez préparé votre montage, vous êtes prêt à exporter votre fichier depuis Premiere Pro.
Exporter le fichier EDL
- Aller à Fichier > Exporter > EDL.
- Dans la fenêtre contextuelle, vous pouvez sélectionner les paramètres que vous souhaitez inclure.
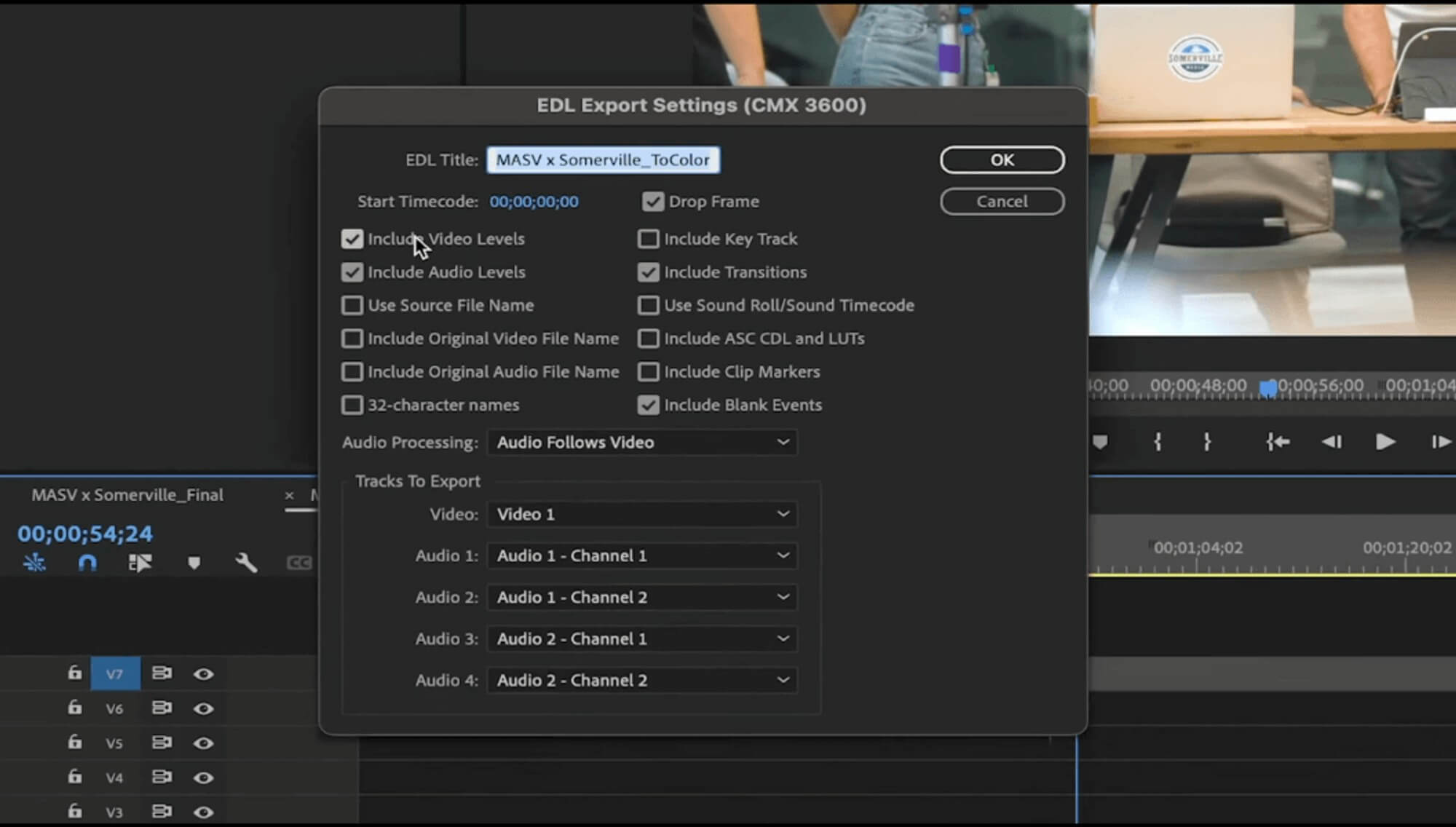
3. Sélectionnez la piste vidéo que vous souhaitez exporter dans cet EDL et cliquez sur Ok.
4. Sélectionnez l'emplacement du fichier.
Si vous voulez l'autre piste vidéo, vous devrez l'exporter séparément.
Exporter un fichier XML
- Aller à Fichier > Exportation > Final Cut Pro XML.
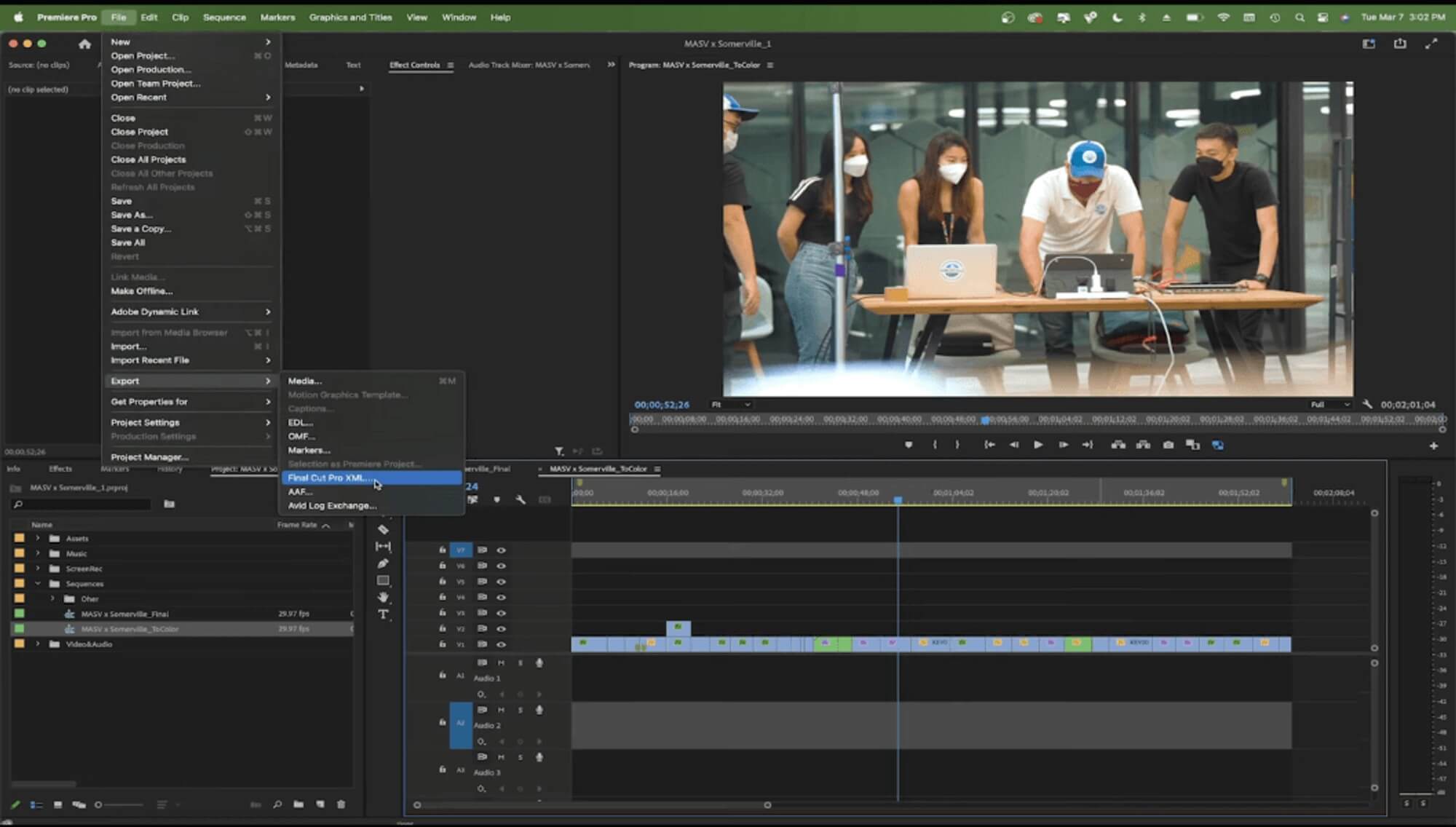
2. Sélectionnez votre lieu de résidence, et c'est tout !
Note : En cas de problème avec l'exportation, vous recevrez un rapport dans une fenêtre contextuelle qui en explique les raisons.
Exporter le fichier AAF
- Allez dans Fichier > Exporter > AAF.
- Dans la fenêtre contextuelle, cochez Vidéo de mixage si vous souhaitez fusionner l'ensemble de la vidéo en un seul clip inclus à côté de l'AAF. Si vous ne cochez pas cette case, un lien sera créé vers chacun des fichiers vidéo existants en tant que clips distincts.
- Cliquez sur Ok.
- Choisissez l'emplacement et c'est parti !
Besoin d'envoyer des fichiers Premiere Pro volumineux ?
Vous apprécierez la facilité avec laquelle vous pouvez utiliser MASV pour envoyer des projets Premiere, des médias sources et des éléments de la corbeille.
3. Importer des fichiers EDL, XML et AAF dans DaVinci Resolve
Maintenant que nous avons nos fichiers, ouvrons-les dans DaVinci.
- Créer un nouveau projet.
- Donnez-lui le même nom que votre projet principal Premiere.
- Cliquez sur le Paramètres dans le coin inférieur droit.
- Cliquez sur Mise à l'échelle de l'image sur le côté gauche (sous Master Settings).
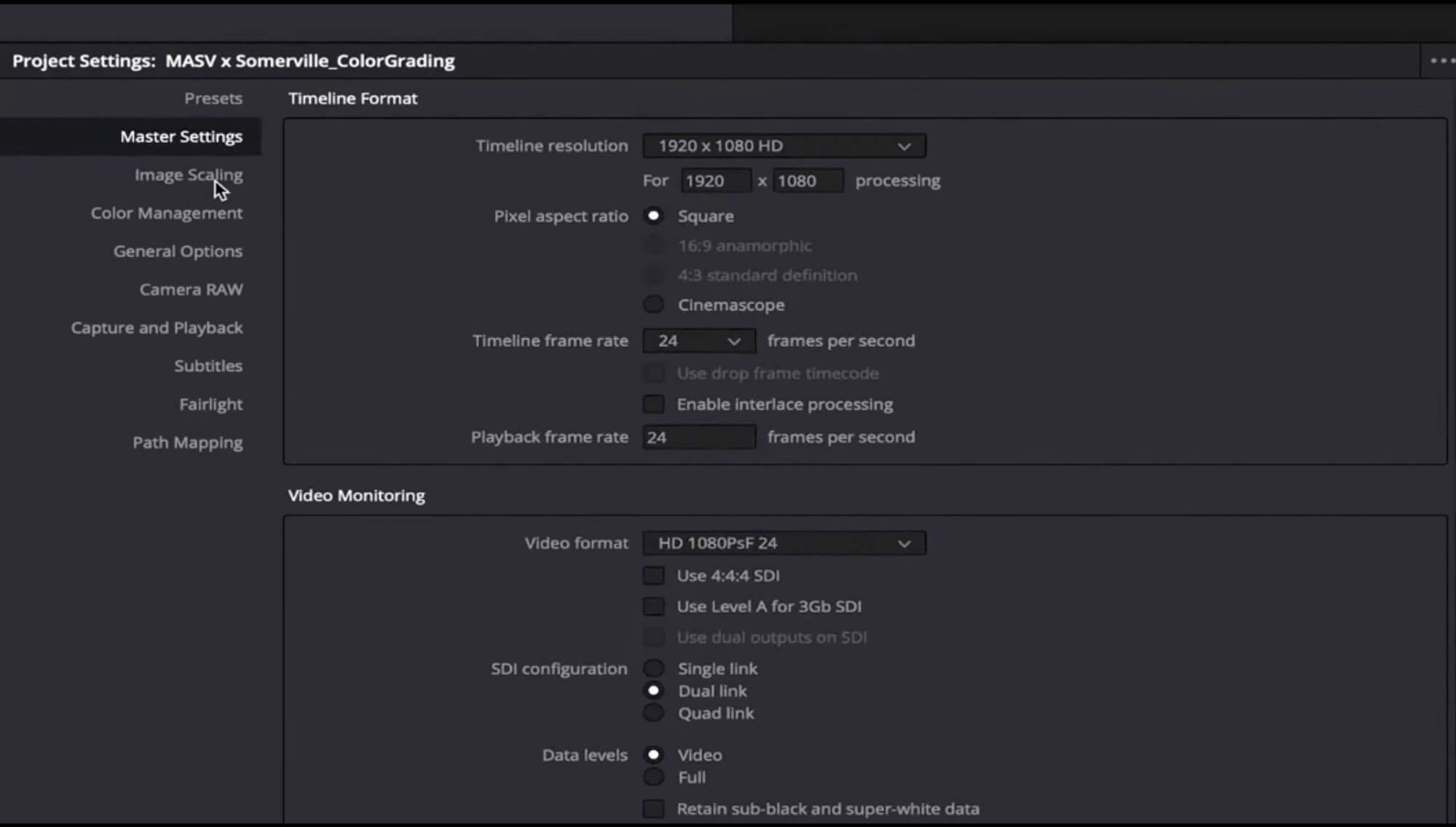
5. Aller à la section Mise à l'échelle de l'entrée.
6. Choisir Recadrage au centre sans redimensionnement dans le menu déroulant. Cela permettra de conserver le bon métrage redimensionné de Premiere Pro.
7. Cliquez sur Sauvez.
8. Aller à Fichier > Importer > Ligne de temps. Vous pouvez alors importer les fichiers EDL, XML ou AAF.
9. Dans la fenêtre contextuelle, veillez à modifier le nom de la timeline DaVinci Resolve.
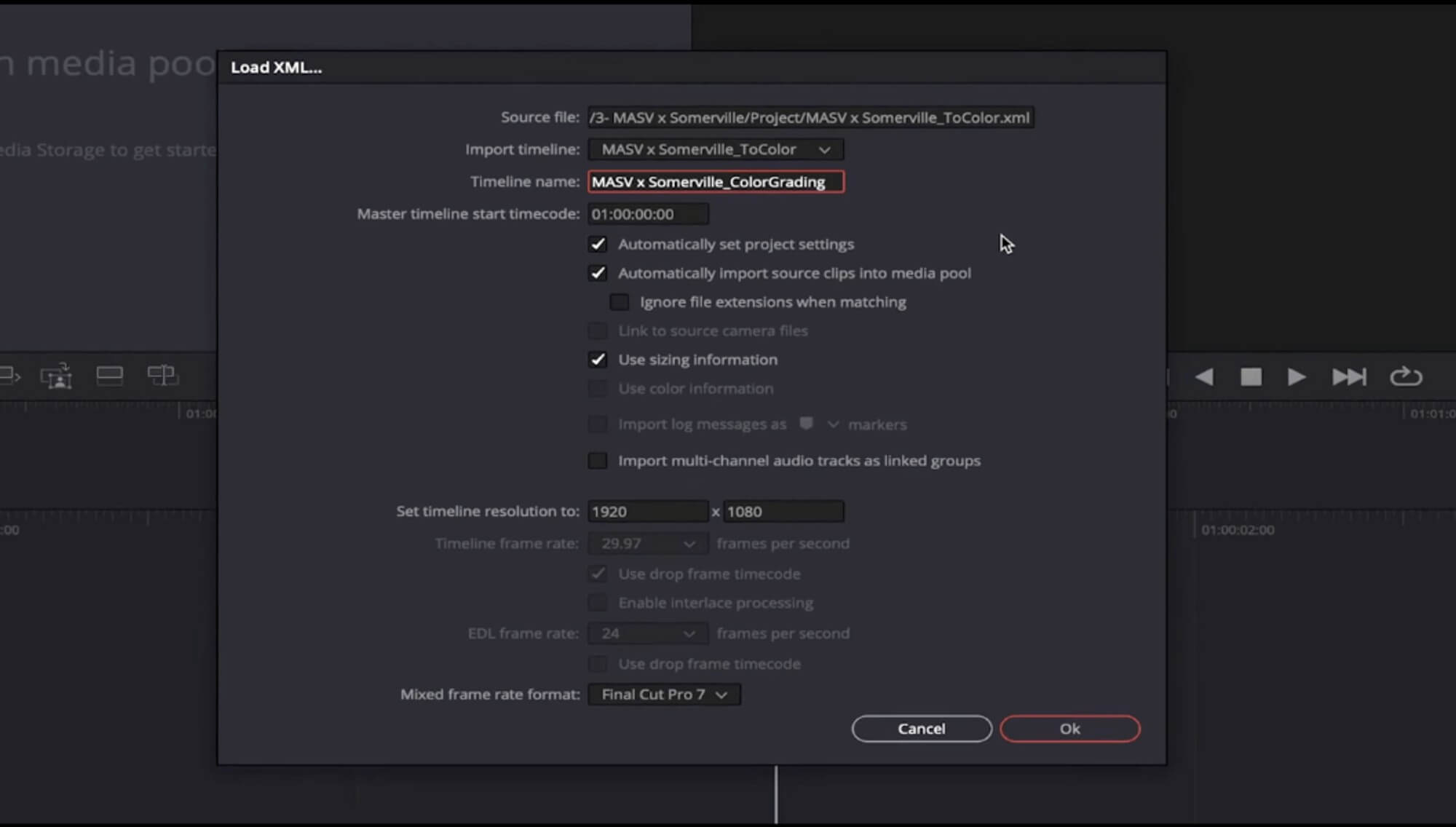
10 Vérifier l'option Automatiquement définir les paramètres du projet.
11. Cliquez sur Ok.
Vous pouvez désormais voir votre chronologie Premiere dans DaVinci Resolve :
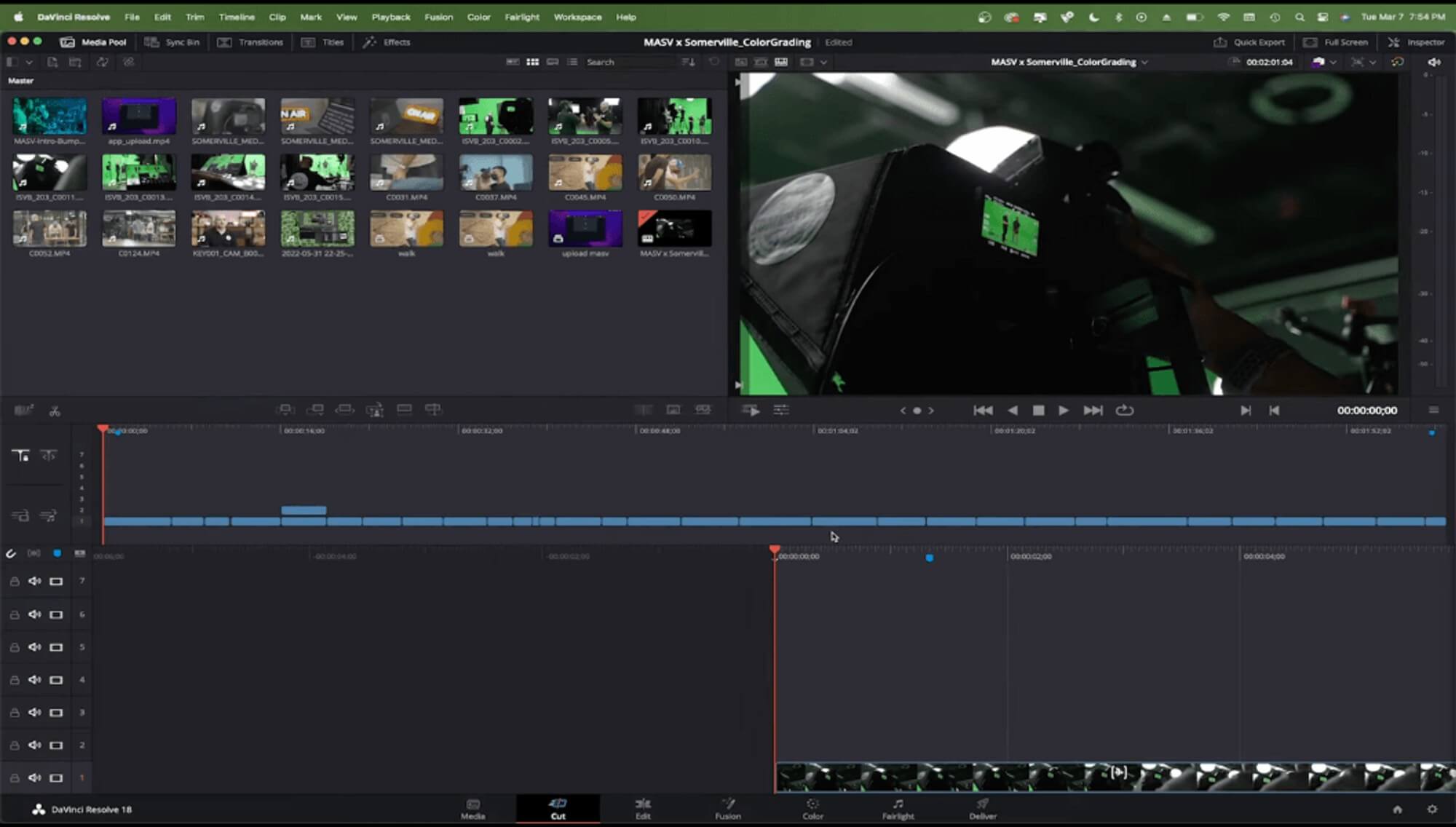
11. Vous pouvez également exporter le fichier .mov de référence de Premiere Pro et l'importer dans DaVinci afin de vous assurer que tout est en ordre.
12. Si tout semble correct, vous pouvez procéder à l'étalonnage. Cliquez sur l'icône Couleur au bas du programme.
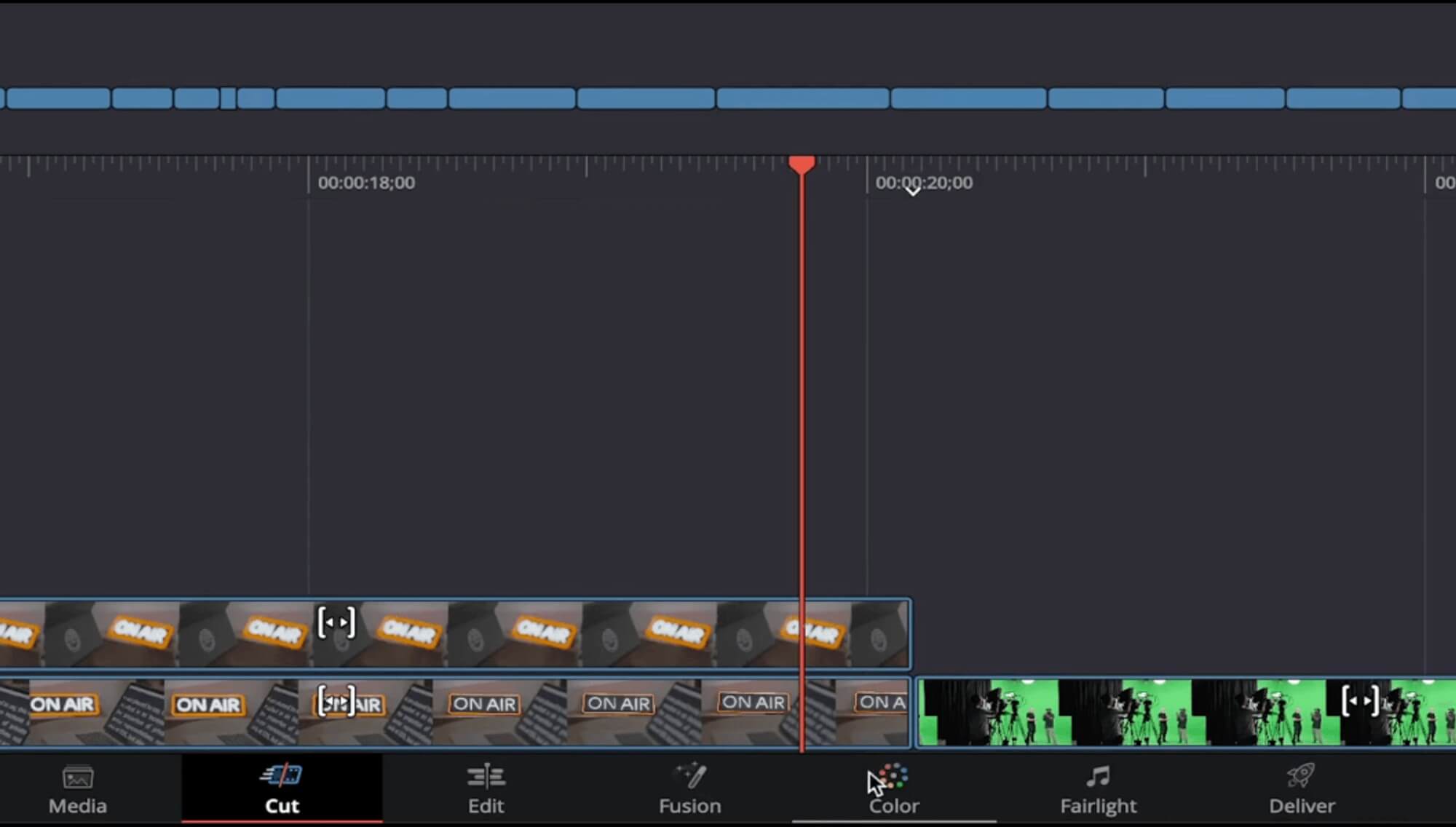
13. Ajustez les couleurs de votre vidéo.
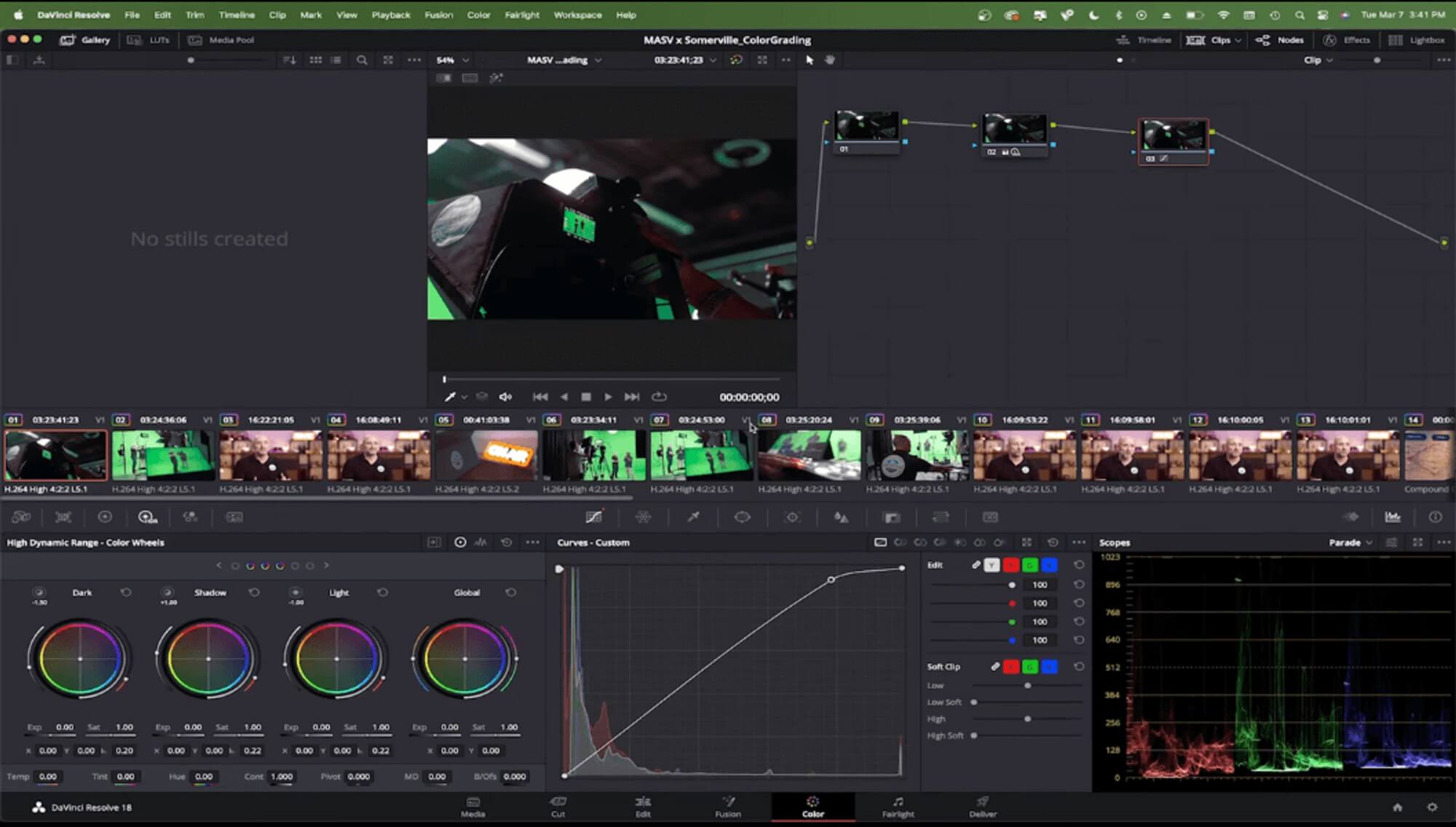
Une fois que vous avez terminé, vous êtes prêt à exporter vos fichiers depuis DaVinci Resolve.
Simplifier le processus d'étalonnage des couleurs
Les coloristes professionnels font confiance à MASV pour envoyer et recevoir des fichiers volumineux rapidement et en toute sécurité.
4. Exporter des fichiers EDL, XML et AAF à partir de DaVinci Resolve
Exporter un fichier EDL
- Aller à Fichier > Exporter > Ligne de temps.
- Cliquez sur le menu déroulant de la fenêtre popup et sélectionnez Fichiers EDL.
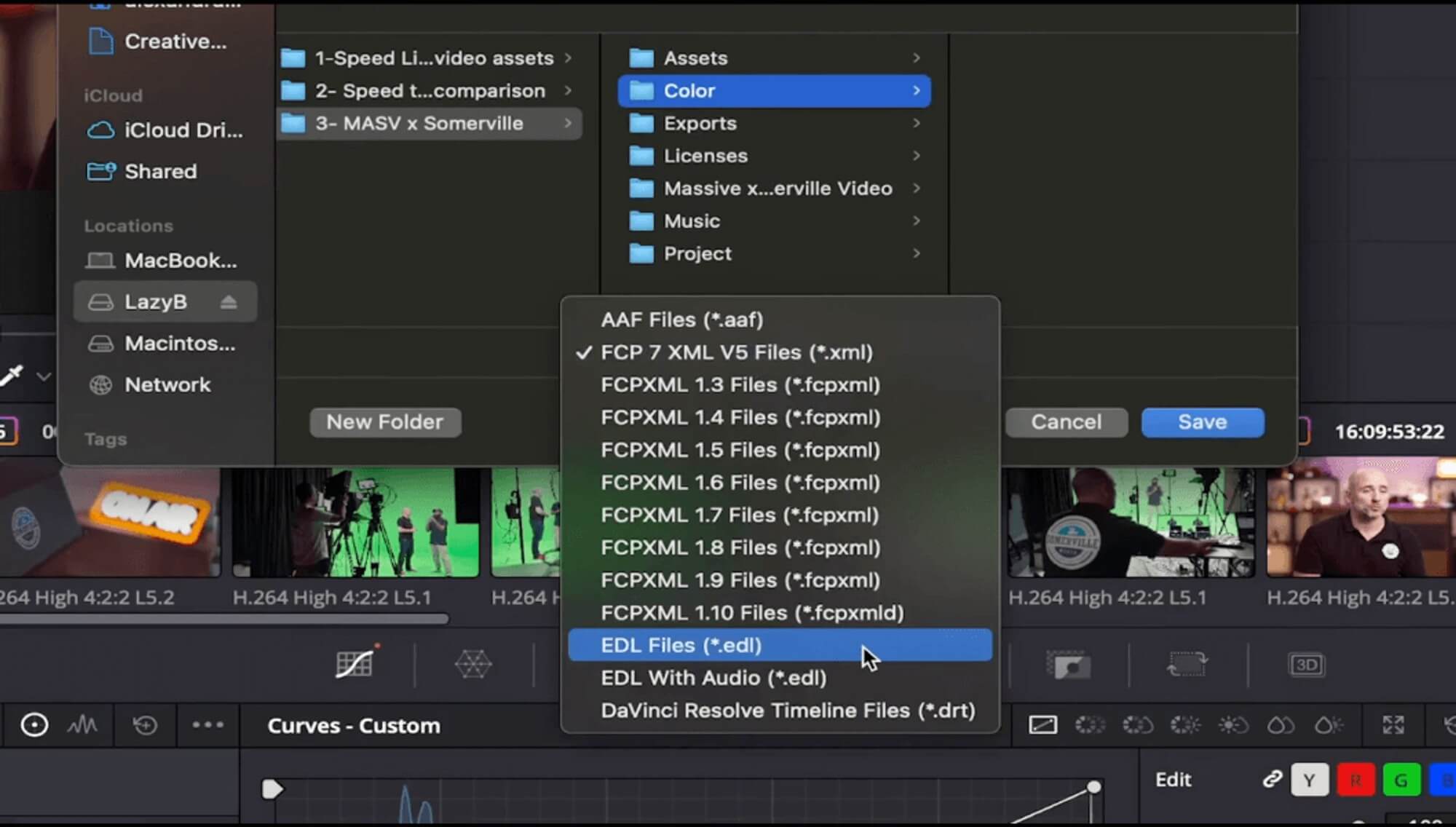
3. Cliquez sur Sauvez.
Exporter un fichier XML
- Allez à la Livrer en bas de l'écran.
- En Paramètres de rendu, Faites défiler vers la droite et cliquez sur Premiere XML.
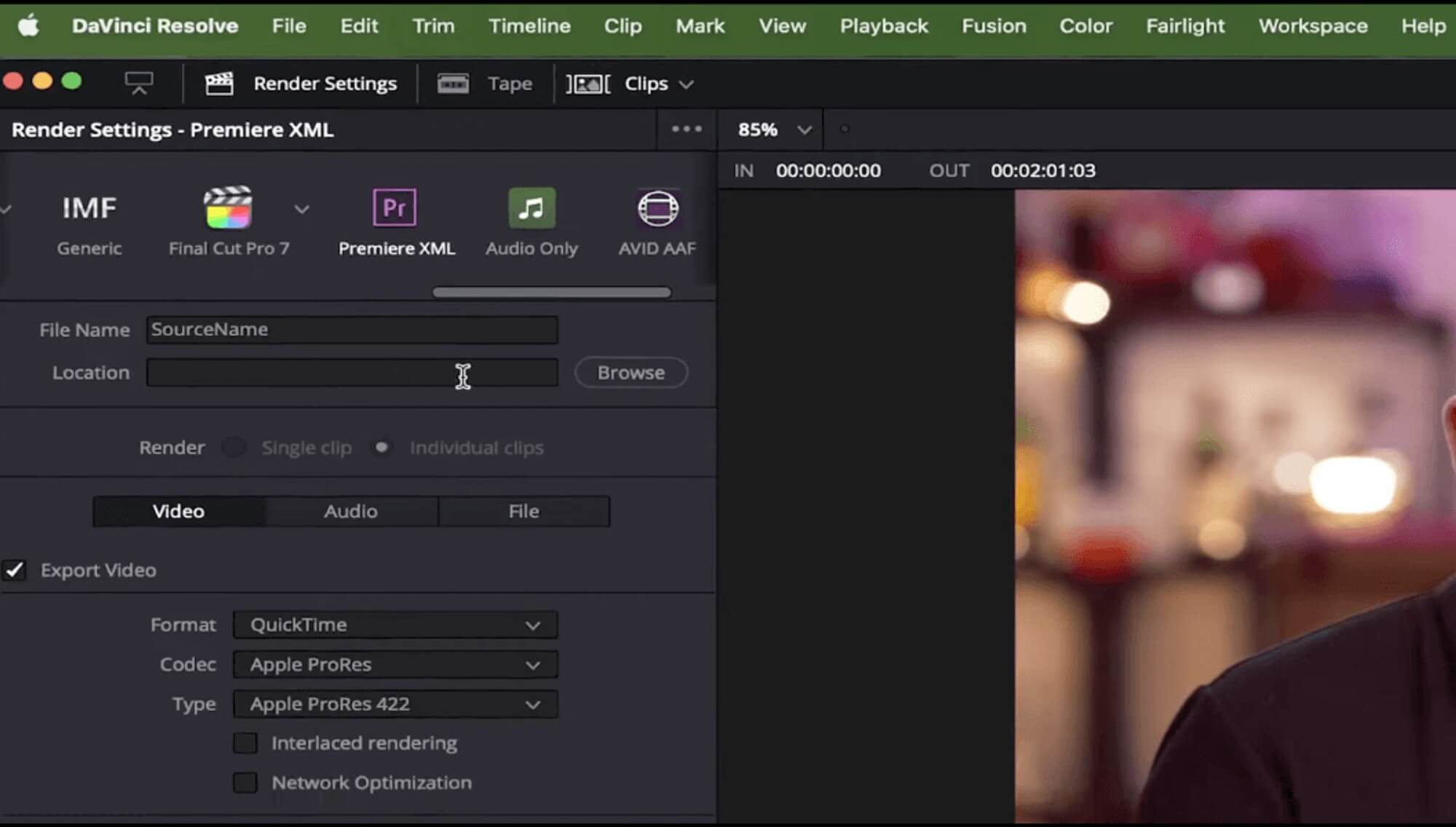
3. Cliquez sur le bouton Parcourir à côté de Localisation.
4. Sélectionnez un lieu.
5. Cliquez sur Ouvrir.
6. Cliquez sur le bouton Ajouter à la file d'attente de rendu au bas de la page Paramètres de rendu volet.
7. Cliquez sur le bouton Rendre tout dans la file d'attente de rendu.
Exporter le fichier AAF
- Allez à la Livrer en bas de l'écran.
- En Paramètres de rendu, Faites défiler vers la droite et cliquez sur Avide d'AAF.
- Cliquez sur Parcourir à côté de Localisation.
- Sélectionnez un lieu.
- Cliquez sur Ouvrir.
- Cliquez sur le bouton Ajouter à File d'attente de rendu au bas de la page Paramètres de rendu volet.
- Cliquez sur le bouton Rendre tout dans la file d'attente de rendu.
5. Importer les fichiers EDL, XML et AAF dans Premiere Pro
Félicitations, vous en êtes maintenant aux dernières étapes pour ramener le tout à Premiere Pro !
- Revenir à Premiere Pro.
- Aller à Fichier > Importer.
- Sélectionnez le fichier EDL, XML ou AAF pour importer votre projet étalonné de DaVinci vers Premiere. Gardez à l'esprit que lorsque vous importez l'un de ces fichiers, ils apportent un grand nombre de nouvelles séquences dans la corbeille du projet ; soyez donc prêt à les placer dans un dossier.
Et le tour est joué !
Transfert de fichiers en nuage à grande échelle pour les équipes vidéo
Vous n'en reviendrez pas de la rapidité avec laquelle vous pouvez envoyer des téraoctets de fichiers avec MASV.
Conseils pour un flux de travail réussi
Il va sans dire que vos besoins varieront en fonction du projet. Il n'existe pas de flux de travail aller-retour unique, mais ces étapes devraient vous donner une idée générale de la façon dont votre flux de travail particulier devrait se présenter. Utilisez toujours la méthode qui vous convient le mieux, à vous et à votre projet, plutôt que d'essayer de forcer votre projet à suivre un flux de travail qui ne répondra pas à vos besoins.
Nous vous recommandons également de parler à votre coloriste, si vous travaillez avec lui, afin de planifier une stratégie pour le flux de travail avant de commencer, de manière à ce que vous sachiez à quoi vous attendre au moment de remettre votre montage.
Comment transférer des fichiers lorsque votre projet est terminé
Maintenant que votre montage est prêt à être envoyé, utilisez MASV pour l'acheminer. C'est un moyen rapide, sûr et facile d'envoyer des fichiers volumineux. Aucune limite de taille n'est imposée aux paquets de fichiers. les dispositifs de sécuritéAvec MASV, plus de 300 serveurs dans le monde, et plus encore, vous pouvez compter sur MASV à tout moment. Inscription aujourd'hui gratuitement !
Transfert de fichiers MASV
Essayez le service de transfert de fichiers volumineux le plus rapide et le plus sûr qui soit, MASV.