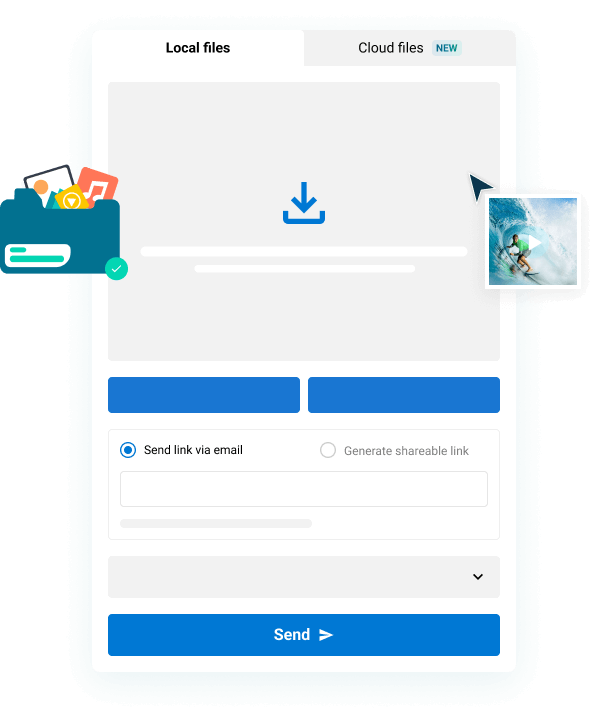Adobe Premiere Pro y DaVinci Resolve son plataformas fantásticas para cortar y colorear secuencias de vídeo. Ambas ofrecen herramientas de edición y coloreado, pero es habitual que los profesionales del vídeo cambien entre las dos plataformas. Muchos editores editarán en Premiere porque existe desde siempre y es más fácil de usar, y los coloristas prefieren DaVinci porque ofrece opciones más detalladas para manipular el color.
Por ello, los editores y coloristas compartirán datos y archivos multimedia entre sí para obtener lo mejor de ambos mundos. Y por suerte, ir y venir entre estos dos programas es en realidad bastante fácil. La clave está en unos pocos formatos de archivo de vídeo conocido como Archivos EDL, XML y AAF.
Vamos a entrar en estos tipos de archivo, lo que hacen y cómo configurar un ¡Flujo de trabajo de ida y vuelta de Premiere a DaVinci! 👇
Índice de contenidos
Transferencia de archivos rápida y segura para flujos de trabajo multimedia
Mantén tu postproducción sin problemas con MASV, la mejor forma de enviar y recibir archivos multimedia de gran tamaño.
¿Qué son los archivos EDL, XML y AAF?
Los archivos EDL, XML y AAF hacen referencia a la información y estructura de tu línea de tiempo de edición como tus medios de origen, puntos de entrada y salida, ediciones/cortes, duración, transiciones, marcadores, etc. Estos archivos se utilizan para reconstruir tu corte exacto en otro software.
Como los archivos EDL, XML y AAF se utilizan en todo el programa postproducción no sólo para el color, es importante que sepas cómo exportarlos en general, no sólo si vas a utilizar Premiere Pro y DaVinci Resolve. Artistas VFX utilizan los mismos archivos, por ejemplo.
EDL (Editar lista de decisiones)
Este es el más sencillo de los tres archivos. Las EDL son archivos de texto plano que contienen información básica sobre tu edición de una sola pista de tu línea de tiempo. Admite una pista de vídeo y cuatro pistas de audio por EDL. Es mejor utilizarlo como referencia de seguridad.
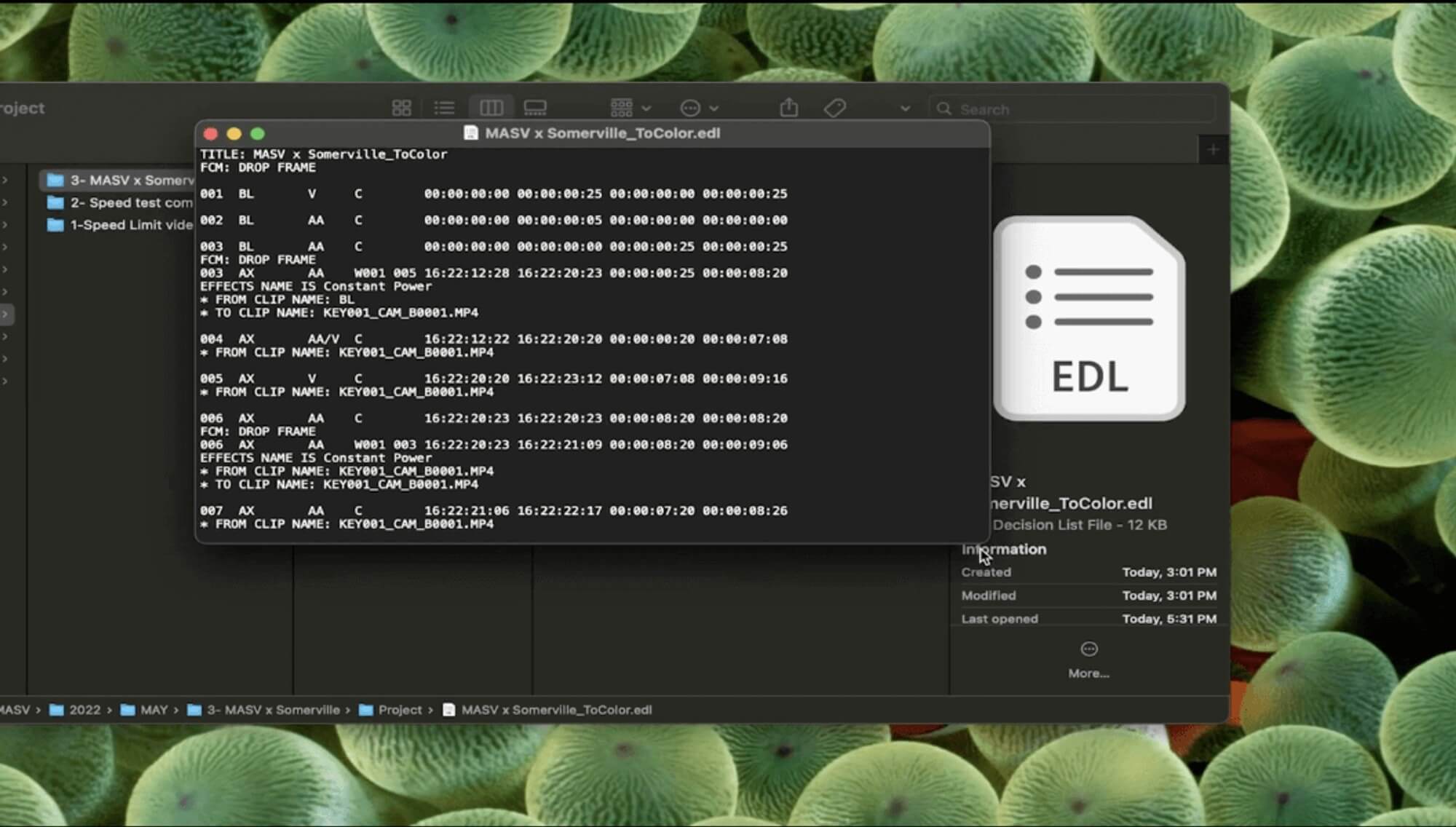
XML (Lenguaje de marcado extensible)
Los XML también son archivos de texto sin formato, como los EDL, pero contienen mucha más información, como tamaños, transiciones, reasignación de tiempo y otros metadatos importantes. Los XML admiten varias pistas de vídeo, a diferencia de los archivos EDL.
AAF (Formato de Autor Avanzado)
Por último, pero no por ello menos importante, los AAF. Éste es un formato de archivo multimedia y puede incluir vídeo, audio y otros metadatos importantes necesarios para recrear el corte exacto en otro software. El AAF es el que incluye más datos de los tres y, por tanto, el más pesado.
Compartir medios de origen
Los EDL y los XML son sólo archivos de texto, lo que significa que son muy ligeros y pueden ser fácilmente transferido por correo electrónico. Sin embargo, aún tienes que envía los vídeos y archivos de audio de origen a tus compañeros de equipo para que puedan volver a enlazar el material original cuando trabajen. Obviamente, estos archivos pesarán bastante, por lo que no puedes enviarlos como archivos adjuntos por correo electrónico. Además, los AAF son difíciles de transferir por correo electrónico porque pueden llegar a pesar hasta 2 GB.
Por suerte, eso tiene solución. MASV es una forma superfácil, rápida y segura de transferir archivos de origen para que tu flujo de trabajo sea aún más fluido. Con la friolera de 15 TB de límite de tamaño de archivo, puedes enviar archivos masivos a quien quieras y donde quieras.
💡 Lee más: Cómo enviar archivos de vídeo grandes
La forma más fácil de enviar archivos grandes
Sí, ¡puedes enviar hasta 15 TB en archivos o carpetas con MASV!
Ventajas de este flujo de trabajo de Premiere a DaVinci
Si el Premiere Pro es tu software de edición preferido, este flujo de trabajo de ida y vuelta te ofrece lo mejor de ambos mundos, por así decirlo.
DaVinci Resolve es un potente software que ofrece multitud de opciones avanzadas de etalonaje. En términos de color, no tiene nada que envidiar al Premiere Pro. Sin embargo, muchos profesionales del vídeo prefieren utilizar Premiere Pro para editar, ya que se construyó primero como un sistema de edición no lineal, mientras que DaVinci es primero una herramienta de etalonaje y luego un sistema de edición no lineal.
También es útil si no vas a hacer tú mismo la gradación del color. Hay editores que entienden la teoría del color y son capaces de graduar metraje, pero no se especializan en ello. En muchos casos, es necesario pasar el trabajo a un colorista, que es donde este flujo de trabajo sería útil. Los coloristas también tienen monitores y equipos especiales para corregir.
Pasos del flujo de trabajo de Premiere Pro a DaVinci Resolve
1. Prepara tu calendario
Antes de exportar nada, preparemos tu edición.
- En Premiere, haz una copia de la secuencia. Lo ideal es que no tenga más de dos pistas de vídeo (si es posible).
- En la secuencia copiada, elimina cualquier color, efecto o gráfico/texto esencial. También puedes eliminar el audio si es para la gradación de color. Mantenlo limpio y sencillo.
- Haz clic con el botón derecho del ratón en el metraje escalado y haz clic en Ajusta el tamaño del marco, no Escala al tamaño del marco, para que pueda traducir con precisión.
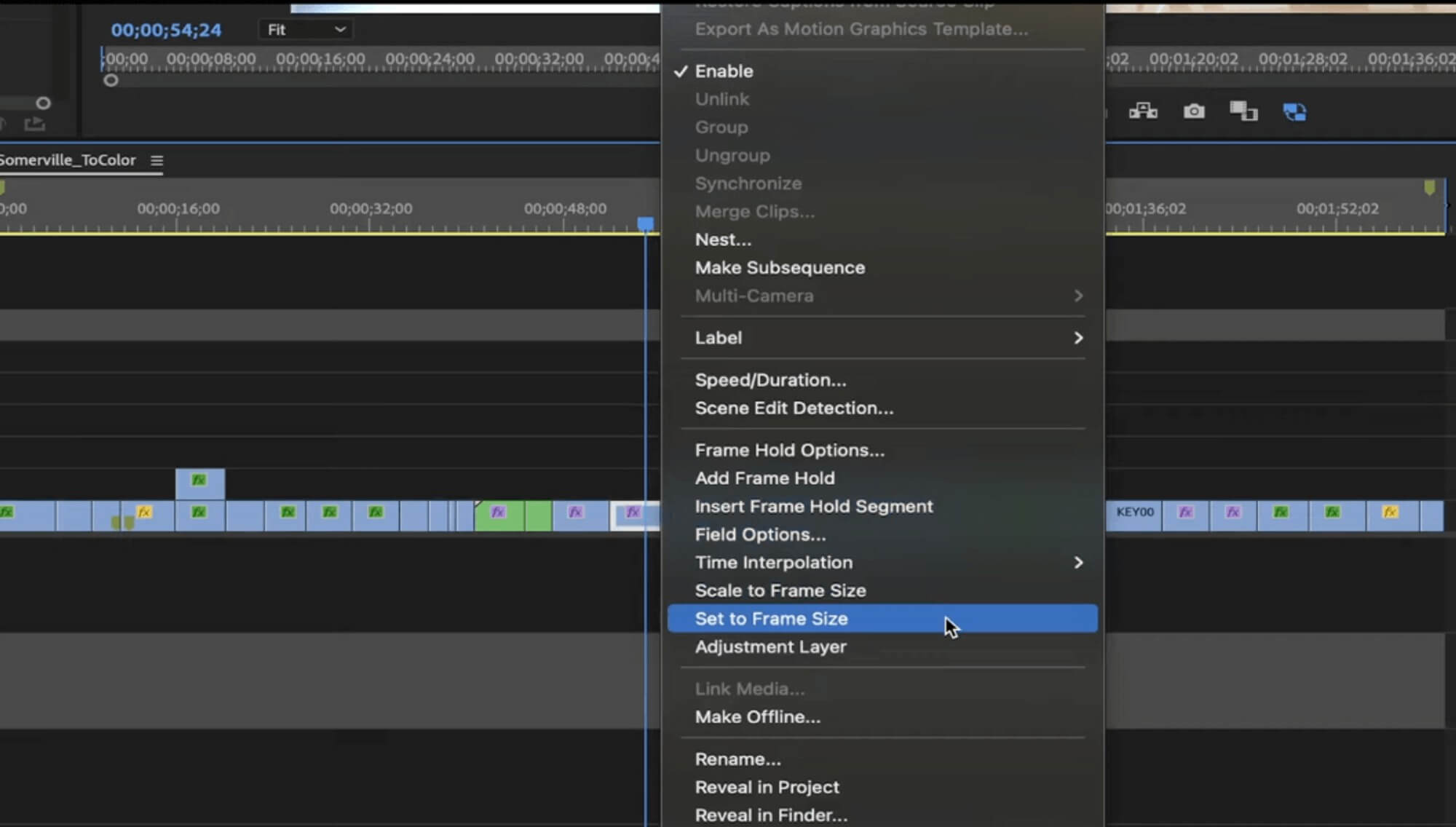
4. Es posible que los cambios de velocidad no se lean bien, así que si tienes esto o algo especial hecho a alguno de tus clips, con plugins por ejemplo, simplemente exporta una versión en alta res y sustituye esa parte..
💡 Más información: Cómo compartir un proyecto Premiere Pro y material original
2. Exportar EDLs, XMLs y AAFs desde Premiere Pro
Ahora que has preparado tu edición, estás listo para exportar tu archivo desde Premiere Pro.
Exportar ARCHIVO EDL
- Dirígete a Archivo > Exportar > EDL.
- En la ventana emergente, puedes seleccionar los parámetros que quieres incluir.
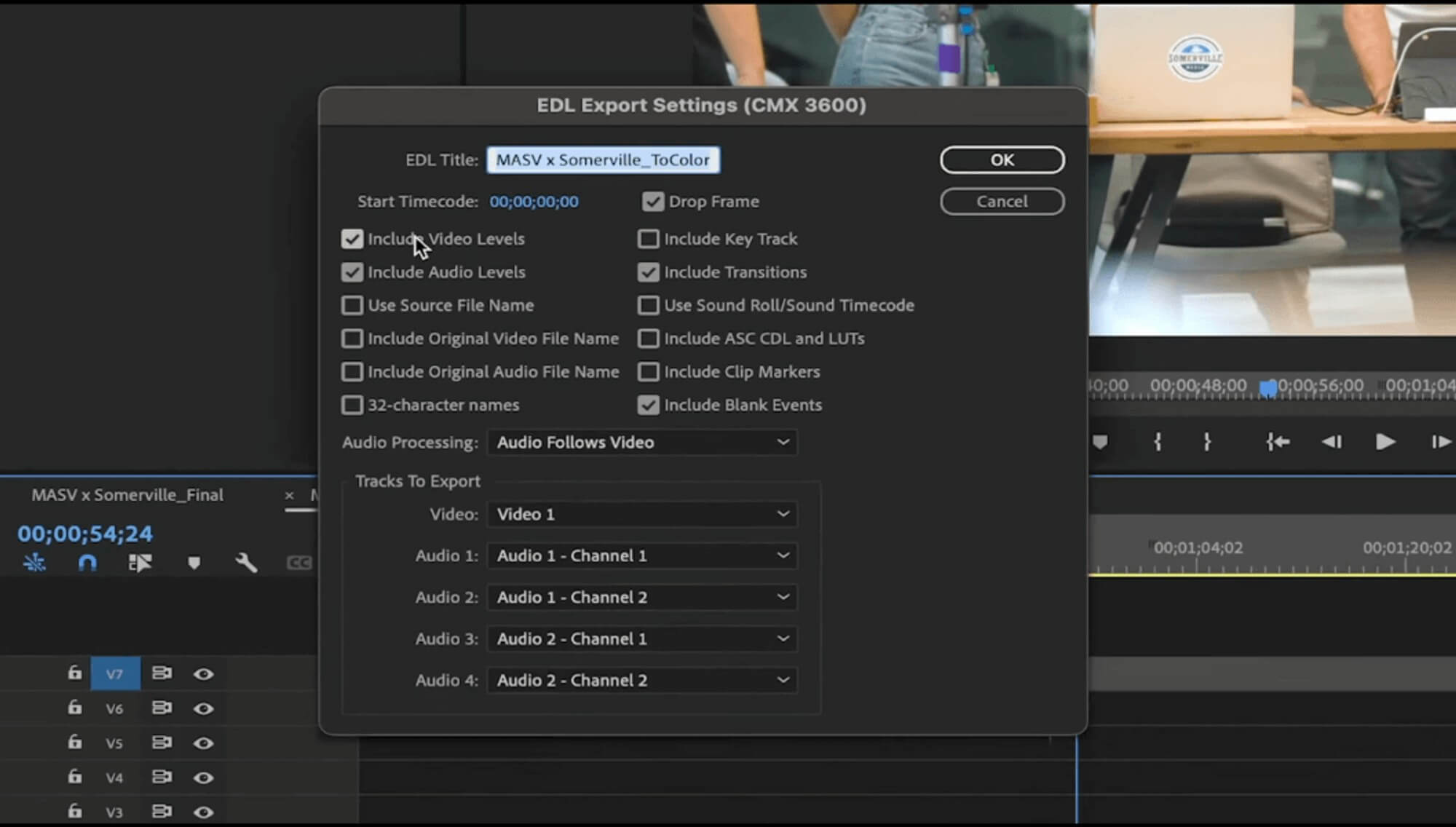
3. Selecciona la pista de vídeo que quieras exportar en esta EDL y haz clic en Ok.
4. Selecciona la ubicación donde irá el archivo.
Si quieres la otra pista de vídeo, tendrás que exportarla por separado.
Exportar archivo XML
- Dirígete a Archivo > Exportar > Final Cut Pro XML.
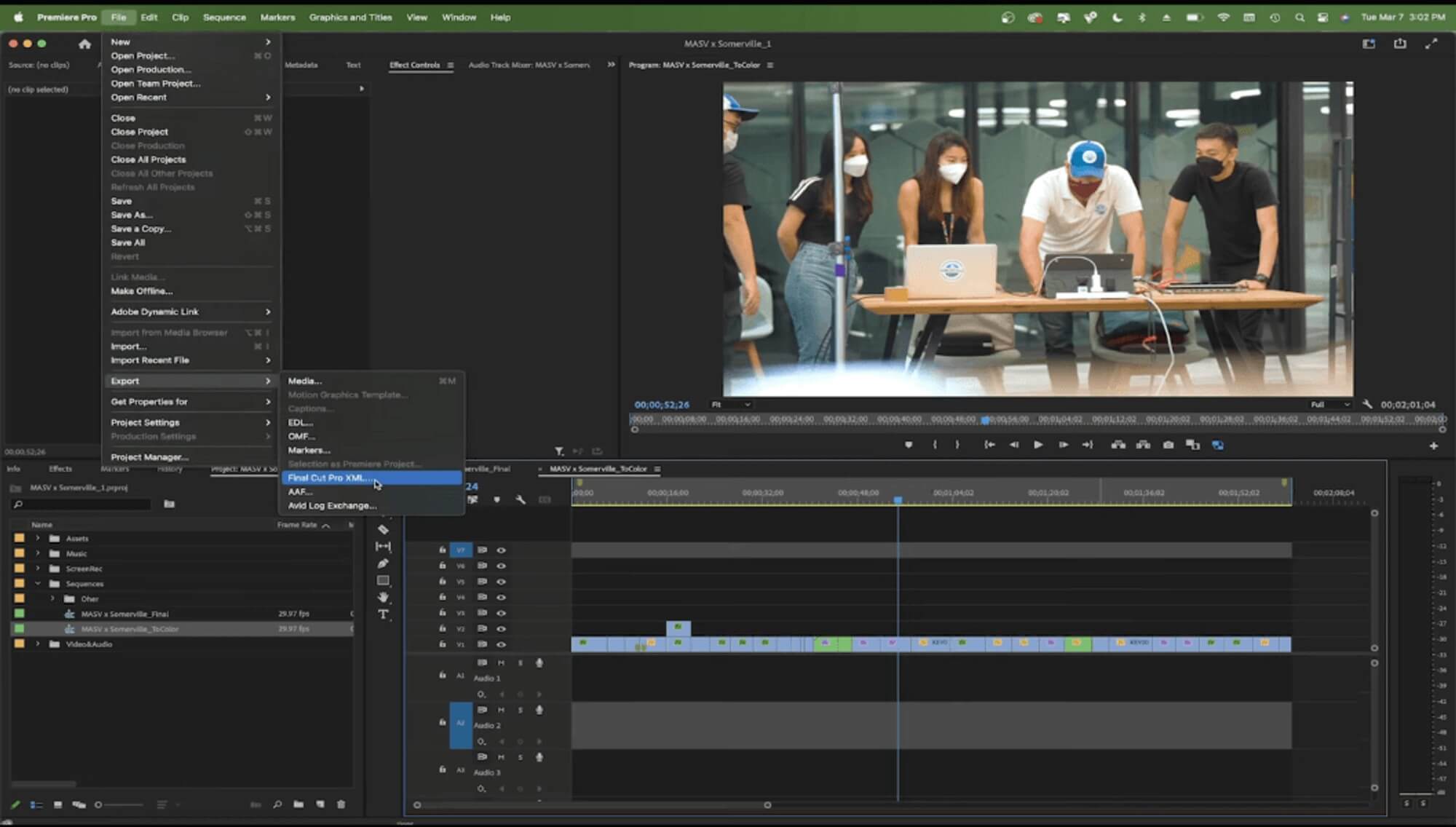
2. Selecciona tu ubicación, ¡y ya está!
Nota: Si hay algún problema con la exportación, recibirás un informe en una ventana emergente que te explicará el motivo.
Exportar archivo AAF
- Ve a Archivo > Exportar > AAF.
- En la ventana emergente, marca Vídeo de la mezcla si quieres fusionar todo el vídeo para que sea un único clip incluido junto al AAF. Si lo dejas sin marcar, se enlazará a cada uno de los archivos de vídeo existentes como clips independientes.
- Haz clic en Ok.
- Elige la ubicación y ¡listo!
¿Necesitas enviar archivos Premiere Pro grandes?
Te encantará lo fácil que es utilizar MASV para enviar proyectos Premiere, medios de origen y elementos de la papelera.
3. Importar archivos EDL, XML y AAF en DaVinci Resolve
Ahora que tenemos nuestros archivos, vamos a abrirlos en DaVinci.
- Crea un nuevo proyecto.
- Dale el mismo nombre que a tu proyecto Premiere principal.
- Haga clic en el botón Ajustes en la esquina inferior derecha.
- Haz clic en Escalado de imágenes en la parte izquierda (en Ajustes maestros).
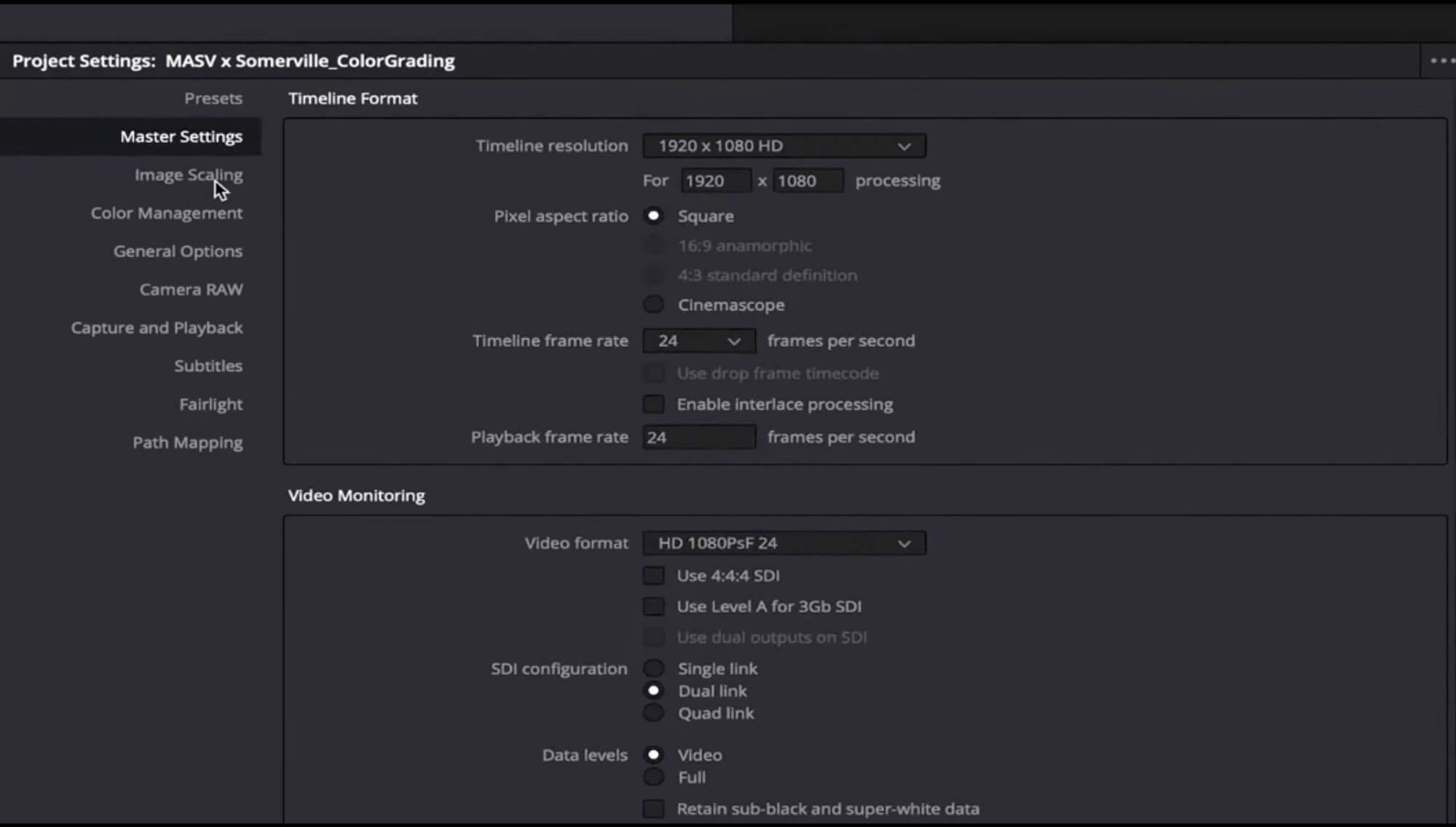
5. Ve a la sección Escala de entrada.
6. Elige Recortar al centro sin redimensionar del menú desplegable. Esto ayudará a mantener el metraje redimensionado correcto de Premiere Pro.
7. Pulsa Guardar.
8. Ir a Archivo > Importar > Línea de tiempo. Desde aquí puedes importar los archivos EDL, XML o AAF.
9. En la ventana emergente, asegúrate de cambiar el nombre de la línea de tiempo de DaVinci Resolve.
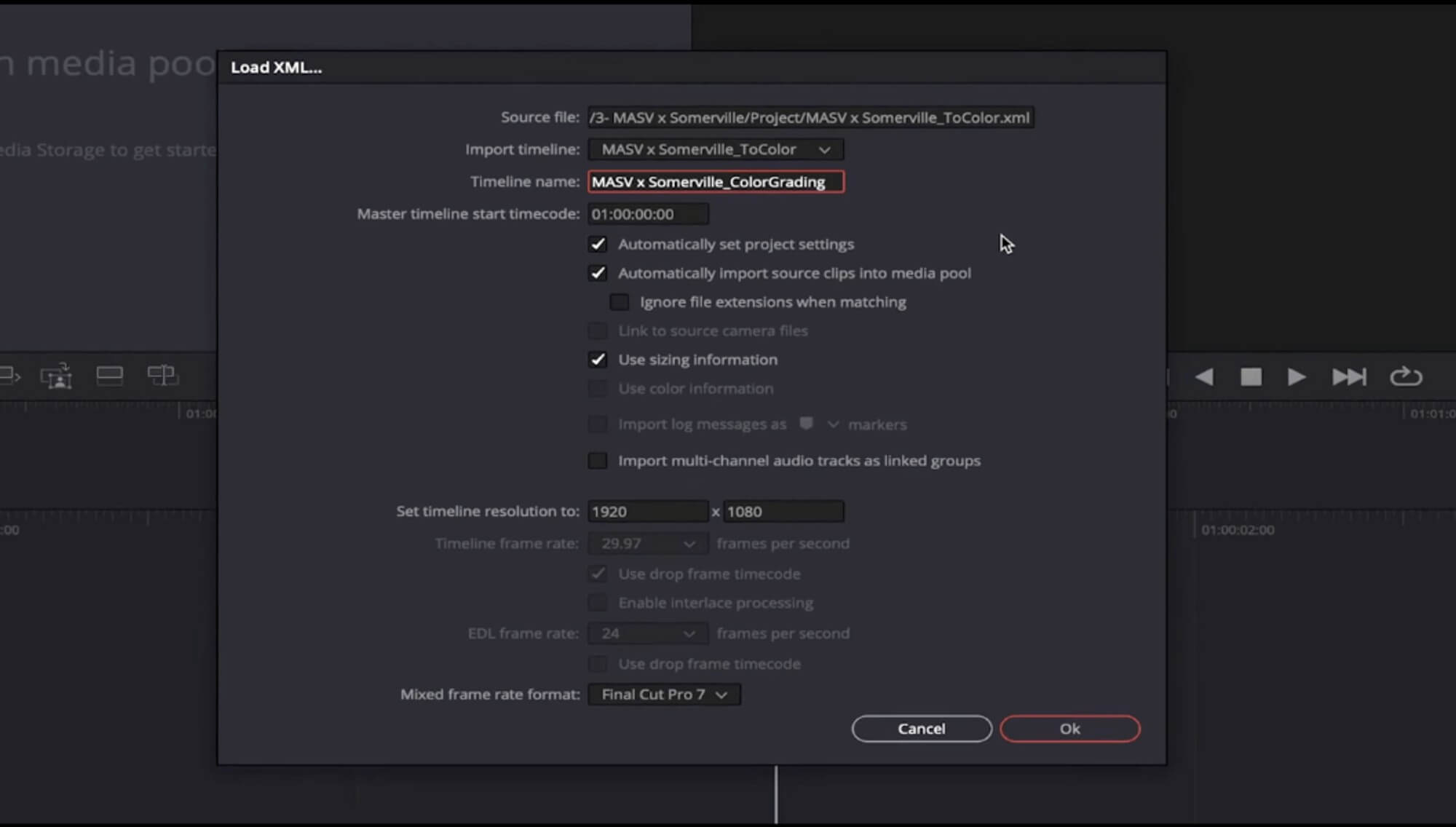
10 Marca la opción Automáticamente establecer la configuración del proyecto.
11. Pulsa Ok.
Ahora puedes ver tu línea de tiempo de Premiere en DaVinci Resolve:
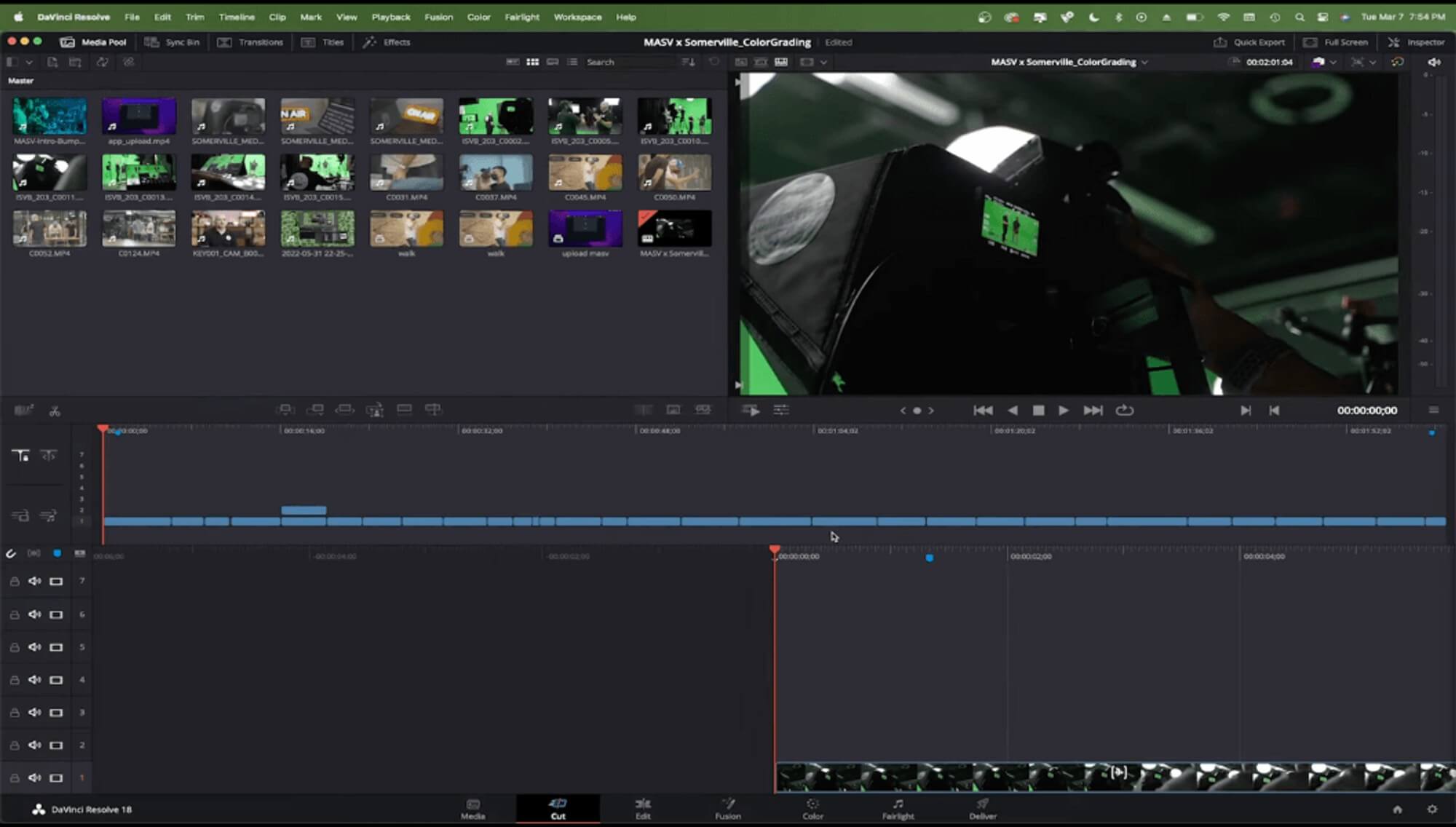
11. También puedes exportar el .mov de referencia desde Premiere Pro e importarlo a DaVinci para asegurarte de que todo está en orden.
12. Si todo se ve bien, puedes hacer la gradación de color. Pulsa el botón Color en la parte inferior del programa.
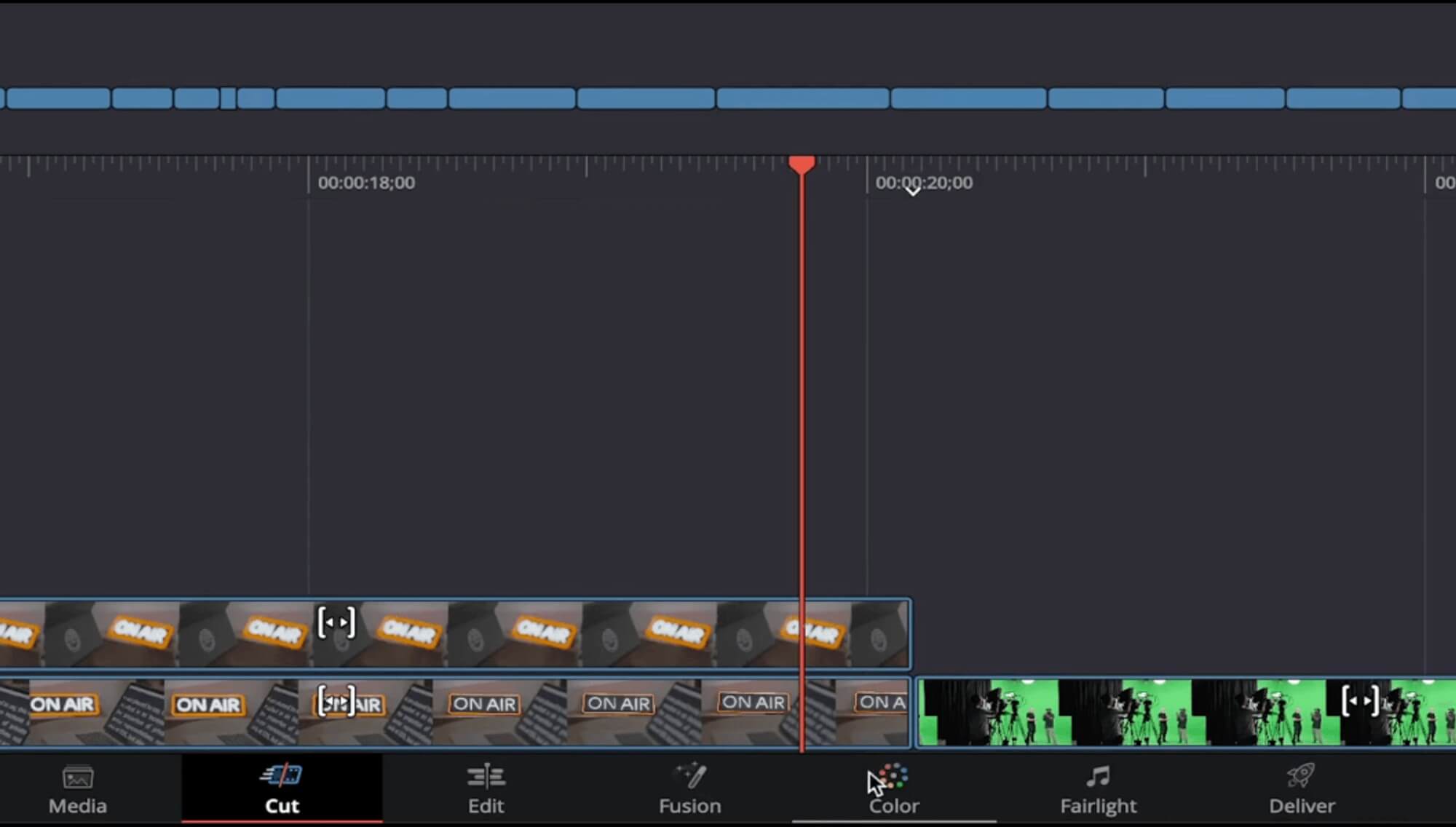
13. Gradúa el color de tu vídeo.
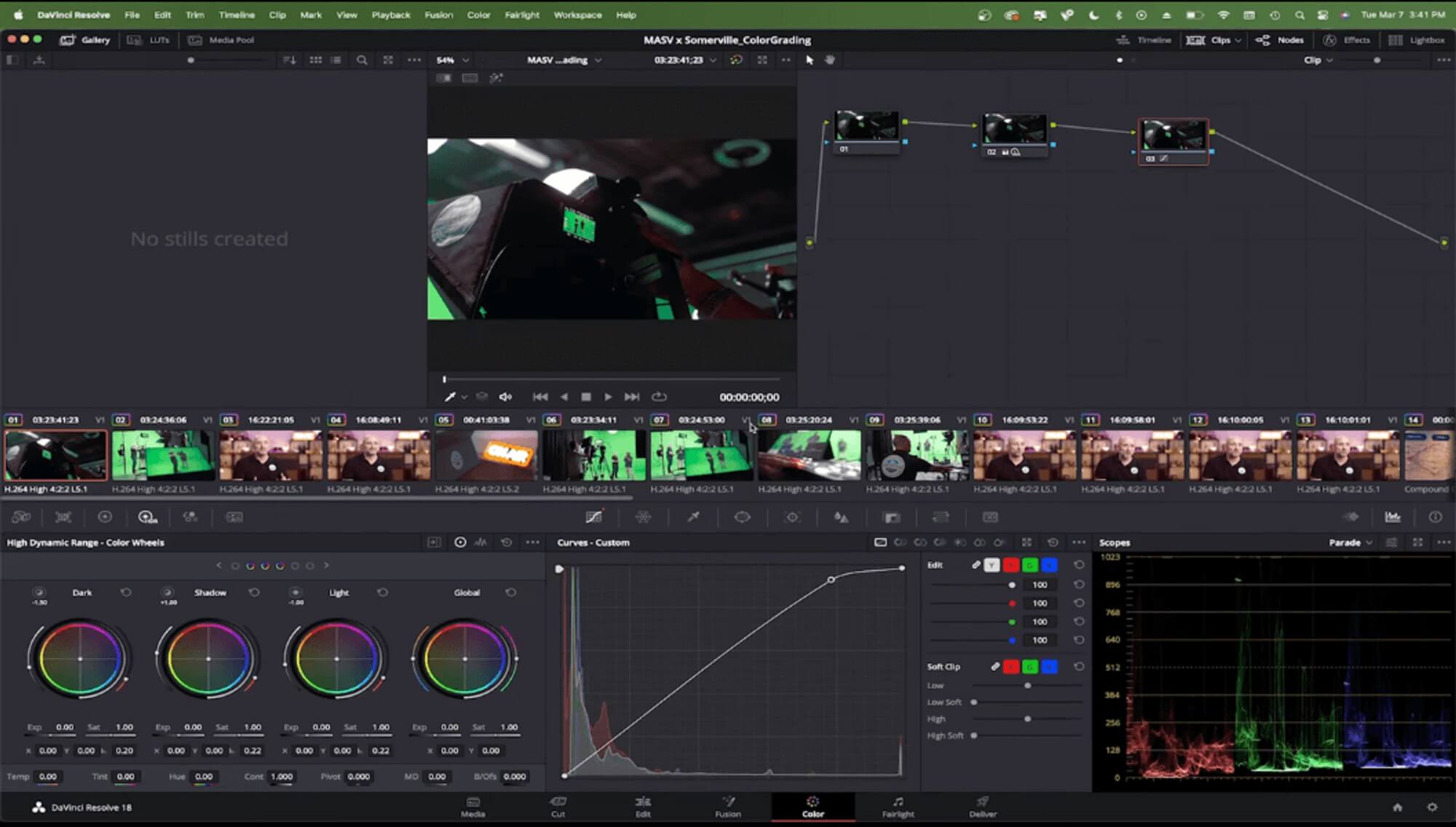
Una vez que hayas terminado, estás listo para exporta tus archivos desde DaVinci Resolve.
Simplificar el flujo de trabajo de la gradación del color
Los coloristas profesionales confían en MASV para enviar y recibir archivos de gran tamaño de forma rápida y segura.
4. Exportar archivos EDL, XML y AAF desde DaVinci Resolve
Exportar archivo EDL
- Dirígete a Archivo > Exportar > Línea de tiempo.
- Haz clic en el menú desplegable de la ventana emergente y selecciona Archivos EDL.
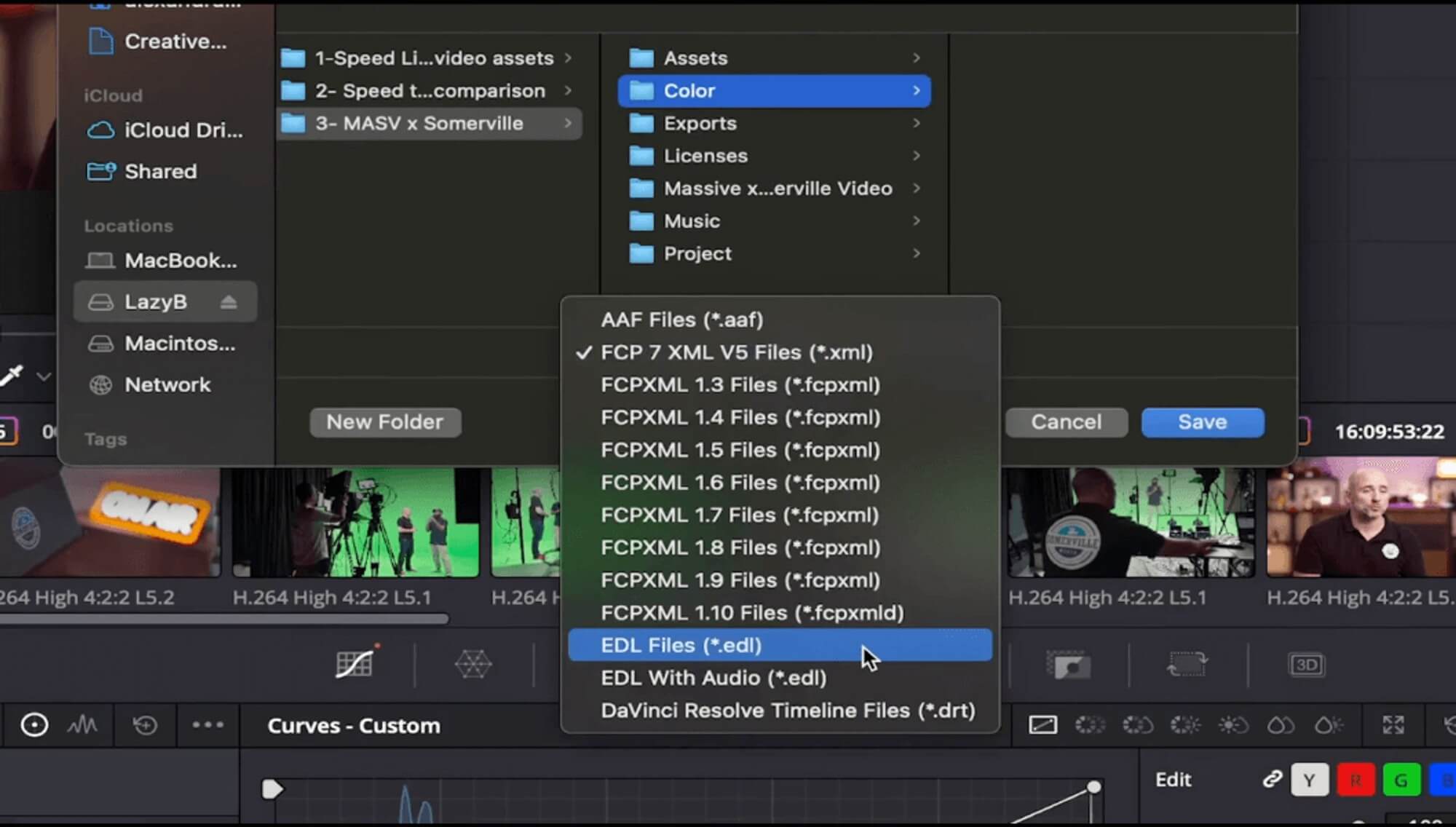
3. Haz clic en Guardar.
Exportar archivo XML
- Ve a Enviar en la parte inferior de la pantalla.
- En Ajustes de renderizado, desplázate a la derecha y pulsa Premiere XML.
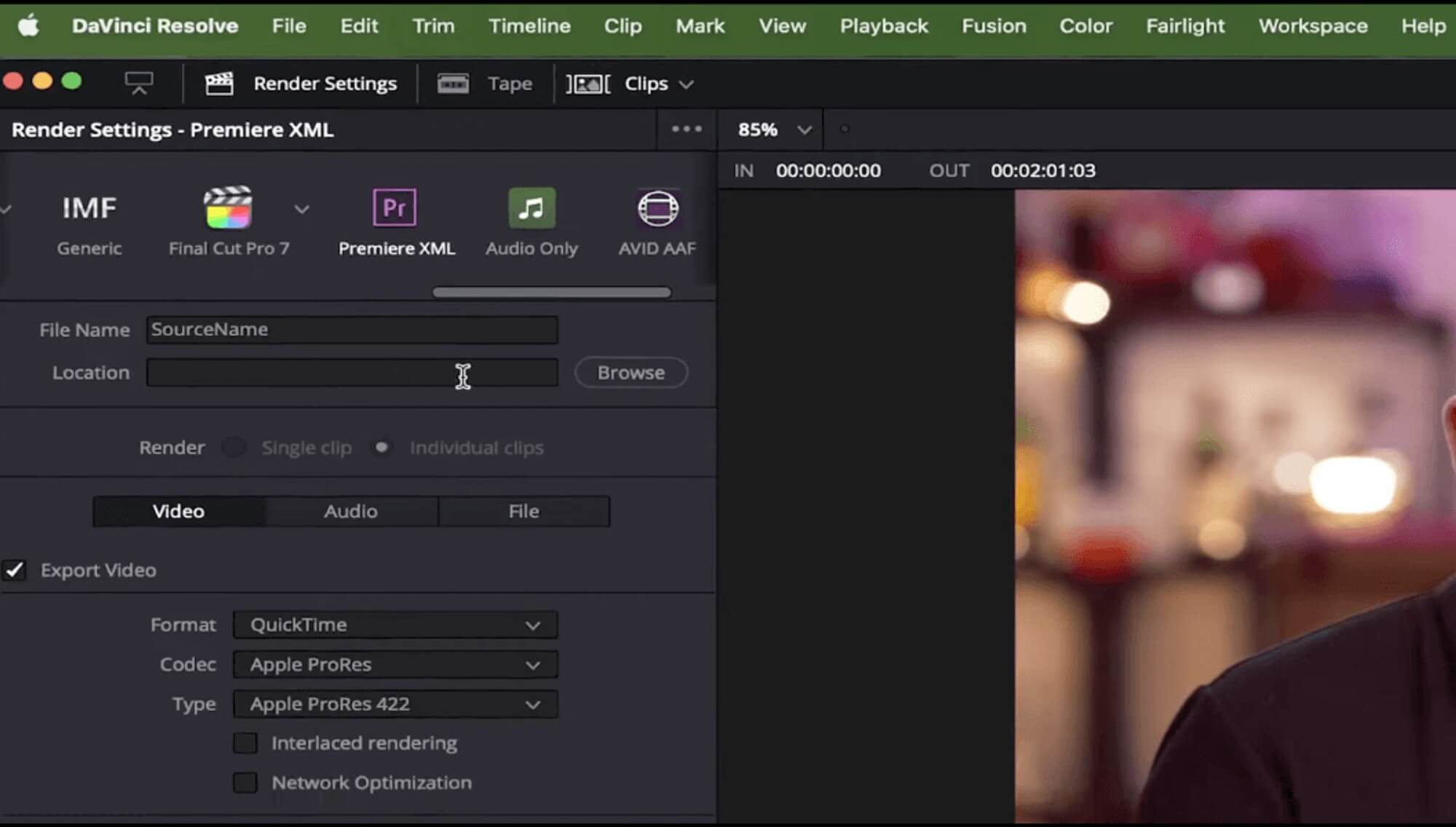
3. Pulsa el botón Navega por al lado de Ubicación.
4. Selecciona una ubicación.
5. Pulsa Abre.
6. Pulsa el botón Añadir a la cola de renderización en la parte inferior de la ventana Ajustes de renderizado panel.
7. Pulsa el botón Renderizar todo en la Cola de Renderizado.
Exportar archivo AAF
- Ve a Enviar en la parte inferior de la pantalla.
- En Ajustes de renderizado, desplázate a la derecha y pulsa Ávido AAF.
- Haz clic en Navega por junto a Ubicación.
- Selecciona una ubicación.
- Haz clic en Abre.
- Haz clic en el botón Añadir a Cola de renderización en la parte inferior de la ventana Ajustes de renderizado panel.
- Haz clic en el botón Renderizar todo en la Cola de Renderizado.
5. Importar archivos EDL, XML y AAF a Premiere Pro
Enhorabuena: ¡ya estás en los últimos pasos para volver a poner todo en Premiere Pro!
- Vuelve a Premiere Pro.
- Dirígete a Archivo > Importar.
- Selecciona el archivo EDL, XML o AAF para importar tu proyecto etalonado de DaVinci a Premiere. Ten en cuenta que cuando importes cualquiera de ellos, aportarán un montón de metraje nuevo a la bandeja del proyecto, así que prepárate para colocarlos en una carpeta.
¡Y ya está!
Transferencia de archivos grandes en la nube para equipos de vídeo
No te creerás lo rápido que puedes enviar terabytes de archivos con MASV.
Consejos para un flujo de trabajo satisfactorio
Ni que decir tiene que tendrás necesidades diferentes según el proyecto. No existe un flujo de trabajo de ida y vuelta que sirva para todo, pero estos pasos deberían darte una idea general de cómo debería ser tu flujo de trabajo particular. Utiliza siempre el método que mejor se adapte a ti y a tu proyecto, en lugar de intentar forzar tu proyecto en un flujo de trabajo que no satisfaga tus necesidades.
También te recomendamos que hables con tu colorista, si trabajas con uno, para planificar una estrategia para el flujo de trabajo antes de empezar, de modo que sepas qué esperar cuando llegue el momento de entregar la edición.
Cómo transferir archivos una vez finalizado el proyecto
Ahora que tu edición está lista para ser enviada, utiliza MASV para llevarla a donde tiene que ir. Es una forma rápida, segura y fácil de enviar archivos grandes. Con un límite de tamaño de archivo de 15 TB, de nivel empresarial características de seguridadCon más de 300 servidores en todo el mundo y mucho más, puedes confiar en MASV en todo momento. regístrate ¡hoy y envía 20 GB gratis!
Comparte archivos con MASV
Consigue 20 GB para usar con el servicio de transferencia de archivos grandes más rápido del mercado, MASV.