¿Cansado de estar todo el día sentado frente a tu ordenador editando? Aquí tienes 10 atajos de teclado de Adobe Premiere Pro que te permiten editar tus vídeos de forma rápida y eficaz.
Un atajo es cualquier acción que ayuda a reducir el tiempo necesario para realizar una tarea. Puede ser un atajo de teclado o un comando, o algo que selecciones en el panel. Probablemente ya conozcas los más comunes, como Copiar y Pegar, Ganancia de audio, Guardar proyecto, Velocidad de clip y Duración.
Pero no vamos a centrarnos en los comandos de teclado más utilizados para Adobe Premiere Pro. Vamos a mirar algunos atajos de teclado "ocultos" de Premiere Pro que utilizo a diario para terminar mis vídeos 10 veces más rápido.
Comparte archivos grandes de vídeo de forma segura
Envía y recibe grandes archivos de vídeo a través de la nube con MASV. Empieza con una prueba gratuita y 20 GB en créditos.
Índice de contenidos
1. Activar / Desactivar
Activar y Desactivar son realmente geniales Premiere Pro atajos de teclado cuando intentas decidir qué clips de vídeo o audio de una parte concreta de tu edición acabarán en el montaje final.
Como su nombre indica, si activas un clip, aparecerá en tu vídeo. Si lo desactivas, no aparecerá en tu vídeo.
Selecciona tus clips y pulsa Shift + Comando + E en Mac o Shift + E en Windows para alternar entre Activar y Desactivar.
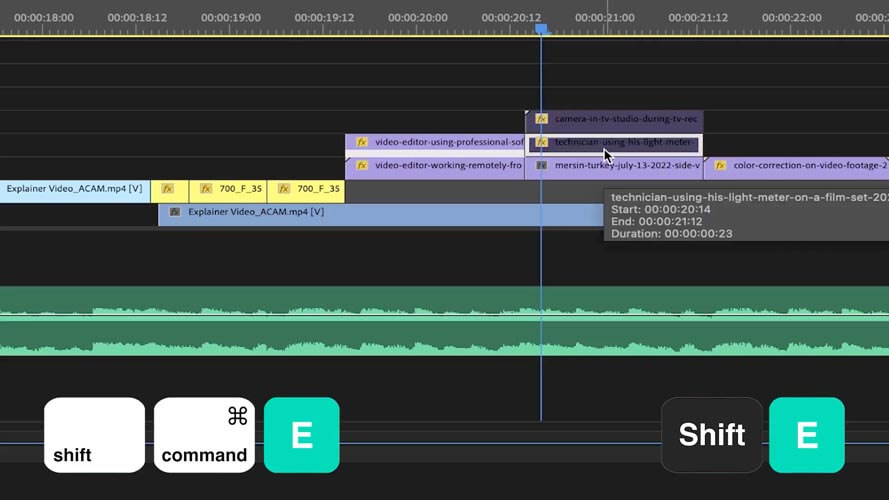
¿Necesitas enviar archivos de vídeo pesados?
No hay problema. Envía archivos de hasta 15 TB con MASV. Pruébalo gratis.
2. Editar / Borrar ondulado
Herramienta de edición de ondas
El atajo de teclado para la herramienta de edición ondulada es útil cuando estás cortando y puliendo tu edición. Te garantiza que no tendrás espacios en blanco en tu línea de tiempo cuando estés haciendo ajustes en los clips.
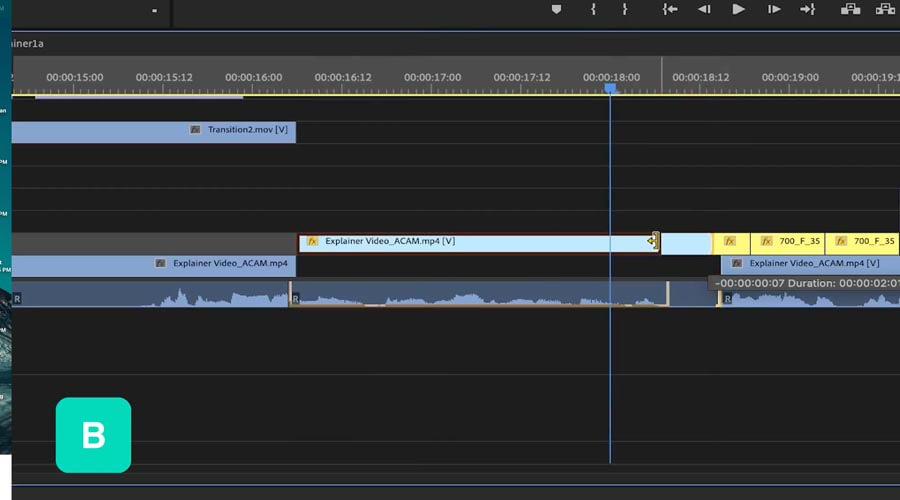
Pulsa B mientras recortas tu metraje sin dejar espacios vacíos. Todo lo que esté a la izquierda o a la derecha del clip que estés editando se ajustará a su lado.
Herramienta de eliminación de ondulaciones
El borrado por ondulación también es muy útil porque puedes seleccionar el clip o los puntos de entrada y salida, y luego borrar por ondulación esa zona para eliminarla y encajar el resto de la edición. Su atajo es Opción + Suprimir para Mac o Ctrl + Suprimir para Windows.
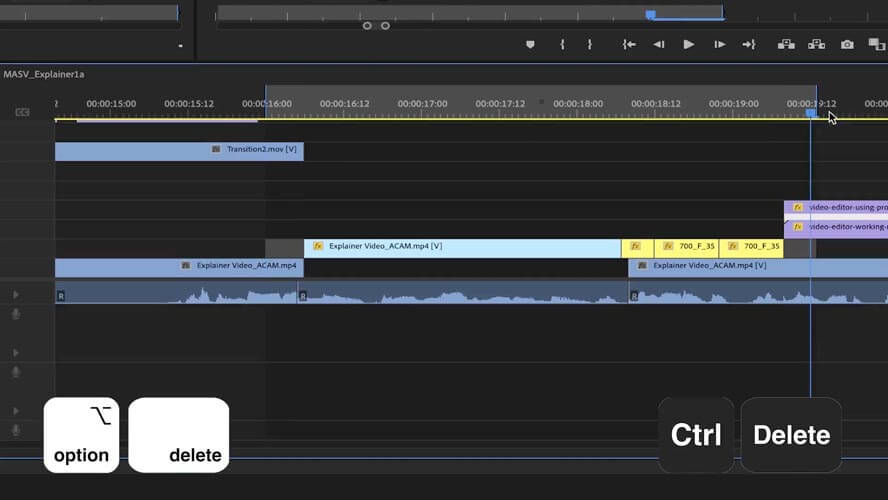
3. Herramienta de deslizamiento
Cuando necesites cortar un clip y añadir otro al lado, pero quieras asegurarte de que la longitud del clip original sigue siendo la misma, este es el comando de teclado de Premiere que necesitas.
Pulsa Y y desliza el ratón por el clip. Verás el principio y el final del clip cortado en la ventana del programa.
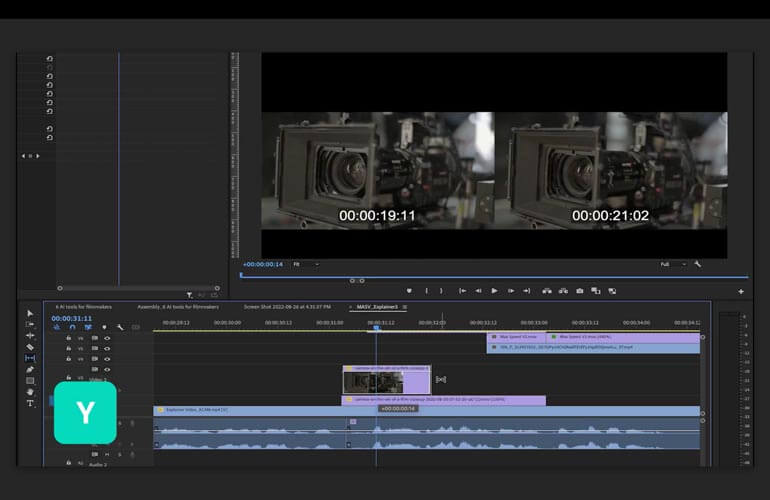
Transferencia de archivos grandes para cineastas
Comparte rápidamente archivos grandes desde el plató hasta la postproducción con MASV.
4. Añadir transición
Si buscas una forma fácil de añadir transiciones masivas entre clips sin más, utiliza el atajo de teclado de Premiere Añadir transición. Pulsa Shift + D para Mac o Windows y haz clic en los clips a los que quieras añadir la transición. Esto aplicará transiciones por defecto en cada punto de corte.
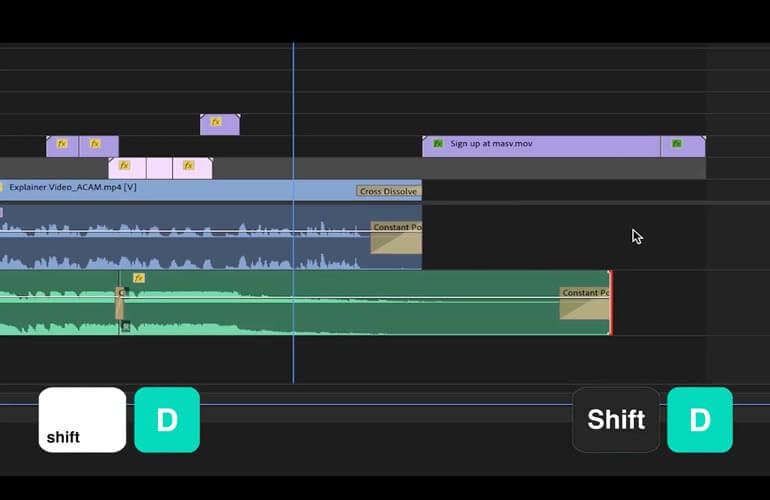
Puedes seleccionar tu transición por defecto para el vídeo y el audio haciendo clic con el botón derecho en la transición en el panel de Efectos.
5. Sincronizar
¿Quieres sincronizar tu audio externo con el de tu cámara principal? Pues bien, ¡hay un comando de Premiere Pro para ello!
Selecciona ambos clips de audio en la línea de tiempo haciendo clic con el botón derecho del ratón sobre ellos, y luego selecciona Sincronizar.
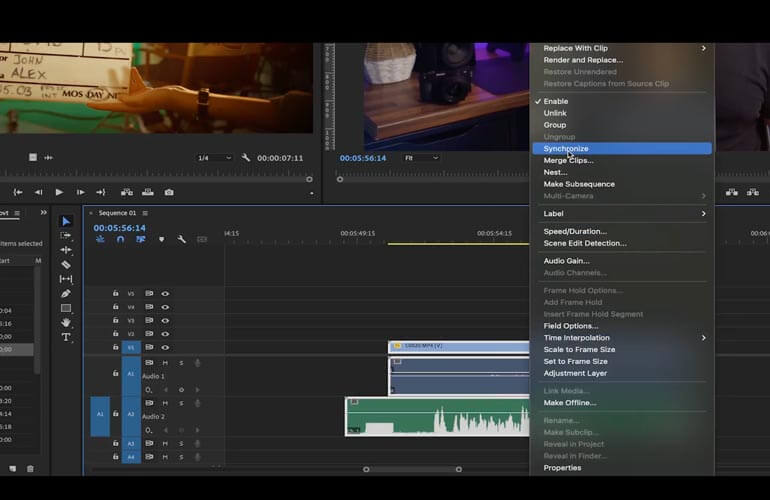
Haz clic en OK en la ventana emergente y la IA hará lo suyo.
Asignar acceso directo de sincronización a una tecla
Si estás trabajando en una película narrativa o en un documental y necesitas sincronizar varios clips de audio de varias escenas, tomas y planos, puedes asignar el atajo de sincronización a una tecla del teclado.
Ve al icono de Premiere Pro en la esquina superior izquierda, y luego selecciona Atajos de teclado.
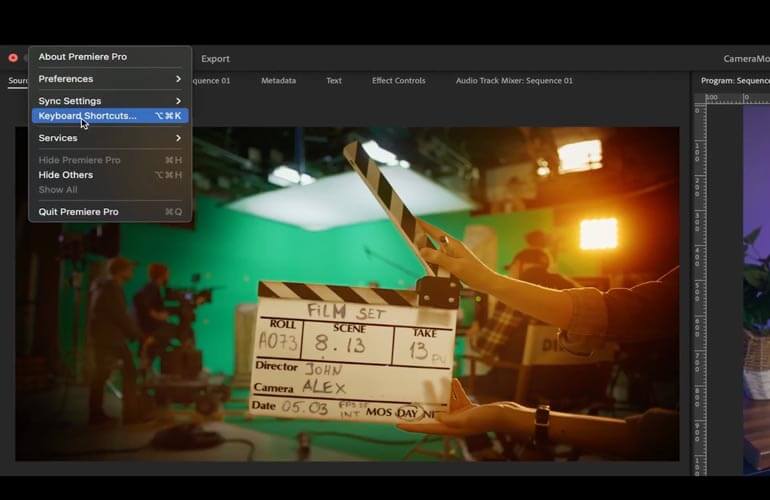
También puedes hacerlo pulsando Opción + Comando + K para Mac o Ctrl + Alt + K para Windows.
En esta ventana emergente, puedes ver qué acciones se han asignado a cada tecla. Sólo tienes que pulsar las teclas Shift, Comando, Opción, Ctrl o Alt para ver qué otras acciones están vinculadas (es decir, qué atajos de teclado están disponibles actualmente).
En el cuadro de búsqueda, escribe "sincronizar". Verás que todavía no tiene un acceso directo. Pulsa Opción y luego arrástralo hasta la letra S. O puedes elegir la tecla que quieras.
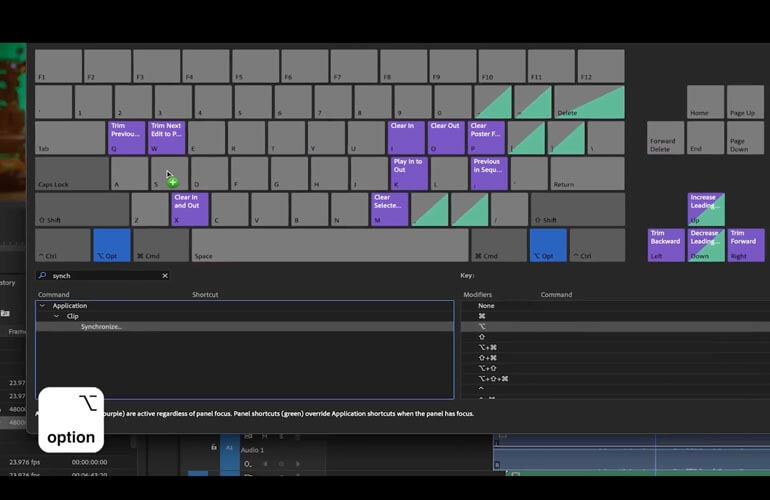
Comparte metraje 4K+ sin editar
Comparte archivos de vídeo e imagen grandes
6. Agrupar / Desagrupar
Utiliza este atajo de teclado de Premiere Pro después de sincronizar tu vídeo con tu audio externo. Tienes que enlazar tus clips o agruparlos para que, si los mueves, no se desincronicen.
Agrupar
Para agruparlos, selecciona los clips y pulsa Comando + G para Mac o Ctrl + G para Windows.
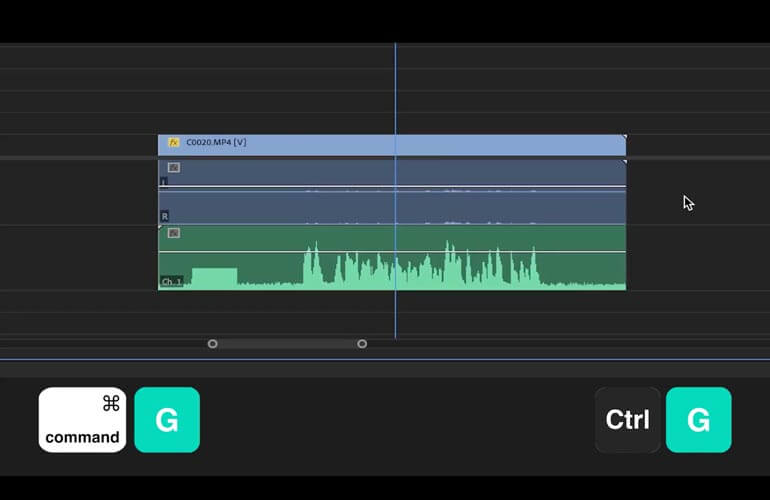
Desagrupar
Para desagrupar tus clips, pulsa Shift + CMD + G para Mac o Shift + Ctrl + G para Windows.
Enlazar clips
Para enlazarlos, pulsa Comando + L para Mac o Ctrl + L para Windows.
7. Cerrar brecha
Este comando de teclado de Premiere Pro te permite poner rápida y fácilmente los clips que están repartidos por tu línea de tiempo uno al lado del otro.
Selecciona todos los clips alrededor de tu línea de tiempo con el ratón, con puntos de entrada y salida o pulsando Comando + A (Mac) o Ctrl + A (Windows). Este es el atajo para seleccionar todo.
Este comando de teclado de Premiere Pro te permite poner rápida y fácilmente los clips que están repartidos por tu línea de tiempo uno al lado del otro.
Selecciona todos los clips alrededor de tu línea de tiempo con el ratón, con puntos de entrada y salida o pulsando Comando + A (Mac) o Ctrl + A (Windows). Este es el atajo para seleccionar todo.
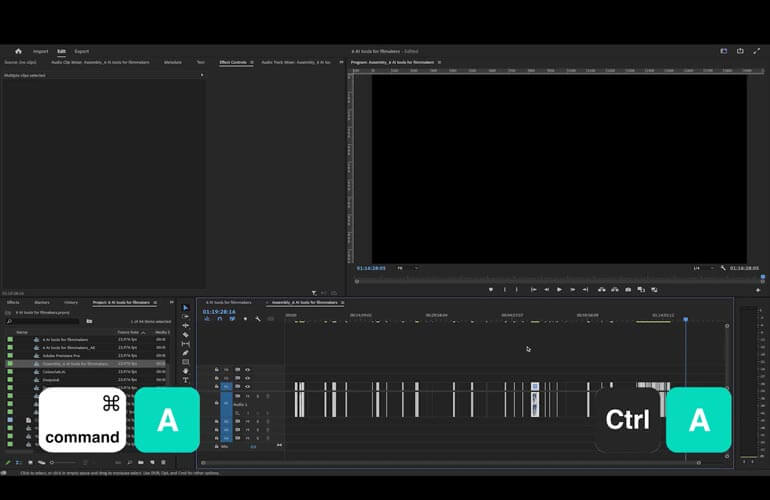
Luego ve a Secuencia > Cerrar brecha.
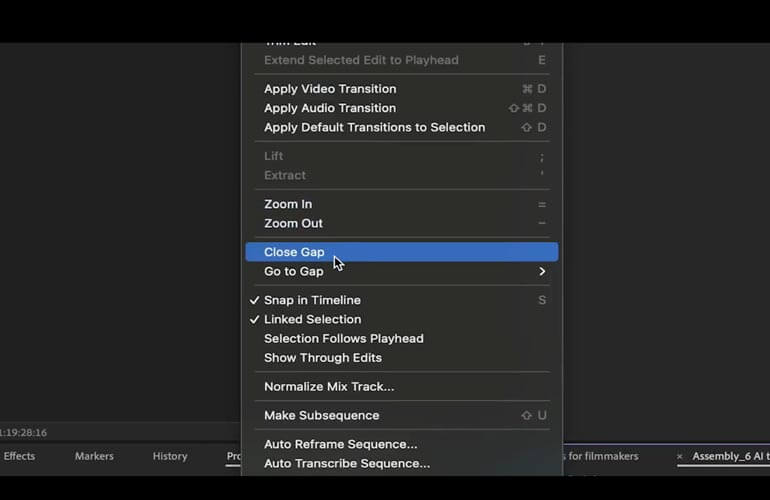
8. Pegar y eliminar atributos
Pegar atributos
¿Quieres copiar y pegar los efectos de un clip a otro?
Selecciona un clip y pulsa Comando + C (Mac) o Ctrl + C (Windows).
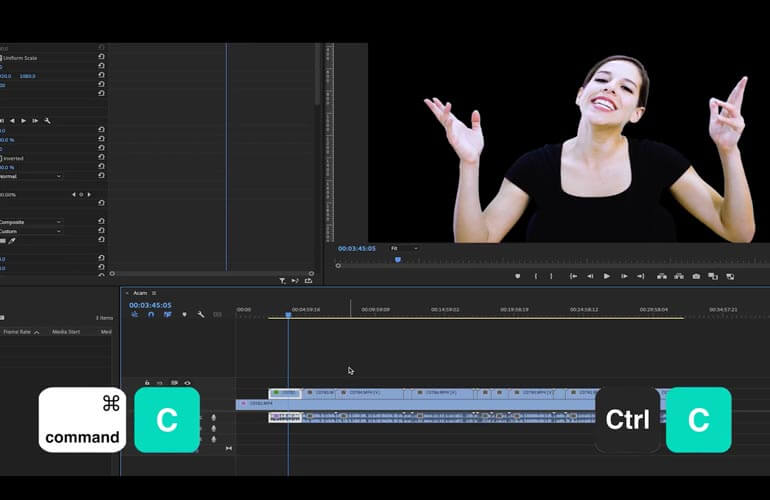
A continuación, selecciona los clips a los que quieras añadir los efectos y pulsa Opción + Comando + V (Mac) o Ctrl + Alt + V (Windows).
En la ventana emergente que aparece, puedes seleccionar qué efecto de vídeo o audio quieres pegar en los otros clips.
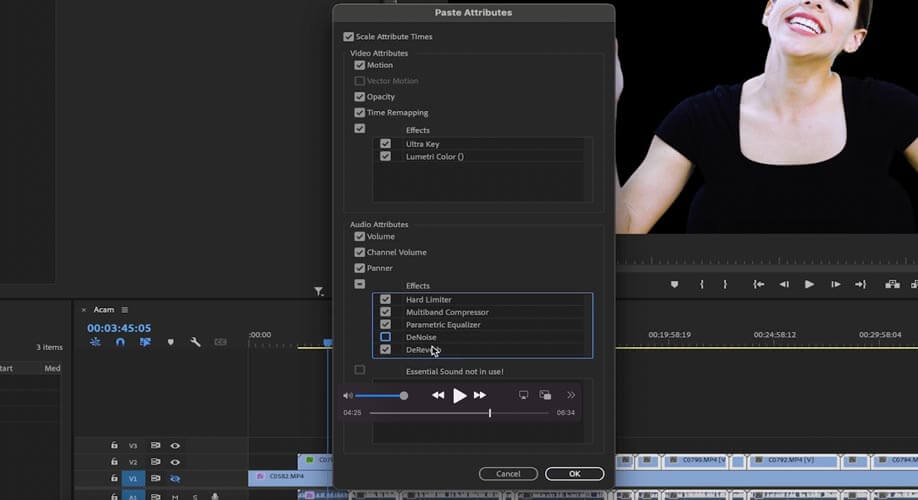
Eliminar atributos
También puedes eliminar los efectos de la misma manera. Selecciona los clips que quieras modificar. Haz clic con el botón derecho del ratón y ve a Eliminar atributos.
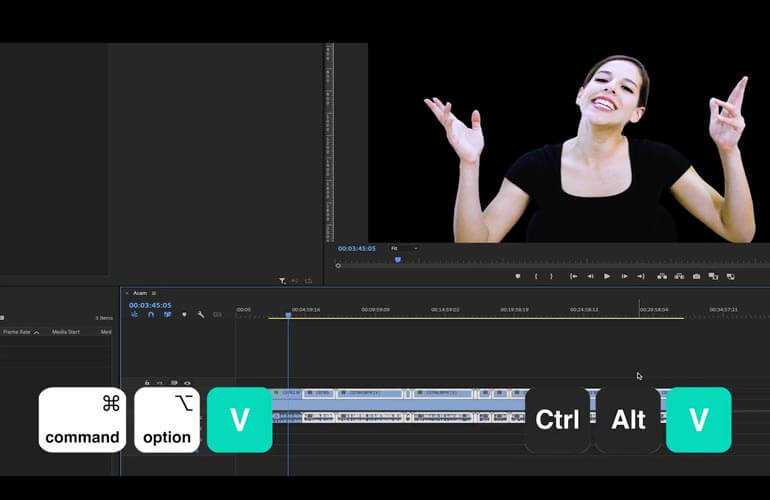
Y recuerda que siempre puedes asignar este atajo a una tecla de tu teclado.
Prueba MASV ahora
9. Remezcla de audio
A veces la música que eliges no se ajusta a la longitud de tu corte. A todos nos ha pasado. Aquí tienes un atajo genial para resolver ese problema.
Dirígete a Ventana > Espacios de trabajo > Audio.
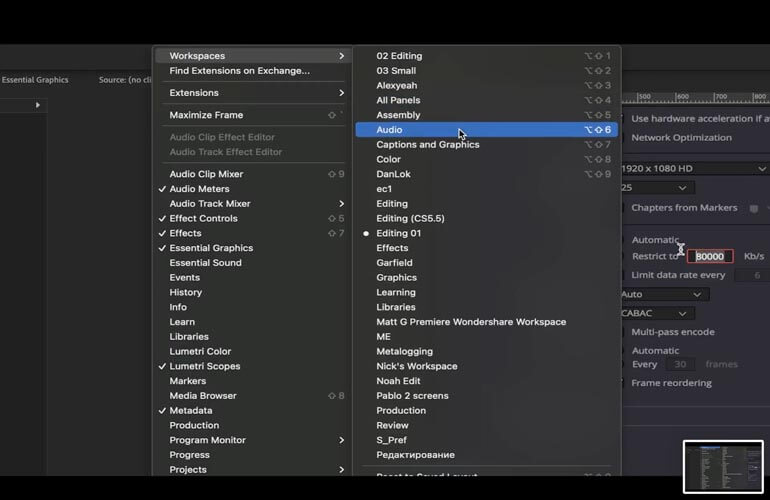
Selecciona tu clip de audio en la línea de tiempo.
Luego, en el panel de la derecha, selecciona Música. Consulta Duración y en Método, haz clic en Remezcla.
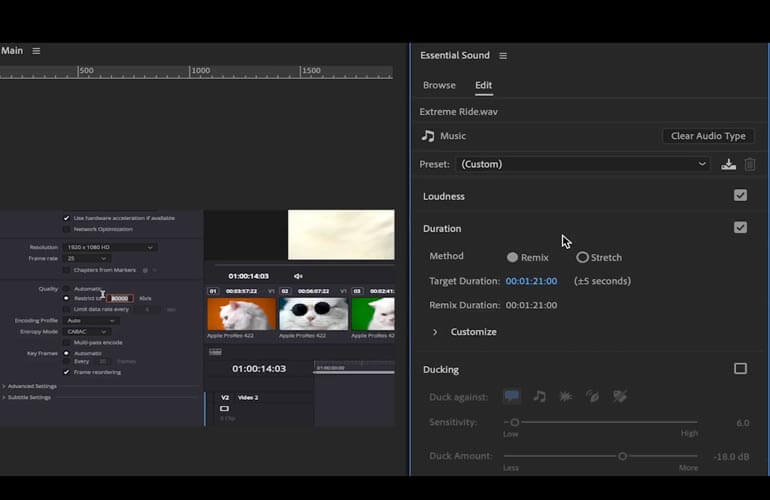
💡 Relacionado: 6 herramientas de IA para el cine que debes conocer
10. Shift / Opción / Alt
Tecla Shift
Si mantienes pulsada la tecla Shift y utilizas las teclas de flecha arriba y abajo, el cabezal de reproducción saltará al principio del siguiente clip.
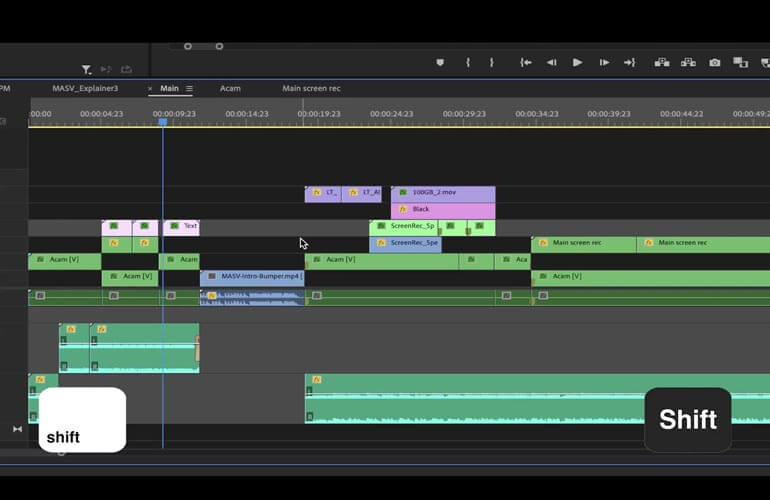
También puedes utilizar el ratón mientras pulsas Shift para desplazarte por la línea de tiempo y verás y sentirás cuándo estás en cada corte.
Teclas Opción / Alt
Si quieres editar un clip individual que esté enlazado o agrupado, pulsa Opción en Mac o Alt en Windows mientras seleccionas ese vídeo o clip de audio individual.
Ahora te toca a ti usar los atajos de teclado de Adobe Premiere Pro
Y ahí lo tienes: estos son algunos de los comandos básicos de Adobe Premiere que te permitirán acelerar 10 veces tu flujo de trabajo de edición de vídeo. Sólo es cuestión de memorizarlos y acostumbrarse a ellos y pum, pum, pum, habrás terminado en un santiamén.
Cuando termines de editar tu vídeo súper rápido con estos atajos de teclado de Adobe Premiere Pro, utiliza MASV para enviar tu proyecto, archivos multimedia sin editar o cualquier archivo grande que tengas en tu disco duro. Consigue 20 gigabytes gratis al registrarte!
Comparte archivos con MASV
Consigue 20 GB para usar con el servicio de transferencia de archivos grandes más rápido que existe hoy en día, MASV.