一日中コンピュータの前に座って編集することにうんざりしていませんか?ここでは、10種類の Adobe Premiere Proのキーボードショートカット を使えば、より早く、より効率的に動画を編集することができます。
ショートカットは、タスクを実行するのにかかる時間を短縮するのに役立つすべてのアクションです。.それはキーボードショートカットやコマンドであったり、パネル上で選択するものであったりします。コピー&ペースト、オーディオゲイン、プロジェクトの保存、クリップスピード、デュレーションなど、よく使われるものはすでにご存知でしょう。
しかし、ここでは、最もよく使われるキーボードショートカットの Adobe Premiere Pro.ここでは、私が毎日使っている、動画を10倍速く仕上げるための「隠れた」Premiere Proキーボードショートカットを紹介します。
大容量動画ファイルの安全な転送
MASVで大容量動画ファイルをクラウド上で送受信。無料トライアルと20GBのクレジットで始めましょう。
目次
1.イネーブル/ディスエーブル
EnableとDisableは本当に素晴らしい Premiere Pro 編集中の特定の部分のビデオクリップやオーディオクリップを最終的にどのカットに入れるか決めるときに、キーボードショートカットを使います。
その名の通り、クリップを有効にすると、ビデオに表示されるようになります。無効にすると、ビデオに表示されなくなります。
クリップを選択し Macの場合、Shift + Command + E と Windowsの場合、Shift + E をクリックして、EnableとDisableを切り替えます。
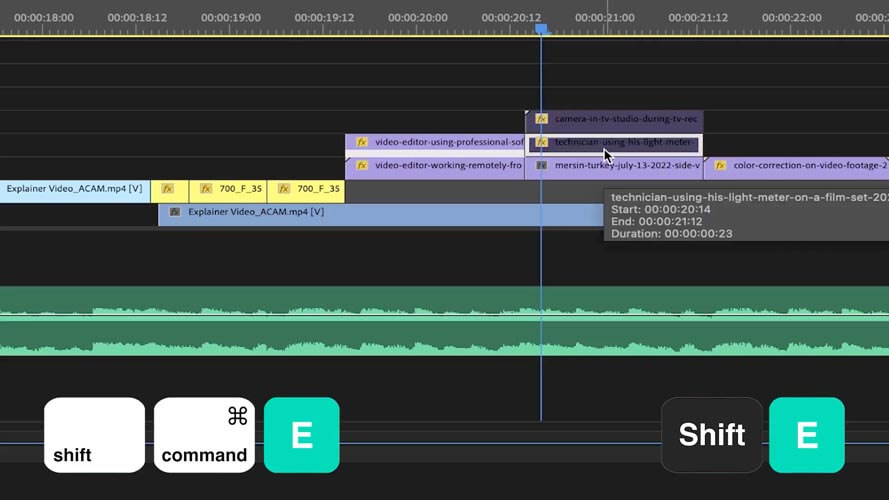
重い動画ファイルを送信する必要がある場合
問題ありません。MASVで最大15TBのファイルを送信できます。無料でお試しください。
2.リップル編集/リップル削除
リップル編集ツール
リップル編集ツールのキーボードショートカットは、細かいカットや編集に磨きをかけるときに便利です。クリップを調整する際に、タイムラインに空白ができないようにするためです。
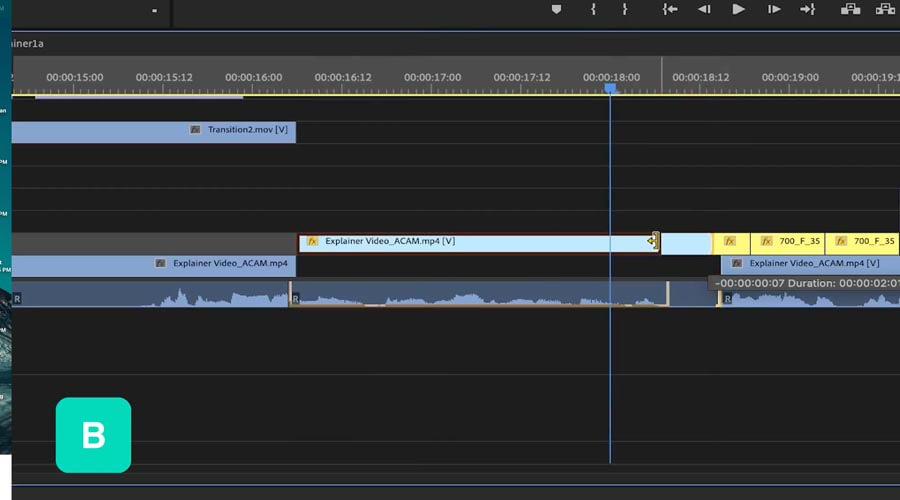
Bボタンを押す を使いながら、空白を残すことなく映像を切り詰めていくことができます。編集中のクリップの左側や右側にあるものはすべて、その隣にスナップします。
リップル削除ツール
リップル削除は、クリップやイン・アウト点を選択し、その部分をリップル削除することで、残りの編集部分を一緒にスナップすることもできるので、とても便利です。そのショートカットは Option + Delete(Mac版 と Windowsの場合、Ctrl + Delete。
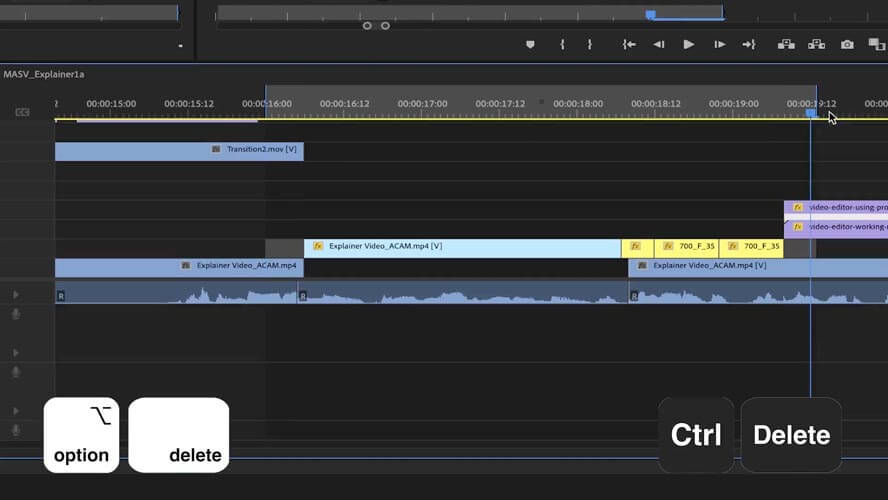
3.スリップツール
クリップをカットして、その横に別のクリップを追加したいけれど、元のクリップの長さはそのままにしたい、そんなときに便利なキーボードショートカットです。
Yを押す をクリックし、マウスをクリップにスライドさせると、プログラムウインドウにカットしたクリップの始点と終点が表示されます。
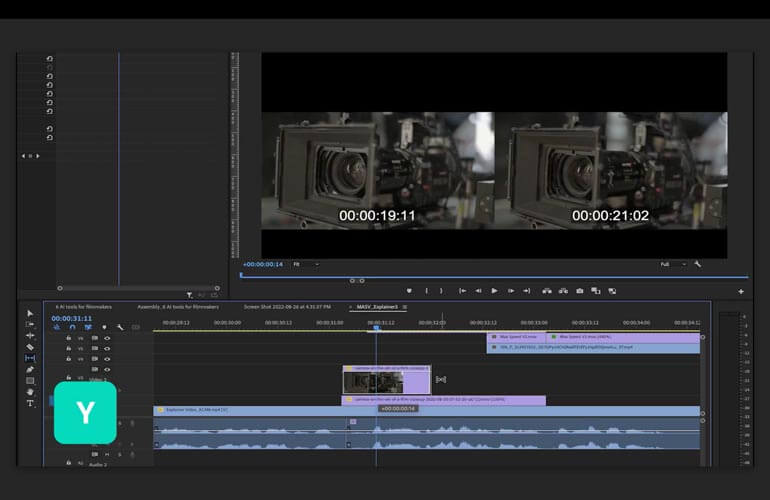
映画製作者のための大容量ファイル転送
MASVファイル転送により、撮影現場からポストプロダクションまで、大容量ファイルを迅速に共有できます。
4.トランジション追加
クリップ間のトランジションを簡単に追加したい場合は、キーボードショートカットの「トランジション追加」を使用します。を押す シフト+D をクリックし、トランジションを追加したいクリップをクリックします。これにより、各カットポイントにデフォルトのトランジションが適用されます。
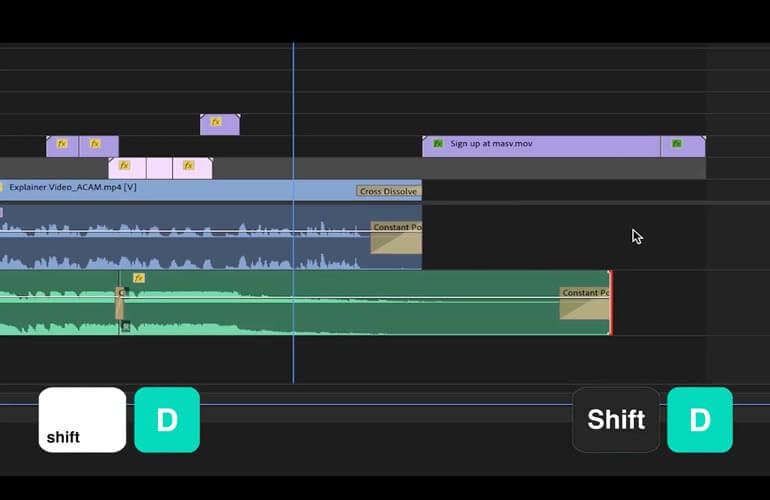
エフェクトパネルでトランジションを右クリックすると、ビデオとオーディオのデフォルトトランジションが選択できます。
5.シンクロナイズ
外部オーディオとメインカメラのオーディオを同期させたいですか?Premiere Proのキーボードショートカットを使えば、そのようなことが可能になります。
タイムライン上で両方のオーディオクリップを右クリックして選択し、[同期]を選択します。
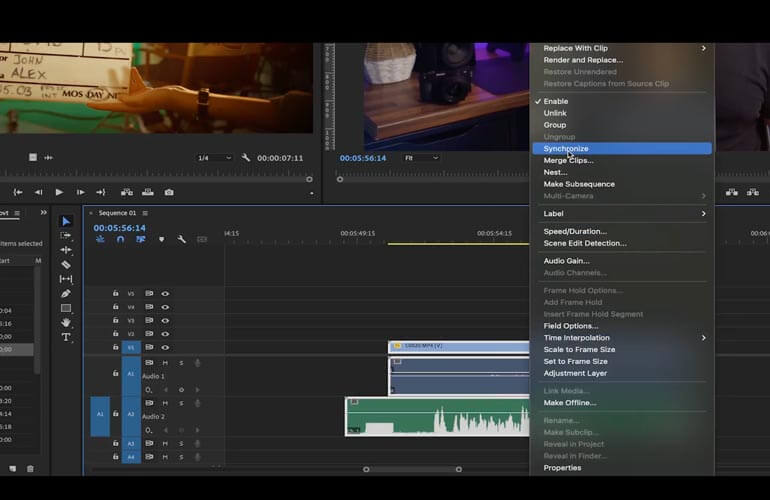
クリック よっしゃー をポップアップウィンドウに表示すると、AIが動作します。
キーにシンクロナイズするショートカットを割り当てる
シナリオ映画やドキュメンタリー映画で、複数のシーン、テイク、ショットの複数のオーディオクリップを同期させる必要がある場合、キーボードのキーに「同期」のショートカットを割り当てておくとよいかもしれません。
左上のPremiere Proのアイコンから、「キーボードショートカット」を選択します。
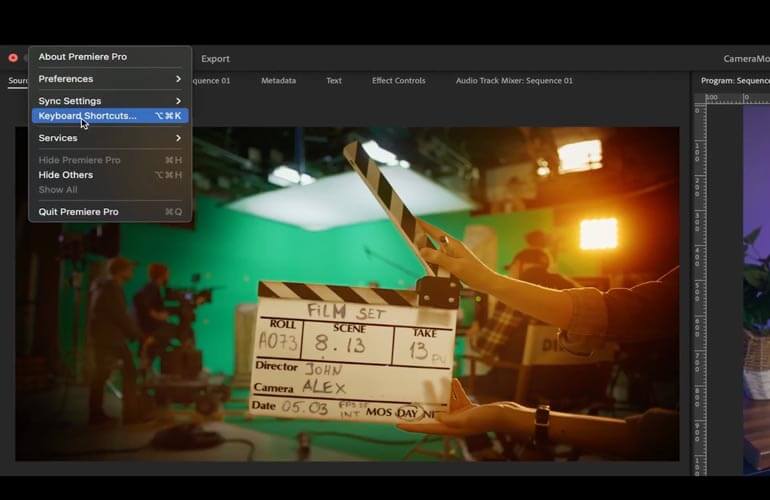
を押して行うこともできます。 Macの場合、Option + Command + K と Windowsの場合、Ctrl + Alt + K.
このポップアップウィンドウでは、どのアクションがどのキーに割り当てられているかを確認することができます。Shift、Command、Option、Ctrl、Altキーを押すだけで、他にどんなアクションがリンクされているか(つまり、現在どのキーボードショートカットが利用可能か)がわかります。
検索ボックスで「synchronize」と入力します。まだショートカットがないことがわかると思います。 Optionキーを押しながら、S字にドラッグする.または、お好きなキーをお選びください。
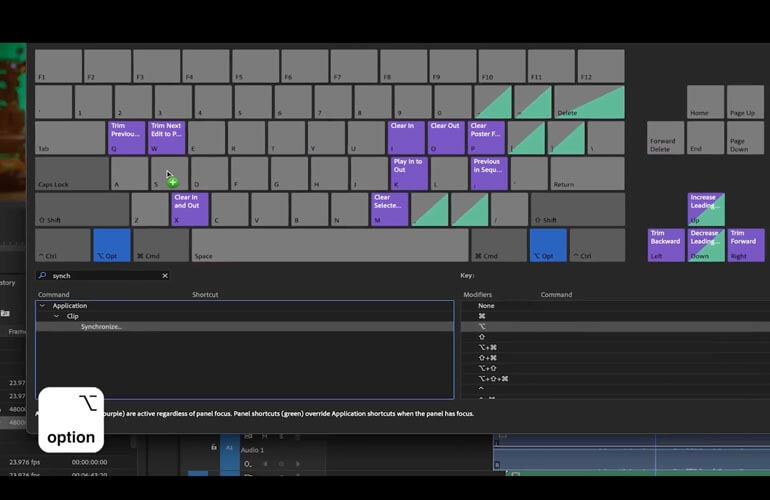
4K+の生映像を共有する
大容量の動画・画像ファイルを転送する。
6.グループ化/グループ解除
動画と外部オーディオを同期させた後、このPremiere Proキーボードショートカットを使用します。クリップをリンクさせるか、グループ化しておくと、クリップを移動させても同期が解除されません。
グループ
グループ化する場合は、クリップを選択し Macの場合、Command + G と Windowsの場合、Ctrl + G。
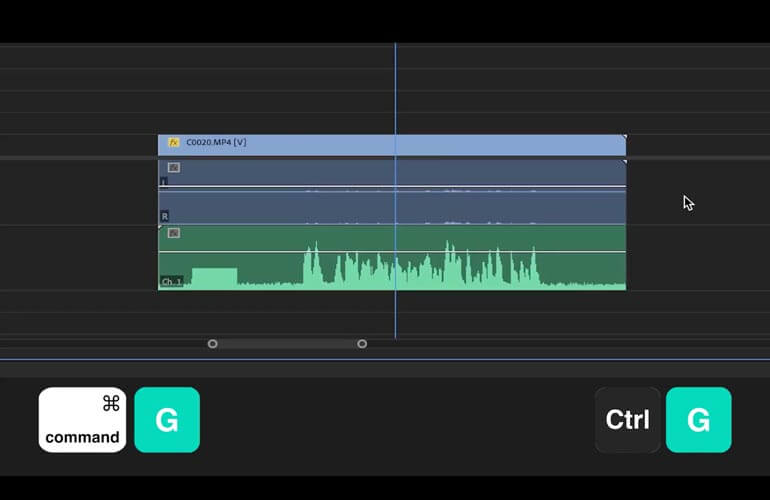
アングループ
クリップのグループ化を解除するには、 を押します。 Shift + CMD + G Mac用 と Windowsの場合、Shift + Ctrl + G.
リンククリップ
を押すと連動します。 Macの場合、Command + L と Windowsの場合、Ctrl + L。
7.ギャップを閉じる
タイムラインに散らばったクリップを、素早く簡単に隣り合わせにできるPremiere Proのショートカットです。
タイムライン上のすべてのクリップをマウスで選択するか、イン点とアウト点で選択するか、または、以下のボタンで選択します。 コマンド+A(Mac) と Ctrl + A(Windows).すべて選択」のショートカットです。
タイムラインに散らばったクリップを、素早く簡単に隣り合わせにできるPremiere Proのショートカットです。
タイムライン上のすべてのクリップをマウスで選択するか、イン点とアウト点で選択するか、または、以下のボタンで選択します。 コマンド+A(Mac) と Ctrl + A(Windows).すべて選択」のショートカットです。
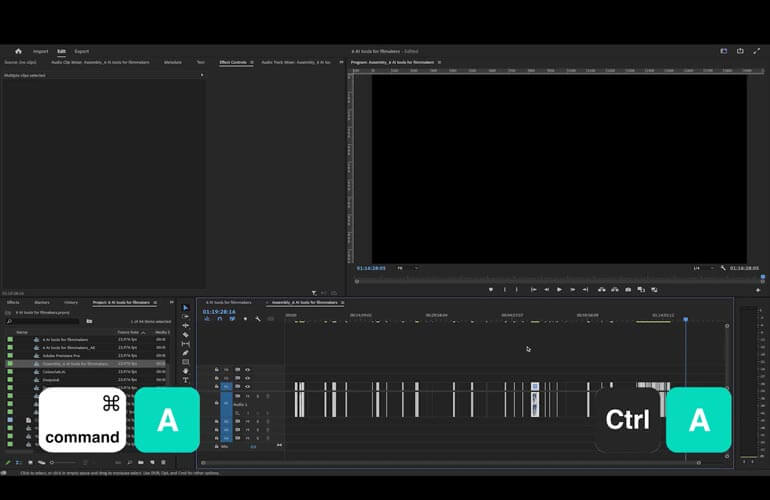
その後 シーケンス > Close Gap.
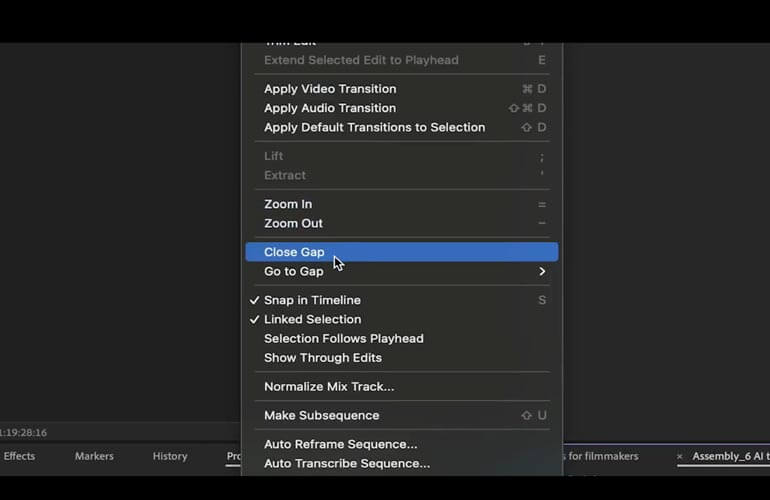
8.属性の貼り付けと削除
貼り付け属性
あるクリップから別のクリップにエフェクトをコピー&ペーストしたいですか?
クリップを選択し コマンド + C (Mac) と Ctrl + C (Windows)。
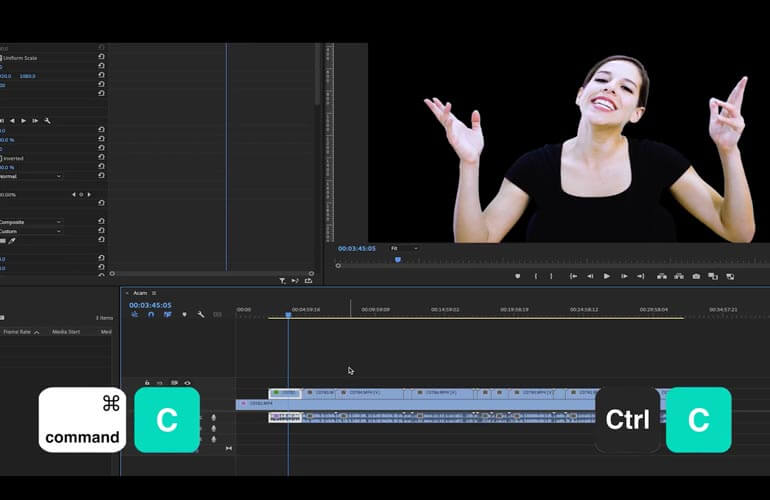
次に、エフェクトを加えたいクリップを選択し Option + Command + V (Mac) と Ctrl + Alt + V(Windows).
表示されるポップアップウィンドウで、他のクリップに貼り付けるビデオまたはオーディオエフェクトを選択することができます。
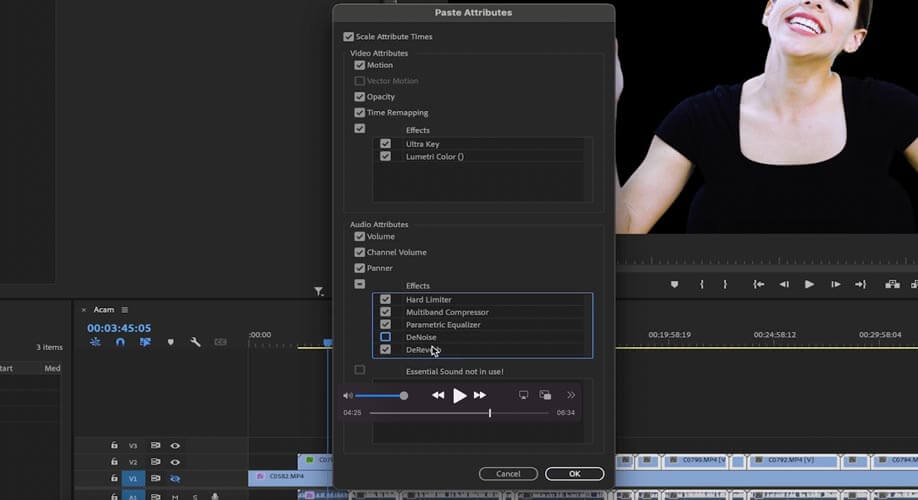
アトリビュートの削除
また、エフェクトの削除も同様に行えます。修正したいクリップを選択します。右クリックし、「属性の削除」に進みます。
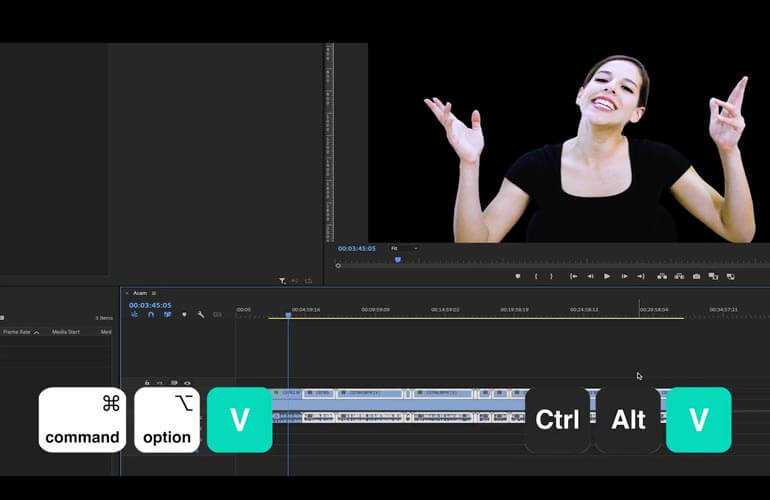
また、このショートカットはいつでもキーボードのキーに割り当てることができますので、覚えておいてください。
MASVを使い始める
9.オーディオリミックス
選んだ音楽が、カットの長さにまったく合わないことがある。誰しもが経験することです。そんな問題を解決するクールなショートカットをご紹介します。
. ウィンドウ > ワークスペース > オーディオ.
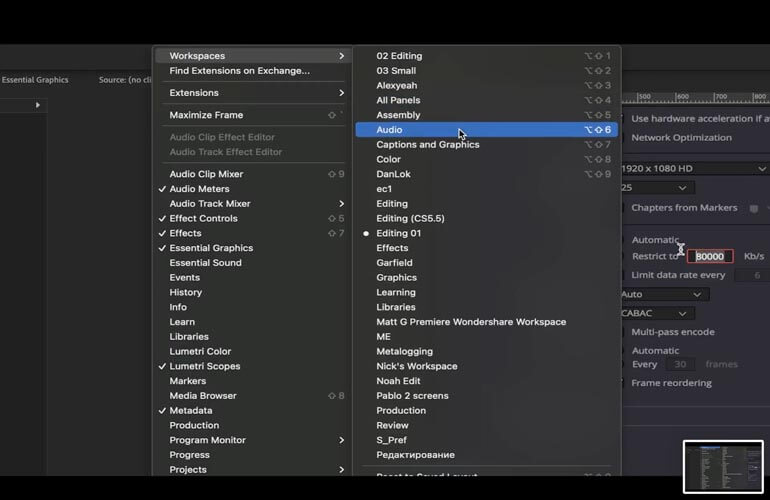
タイムライン上でオーディオクリップを選択します。
次に、右側のパネルで 音楽.チェック 期間 であり 方法をクリックします。 リミックス.
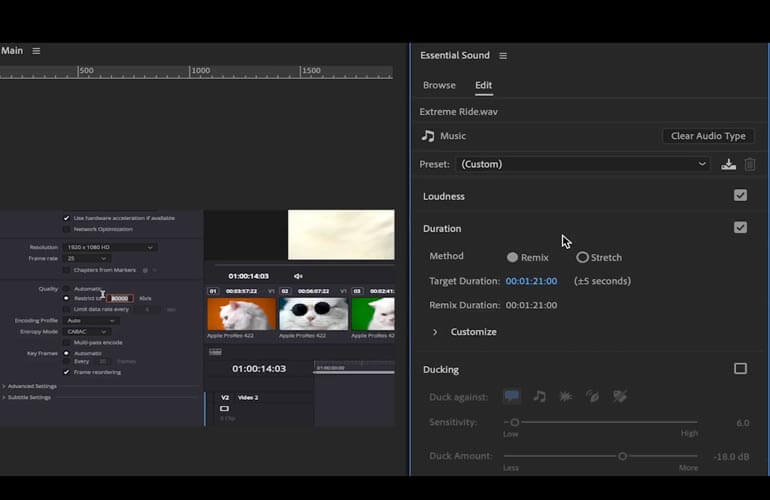
💡 関連記事: 知っておきたい映画制作のためのAIツール6選
10.Shift/Option/Altキー
シフトキー
シフトキーを押しながら上下の矢印キーを使うと、再生ヘッドが次のクリップの先頭にジャンプします。
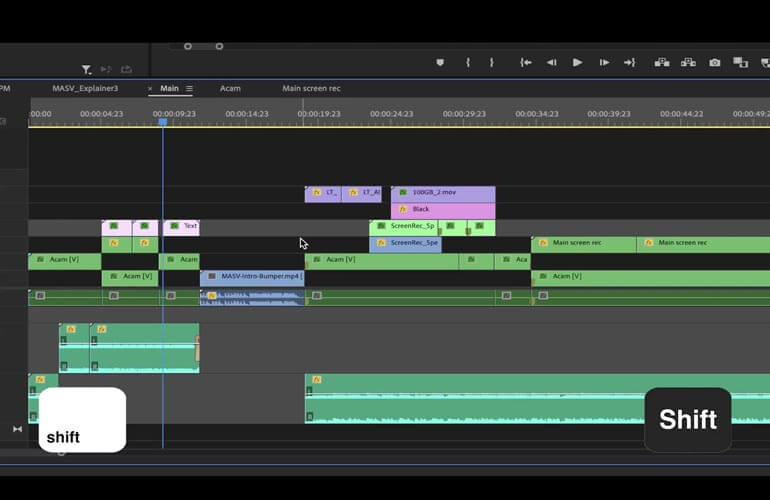
また、Shiftキーを押しながらマウスを使ってタイムラインをスクロールすると、各カットのタイミングがわかり、実感できます。
Optionキー/Altキー
リンクまたはグループ化された個々のクリップを編集したい場合は、ボタン Macのオプション と WindowsのAltキー を選択しながら、そのビデオクリップまたはオーディオクリップを個別に選択することができます。
今度はあなたがAdobe Premiere Proのキーボードショートカットを使う番です。
以上、ビデオ編集のワークフローを10倍速にする、Adobe Premiereのショートカットをご紹介しました。覚えて、使いこなすだけで、あっという間に完成します。
Adobe Premiere Proのキーボードショートカットを使って、超高速で動画編集を終えたら、次のことをしましょう。 MASV プロジェクト、RAWメディアファイル、ハードディスクに保存してある大きなファイルを送ってみてください。 ご契約時に20ギガバイトを無料プレゼント!
MASVファイル転送
最速の大容量ファイル転送サービス「MASV」で、20GBを使い倒す。