Tired of sitting in front of your computer all day editing? Here are 10 Adobe Premiere Pro keyboard shortcuts that allow you to edit your videos quickly and more efficiently.
A shortcut is any action that helps to cut down the time it takes to perform a task. It can be a keyboard shortcut or command, or something that you select on the panel. You probably already know the most common ones like Copy and Paste, Audio Gain, Save Project, Clip Speed, and Duration.
But we’re not going to focus on the most used keyboard shortcuts for Adobe Premiere Pro. Let’s take a look at some cool “hidden” Premiere Pro keyboard shortcuts that I actually use daily to finish my videos 10 times faster.
Transfer Large Video Files Securely
Send and receive large video files over the cloud with MASV. Start free today.
Table of Contents
1. Enable / Disable
Enable and Disable are really great Premiere Pro keyboard shortcuts when you’re trying to decide which video or audio clips in a specific part of your edit will end up in the final cut.
As their names suggest, if you enable a clip, it will appear in your video. If you disable it, it won’t appear in your video.
Select your clips and press Shift + Command + E for Mac or Shift + E for Windows to toggle between Enable and Disable.
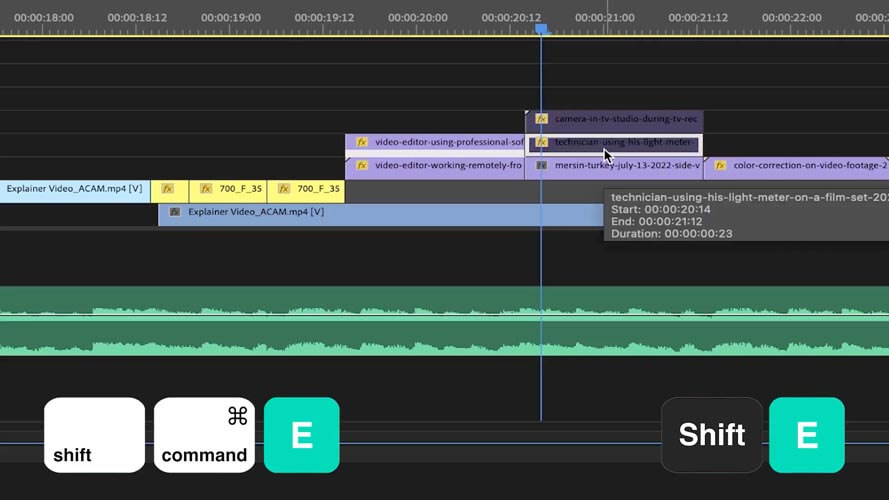
Need to Send Heavy Video Files?
No problem. Send files for free with MASV.
2. Ripple Edit / Ripple Delete
Ripple Edit Tool
The keyboard shortcut for the Ripple Edit tool is useful when you’re fine cutting and polishing your edit. It ensures that you won’t have any blank spaces in your timeline when you’re making adjustments to clips.
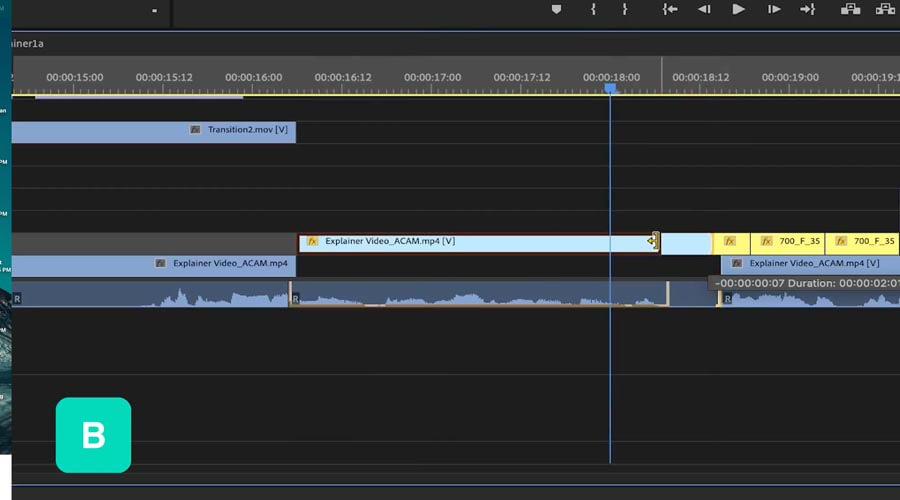
Press B while trimming down your footage without leaving empty spaces. Everything on the left or the right of the clip you’re editing will snap next to it.
Ripple Delete Tool
Ripple Delete is also very useful because you can select the clip or your in and out points, then Ripple Delete that area to remove it and snap the rest of the edit together. Its shortcut is Option + Delete for Mac or Ctrl + Delete for Windows.
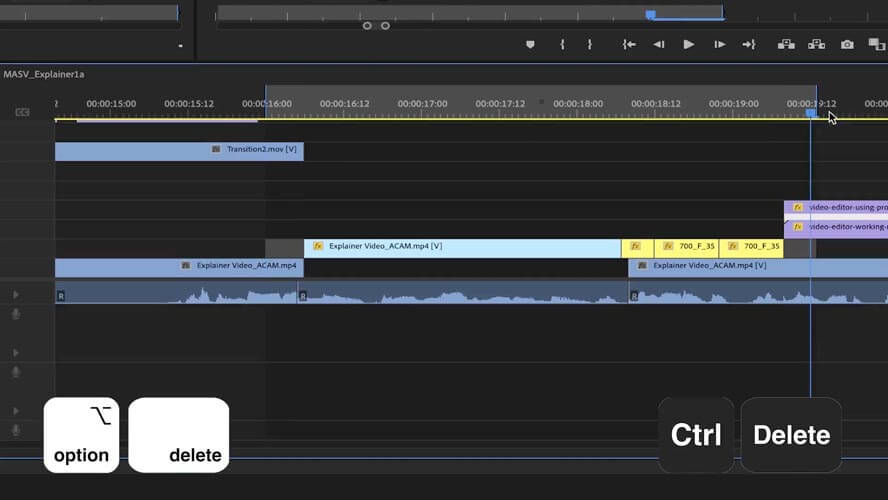
3. Slip Tool
When you need to cut a clip and add another clip beside it but still want to ensure the length of the original clip stays the same, this is the keyboard shortcut you need.
Press Y and slide your mouse across your clip; you’ll see the beginning and end of your cut clip in the program window.
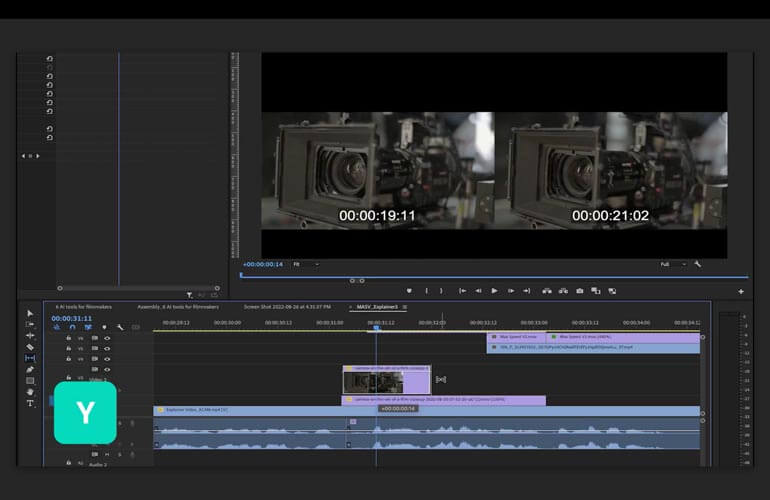
Large File Transfer for Filmmakers
Quickly share large files from set to post production with MASV file transfer.
4. Add Transition
If you’re looking for an easy way to add bulk transitions between clips just, use the Add Transition keyboard shortcut. Press Shift + D for either Mac or Windows and click the clips you want to add the transition to. This will apply default transitions at each cut point.
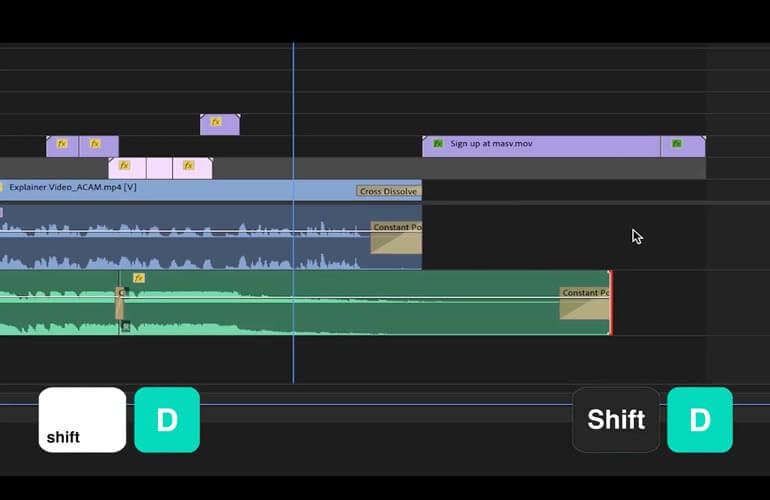
You can select your default transition for video and audio by right-clicking on the transition in the Effects panel.
5. Synchronize
Want to synchronize your external audio with your main camera audio? Well, there can be a Premiere Pro keyboard shortcut for that!
Select both audio clips in the timeline by right-clicking on them, then select Synchronize.
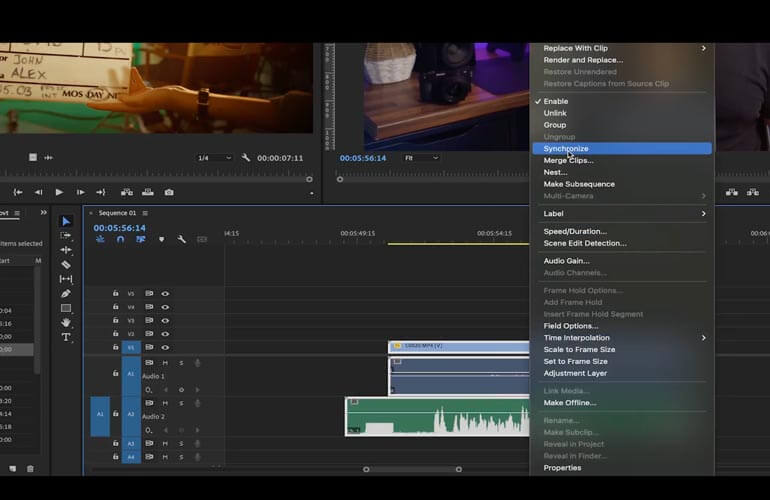
Click OK in the popup window and the AI will do its thing.
Assign Synchronize Shortcut to a Key
If you’re working on a narrative film or a documentary and you need to sync up multiple audio clips from multiple scenes, takes, and shots, you might as well assign the Synchronize shortcut to a key on your keyboard.
Go to the Premiere Pro icon in the top left-hand corner, then select Keyboard Shortcuts.
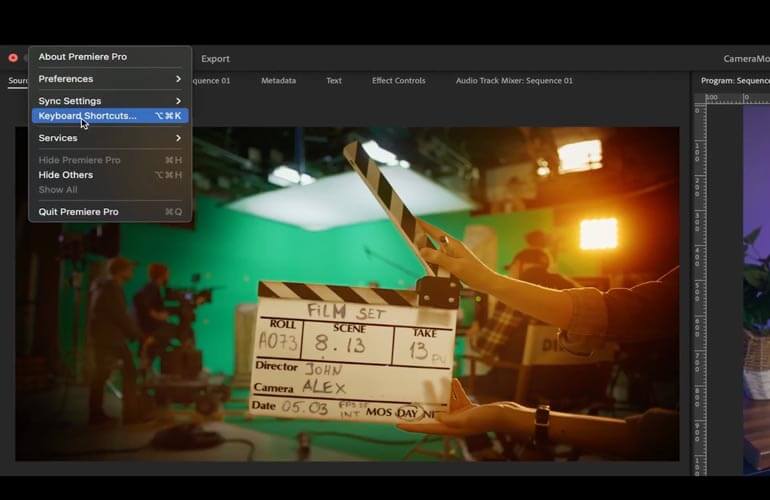
You can also do this by pressing Option + Command + K for Mac or Ctrl + Alt + K for Windows.
In this popup window, you can see which actions have been assigned to which key. Simply press the Shift, Command, Option, Ctrl, or Alt keys to see what other actions are linked (i.e. which keyboard shortcuts are currently available).
In the search box, type “synchronize”. You will see that it doesn’t have a shortcut yet. Press Option and then drag it to the letter S. Or you can choose whichever key you’d like.
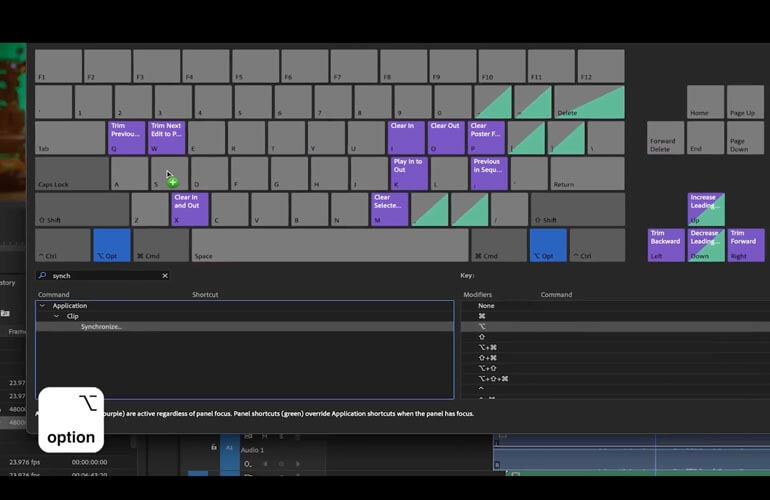
Share 4K+ Raw Footage
Transfer large video and image files.
6. Group / Ungroup
Use this Premiere Pro keyboard shortcut after syncing your video with your external audio. You should link your clips or group them together so if you move them around, they don’t get unsynced.
Group
To group them together, select your clips and press Command + G for Mac or Ctrl + G for Windows.
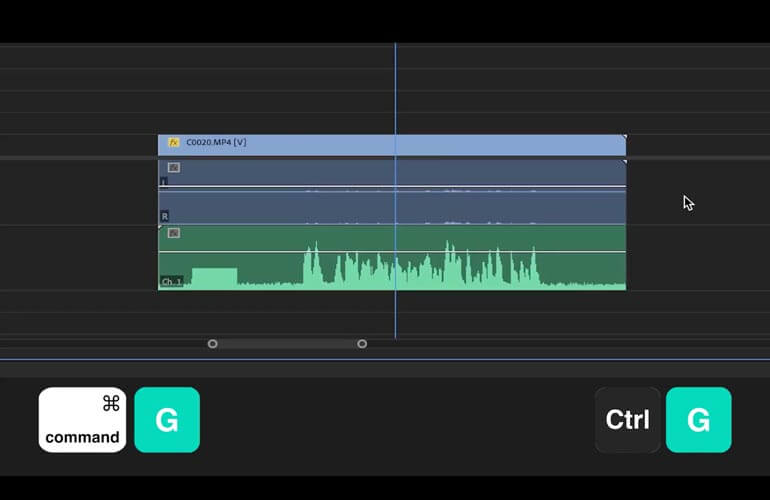
Ungroup
To ungroup your clips, press Shift + CMD + G for Mac or Shift + Ctrl + G for Windows.
Link Clips
To link them together, press Command + L for Mac or Ctrl + L for Windows.
7. Close Gap
This Premiere Pro shortcut allows you to quickly and easily put your clips that are spread across your timeline next to each other.
Select all of the clips around your timeline either with the mouse, with in and out points or by pressing Command + A (Mac) or Ctrl + A (Windows). This is the shortcut for Select All.
This Premiere Pro shortcut allows you to quickly and easily put your clips that are spread across your timeline next to each other.
Select all of the clips around your timeline either with the mouse, with in and out points or by pressing Command + A (Mac) or Ctrl + A (Windows). This is the shortcut for Select All.
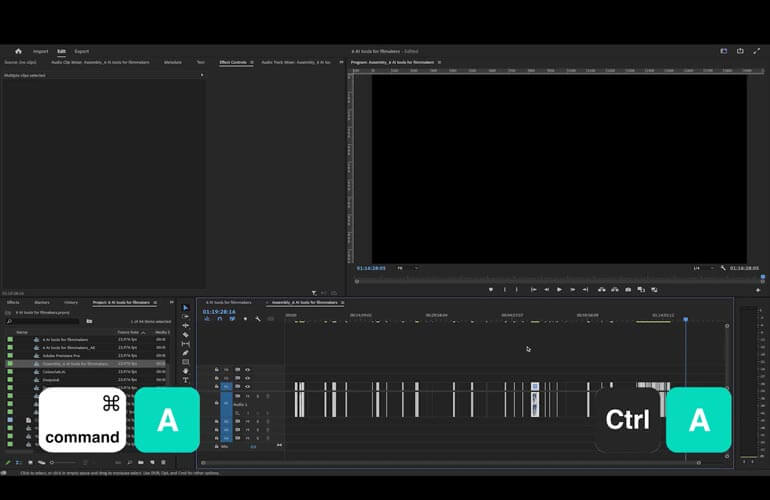
Then go to Sequence > Close Gap.
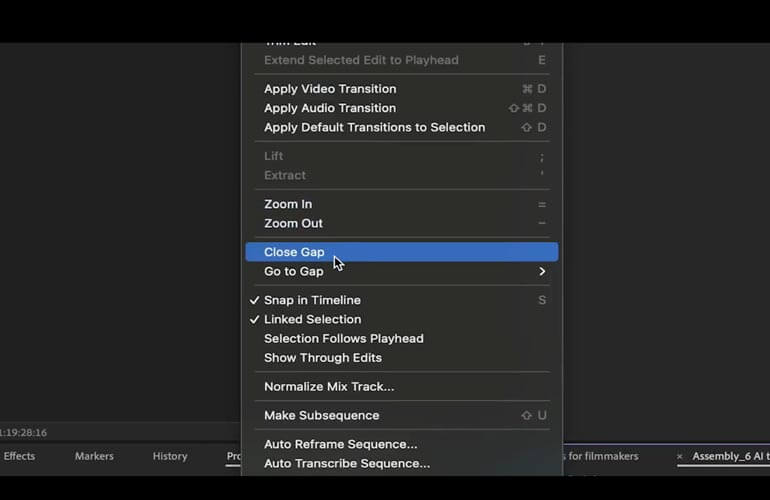
8. Paste and Remove Attributes
Paste Attributes
Want to copy and paste the effects from one clip to another?
Select a clip and press Command + C (Mac) or Ctrl + C (Windows).
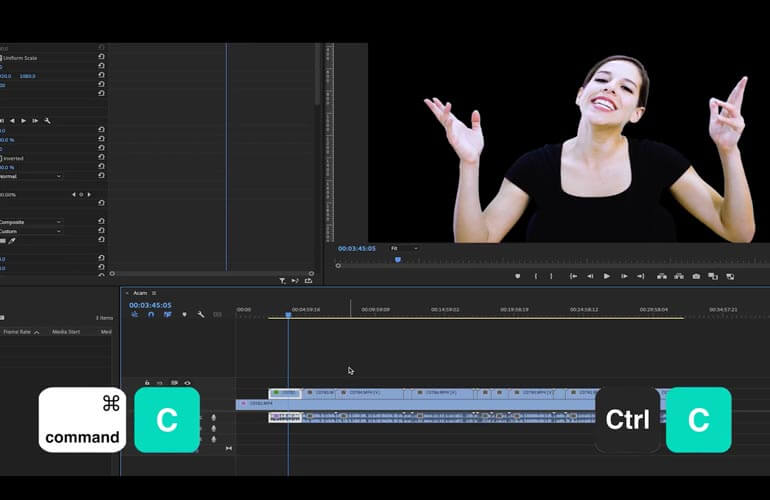
Then select the clips you want to add the effects to and press Option + Command + V (Mac) or Ctrl + Alt + V (Windows).
In the popup window that appears, you can select which video or audio effect you want to paste to the other clips.
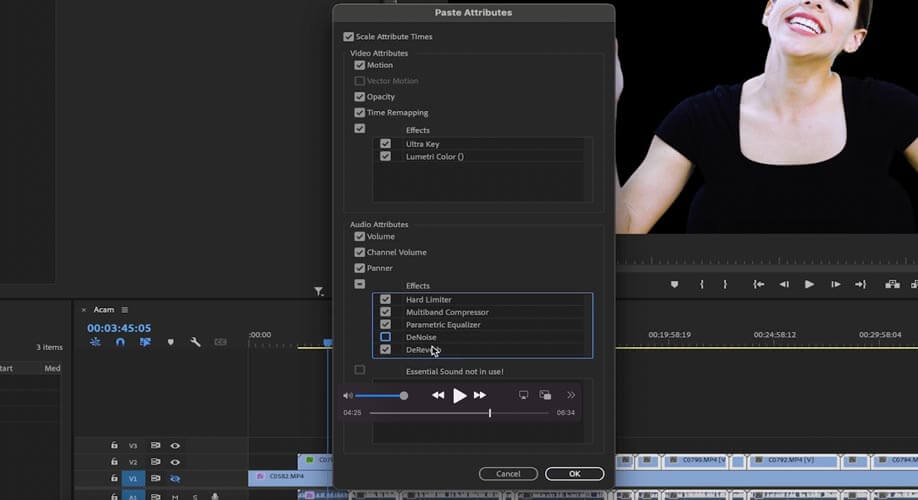
Remove Attributes
You can also remove effects in the same way. Select the clips you want to modify. Right-click and go to Remove Attributes.
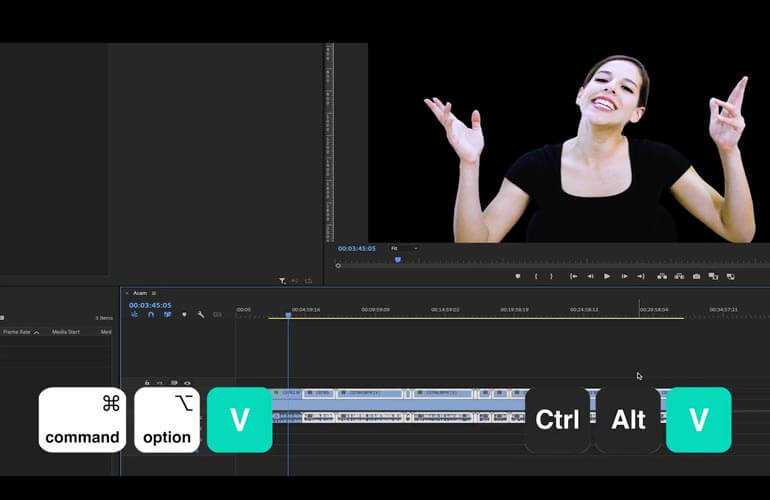
And remember, you can always assign this shortcut to a key on your keyboard.
Get Started with MASV
9. Audio Remix
Sometimes the music you choose doesn’t quite fit the length of your cut. We’ve all been there. Here’s a cool shortcut to solve that problem.
Go to Window > Workspaces > Audio.
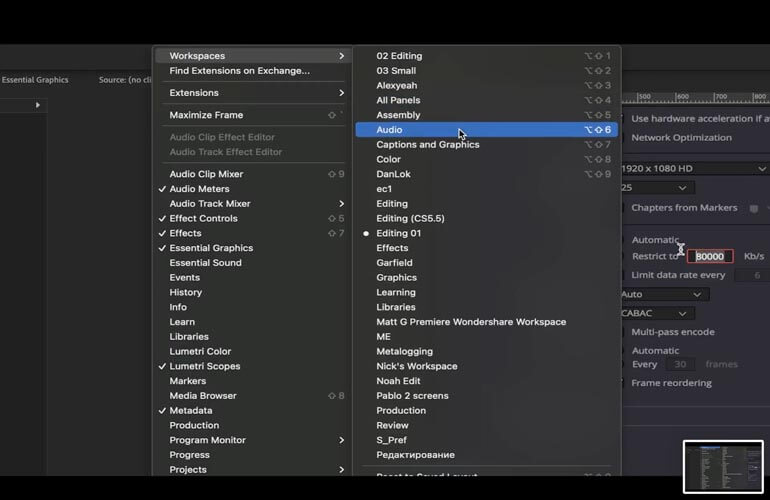
Select your audio clip in the timeline.
Then in the panel on the right, select Music. Check Duration and in Method, click on Remix.
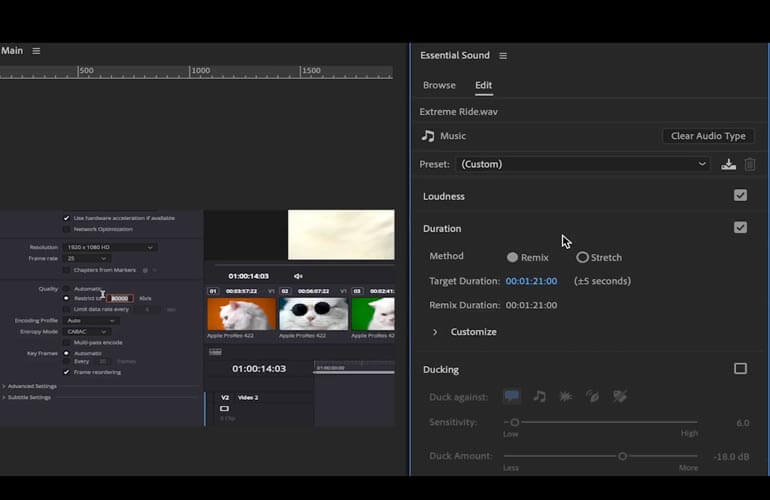
10. Shift / Option / Alt
Shift Key
If you keep the shift key pressed and use the up and down arrow keys, the playhead will jump to the beginning of the next clip.
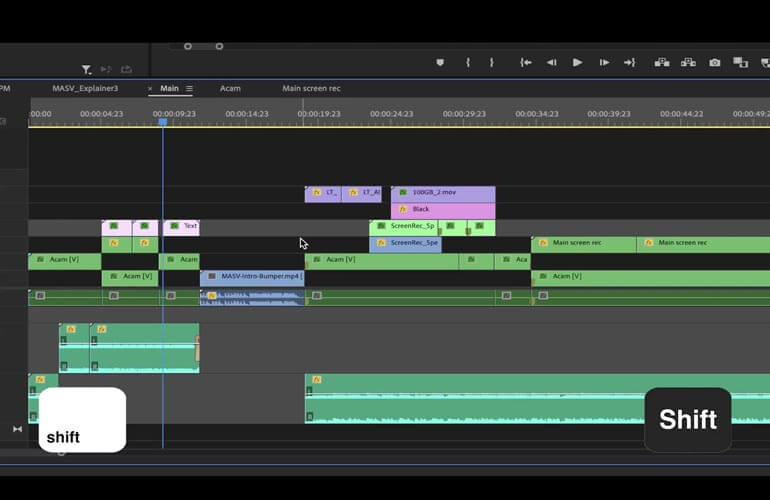
You can also use the mouse while pressing Shift to scroll through the timeline and you will see and feel when you are at each cut.
Option / Alt Keys
If you want to edit an individual clip that’s linked or grouped, press Option in Mac or Alt in Windows while selecting that individual video or audio clip.
Now It’s Your Turn to Use Adobe Premiere Pro Keyboard Shortcuts
And there you have it–these are some of the most essential Adobe Premiere shortcuts that will allow you to speed up your video editing workflow by 10x. It’s just a matter of memorizing and getting used to them and boom, boom, boom, you’ll be done in no time.
After you finish editing your video super quickly with these Adobe Premiere Pro keyboard shortcuts, give MASV a try to send your project, raw media files, or any large files that you have on your hard drive. Start free!
MASV File Transfer
Start free with the fastest, large file transfer service available today, MASV.