Do you want to accelerate your DaVinci Resolve workflows? Interested in making your editing and color grading workflow more efficient, so you can meet your deadlines easier? If so, you really need to consider mastering DaVinci Resolve keyboard shortcuts.
With that in mind, here’s a deep dive into the 15 most useful shortcuts every editor and colorist should know to accelerate your editing and color grading workflow.
These are fundamental shortcuts I use all the time to work ten times faster. Let’s go!
Índice de contenidos
Revolutionize Your Post-Production Workflow
Use MASV for lightning-fast, ultra-reliable delivery of large media files.
Edición de
1. Cut at Playhead (Ctrl + B / Cmd + B)
To slice your edit right at the playhead, just click Ctrl + B on Windows or Cmd + B on Mac. This will make a cut across all layers in the tracks.
2. Select After Playhead (Alt + Y / Option + Y)
You can press Alt + Y on Windows or Option + Y on Mac to select all clips after the playhead. It’s much better than zooming out and selecting all the clips.
3. Ripple Delete (Shift + Backspace / Shift + Delete):
Next we have some Ripple editing tools. The first one is Ripple Delete. To remove a clip and close the gap, use Shift + Backspace on Windows or Shift + Delete on Mac.
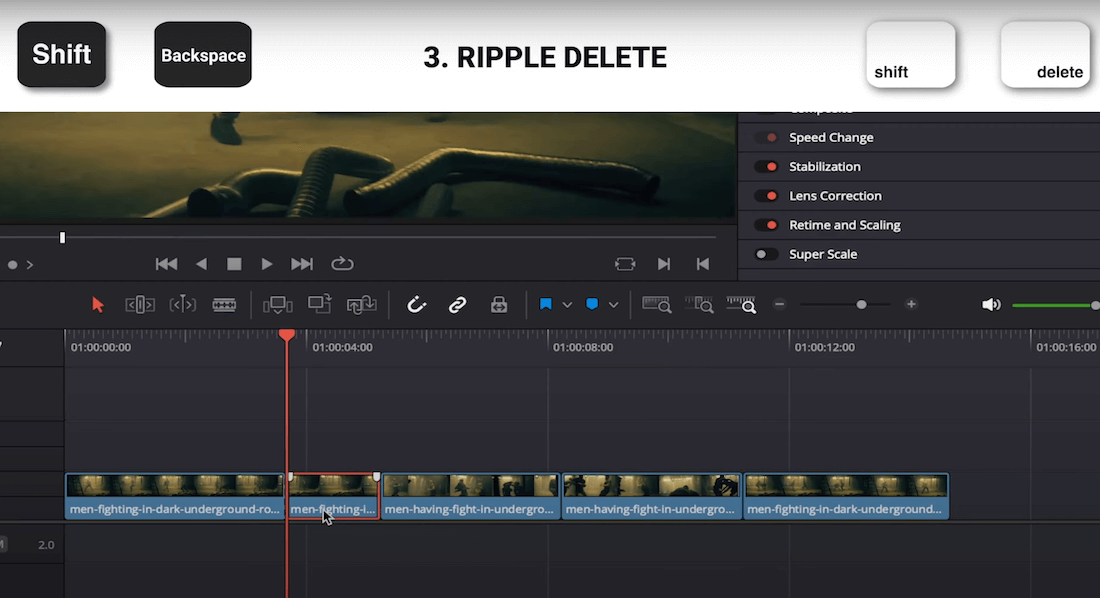
4. Ripple Start/End to Playhead (Shift + Ctrl + [ ] / Shift + Cmd +[ ])
We also have Ripple Start to Playhead and Ripple End to Playhead. Hold Shift + Ctrl on Windows or Shift + Cmd on Mac, and then press the left bracket (to set the beginning of a clip or the right bracket) to set the end of the clip, while avoiding leaving any gaps. Some people remap these to the Q and E keys.
5. Trim Edit Mode (T)
Next we have Trim Modes. Press T to activate Trim Edit Mode. Here, you can shorten or elongate your clips without leaving any empty spaces. You can also keep the same clip length and slide along the clip to change its start and end points.
6. Dynamic Trim Mode (W)
Now, let’s press W to activate Dynamic Trim Mode. You will see the playhead turn yellow. This mode has two tools. First, select ‘Slip’ to set when the clip starts and ends using the keyboard. Hold K and press J o L to move backward or forward on the clip.
If you choose the other tool, ‘Slide’, hold K and press J or L to move backward or forward, but this time on the cut.

7. Paste Attributes (Alt + V / Option + V )
To paste the attributes from one clip to another, select the clips and press Alt + V on Windows or Option + V on Mac. A new window will appear where you can select the video and audio attributes you want to copy to your clips. You can copy plugins, color corrections, and Fusion effects as well.
8. Alt / Option & Shift keys
El Alt key for Windows, Option key for Mac, and the Turno key on both are incredibly useful for speeding up your editing work.
- If you hold Alt or Option and drag a clip to your timeline, you will only drag the video of that clip. To drag only the audio you can hold shift.
- You don’t need to unlink clips to get just the video or audio of a clip. Hold Alt or Option and select either the video or audio individually.
- Additionally, while holding Alt or Option, you can drag your clip to another part of the timeline to duplicate it.
You can also press Shift while moving a clip to another track to keep it aligned vertically. If you hold Shift while moving a clip, it will only move up and down, not to the side.
Graduación del color
Ok, those are some of my favorite editing shortcuts. Now let’s move on to color grading.
9. Open Color Page (Shift + 6):
To quickly switch to the Color page, press Shift + 6. Same thing to go back to the Editing page but it will be with the number 4 (Shift + 4).

10. Expand/Collapse Scopes (Ctrl + Shift + W / Cmd + Shift + W):
To expand or collapse your scopes, press Ctrl + Shift + W on Windows or Cmd + Shift + W on Mac.
11. Add Node (Alt + S / Option + S) Add Node Before (Shift + S):
To add a new node, press Alt + S on Windows or Option + S on Mac. You can add as many as you want! To add a node before the one you have selected, press Shift + S.
12. Bypass All Grades (Shift + D):
To quickly bypass all grades and see the original footage, press Shift + D.
You can also enable/disable all nodes by pressing Alt + D on Windows or Option + D on Mac. If you want to enable/disable just one node, select your node and press Ctrl + D on Windows or Cmd + D on Mac.

13. Zoom Viewer to fit (Z)
Whenever you zoom in or out on your viewer and want to return to the full image, just press Z and your image will fit the viewer again. This works on all pages.
14. Grab Still (Ctrl + Alt + G / Cmd + Option + G):
To grab a still of your current grade, press Ctrl + Alt + G on Windows or Cmd + Option + G on Mac.
15. Apply Grade (Shift + G)
As with other editing software, you can map a command to any key on your keyboard or remap the default DaVinci keyboard shortcuts. I assigned Shift + G to the “Apply Grade” command, so after I make a still, I can apply the same node structure to the rest of the clips.
💡 Lee más: The Best Plugins For DaVinci Resolve
Configuring DaVinci Resolve Keyboard Shortcuts
To edit your shortcuts go to the top left corner, click on DaVinci Resolve, then select Keyboard Customization.
Here, the darkest grey keys have not been assigned a shortcut, while the lighter grey keys are taken. You can select any key to check its shortcut.

In the ‘Commands’ window, you can also check which commands are paired with which keys. Simply select a command and type/press your preferred key combination in this box to link them together.
Use MASV to Get Heavy Video Files Into DaVinci Resolve Faster and More Efficiently
DaVinci Resolve keyboard shortcuts can save you plenty of time, help with both editing and color grading workflows, and can even be re-mapped on your keyboard to any configuration you prefer.
As it turns out, MASV can also save you serious time when moving heavy files into storage for use with non-linear editing (NLE) software such as DaVinci Resolve. MASV is the fastest, most reliable, and secure file transfer that can easily handle super-heavy original camera media (OCM) or other large files without breaking a sweat.
Regístrate en MASV get free transfer credits to use each month, no strings attached.
Optimize Your Post-Production Workflow
MASV is a secure file-sharing tool with transfer speeds and productivity features you can’t get anywhere else.