U zult nu wel weten dat de geluidskwaliteit uw video kan maken of breken.
Als je een voice-over opneemt, moet je stem helder zijn, met diepte en rijkdom. Het moet niet gedempt, echoënd en blikkerig zijn (zoals de slechte videoconferentie oproepen tijdens het hoogtepunt van 2020).
Dus hoe kun je de kwaliteit van je dialoogaudio verbeteren en je stem beter laten klinken? Als je Adobe Premiere Pro hebt, kost het maar een paar klikken.
Bekijk onze tutorial hieronder! 👇
Bestandsoverdracht voor filmmakers
Snelle, gemakkelijke en veilige levering van grote mediabestanden.
Video: Hoe je stem beter te laten klinken
Hoe neem je betere audio op?
Voordat we ingaan op de tutorial, is het belangrijk op te merken dat je stem, geluiden en muziek niet alleen in postproductie kunt verbeteren. Goede audiomastering draait eerder om opschonen en bewerken dan om regelrechte reparatie. Om slechte audio vanaf het begin te vermijden en je stem beter te laten klinken, is het aan te raden een externe microfoon te nemen, die goed geplaatst is en op een goede afstand van het onderwerp zit.
Als u geen goede microfoon hebt en enkele aanbevelingen nodig hebt, hebben we een handige gids samengesteld over de beste microfoons voor opnemen, streamen en podcasten dit jaar.
Deze microfoons zorgen voor professioneel klinkende audio, zodat je je voice-overs kunt laten knallen in Premiere Pro.
Premiere Pro Essential Geluidspaneel
Wanneer je Premiere open hebt, ga dan naar Venster > Werkruimten > Audio.
Aan de rechterkant verschijnt een nieuw venster dat Adobe hun Essentieel geluid paneel. Hier kunt u kiezen uit vier verschillende geluidsversterkingen:
- Dialoog: voor gesproken woord tracks
- Muziek: voor te onderscheiden tracks zoals achtergrondmuziek
- SFX: kort voor "geluidseffecten" (een deur die dichtgaat, een bel die rinkelt, enz.)
- Ambiance: voor ambient tracks die een gevoel van plaats toevoegen aan uw inhoud (autotoeters in de verte, vogelgetjilp, enz.)
Kies Dialoog.
In de instructievideo hierboven heeft mijn audio wat achtergrondruis en een algemene echo. Om dat te verhelpen, ga ik naar het tweede tabblad in Essential Sound, 'Repair' en activeer de parameters 'Reduce Noise' en 'Reduce Reverb', en pas de intensiteit aan met de schuifbalk.
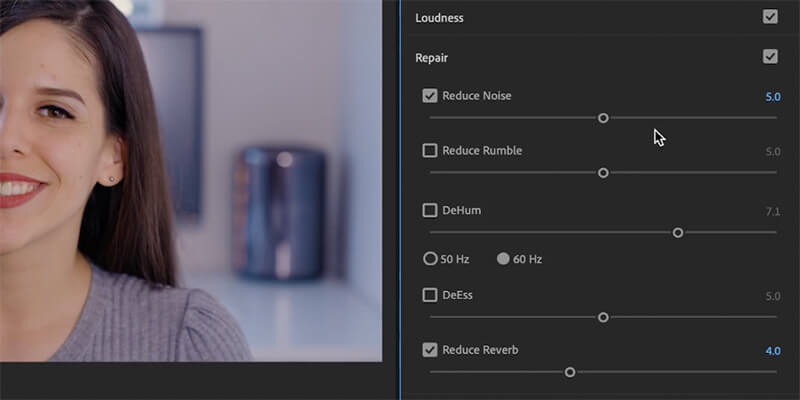
Vervolgens gaan we naar het tabblad "Clarity" en activeren we "Dynamics" en "EQ (equalizer)".
In het EQ dropdown menu kun je een aantal presets kiezen. Ik denk dat de beste 'Podcast Voice' of 'Vocal Presence' zijn, maar probeer ze uit met je eigen opname en pas de schuifbalk aan indien nodig.
Om te eindigen activeert u 'Spraak versterken' en selecteert u of u hoge of lage tonen wilt versterken.
Het zoete geluid van succes
Hoe Sound Lounge, een toonaangevende audioproductiefaciliteit in NYC, betere bestandsoverdracht vond met MASV.
Premiere Pro Audio Effecten
Het Essential Sound-paneel is een snelle manier om je audiokwaliteit te verbeteren. Voor meer controle, is het beter om te spelen met een aantal individuele audio effecten. Adobe Premiere Pro heeft een heleboel audio effecten om uit te kiezen, maar ik vind dat de volgende drie effecten in combinatie met elkaar de beste resultaten geven:
1. DeNoise
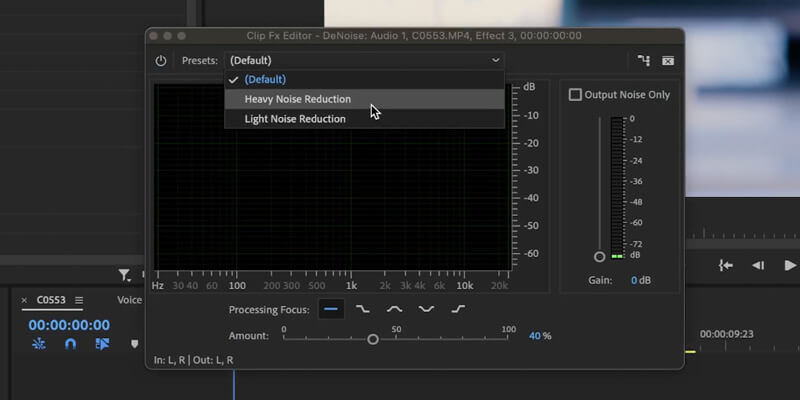
Zoek in het paneel 'Effecten' naar DeNoise en sleep het naar het audiofragment. Zoals de naam al doet vermoeden, helpt dit effect om eventuele achtergrondgeluid. Als je achtergrondlawaai al niet slecht is, kan DeNoise je de indruk geven dat je in een afgesloten geluidscabine zit. Het is behoorlijk krachtig.
Druk op 'Bewerken' in het bedieningspaneel van het DeNoise-effect. Hier kunt u een voorinstelling voor 'Lichte ruisonderdrukking' of 'Zware ruisonderdrukking' kiezen. Of u kunt de ruisonderdrukking handmatig aanpassen met de schuifregelaars. U kunt ook de frequentie selecteren waarop u de verwerking wilt concentreren voor een meer gedetailleerde ruisonderdrukking.
2. Parametrische equalizer
Laten we teruggaan naar Effecten en zoeken naar 'Parametric Equalizer' en sleep het naar het spoor.
Het Parametrisch Equalizer effect biedt controle over de lage, midden en hoge tonen van je audio. Alle spraakpatronen raken van nature alle drie deze tonen. Als je een evenwicht vindt tussen deze drie parameters, zal je stem beter klinken.
Klik op 'Edit' onder Parametric Equalizer en open het frequentiespectrum. Aan de linkerkant staan de lage frequenties. Rechts de hoge frequenties. De middenfrequenties zitten natuurlijk in het midden. We kunnen elk van deze punten naar boven verplaatsen om ze te versterken of naar beneden om ze te verzwakken. Om het gemakkelijker te maken, heeft Premiere Pro een aantal voorinstellingen.
Voor dialoog is de belangrijkste preset Vocal Enhancer. Met deze voorinstelling is het HP-filter (high pass) actief, zodat de lagere frequenties onder 80 hertz zijn weggesneden. Deze frequenties kunnen direct interfereren met de voice-over, dus die willen we niet.
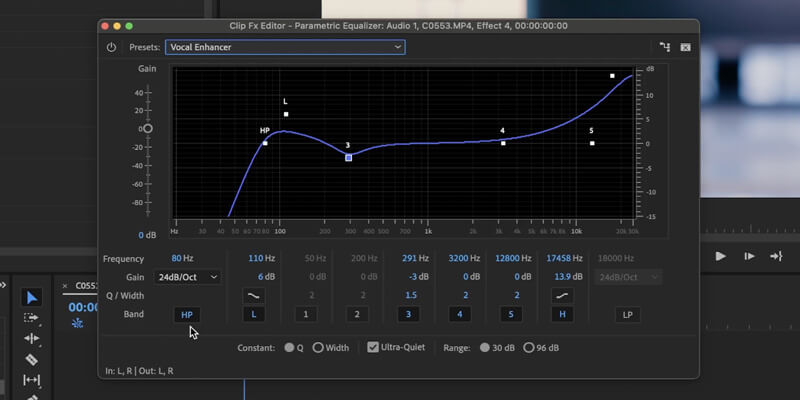
In mijn videotutorial heeft de Vocal Enhancer voorinstelling de lagere frequenties van mijn audio een beetje naar boven verschoven. Hierdoor zijn de lagere tonen van de stem prominenter en meer aanwezig. Ondertussen zijn de middentonen wat verlaagd om te compenseren voor een betere intonatie. En natuurlijk zijn de hogere frequenties verhoogd om echt alle kracht en helderheid uit de stem te halen.
3. Multibandcompressor
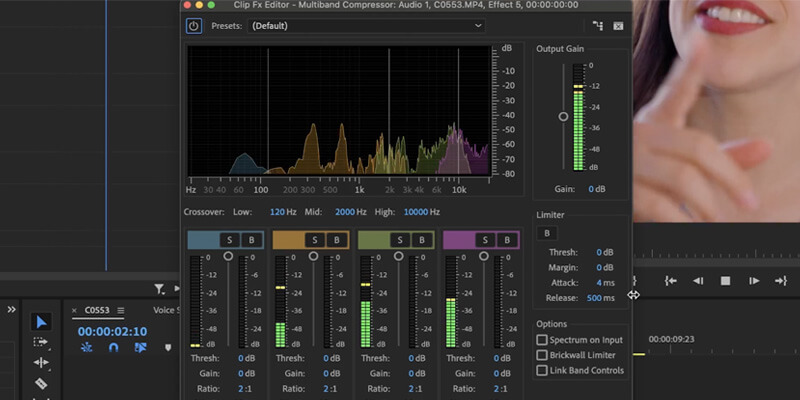
Laten we nu de audio comprimeren. Het doel van een compressor is de frequenties aan te scherpen en alle stemtonen in balans te brengen. Het kan ook het algemene volume verhogen. Ik gebruik graag de 'Multiband Compressor'.
Opnieuw hebben we in dit nieuwe venster ons frequentiespectrum met de andere parameters om te wijzigen. Laten we de voorinstellingen controleren:
- Er zijn er veel die de kwaliteit van het geluid kunnen verbeteren, zoals 'Hiss Reduction' of 'DeEsser'.
- Er zijn andere die het volume opvoeren zoals 'Broadcast', 'Internet Delivery', en 'Pop Master'.
- En sommige zijn er alleen voor specifieke effecten zoals 'Toy' of 'Walkie Talkie'.
Ik gebruik meestal Hiss Reduction of 'Snare Chunk' om mijn audio te comprimeren.
Om te eindigen met de compressor effecten, voeg ik graag een hogere limiter toe en zet de vooringestelde limiet op min drie decibels. Dit zal voorkomen dat de audiopieken tonen bereiken die hoger zijn dan min drie decibel (wat een grote hulp is bij audio clipping).
Als je klaar bent met je video, gebruik je MASV, die integreert met Premiere Proom het te versturen voor reviews of definitieve leveringen aan iedereen, overal ter wereld. MASV is de snelste en veiligste manier voor filmmakers om ruwe of hoge resolutie beelden te leveren aan klanten en medewerkers.
Heb ik al gezegd MASV een Premiere Pro plugin heeft om gerenderde bestanden naar een emailadres te sturen zonder Premiere te hoeven verlaten?
Meld je vandaag aan en krijg 20 GB gratis te gebruiken!
MASV Bestandsoverdracht
Krijg 20 GB om te gebruiken met de snelste, grote bestandsoverdrachtdienst die vandaag beschikbaar is, MASV.