Sie sollten inzwischen wissen, dass die Audioqualität über den Erfolg oder Misserfolg eines Videos entscheidet.
Wenn Sie ein Voiceover aufnehmen, sollte Ihre Stimme klar und deutlich sein, mit Tiefe und Fülle. Sie sollte nicht dumpf, echoartig und blechern sein (wie die schlechte Videokonferenz Anrufe in der Hochphase des Jahres 2020).
Wie können Sie also die Qualität Ihrer Dialoge verbessern und Ihre Stimme besser klingen lassen? Wenn Sie Adobe Premiere Pro haben, sind nur ein paar Klicks nötig.
Sehen Sie sich unser Tutorial unten an! 👇
Dateiübertragung für Filmemacher
Schnelle, einfache und sichere Übermittlung großer Mediendateien.
🎥 Video: Wie Sie Ihre Stimme besser klingen lassen
Wie kann man bessere Audioaufnahmen machen?
Bevor wir in das Tutorial einsteigen, ist es wichtig zu wissen, dass man Sprache, Geräusche und Musik in der Postproduktion nicht einfach nur verbessern kann. Bei einem guten Audio-Mastering geht es eher um Bereinigung und Bearbeitung als um eine reine Reparatur. Um schlechten Ton von vornherein zu vermeiden und Ihre Stimme besser klingen zu lassen, empfiehlt es sich, ein externes Mikrofon zu besorgen, das gut positioniert ist und in ausreichender Entfernung zum Motiv sitzt.
Wenn Sie kein gutes Mikrofon haben und ein paar Empfehlungen brauchen, haben wir einen praktischen Leitfaden über die beste Mikrofone für Aufnahmen, Streaming und Podcasting in diesem Jahr.
Mit diesen Mikrofonen erhalten Sie eine professionelle Audioqualität, damit Sie Ihre Voiceover in Premiere Pro optimal gestalten können.
Premiere Pro Essential Sound Panel
Wenn Sie Premiere geöffnet haben, gehen Sie zu Fenster > Arbeitsbereiche > Audio.
Auf der rechten Seite erscheint ein neues Fenster, das Adobe als Wesentlicher Klang Bedienfeld. Hier können Sie zwischen vier verschiedenen Klangverbesserungen wählen:
- Der Dialog: für Spoken Word Tracks
- Musik: für unterscheidbare Tracks wie Hintergrundmusik
- SFX: kurz für "Soundeffekte" (eine sich schließende Tür, ein Glockenschlag, usw.)
- Das Ambiente: für Ambient-Tracks, die Ihren Inhalten ein Gefühl für den Ort geben (Autohupen in der Ferne, Vogelgezwitscher usw.)
Wählen Sie "Dialog".
Im obigen Tutorial-Video hat mein Audiomaterial einige Hintergrundgeräusche und ein allgemeines Echo. Um das zu beheben, gehe ich in Essential Sound auf die zweite Registerkarte "Reparieren", aktiviere die Parameter "Rauschen reduzieren" und "Hall reduzieren" und stelle die Intensität mit dem Schieberegler ein.
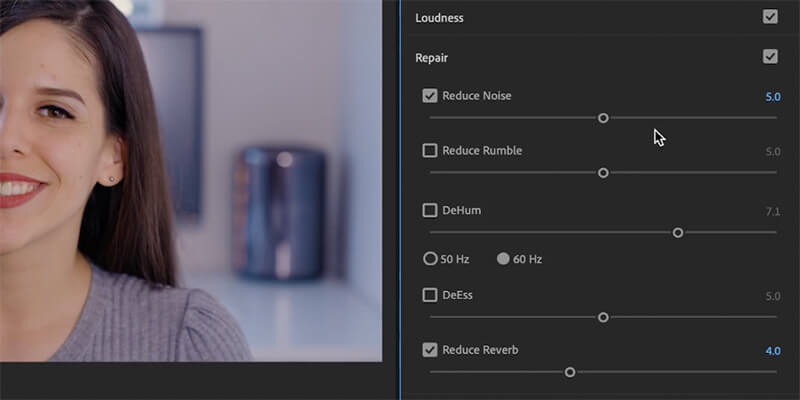
Als Nächstes gehen wir auf die Registerkarte "Klarheit" und aktivieren "Dynamik" und "EQ (Equalizer)".
Im EQ-Dropdown-Menü können Sie eine Reihe von Voreinstellungen auswählen. Ich denke, die besten sind "Podcast Voice" oder "Vocal Presence", aber probieren Sie sie mit Ihrer eigenen Aufnahme aus und passen Sie den Schieberegler bei Bedarf an.
Aktivieren Sie abschließend "Sprache verbessern" und wählen Sie aus, ob Sie hohe oder tiefe Töne verbessern möchten.
Der süße Klang des Erfolgs
Wie Sound Lounge, eine führende Audioproduktionseinrichtung in New York, mit MASV eine bessere Dateiübertragung erreichte.
Premiere Pro Audio-Effekte
Mit dem Bedienfeld Essential Sound können Sie Ihre Audioqualität schnell verbessern. Für mehr Kontrolle ist es besser, mit einzelnen Audioeffekten herumzuspielen. Adobe Premiere Pro bietet eine große Auswahl an Audioeffekten, aber ich finde, dass die folgenden drei Effekte in Kombination die besten Ergebnisse liefern:
1. DeNoise
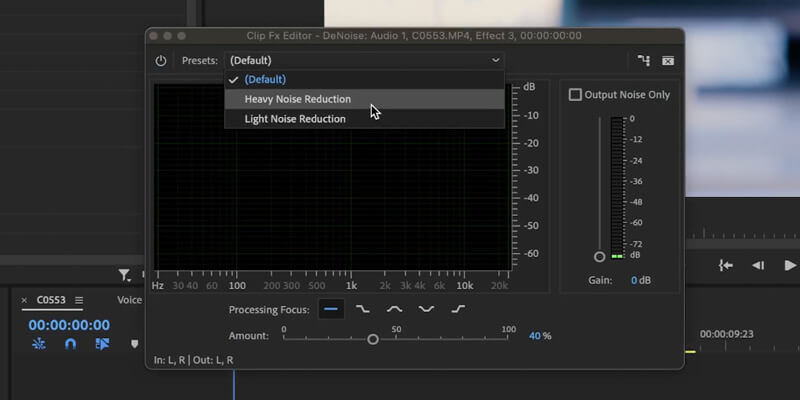
Suchen Sie im Bedienfeld "Effekte" nach "DeNoise" und ziehen Sie es auf den Audioclip. Wie der Name schon sagt, hilft dieser Effekt dabei, jegliche Hintergrundgeräusche. Wenn Ihre Hintergrundgeräusche nicht schlecht sind, kann DeNoise den Eindruck erwecken, dass Sie sich in einer abgeschotteten Schallkabine befinden. es ist ziemlich leistungsstark.
Klicken Sie im Bedienfeld des DeNoise-Effekts auf "Bearbeiten". Hier können Sie eine Voreinstellung für "Leichte Rauschunterdrückung" oder "Starke Rauschunterdrückung" auswählen. Sie können die Rauschunterdrückung auch manuell über die Schieberegler einstellen. Sie können auch die Frequenz auswählen, auf die sich die Verarbeitung konzentrieren soll, um das Rauschen detaillierter zu reduzieren.
2. Parametrischer Entzerrer
Gehen wir zurück zu den Effekten, suchen wir nach "Parametrischer Equalizer" und ziehen ihn auf die Spur.
Der Effekt Parametrischer Equalizer bietet Kontrolle über die tiefen, mittleren und hohen Töne Ihres Audios. Alle Sprachmuster treffen natürlich alle drei Töne. Wenn Sie ein Gleichgewicht zwischen diesen drei Parametern finden, wird Ihre Stimme besser klingen.
Klicken Sie auf "Bearbeiten" unter Parametrischer Equalizer und öffnen Sie das Frequenzspektrum. Auf der linken Seite befinden sich die tiefen Frequenzen. Auf der rechten Seite die hohen Frequenzen. Die mittleren Frequenzen befinden sich natürlich in der Mitte. Wir können jeden dieser Punkte nach oben verschieben, um sie zu verstärken, oder nach unten, um sie abzusenken. Um die Arbeit zu erleichtern, gibt es in Premiere Pro einige Voreinstellungen.
Für Dialoge ist die wichtigste Voreinstellung Vocal Enhancer. Bei dieser Voreinstellung ist der HP-Filter (Hochpass) aktiv, so dass die unteren Frequenzen unter 80 Hertz herausgeschnitten werden. Diese Frequenzen können direkt mit dem Voiceover interferieren und sind daher unerwünscht.
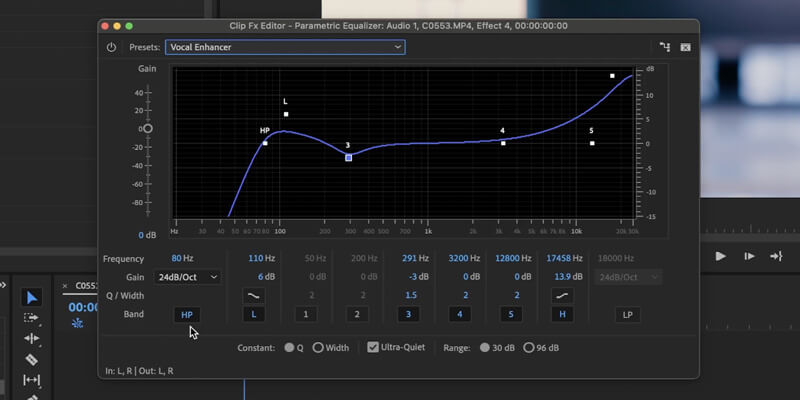
In meinem Video-Tutorial hat die Voreinstellung "Vocal Enhancer" die unteren Frequenzen meines Audiomaterials ein wenig nach oben verschoben. Dadurch werden die tiefen Töne der Stimme prominenter und präsenter. Gleichzeitig wurden die mittleren Töne ein wenig abgesenkt, um eine bessere Intonation zu erreichen. Und natürlich wurden die höheren Frequenzen angehoben, um die ganze Kraft und Klarheit der Stimme herauszuholen.
3. Multiband-Kompressor
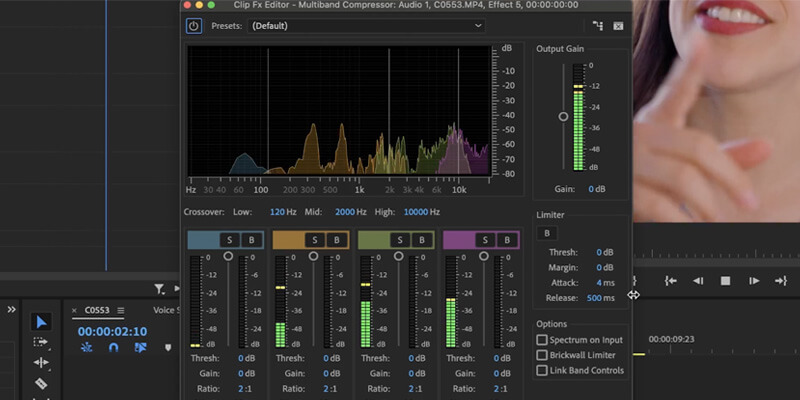
Lassen Sie uns nun die Audiodaten komprimieren. Der Zweck eines Kompressors ist es, die Frequenzen zu straffen und alle Töne der Stimme auszugleichen. Er kann auch die Gesamtlautstärke erhöhen. Ich verwende gerne den "Multiband-Kompressor".
In diesem neuen Fenster sehen wir wieder unser Frequenzspektrum mit den anderen zu ändernden Parametern. Lassen Sie uns die Voreinstellungen überprüfen:
- Es gibt viele Möglichkeiten, die Audioqualität zu verbessern, z. B. "Hiss Reduction" oder "DeEsser".
- Es gibt andere, die die Lautstärke erhöhen, wie "Broadcast", "Internet Delivery" und "Pop Master".
- Und einige sind nur für bestimmte Effekte wie "Spielzeug" oder "Walkie Talkie" da.
In der Regel verwende ich zur Komprimierung meines Audiomaterials die Hiss-Reduktion oder 'Snare Chunk'.
Um die Kompressoreffekte abzuschließen, füge ich gerne einen höheren Limiter hinzu und setze die voreingestellte Grenze auf minus drei Dezibel. Dadurch wird verhindert, dass die Audiospitzen Töne erreichen, die höher als minus drei Dezibel sind (was eine große Hilfe für Audio Clipping ist).
Wenn Sie Ihr Video fertiggestellt haben, verwenden Sie MASV, das integriert sich in Premiere Proum es zur Überprüfung oder zur endgültigen Lieferung an jeden beliebigen Ort auf der Welt zu senden. MASV ist der schnellste und sicherste Weg für Filmemacher, Rohmaterial oder hochauflösendes Material an Kunden und Mitarbeiter zu liefern.
Habe ich schon erwähnt MASV ein Premiere Pro-Plugin hat, um gerenderte Dateien an eine E-Mail-Adresse zu übertragen, ohne Premiere verlassen zu müssen?
Heute anmelden und erhalten Sie 20 GB zur kostenlosen Nutzung!
MASV-Dateiübertragung
Holen Sie sich 20 GB zur Nutzung mit dem schnellsten heute verfügbaren Service zur Übertragung großer Dateien, MASV.