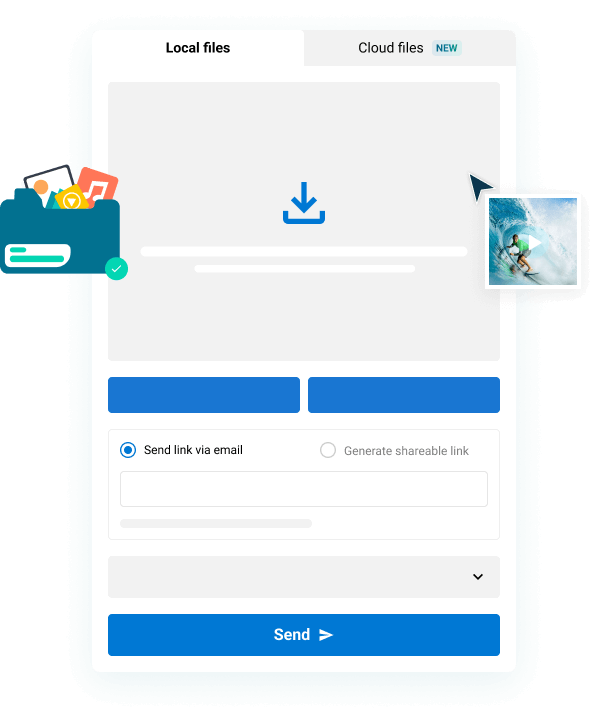Adobe Premiere Pro en DaVinci Resolve zijn fantastische platforms om videobeelden te knippen en in te kleuren. Ze bieden beide bewerkings- en inkleurtools, maar videoprofessionals wisselen vaak tussen de twee platforms. Veel editors zullen monteren in Premiere omdat het altijd al bestaat en gemakkelijker te gebruiken is - en coloristen geven de voorkeur aan DaVinci omdat het meer gedetailleerde opties biedt om kleuren te manipuleren.
Bewerkers en coloristen wisselen dus gegevens en mediabestanden uit om het beste van beide werelden te krijgen. En gelukkig is het heen en weer gaan tussen deze twee programma's eigenlijk heel eenvoudig. De sleutel zit in een paar videobestandsformaten bekend als EDL-, XML- en AAF-bestanden.
Laten we eens kijken naar deze bestandstypen, wat ze doen, en hoe je een Premiere naar DaVinci roundtrip workflow! 👇
Inhoudsopgave
Snelle, veilige bestandsoverdracht voor mediaworkflows
Laat uw postproductie soepel verlopen met MASV, de beste manier om grote mediabestanden te verzenden en te ontvangen.
Wat zijn EDL-, XML- en AAF-bestanden?
EDL-, XML- en AAF-bestanden verwijzen naar de informatie en structuur in uw bewerkingstijdlijn zoals uw bronmedia, in- en uitgaande punten, bewerkingen/sneden, duur, overgangen, markeringen, enz. Deze bestanden worden gebruikt om uw exacte cut in een andere software opnieuw op te bouwen.
Omdat EDL-, XML- en AAF-bestanden overal in de postproductie cyclus - niet alleen voor kleur - is het belangrijk om te begrijpen hoe je ze in het algemeen moet exporteren, niet alleen als je Premiere Pro en DaVinci Resolve gaat gebruiken. VFX artiesten dezelfde bestanden gebruiken, bijvoorbeeld.
EDL (Edit Decision List)
Dit is het eenvoudigste van de drie bestanden. EDL's zijn platte tekstbestanden die basisinformatie bevatten over uw montage van een enkel spoor van uw tijdlijn. Het ondersteunt één videospoor en vier audiosporen per EDL. Deze kunt u het beste gebruiken als backup referentie.
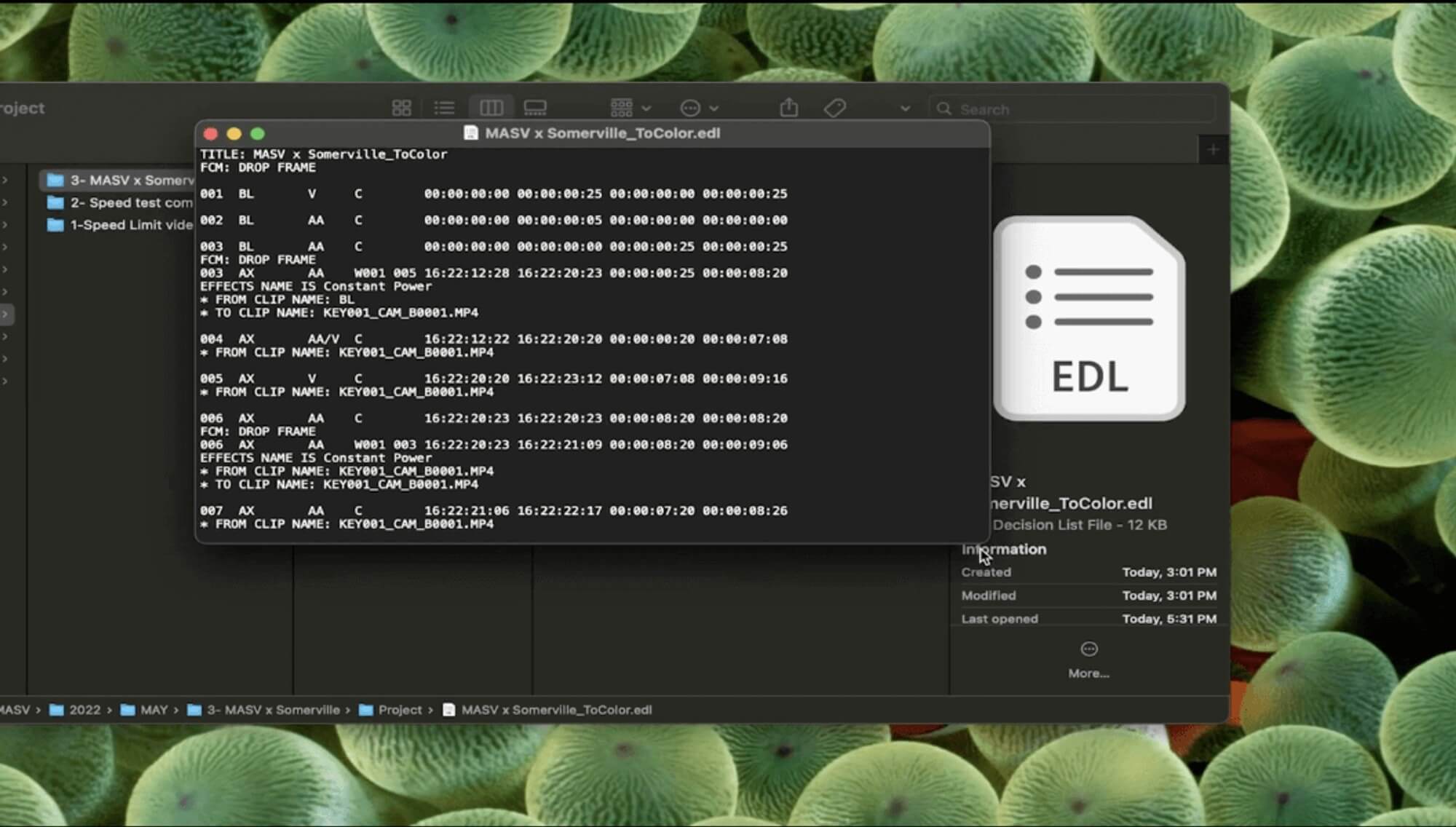
XML (Extensible Markup Language)
XML's zijn ook gewone tekstbestanden zoals EDL's, maar bevatten veel meer informatie, zoals afmetingen, overgangen, time remapping en andere belangrijke metadata. XML's ondersteunen meerdere videosporen, in tegenstelling tot EDL-bestanden.
AAF (Advanced Authoring Format)
Als laatste, maar zeker niet de minste, AAF's. Dit is een multimedia bestandsformaat en kan video, audio en andere belangrijke metadata bevatten die nodig zijn om de exacte snede in een andere software na te maken. AAF bevat de meeste gegevens van de drie en is daarom het zwaarst.
Delen van bronmedia
EDL's en XML's zijn gewoon tekstbestanden, wat betekent dat ze heel licht zijn en gemakkelijk kunnen worden overgedragen via e-mail. Je moet echter nog steeds stuur de bronvideo's en audiobestanden naar je teamgenoten zodat ze de originele beelden opnieuw kunnen koppelen wanneer ze werken. Uiteraard zijn deze bestanden vrij zwaar, zodat u ze niet als e-mailbijlage kunt versturen. AAF's zijn ook moeilijk over te brengen via e-mail omdat ze tot 2 GB groot kunnen zijn.
Gelukkig is daar een oplossing voor. MASV is een supergemakkelijke, snelle en veilige manier om bronmedia over te dragen, zodat uw workflow nog soepeler verloopt. Met een limiet van maar liefst 15 TB aan bestandsgrootte kunt u enorme bestanden naar iedereen en overal versturen.
💡 Meer lezen: Hoe grote videobestanden verzenden
De gemakkelijkste manier om grote bestanden te versturen
Ja, u kunt tot 15 TB aan bestanden of mappen versturen met MASV!
Voordelen van deze Premiere naar DaVinci workflow
Als Premiere Pro de bewerkingssoftware van uw keuze is, biedt deze workflow u het beste van twee werelden, bij wijze van spreken.
DaVinci Resolve is een krachtige software die een groot aantal geavanceerde color grading opties biedt. In termen van kleur, het klopt Premiere Pro uit het park. Echter, veel video professionals gebruiken liever Premiere Pro voor het bewerken, omdat het is gebouwd als een NLE eerst, terwijl DaVinci is een color grading tool eerste, en een NLE tweede.
Het is ook nuttig als je niet zelf de color grading doet. Er zijn editors die de kleurenleer begrijpen en beelden kunnen beoordelen, maar er niet in gespecialiseerd zijn. In veel gevallen moet het werk worden doorgegeven aan een colorist, en dan is deze workflow handig. Coloristen hebben ook speciale monitoren en apparatuur om te graderen.
Stappen in de Premiere Pro naar DaVinci Resolve workflow
1. Bereid uw tijdlijn voor
Voordat we iets exporteren, bereiden we je bewerking voor.
- Maak in Premiere een kopie van de sequentie. Idealiter wil je het beperken tot niet meer dan twee videosporen (indien mogelijk).
- Verwijder in de gekopieerde sequentie alle kleuren, effecten of essentiële afbeeldingen/teksten. Je kunt ook de audio verwijderen als het voor kleurbepaling is. Houd het schoon en eenvoudig.
- Klik met de rechtermuisknop op uw geschaalde beelden en klik op Stel in op Kadergrootte, niet Schaal naar framemaat, zodat het nauwkeurig kan vertalen.
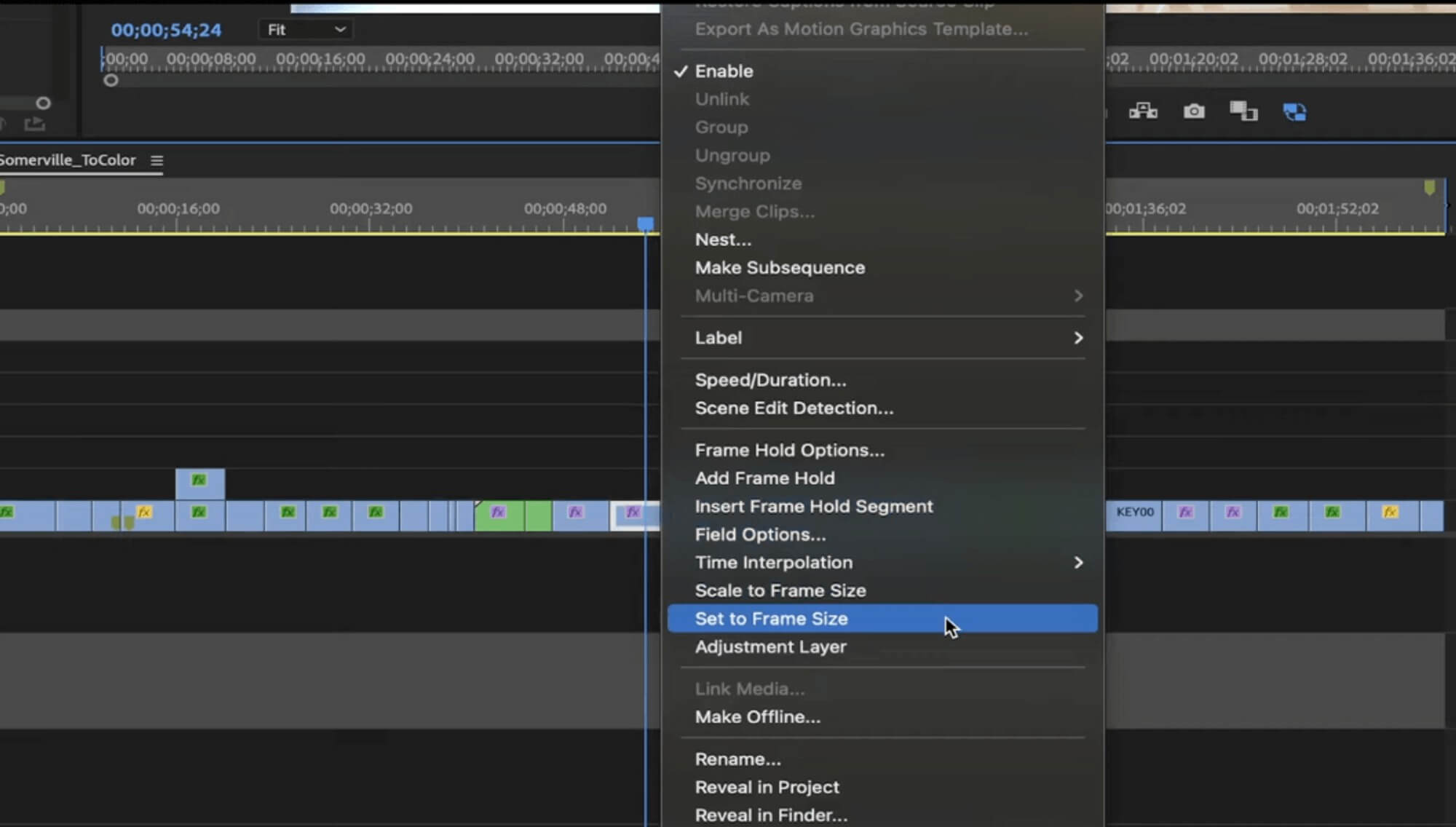
4. Snelheidsveranderingen worden misschien niet goed gelezen, dus als je dit of iets speciaals hebt gedaan met een van je clips, met plugins bijvoorbeeld, exporteer dan gewoon een high res versie ervan en vervang dat deel...
💡 Meer informatie: Een Premiere Pro-project en bronmateriaal delen
2. EDL's, XML's en AAF's exporteren vanuit Premiere Pro
Nu u uw bewerking hebt voorbereid, bent u klaar om uw bestand uit Premiere Pro te exporteren.
EDL-bestand exporteren
- Ga naar Bestand > Exporteren > EDL.
- In het pop-upvenster kunt u de parameters selecteren die u wilt opnemen.
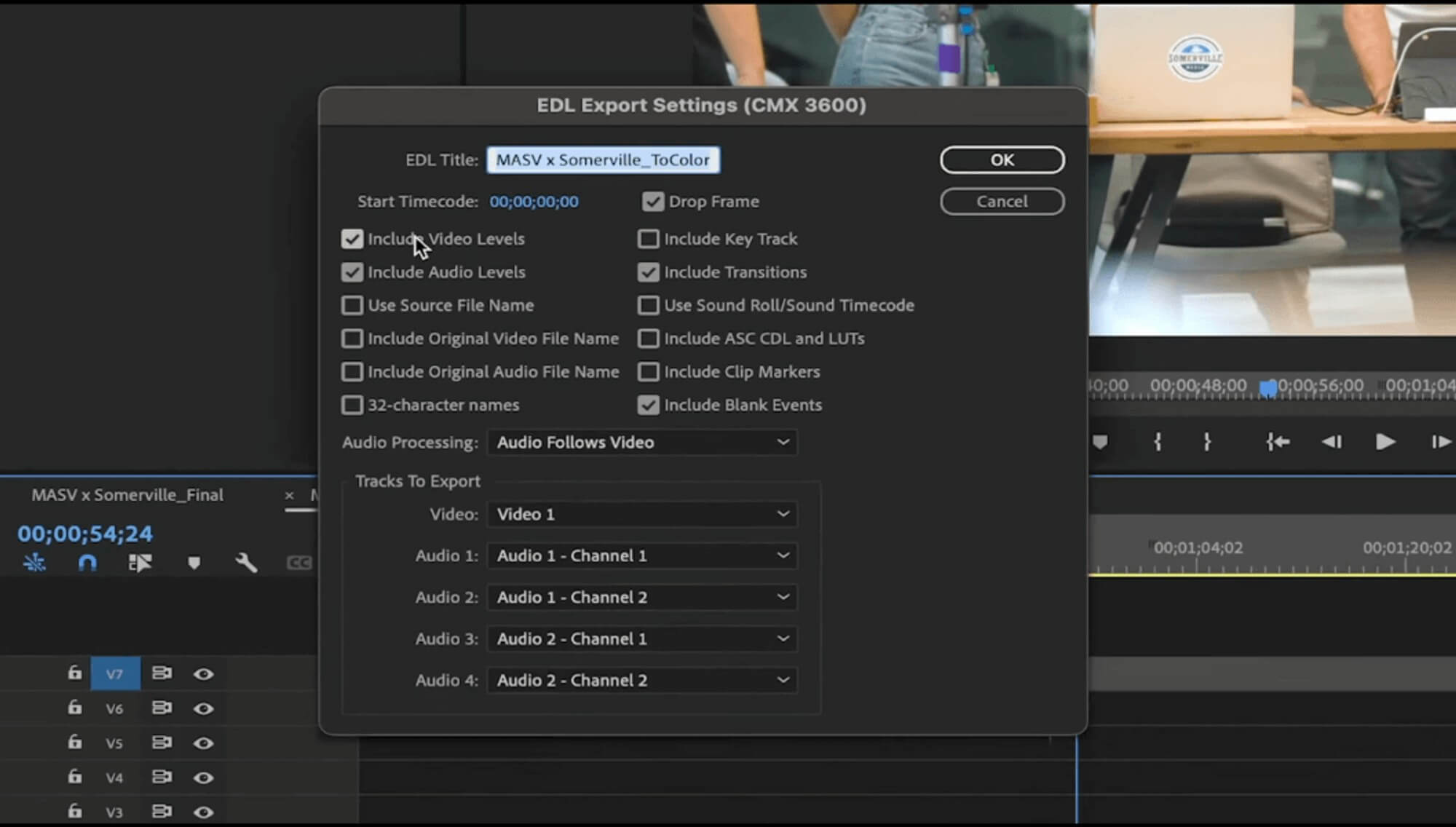
3. Selecteer het videospoor dat u in deze EDL wilt exporteren en klik op Ok.
4. Selecteer de locatie waar het bestand naartoe gaat.
Als u het andere videospoor wilt, moet u dat apart exporteren.
XML-bestand exporteren
- Ga naar Bestand > Export > Final Cut Pro XML.
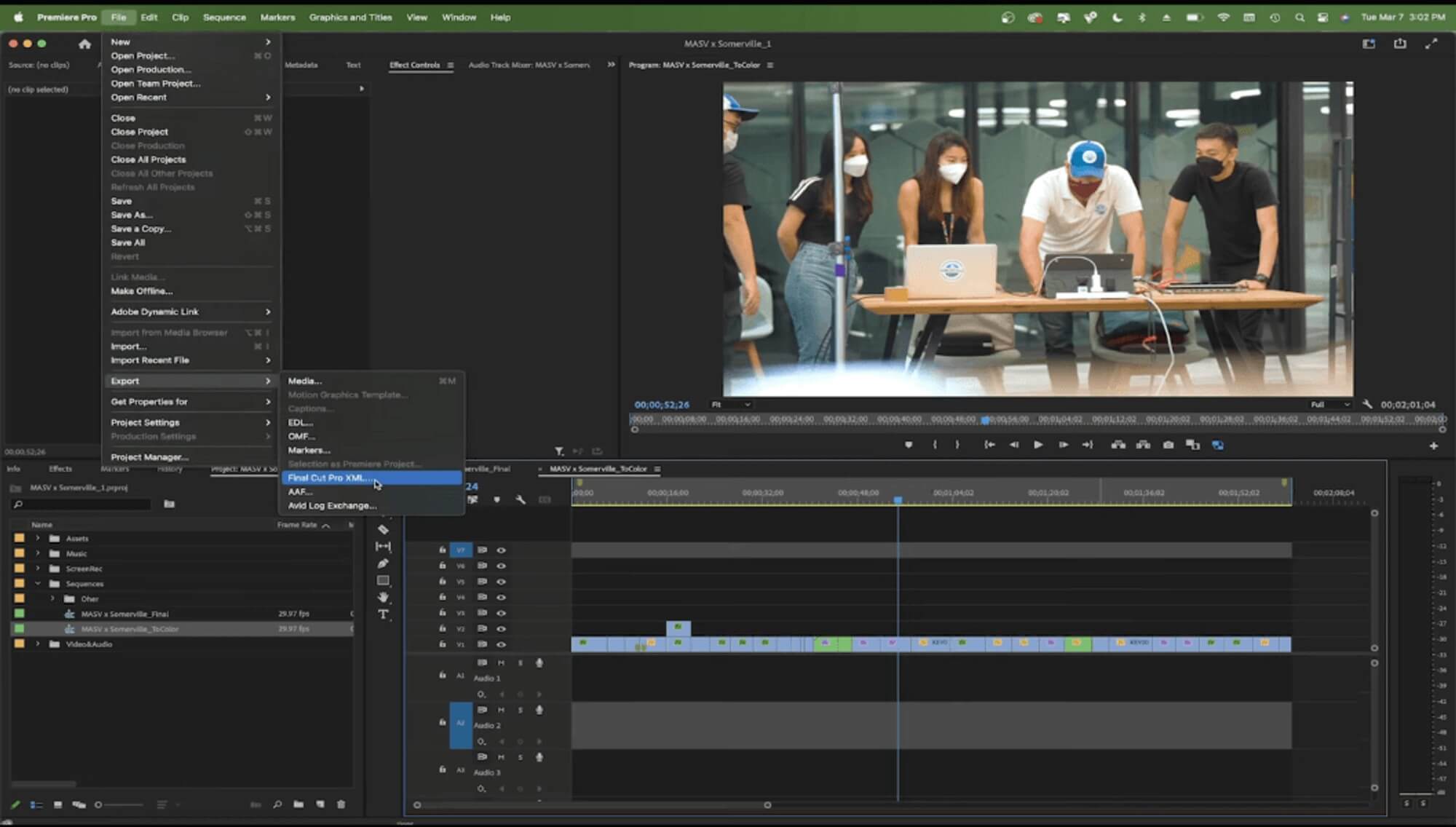
2. Selecteer uw locatie, en dat is het!
Let op: Als er een probleem is met de export, krijgt u een melding in een pop-upvenster waarin wordt uitgelegd waarom.
AAF-bestand exporteren
- Ga naar Bestand > Exporteren > AAF.
- Controleer in het pop-upvenster Mixdown video als u de hele video wilt samenvoegen tot één clip die naast de AAF is opgenomen. Als u het vinkje laat staan, wordt elk van de bestaande videobestanden als afzonderlijke clips gekoppeld.
- Klik op Ok.
- Kies de locatie en daar ga je!
Grote Premiere Pro-bestanden verzenden?
U zult het geweldig vinden hoe makkelijk het is om MASV te gebruiken om Premiere projecten, bronmedia en prullenbakken te versturen.
3. EDL-, XML- en AAF-bestanden importeren in DaVinci Resolve
Nu we onze bestanden hebben, laten we ze openen in DaVinci.
- Maak een nieuw project.
- Geef het dezelfde naam als je hoofdproject in Premiere.
- Klik op de Instellingen pictogram in de rechter benedenhoek.
- Klik op Beeld schalen aan de linkerkant (onder Master Settings).
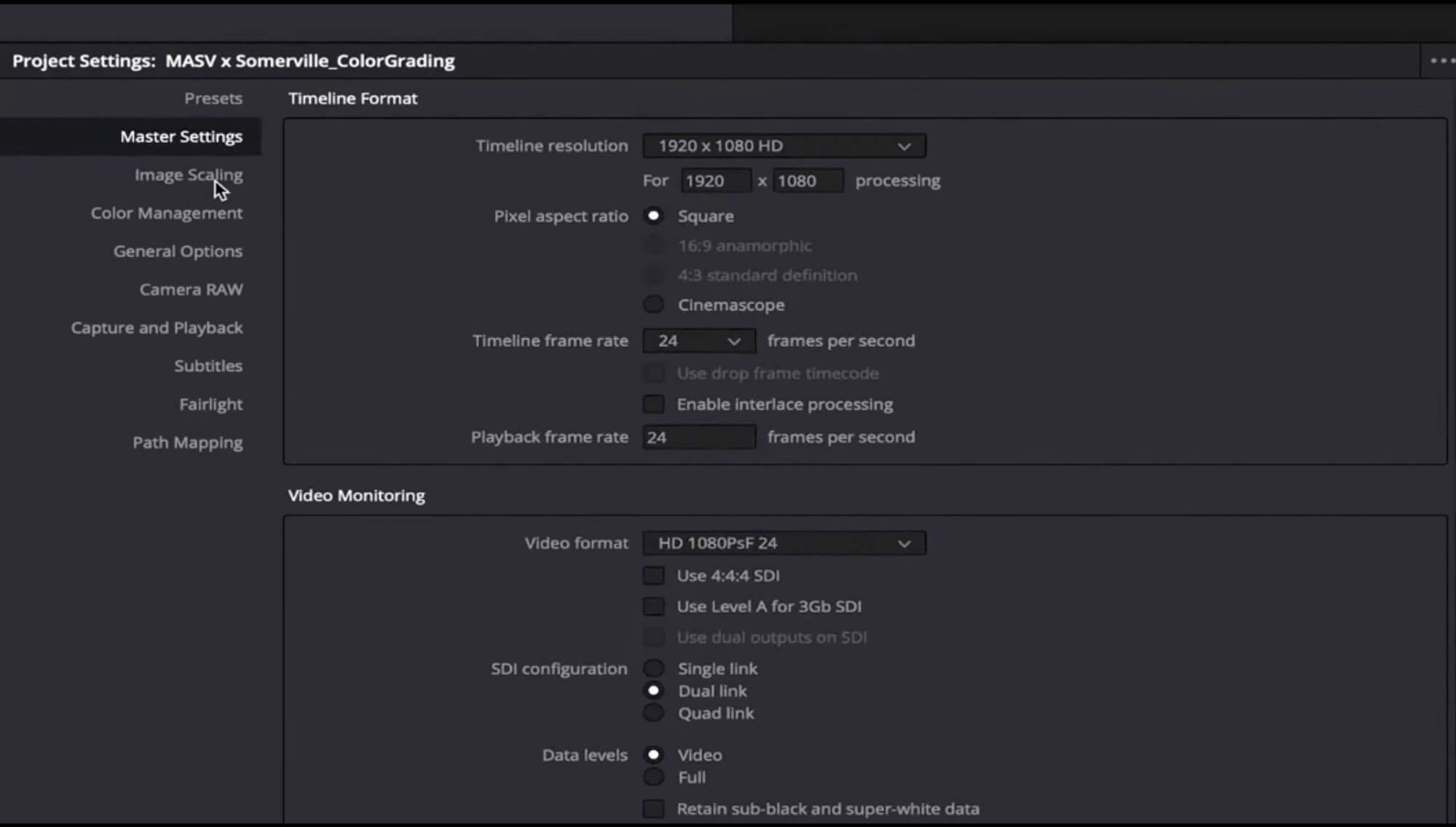
5. Ga naar de sectie Input Scaling.
6. Kies Bijsnijden in het midden zonder de grootte aan te passen uit het dropdown menu. Dit zal helpen om de juiste resized beelden van Premiere Pro te behouden.
7. Klik op Save.
8. Ga naar Bestand > Importeren > Tijdlijn. Van hieruit kunt u de EDL-, XML- of AAF-bestanden importeren.
9. Verander in het pop-upvenster de naam van de DaVinci Resolve-tijdlijn.
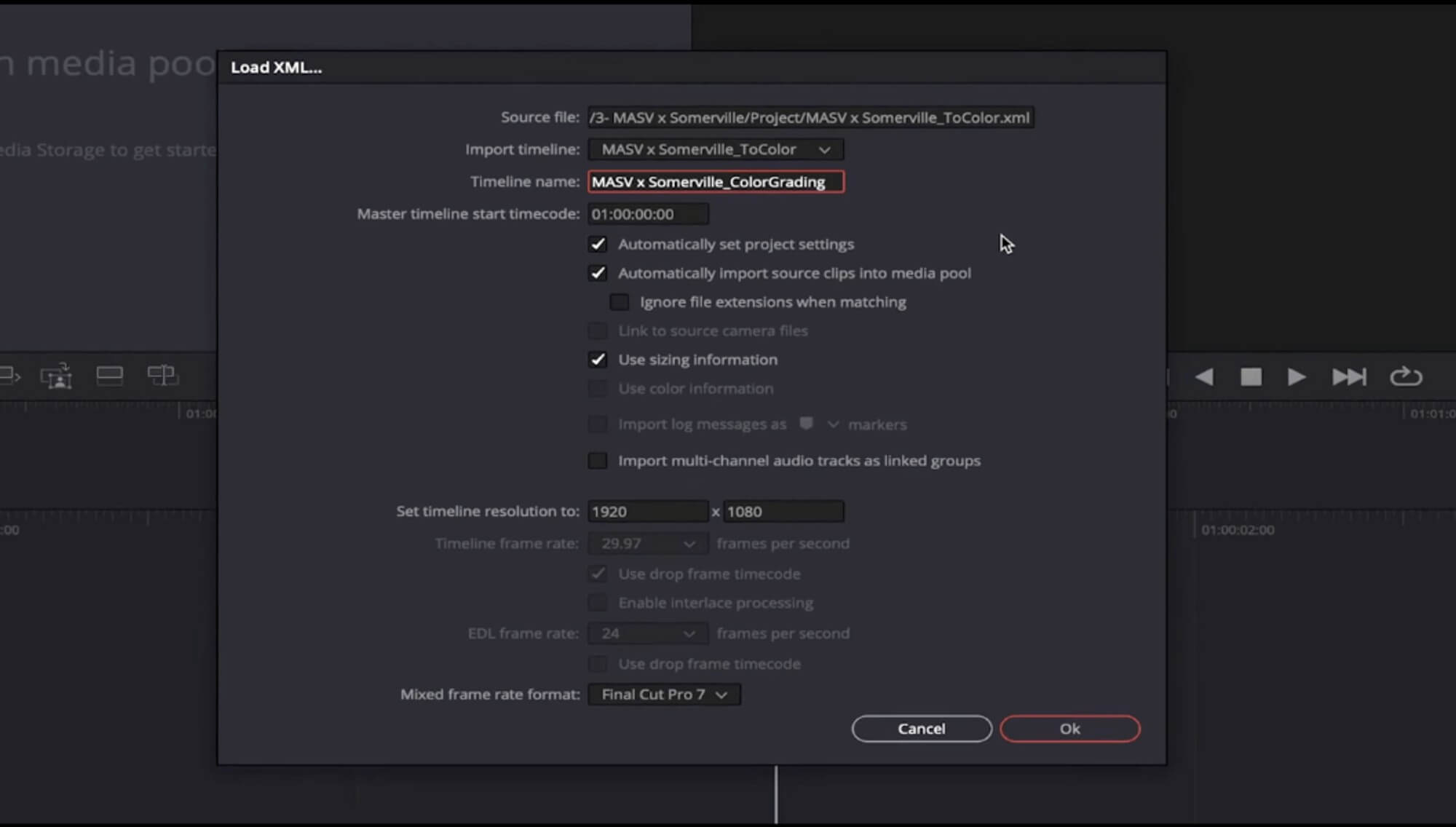
10 Controleer de optie Automatisch projectinstellingen instellen.
11. Klik op Ok.
Nu kunt u uw Premiere tijdlijn zien in DaVinci Resolve:
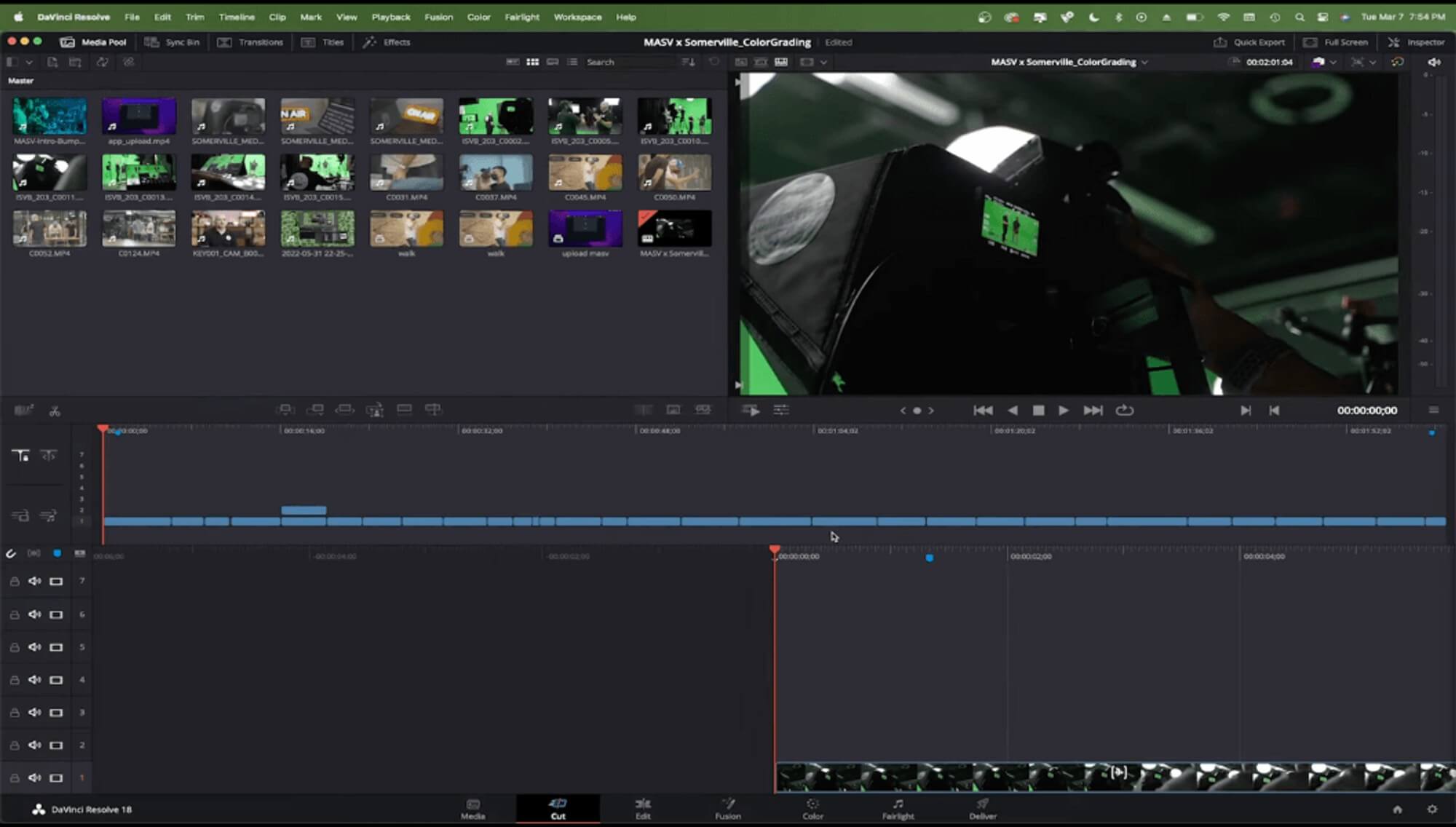
11. U kunt ook referentie .mov van Premiere Pro exporteren en importeren in DaVinci, zodat u zeker weet dat alles in orde is.
12. Als alles er goed uitziet, kun je de kleurcorrectie doen. Klik op de Kleur tabblad onderaan het programma.
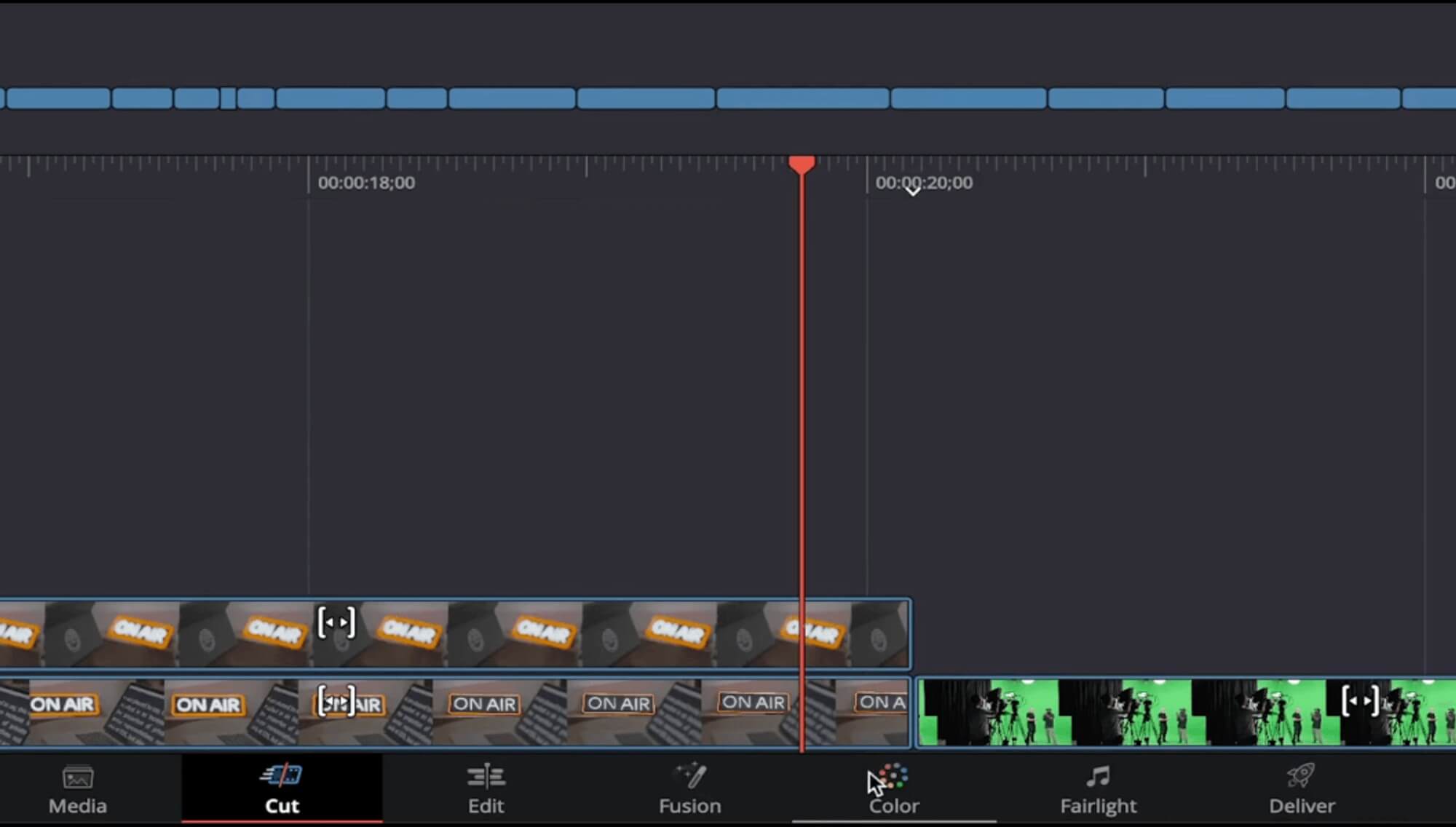
13. Kleurcodering van je video.
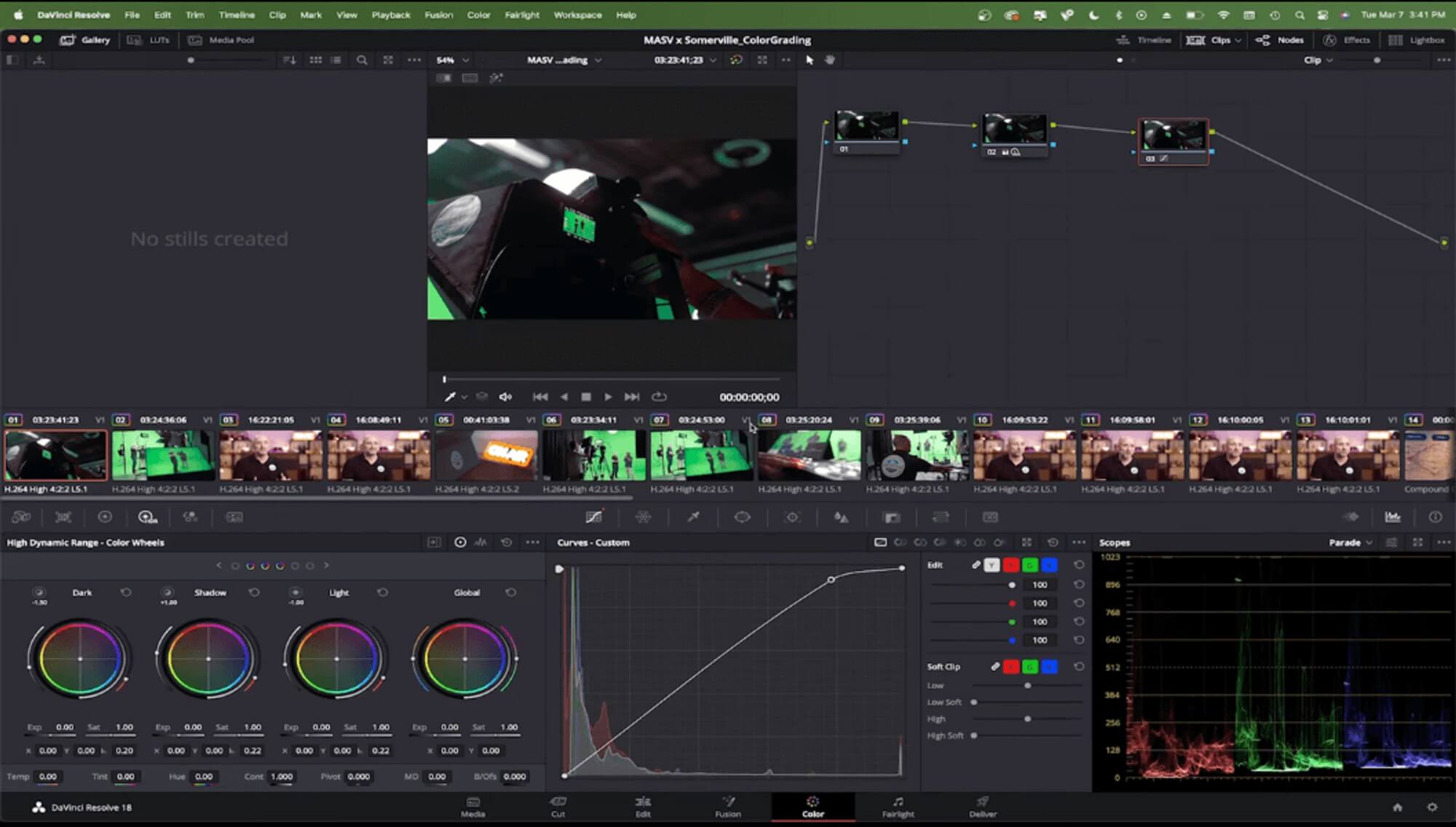
Als je klaar bent, ben je klaar om uw bestanden exporteren vanuit DaVinci Resolve.
Vereenvoudiging van de Color Grading Workflow
Professionele coloristen vertrouwen op MASV voor het snel en veilig verzenden en ontvangen van grote bestanden.
4. EDL-, XML- en AAF-bestanden exporteren vanuit DaVinci Resolve
EDL-bestand exporteren
- Ga naar Bestand > Exporteren > Tijdlijn.
- Klik op het dropdown menu in het pop-up venster en selecteer EDL-bestanden.
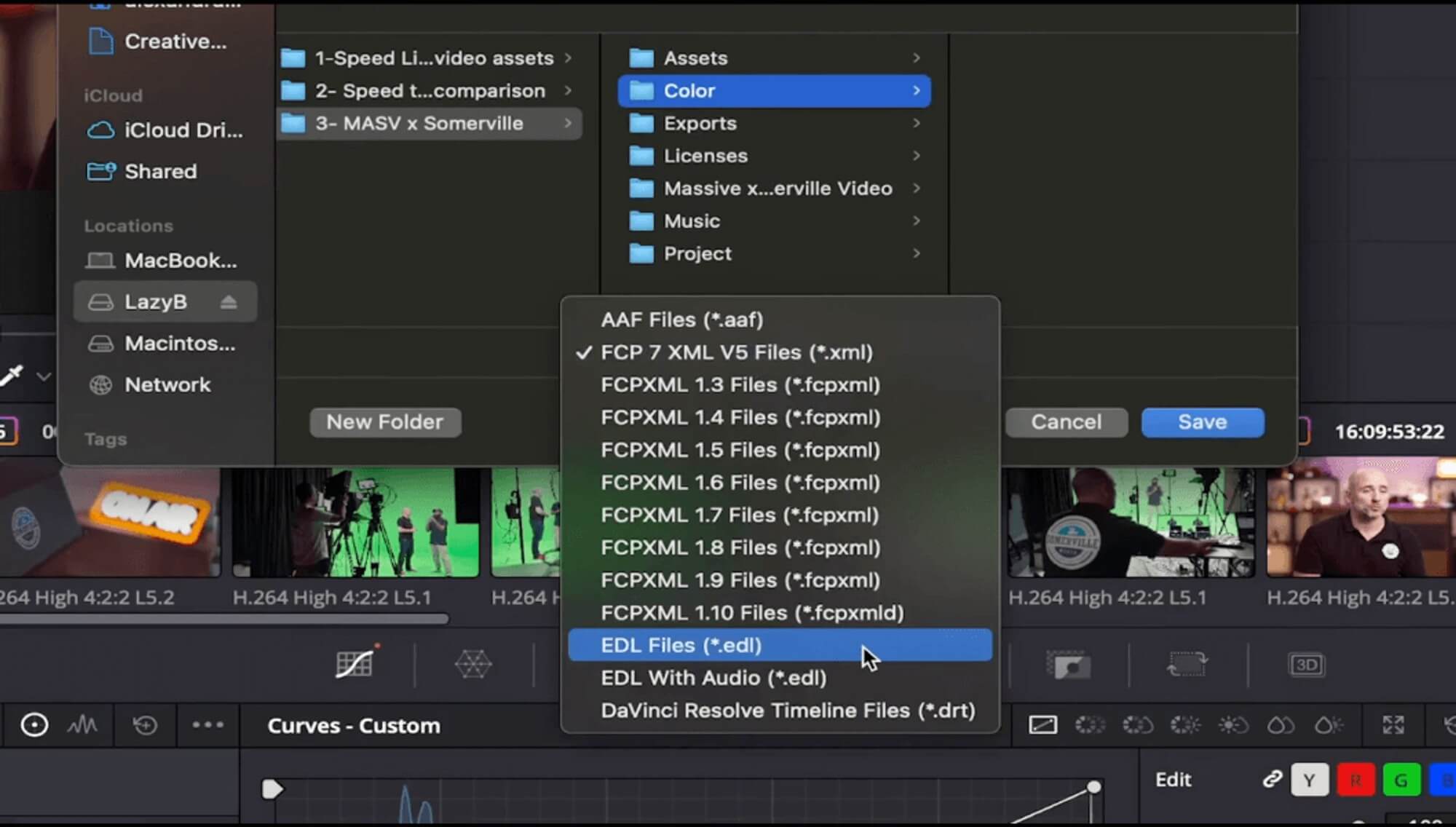
3. Klik op Save.
XML-bestand exporteren
- Ga naar de Lever tabblad onderaan het scherm.
- In Render instellingen, scroll naar rechts en klik op Premiere XML.
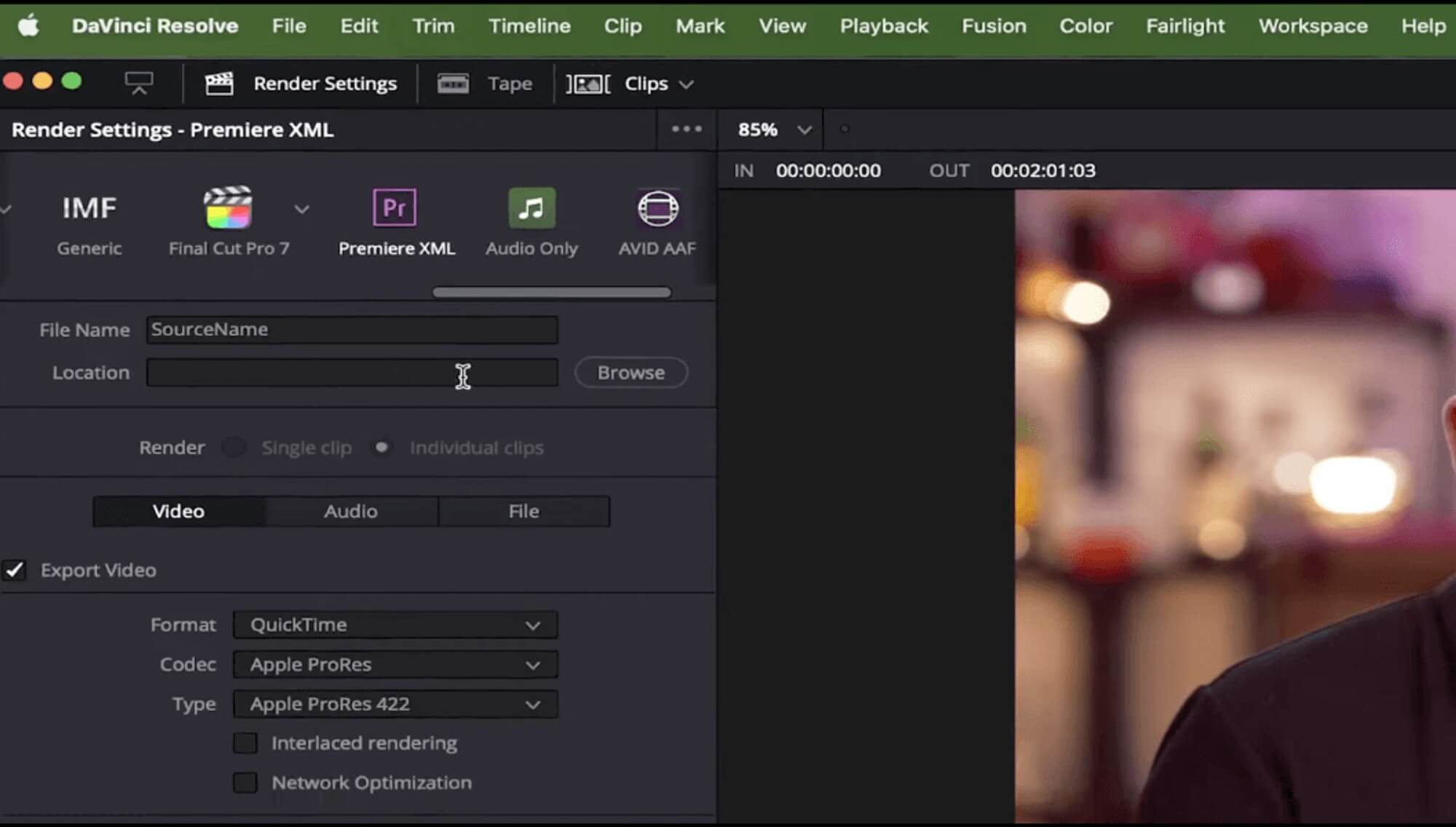
3. Klik op de Bladeren op knop naast Locatie.
4. Selecteer een locatie.
5. Klik op Open.
6. Klik op de Toevoegen aan renderwachtrij knop onderaan de Render instellingen paneel.
7. Klik op de Alles weergeven knop in de Render Queue.
AAF-bestand exporteren
- Ga naar de Lever tabblad onderaan het scherm.
- In Render instellingen, scroll naar rechts en klik op Gretige AAF.
- Klik op Bladeren op naast Locatie.
- Kies een locatie.
- Klik op Open.
- Klik op de Toevoegen aan Renderwachtrij knop onderaan de Render instellingen paneel.
- Klik op de Alles weergeven knop in de Render Queue.
5. EDL-, XML- en AAF-bestanden importeren in Premiere Pro
Gefeliciteerd. Je bent nu bij de laatste stappen om alles terug te brengen naar Premiere Pro!
- Ga terug naar Premiere Pro.
- Ga naar Bestand > Importeren.
- Selecteer het EDL-, XML- of AAF-bestand om je color-graded project van DaVinci naar Premiere te importeren. Houd er rekening mee dat wanneer je een van deze bestanden importeert, ze een heleboel nieuw beeldmateriaal naar de projectbak brengen, dus wees er klaar voor om ze in een map te plaatsen.
En je bent klaar!
Grote bestandsoverdracht in de cloud voor videoteams
U zult niet geloven hoe snel u met MASV terabytes aan bestanden kunt versturen.
Tips voor een succesvolle workflow
Het behoeft geen betoog dat de behoeften per project verschillen. Er is geen standaard workflow, maar deze stappen zouden je een algemeen idee moeten geven van hoe jouw specifieke workflow eruit zou moeten zien. Gebruik altijd de methode die voor u en uw project het beste werkt, in plaats van te proberen uw project in een workflow te dwingen die niet aan uw behoeften voldoet.
Wij raden ook aan om met uw colorist te praten, als u met een colorist werkt, om een strategie voor de workflow te plannen voordat u begint, zodat u weet wat u kunt verwachten als het tijd is om uw montage af te geven.
Hoe bestanden over te dragen als uw project klaar is
Nu uw bewerking klaar is om te verzenden, gebruikt u MASV om het naar de plaats van bestemming te brengen. Het is een snelle, veilige en eenvoudige manier om grote bestanden te versturen. Met een limiet van 15 TB aan bestandsgrootte, enterprise-grade veiligheidskenmerken, meer dan 300 wereldwijde servers en meer, kunt u elke keer weer vertrouwen op MASV. Aanmelden vandaag en verstuur 20 GB gratis!
MASV Bestandsoverdracht
Krijg 20 GB om te gebruiken met de snelste, grote bestandsoverdrachtservice die er is, MASV.