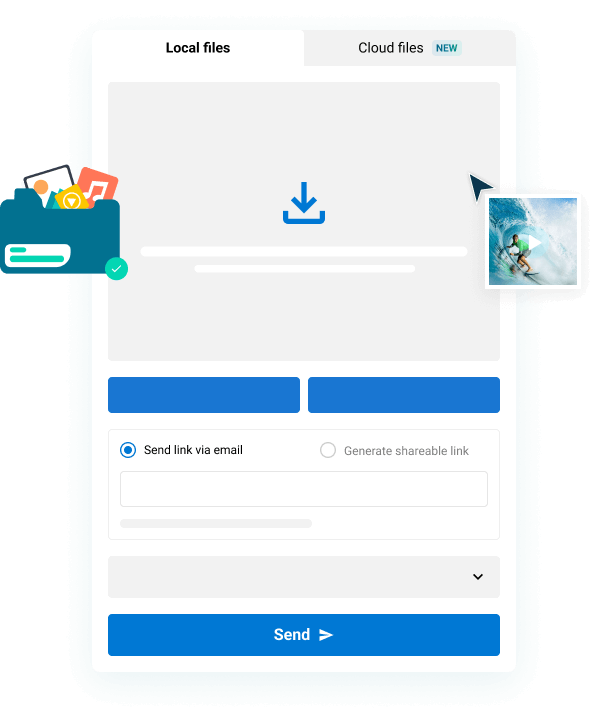Adobe Premiere ProとDaVinci Resolveは、ビデオ映像のカットとカラーリングを行う素晴らしいプラットフォームです。どちらも編集とカラーリングのツールを備えていますが、映像のプロは2つのプラットフォームを切り替えて使うのが一般的です。多くのエディターはPremiereで編集しますが、それはPremiereが昔からあり、使いやすいからです。
そのため、エディターやカラリストは、お互いのデータやメディアファイルを共有することで、両者の長所を引き出すことができます。そして幸運なことに、この2つのプログラムを行き来するのは、実はとても簡単です。その鍵は、いくつかの 動画ファイルフォーマット 言うところの EDL、XML、AAFの各ファイル.
では、これらのファイルタイプについて、その役割と、設定方法について説明します。 PremiereからDaVinciへの往復ワークフロー! 👇
目次
メディアワークフローのための高速かつ安全なファイル転送
大容量メディアファイルの送受信に最適なMASVで、ポストプロダクションを円滑に進めましょう。
EDLファイル、XMLファイル、AAFファイルとは何ですか?
EDL、XML、AAFの各ファイルは、編集タイムラインの情報と構造を参照します。 ソースメディア、インとアウトのポイント、編集/カット、デュレーション、トランジション、マーカーなどです。これらのファイルは、他のソフトウェアで正確なカットを再構築するために使用されます。
EDL、XML、AAFの各ファイルは、全体を通して使用されるからです。 ポストプロダクション サイクル-カラーに限らず、Premiere ProとDaVinci Resolveを使う場合だけでなく、一般的にどのように書き出すかを理解することが重要です。 VFXアーティスト は、例えば同じファイルを使用します。
EDL(Edit Decision List)とは
これは3つのファイルの中で最もシンプルなものです。EDLはプレーンテキストファイルで、タイムラインの1つのトラックから編集に関する基本的な情報を含んでいます。1つのEDLにつき1つのビデオトラックと4つのオーディオトラックをサポートしています。こちらはバックアップ用のリファレンスとして使用するのがベストです。
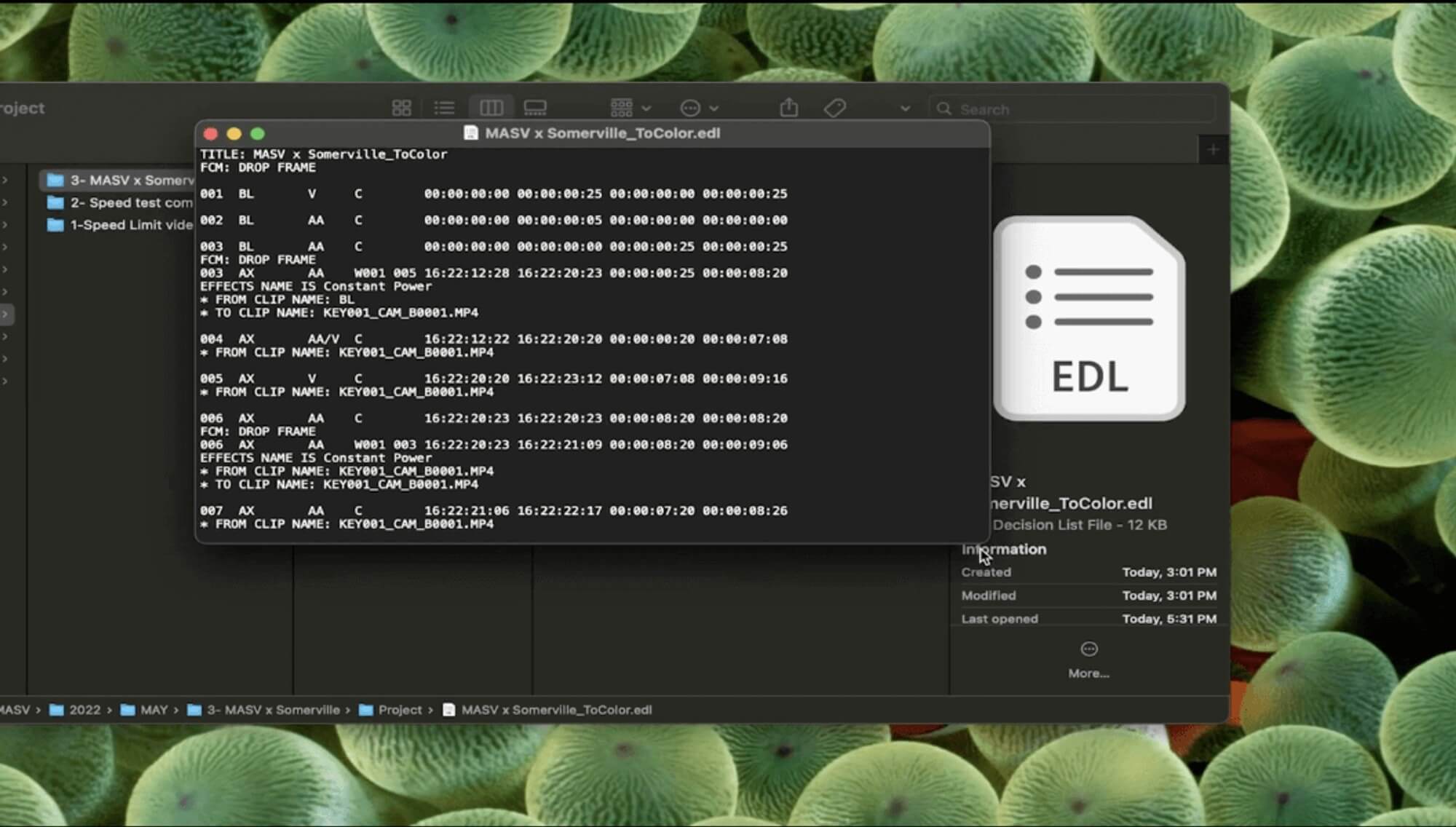
XML
XMLは、EDLと同じプレーンテキストファイルですが、サイズ、トランジション、タイムリマップなどの重要なメタデータを含む、はるかに多くの情報を含んでいます。XMLは、EDLファイルとは異なり、複数のビデオトラックをサポートしています。
AAF(Advanced Authoring Format)とは
最後に、AAFです。こちらはマルチメディアのファイルフォーマットで、ビデオ、オーディオ、そして他のソフトウェアで正確なカットを再現するために必要な重要なメタデータを含むことができます。AAFは3つの中で最も多くのデータを含むもので、したがって最も重いものです。
ソースメディアの共有
EDLやXMLは単なるテキストファイルなので、非常に軽く、簡単に作成することができます。 でんしそうこう.ただし、それでも ソースビデオやオーディオファイルをチームメイトに送る というように、作業時にオリジナル映像を再リンクすることができます。もちろん、これらのファイルはかなり重いので、電子メールの添付ファイルとして送ることはできません。また、AAFは最大で2GBにもなるため、電子メールでの転送は困難です。
幸いなことに、その解決策があります。 MASV は、超簡単、高速、かつ安全な方法でソースメディアを転送し、ワークフローをさらにスムーズにします。15TBのファイルサイズ制限で、大容量のファイルを誰でも、どこでも送ることができます。
💡 続きを読む: 大容量の動画ファイルを送信する方法
大容量ファイルを最も簡単に送信する方法
MASVでは15TBまでのファイルやフォルダを送信することができます。
このPremiereからDaVinciへのワークフローがもたらすメリット
Premiere Proが編集ソフトの場合、この往復のワークフローは、いわば両者のいいとこ取りをしたようなものです。
DaVinci Resolveは、多数の高度なカラーグレーディングオプションを提供する強力なソフトウェアです。色の面では、Premiere Proを圧倒しています。しかし、DaVinciがカラーグレーディングツールが第一で、NLEが第二であるのに対し、Premiere ProはNLEとして最初に作られたため、多くのビデオプロフェッショナルは編集に使用することを好む。
また、カラーグレーディングを自分でやらない場合にも有効です。色彩理論を理解し、映像のグレーディングができるエディターもいますが、それを専門にするわけではありません。多くの場合、カラリストに仕事を渡すことが必要ですが、そこでこのワークフローが役に立つでしょう。カラリストも専門のモニターや機材を持って、グレーディングを行っています。
Premiere ProからDaVinci Resolveへのワークフローのステップ
1.タイムラインを準備する
何かを書き出す前に、編集の準備をしましょう。
- Premiereで、シーケンスのコピーを作成します。理想は、2つのビデオトラック以下にすることです(可能であれば)。
- コピーしたシーケンスで、色、エフェクト、必要なグラフィックやテキストを削除します。カラーグレーディングのためであれば、音声も削除しても構いません。クリーンでシンプルに。
- スケーリングした映像を右クリックし フレームサイズに設定します。 、 フレームサイズに合わせる。 で、正確に翻訳することができます。
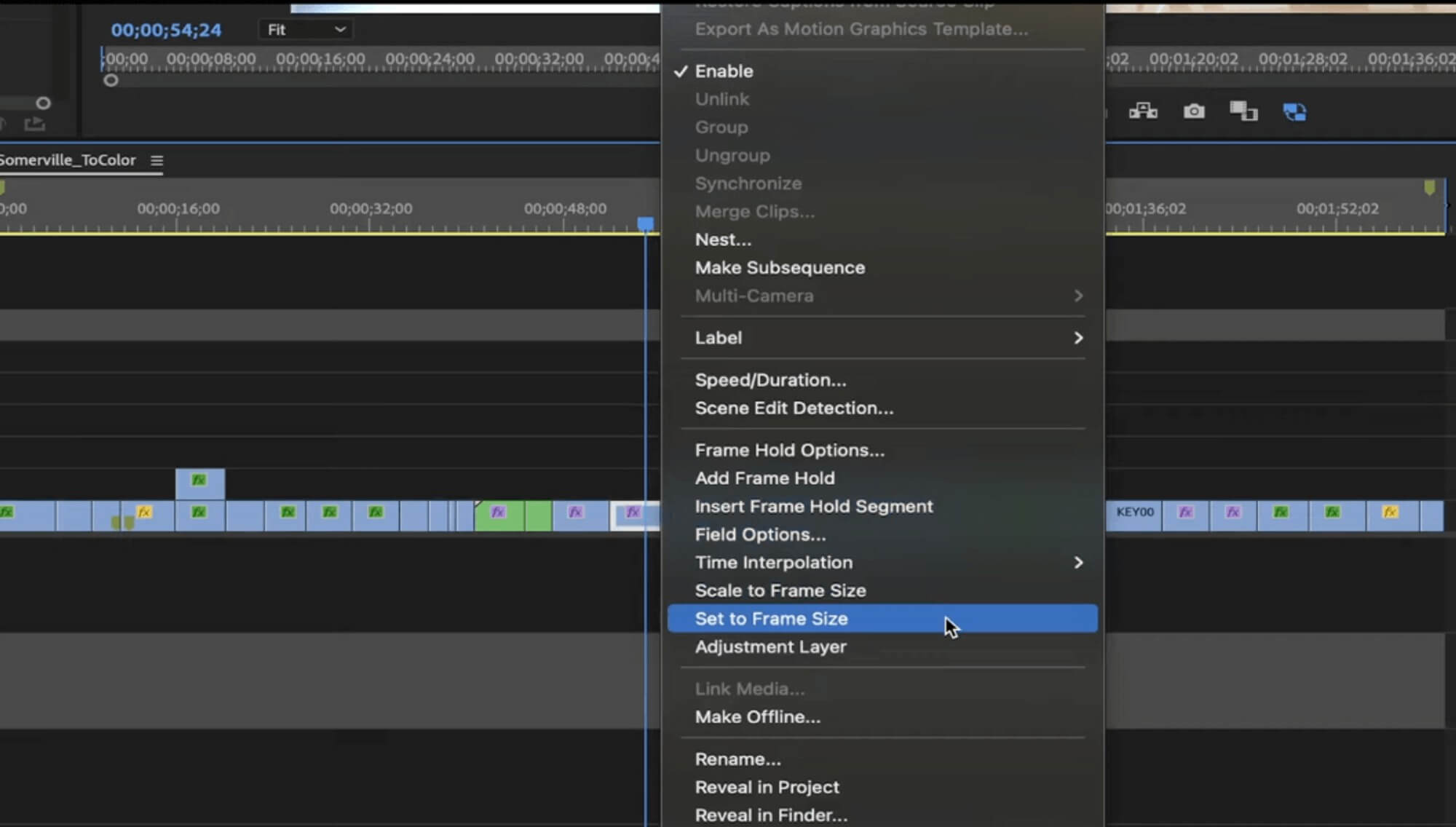
4.スピードの変化はうまく読み取れないかもしれません。もし、プラグインなどでクリップに特別な処理を施している場合は、その部分を高解像度バージョンに書き出して置き換えてください。
💡 さらに詳しく: Premiere Proプロジェクトとソース映像の共有方法について
2.Premiere ProからEDL、XML、AAFをエクスポートする。
編集の準備が整ったので、Premiere Proからファイルを書き出す準備ができました。
EDL FILEを書き出す
- . ファイル > エクスポート >EDLです。
- ポップアップウィンドウで、含めるパラメータを選択することができます。
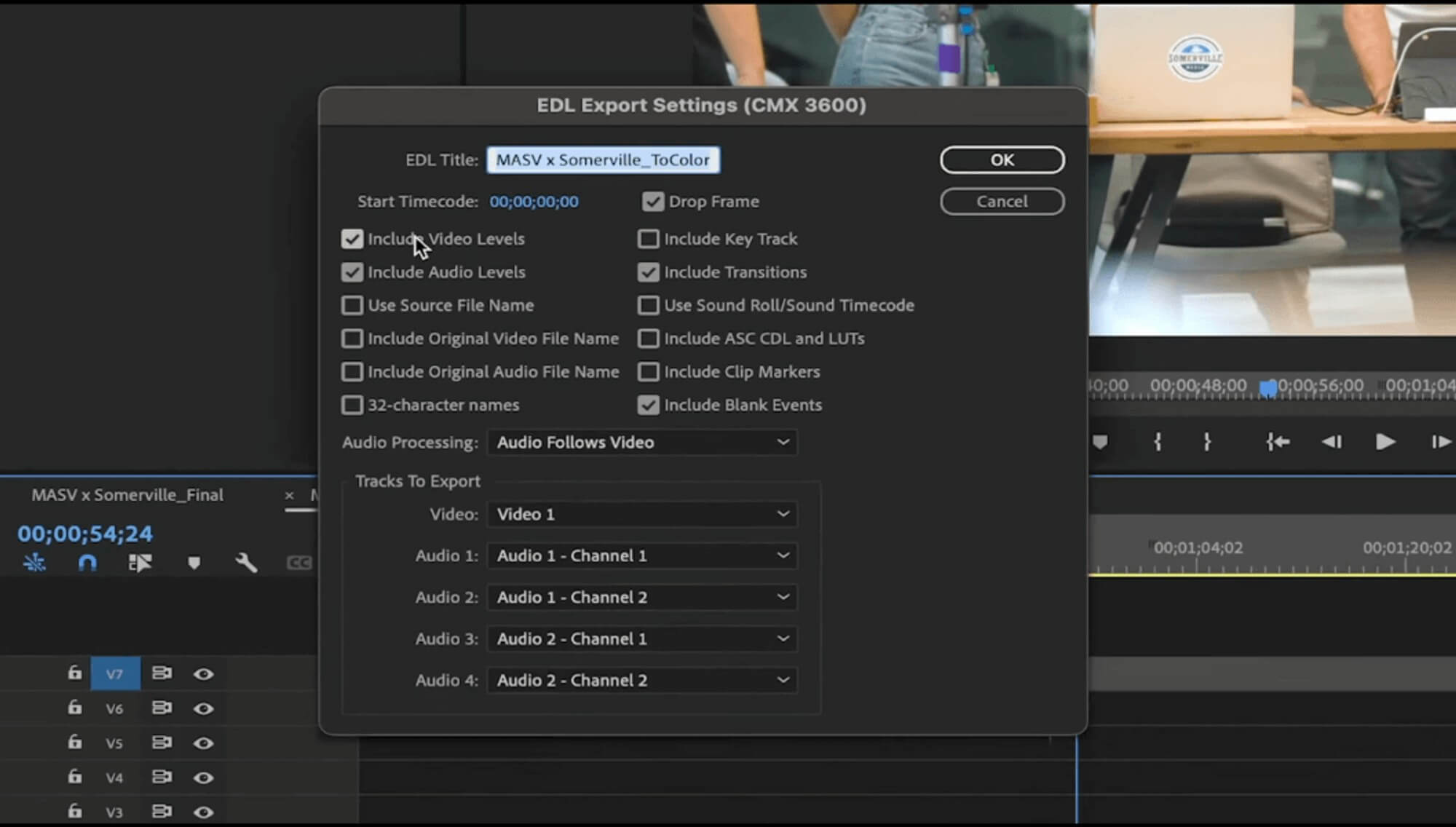
3.このEDLで書き出したいビデオトラックを選択し、クリックします。 オッケー.
4.ファイルの行き先を選択します。
もう1つのビデオトラックが必要な場合は、別途書き出す必要があります。
XMLファイルの書き出し
- . ファイル > エクスポート > Final Cut Pro XML.
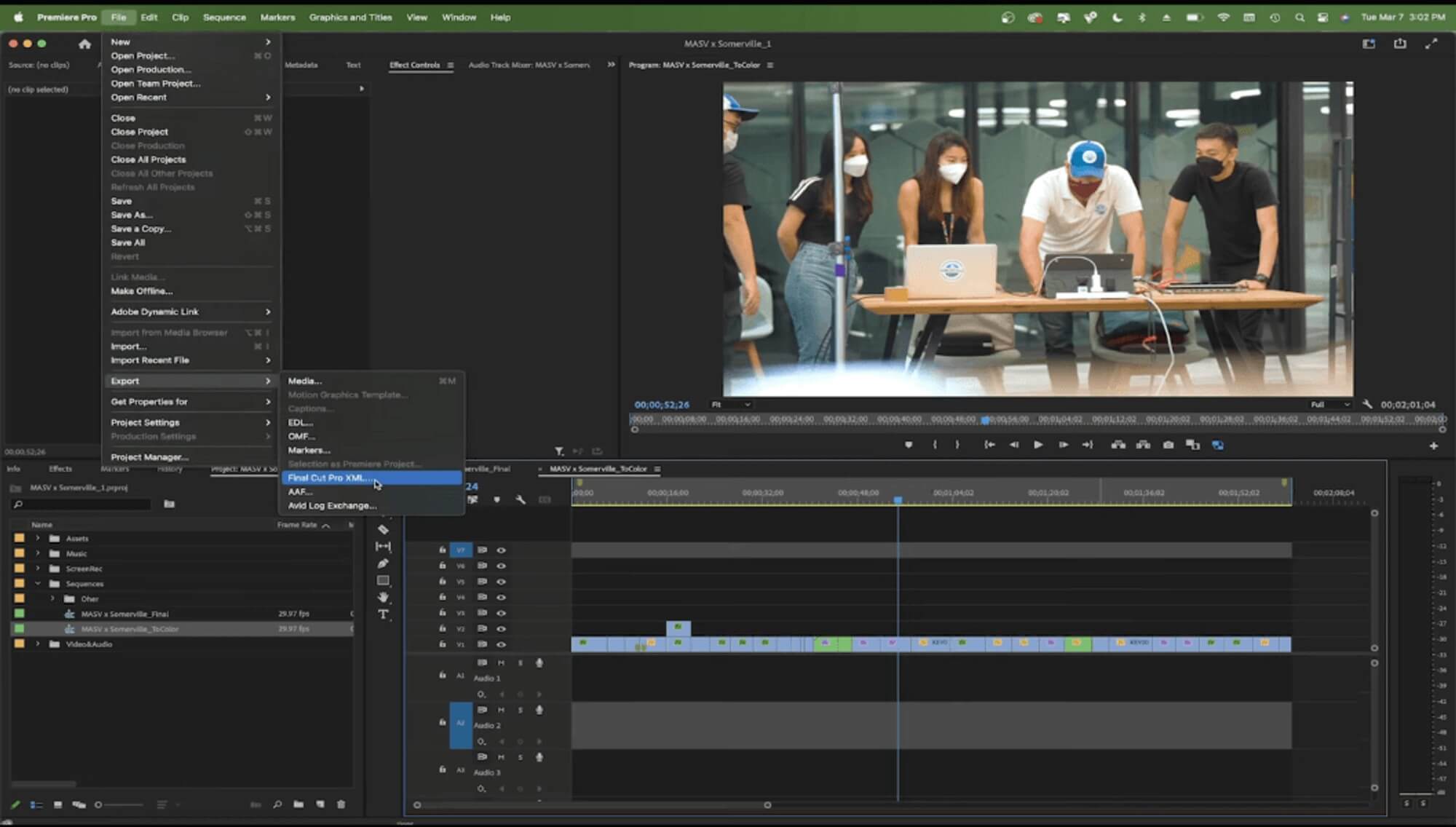
2.お住まいの地域を選択し、完了です。
メモ: エクスポートに問題がある場合、その理由を説明するレポートがポップアップウィンドウに表示されます。
AAFファイルの書き出し
- ファイル」→「書き出し」→「AAF」と進みます。
- ポップアップウィンドウで、チェック ミックスダウン映像 は、ビデオ全体を統合して、AAFの隣に含まれる1つのクリップにしたい場合です。チェックを外しておくと、既存のビデオファイルそれぞれに別々のクリップとしてリンクされます。
- クリック オッケー.
- 場所を選んで、いざ出陣
Premiere Proの大容量ファイルを送信する必要がある場合。
Premiereのプロジェクト、ソースメディア、ビンアイテムを送るのに、MASVを使うのがとても簡単なことを実感していただけると思います。
3.EDL、XML、AAFファイルをDaVinci Resolveにインポートする。
ファイルが揃ったので、DaVinciで開いてみましょう。
- 新しいプロジェクトを作成します。
- Premiereのメインプロジェクトと同じ名前をつけてください。
- をクリックしてください。 設定 のアイコンをクリックすると、右下に表示されます。
- クリック 画像の拡大縮小 を左側(「マスター設定」の下)に表示します。
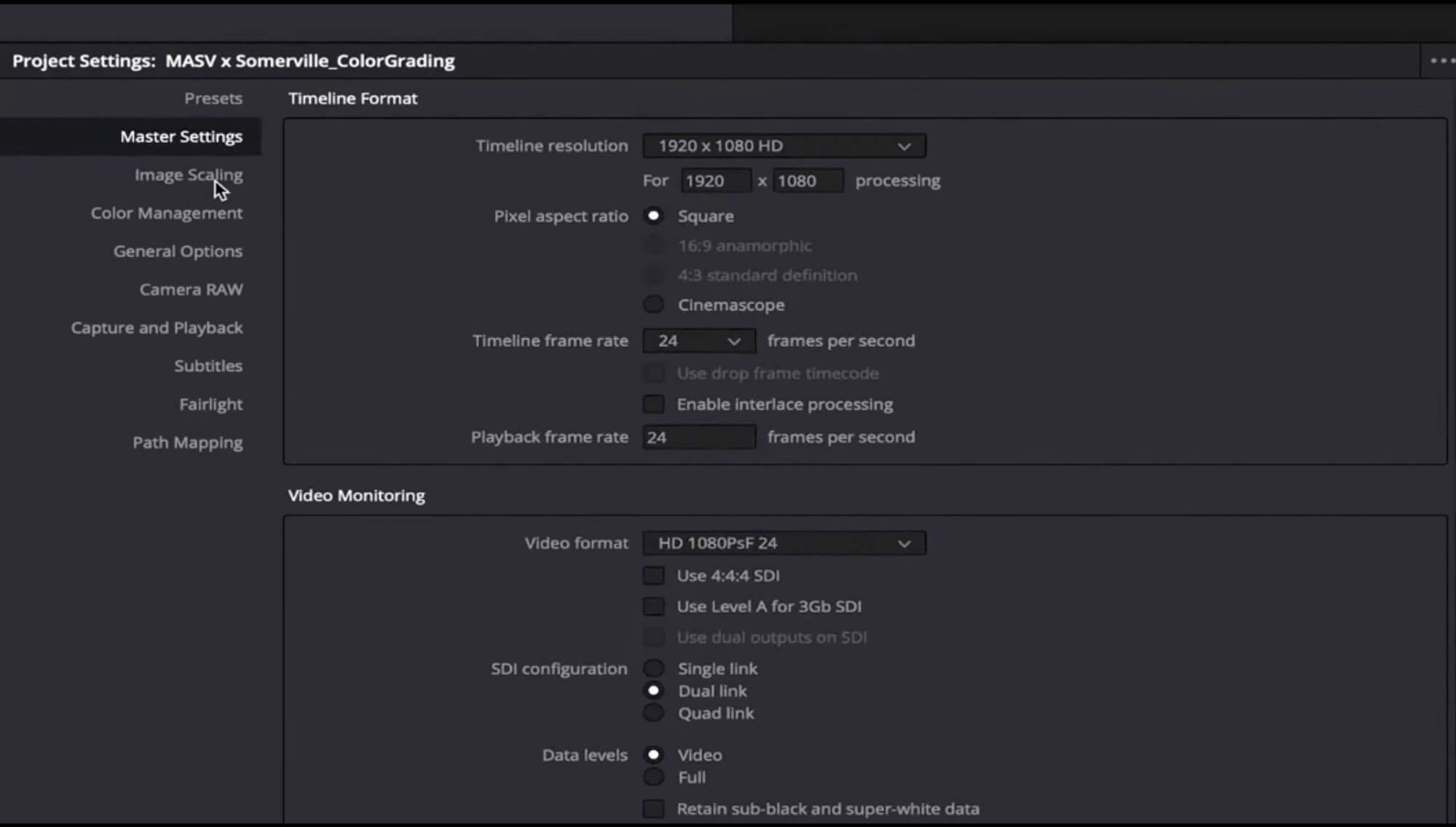
5.セクションに移動する 入力スケーリング。
6.選択する リサイズを伴わないセンタークロップ をドロップダウンメニューから選択します。これにより、Premiere Proから正しいリサイズされた映像を残すことができます。
7.をクリックします。 保存.
8.に移動します。 ファイル>インポート>タイムライン.ここから、EDL、XML、AAFのいずれかのファイルをインポートすることができます。
9.ポップアップウィンドウで、DaVinci Resolveのタイムラインの名前を変更することを確認します。
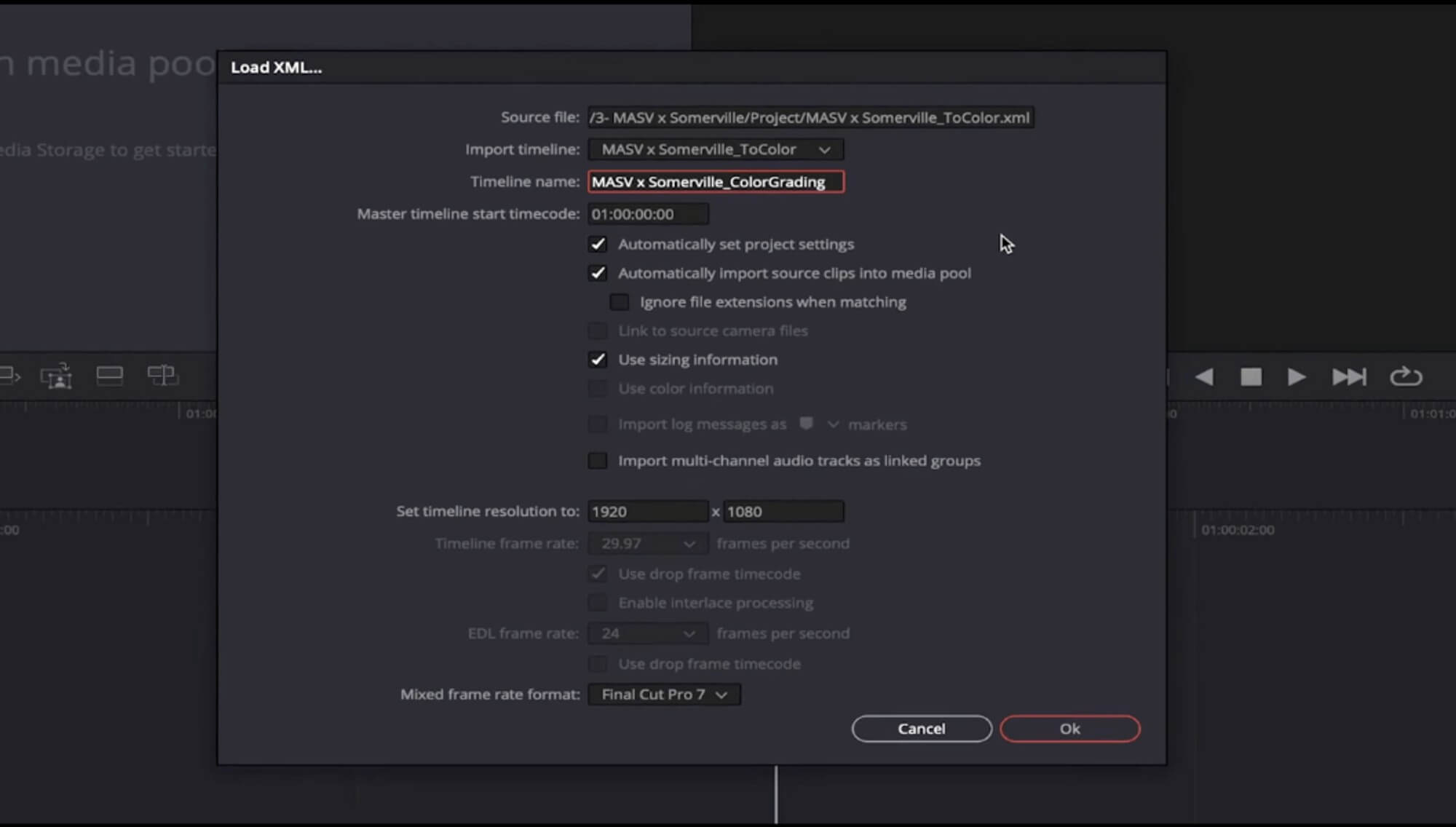
10 オプションを確認する 自動的に セットプロジェクト設定.
11.クリック オッケー.
Premiere のタイムラインを DaVinci Resolve で確認できるようになりました。
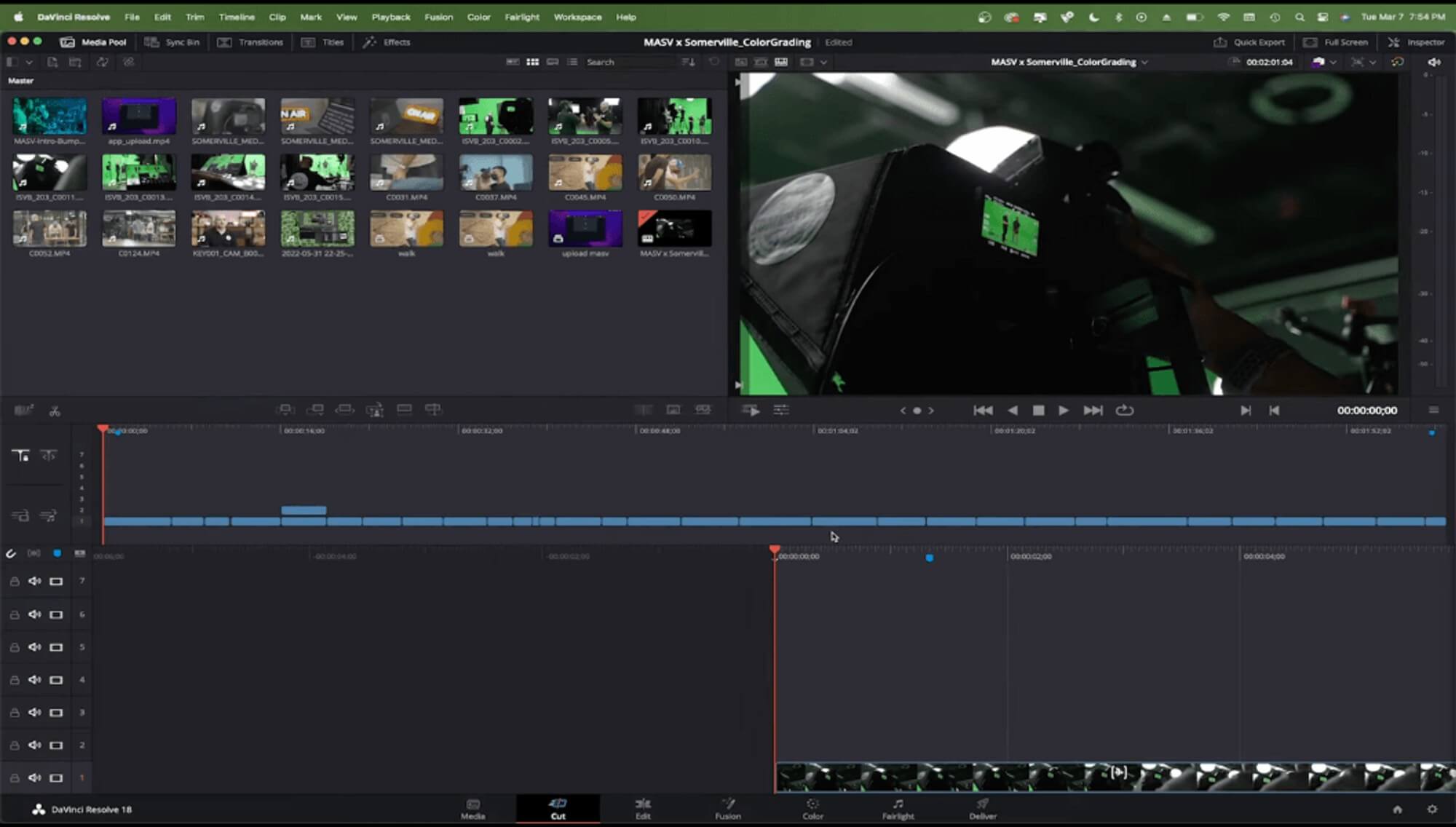
11.また、Premiere Proからリファレンス.movをエクスポートし、DaVinciにインポートすることで、すべてが整っていることを確認することができます。
12.すべてが良好に見える場合は、カラーグレーディングを行うことができます。をクリックします。 カラー のタブをクリックすると、プログラム下部に表示されます。
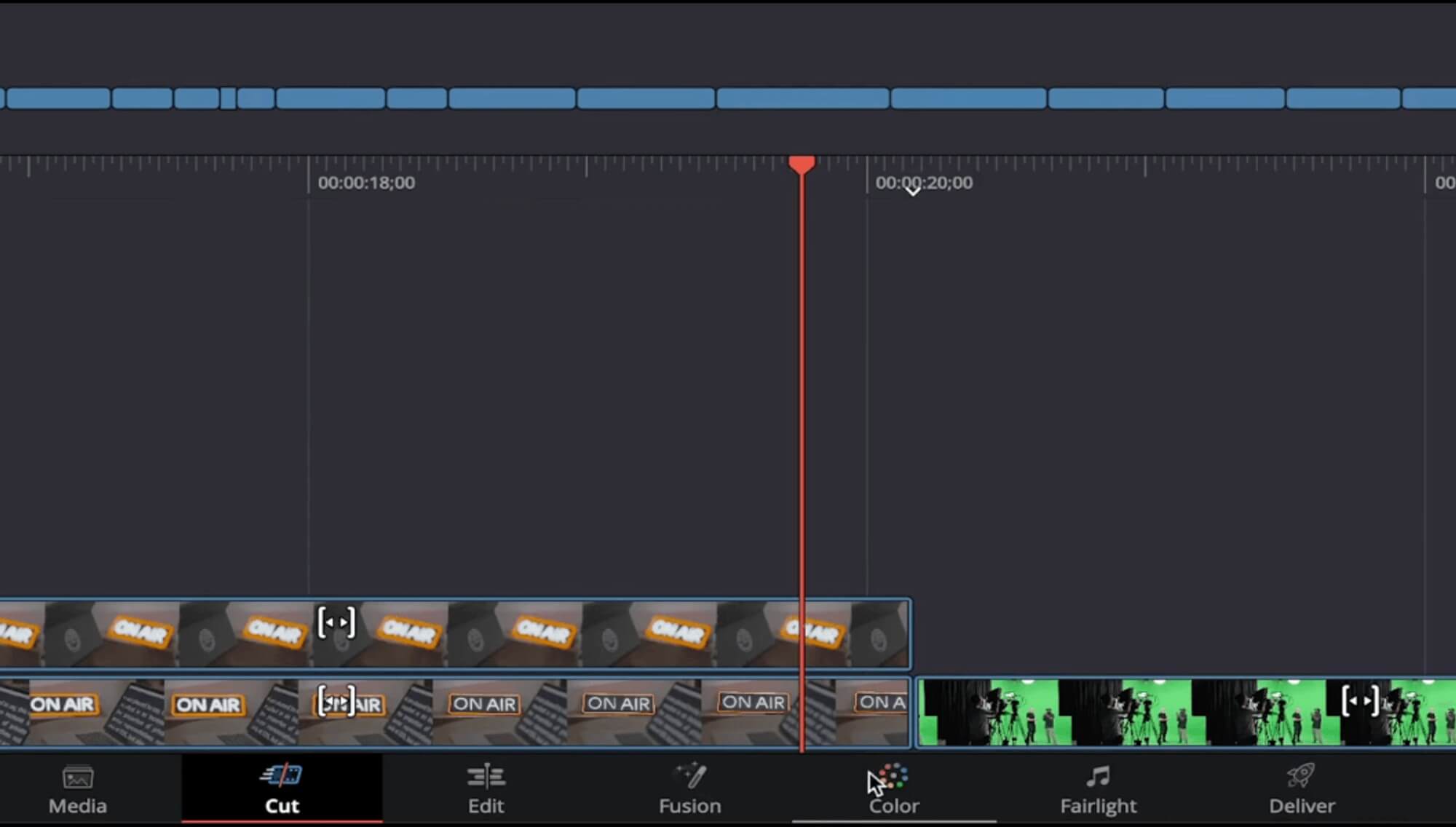
13.映像をカラーグレーディングする。
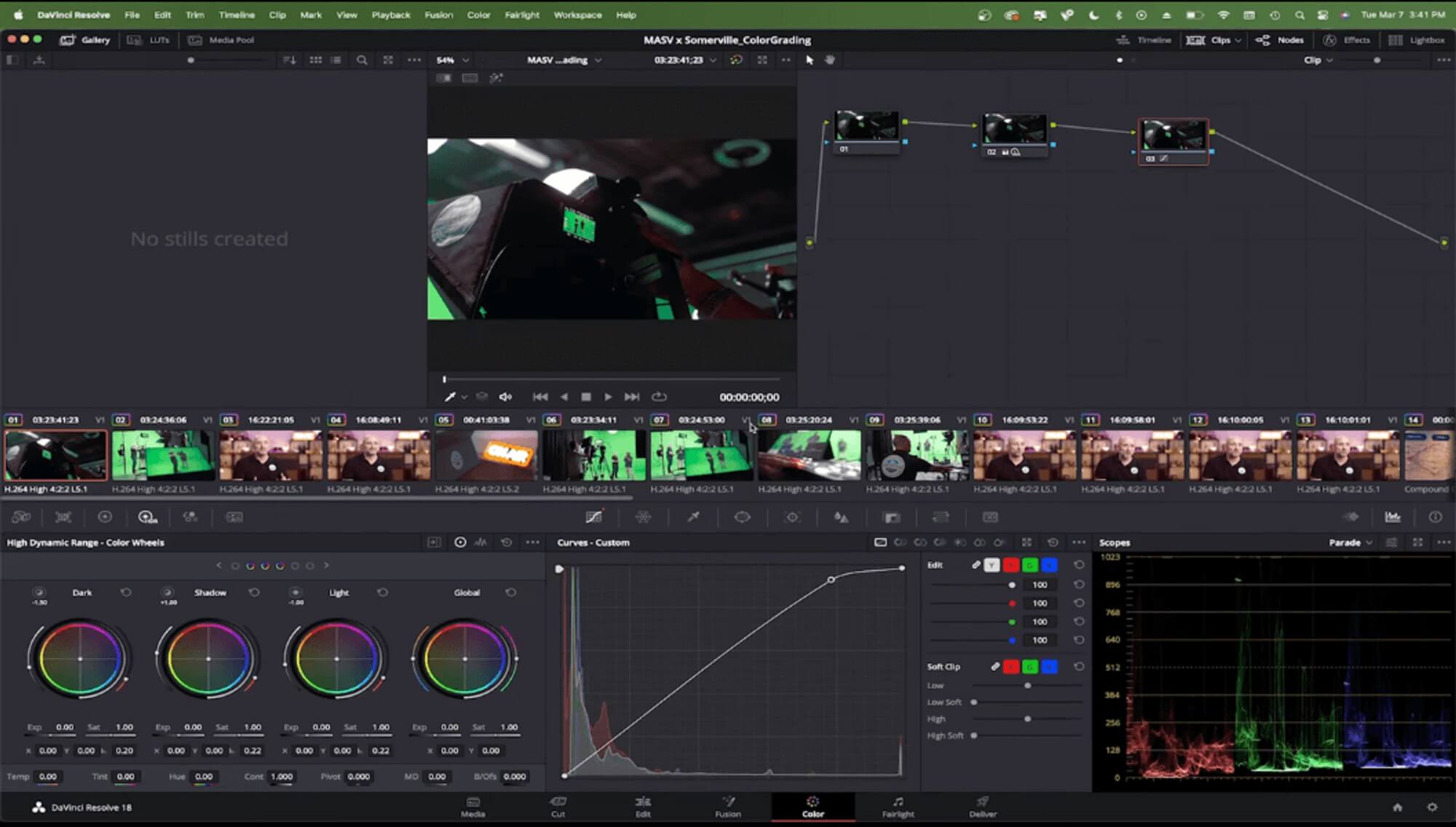
一通り終わったら、次は DaVinci Resolveからファイルをエクスポートします。.
カラーグレーディングのワークフローを簡素化する
大容量ファイルの送受信を迅速かつ安全に行うMASVは、プロのカラリストからも信頼されています。
4.DaVinci ResolveからEDL、XML、AAFファイルをエクスポートする。
EDLファイルの書き出し
- . ファイル > エクスポート > タイムライン.
- ポップアップウィンドウのドロップダウンメニューをクリックし、以下を選択します。 EDLファイル.
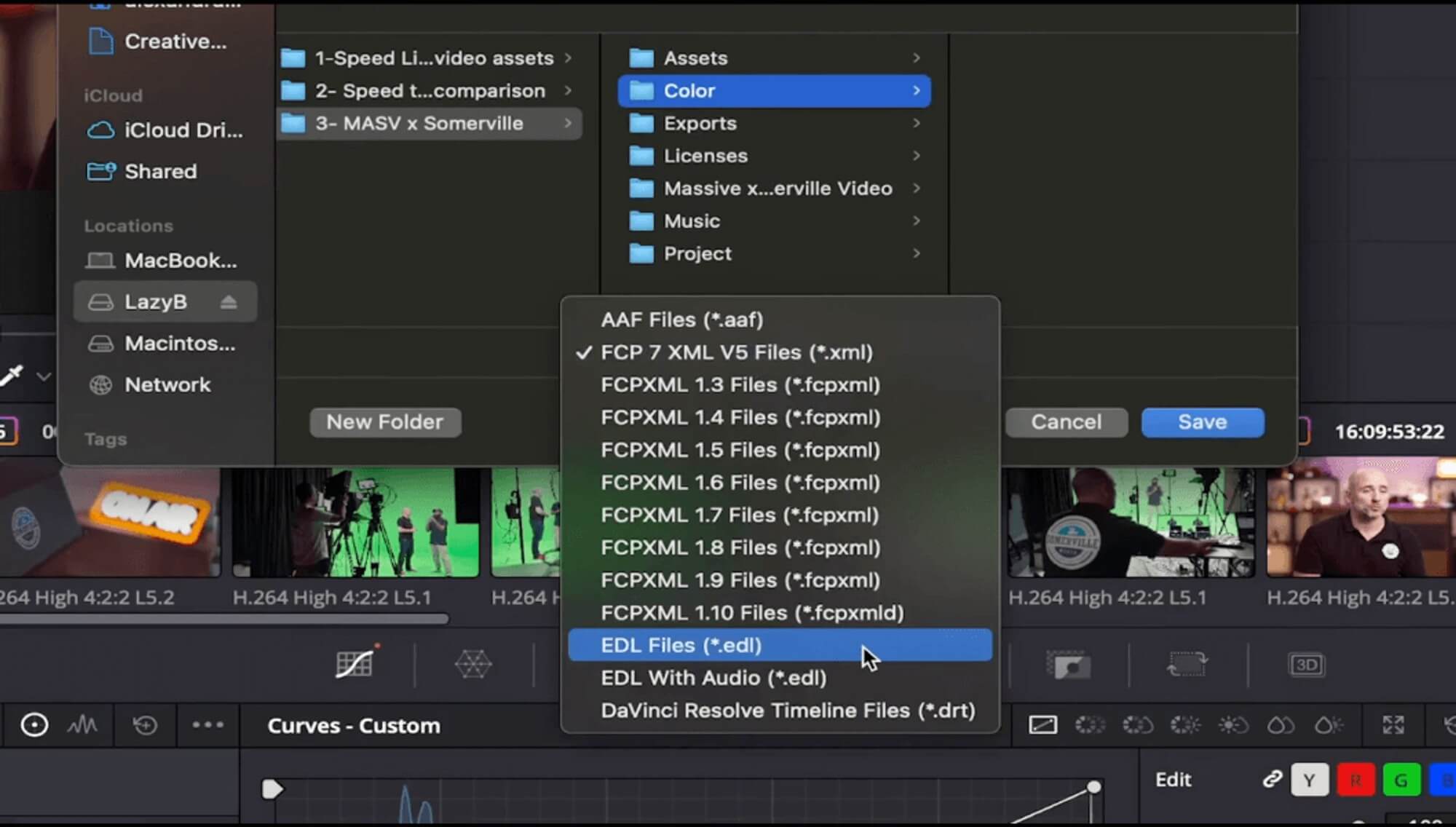
3. 保存.
XMLファイルの書き出し
- に戻り、 デリバー のタブをクリックすると、画面下に表示されます。
- での レンダリング設定。 を右にスクロールしてクリックします。 Premiere XMLです。
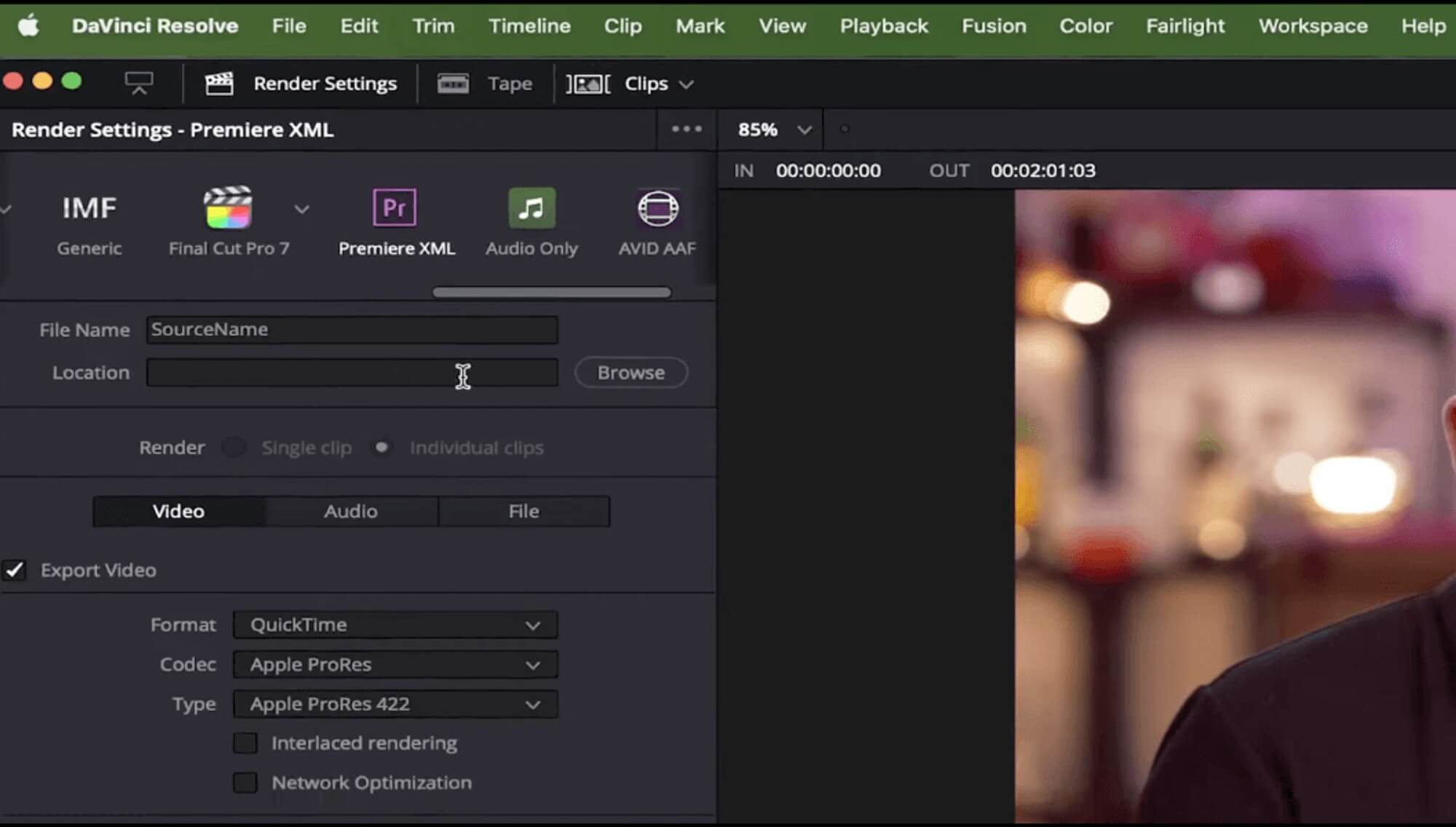
3.をクリックします。 ブラウズ の隣にあるボタン 所在地.
4.場所を選択します。
5.をクリックします。 オープン.
6.をクリックします。 レンダリングキューに追加する の下にあるボタンをクリックします。 レンダリング設定 ペインになります。
7.をクリックします。 すべてレンダー ボタンをクリックすると、レンダーキューに表示されます。
AAFファイルの書き出し
- に戻り、 デリバー のタブをクリックすると、画面下に表示されます。
- での レンダリング設定。 を右にスクロールしてクリックします。 熱心なAAF。
- クリック ブラウズ 次の 所在地.
- 場所を選択します。
- クリック オープン.
- 「 に追加します。 レンダーキュー の下にあるボタンをクリックします。 レンダリング設定 ペインになります。
- 「 すべてレンダー ボタンをクリックすると、レンダーキューに表示されます。
5.EDL、XML、AAFファイルをPremiere Proにインポートする。
おめでとうございます!これでPremiere Proに戻すための最後の数ステップに入りましたね。
- Premiere Proに戻る。
- . ファイル」→「インポート」です。
- DaVinciからPremiereにカラーグレーディングされたプロジェクトをインポートするために、EDL、XML、AAFファイルのいずれかを選択します。これらのファイルをインポートすると、プロジェクトビンに多くの新しい映像が追加されますので、フォルダに入れる準備をしておいてください。
そして、完成です!
映像チームのための大容量クラウドファイル転送
MASVで何テラバイトものファイルを送ることができるなんて、信じられませんよね。
ワークフローを成功させるためのヒント
言うまでもなく、プロジェクトによって必要なものは異なるでしょう。万能な往復ワークフローは存在しませんが、このステップを踏めば、あなたの特定のワークフローがどうあるべきかの一般的なアイデアを得ることができるはずです。無理にワークフローに当てはめようとせず、ご自身とプロジェクトに最適な方法を選んでください。
また、カラーリストと一緒に仕事をしている場合は、事前にワークフローの戦略を練り、編集を渡すときに何を期待すればよいかを知っておくことをお勧めします。
💡 関連記事: MASVがヘルズ・カラーキッチンに必要な理由
MASVファイル転送
最速の大容量ファイル転送サービス「MASV」で、20GBを使い倒そう。