Si estás grabando entrevistas, eventos, vídeos musicales o incluso un cortometraje, es probable que tengas dos o más cámaras grabando una escena o un tema. En lugar de superponer manualmente todo el material en tu línea de tiempo de edición para cambiar entre cámaras, utiliza la vista multicámara de Premiere Pro para editar sin esfuerzo.
Edición Multicam en Premiere Pro te permite agrupar todas tus secuencias de distintas fuentes en una única secuencia multicámara anidada para cambiar fácilmente entre distintos ángulos utilizando el teclado como centralita.
Vamos a sumergirnos en cómo sincronizar automáticamente varios clips y trabajar con una secuencia multicámara. Al final de este tutorial, ¡estarás cortando y cambiando de cámara en Premiere Pro con sólo unos clics!
Índice de contenidos
La forma más fácil de enviar archivos pesados
Regístrate en MASV para enviar grandes archivos multimedia de forma rápida y fiable.
¿Qué es la edición multicámara?
La edición multicámara es el proceso de edición de secuencias de una misma escena o tema grabadas desde diferentes cámaras y ángulos. Mostrar la misma escena o tema desde distintos ángulos ayuda a que el vídeo sea más dinámico y visualmente cautivador para tu público. Utilizar esta técnica también ayuda a mostrar la misma escena desde diferentes perspectivas. Las cámaras múltiples se utilizan habitualmente en vídeos musicales, telenovelas, telerrealidad, grabaciones de actuaciones en directo, vídeos corporativos y bodas.
Cómo crear una secuencia multicámara en Premiere Pro
No te preocupes: es fácil crear una secuencia de origen multicámara.
Empieza seleccionando todas las secuencias. Haz clic con el botón derecho y elige Crear Secuencia Origen Multicámara.
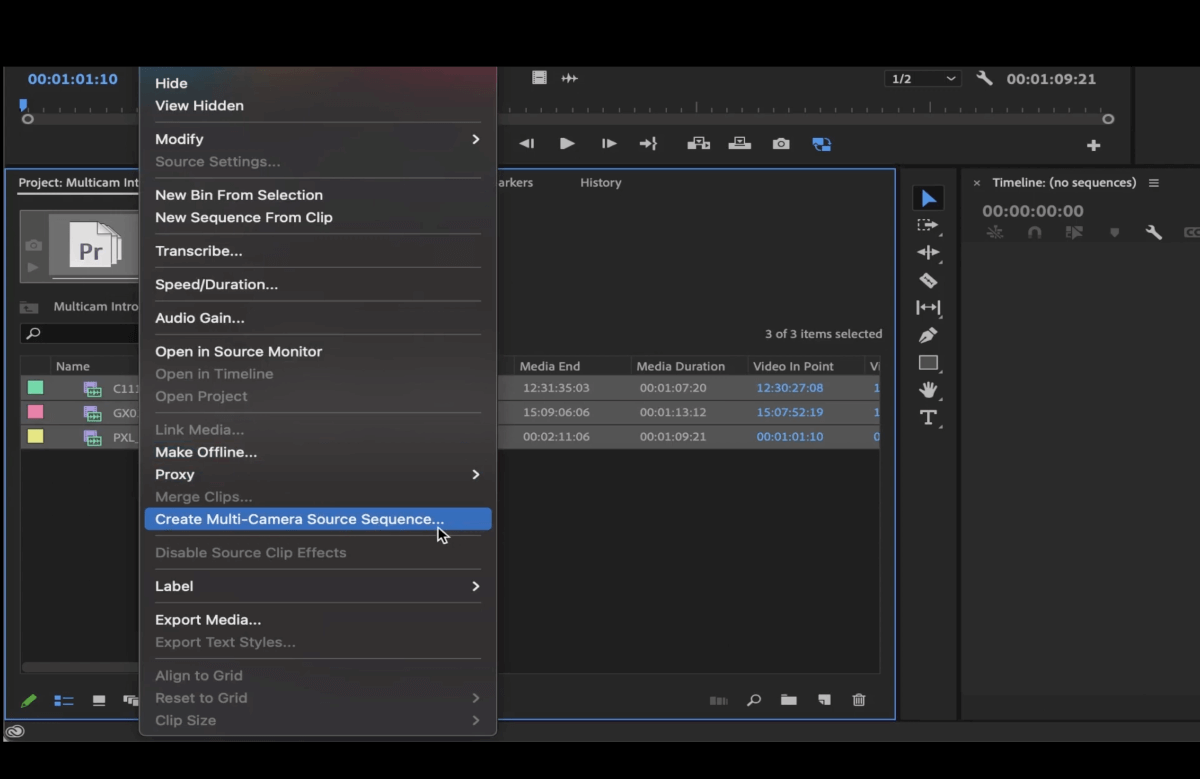
En la ventana emergente, podemos configurar nuestra secuencia multicámara. Puedes darle el nombre del videoclip principal o del audio, o elegir un nombre nuevo.
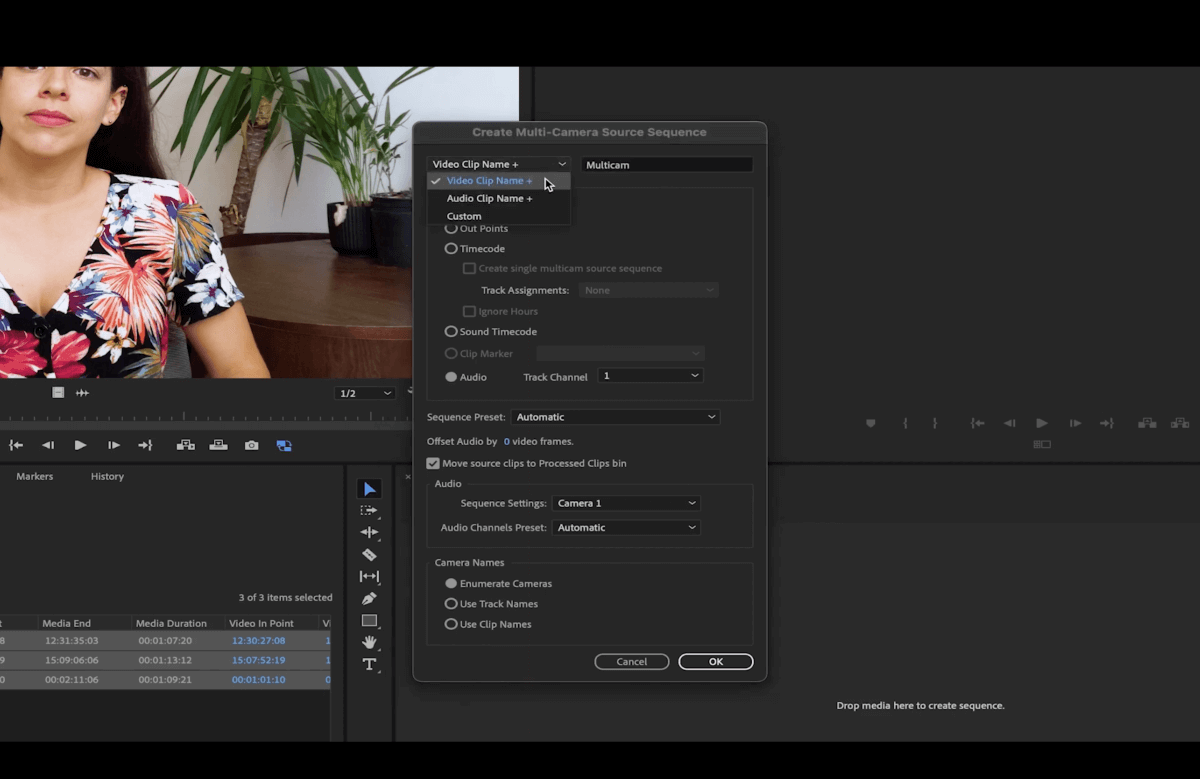
A continuación, tenemos que especificar el punto de sincronización. Esto determina cómo sincronizará Premiere nuestras diferentes cámaras.
Una opción es utilizar puntos de entrada y salida. Para ello, debes marcar los puntos de entrada y salida en cada uno de tus clips antes de crear la secuencia multicámara.
Otra opción es utilizar código de tiempopero debes configurarlo durante la grabación o ajustar manualmente el código de tiempo de tus clips.
También puede sincroniza tus clips por audio. Para ello, asegúrate de que todos tus clips tienen audio grabado, y luego selecciona qué audio se utilizará principalmente para la sincronización.
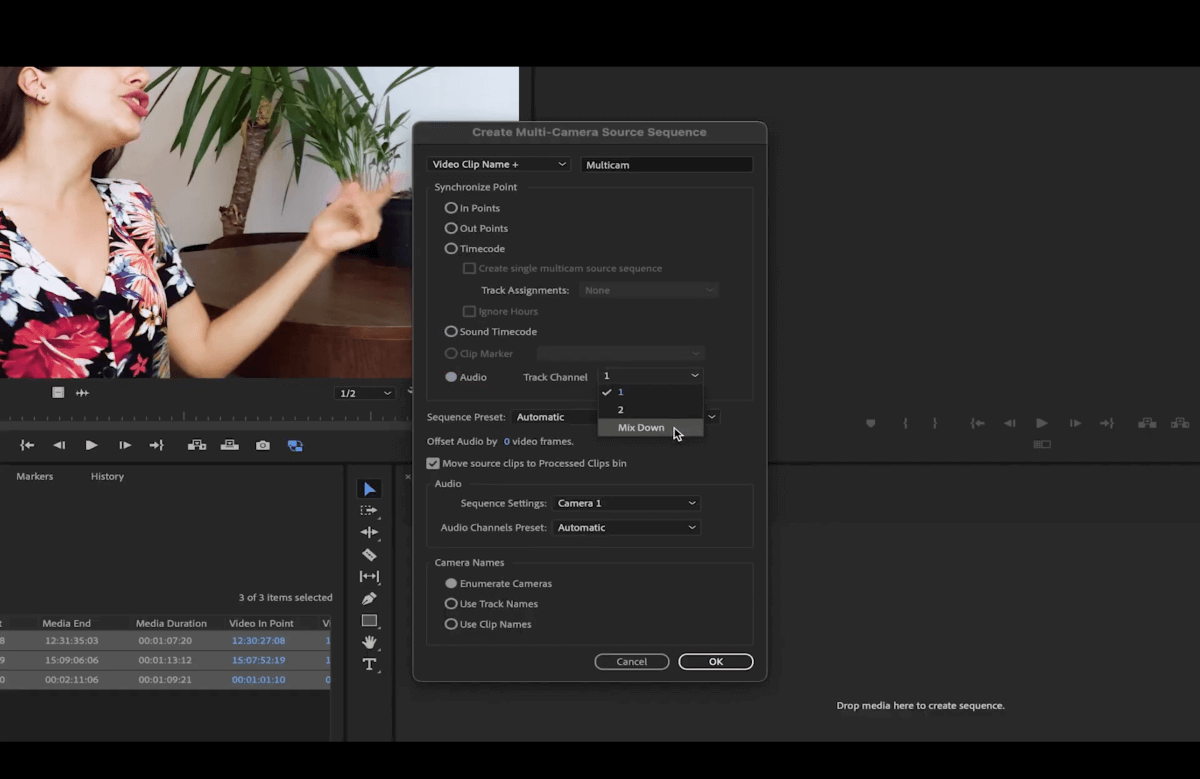
En el Secuencia Preestablecida puedes seleccionar los ajustes para tu secuencia. Si lo dejas activado Automático, tomará los ajustes del clip principal, que es el que elegiste primero cuando seleccionaste todas tus secuencias.
Dirígete a Ajustes de secuencia bajo la Sección de audio. Selecciona dónde se graba tu audio principal. En este caso, la Cámara 1 es la fuente principal.
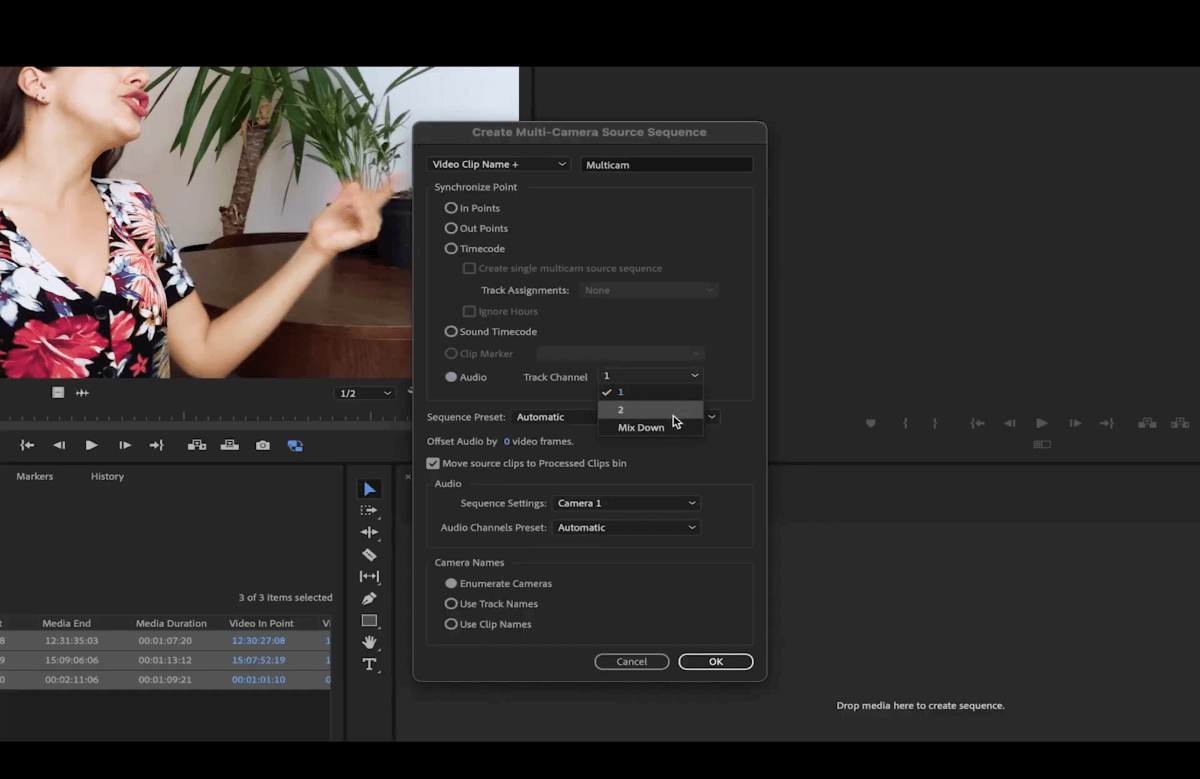
Puedes seleccionar Todas las cámaras para utilizar el audio de todos los clips o Conmutar audio para utilizar el audio del ángulo de cámara que seleccionaste durante la edición. Esta opción también se puede utilizar cuando tienes archivos de audio individuales.
En el Preselecciones de canal de audio puedes cambiar el audio a Mono o Estéreo. En Nombres de las cámaras, puedes elegir mostrar los nombres de los clips o de las pistas, o simplemente utilizar Enumerar para numerar las cámaras.
Cuando hayas hecho tu selección, pulsa OK para crear tu nueva secuencia fuente multicámara.
¡Y ahí está! Esta secuencia actúa como cualquier otra secuencia anidada; contiene todo el metraje pero actúa como un único clip.
Si haces doble clic en el clip, aparecerán los distintos ángulos de cámara en la ventana de origen. A continuación, puedes añadirlo a cualquier secuencia o crear una nueva secuencia con él. Sólo tienes que arrastrarlo hasta el icono de nuevo elemento situado en la esquina inferior izquierda de la ventana de proyecto (parece un trozo de papel doblado).
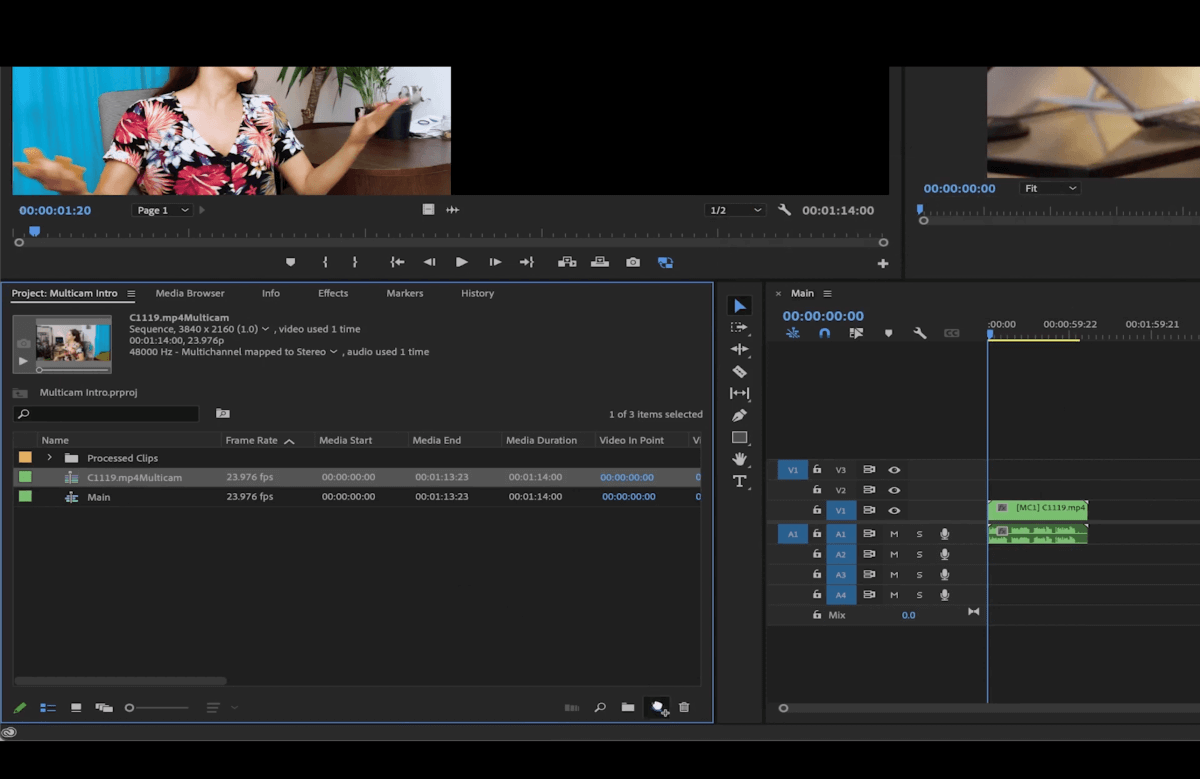
¿Filmaciones pesadas de múltiples ángulos? No hay problema.
Con MASV, ¡puedes enviar hasta 15 TB de archivos!
Editar clips individuales dentro de la secuencia multicámara
En este tutorial, trabajaremos con una secuencia de 1080p. Esto funciona bien porque todas las secuencias están en 4K. Puedo reducir el tamaño desde la ventana Control de Efectos.
Pero, si tienes metraje más pequeño, puedes entrar en el clip multicámara haciendo doble clic en su audio. Pero sólo el audio. No funcionará si sigue unido a la imagen.
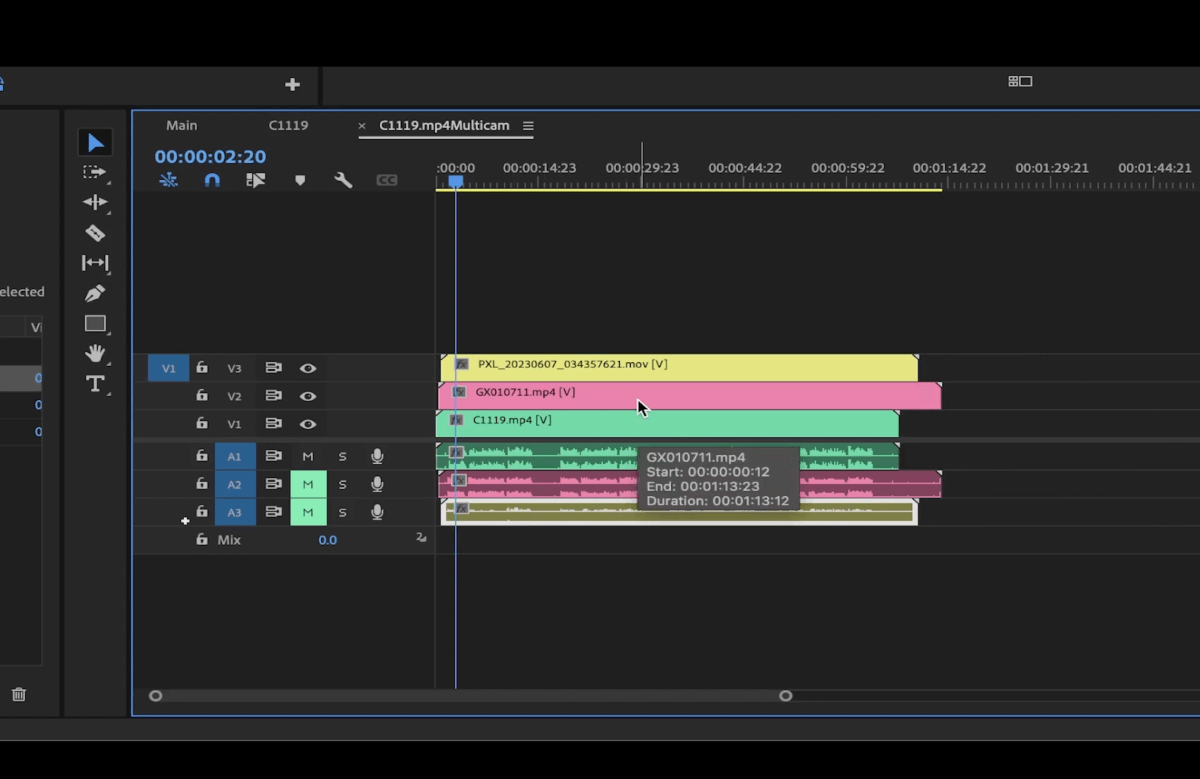
Una vez dentro del clip multicámara, puedes ajustar manualmente el tamaño, el color o el audio de cada archivo. Estos cambios se guardarán y actualizarán siempre que se utilice el clip multicámara de origen.
Crear una vista multicámara en Premiere Pro
Querrás cambiar la vista para que podamos ver todos los ángulos de la cámara en la ventana Programa.
Ve al icono de la llave inglesa y selecciona Multicámara.
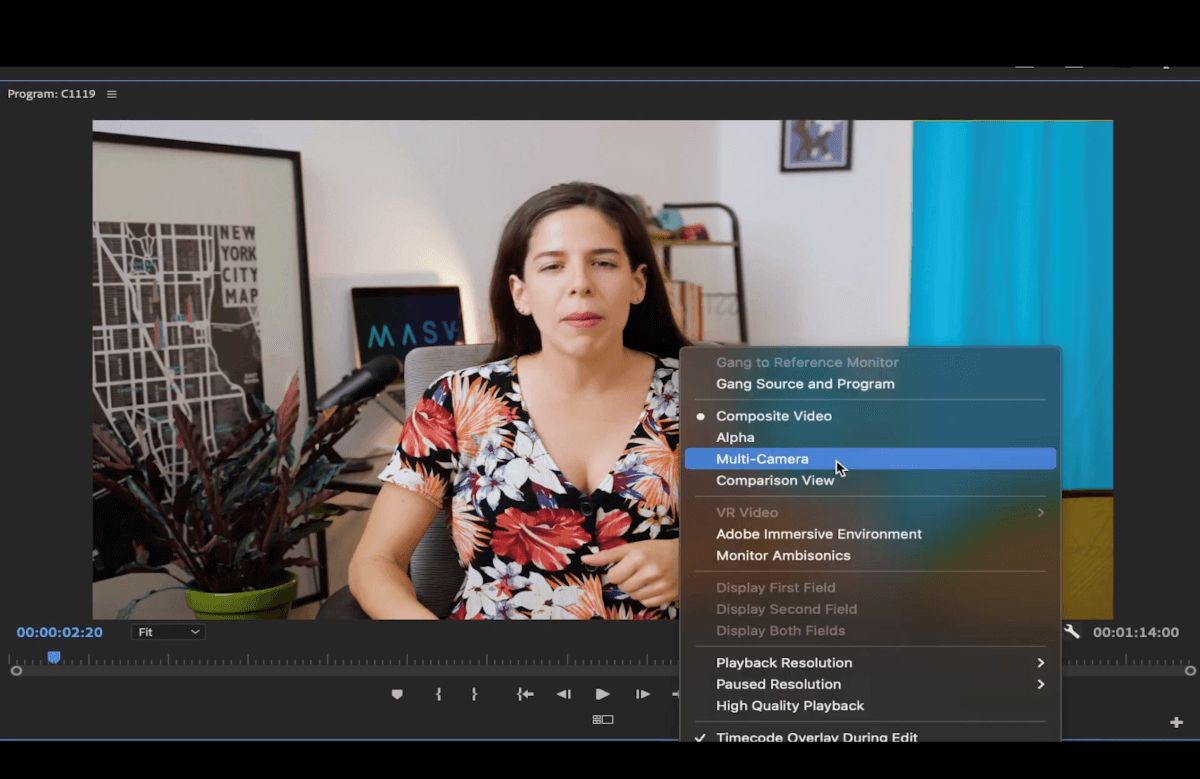
Si quieres añadir un botón a la barra de herramientas para ir rápidamente a esta vista, haz clic primero en el botón + en la esquina inferior izquierda. Ahora haz clic en el icono para cambiar la vista multicámara y arrástralo a la barra de herramientas.
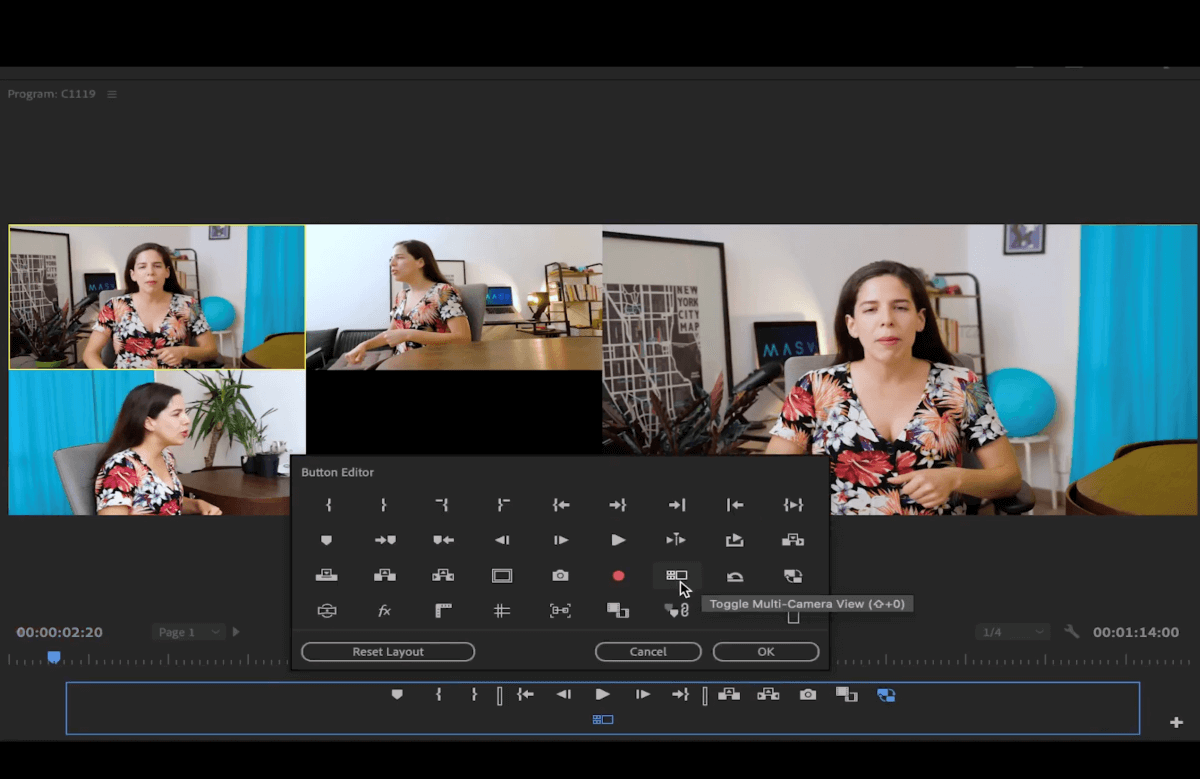
O utiliza el atajo de teclado Mayús + 0 para abrir esta vista.
Haz clic en el icono de la llave inglesa en la esquina inferior izquierda de la ventana Programa. Desplázate hacia abajo hasta Editar Cámaras para editar tus cámaras, reorganizar el orden y activarlas o desactivarlas.
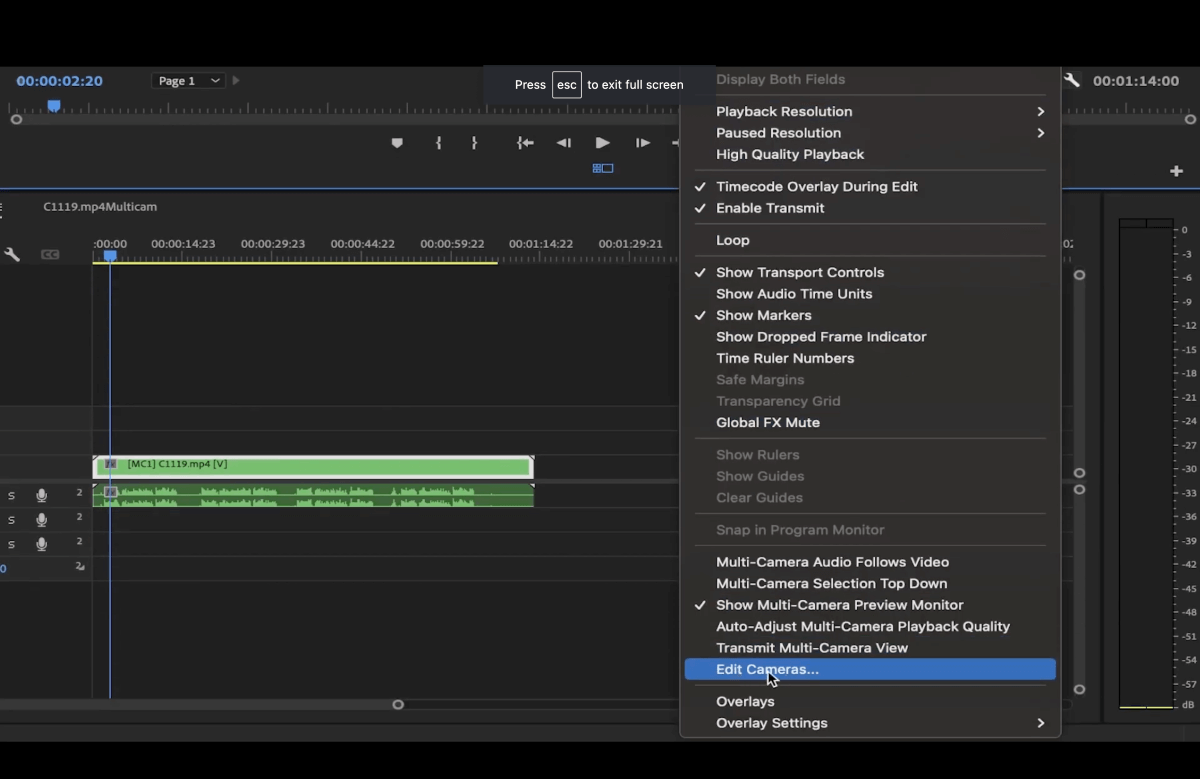
Puedes hacer clic en cada clip desde la ventana del programa. Al hacerlo, cambiará la imagen de previsualización más grande de la derecha. Esta función nos indica qué clip se va a mostrar.
Para previsualizar el vídeo, pulsa reproducir (también puedes pulsar la barra espaciadora).
Optimiza tu flujo de trabajo de edición
Rápido, sencillo y seguro: transfiere tus archivos de vídeo con MASV hoy mismo.
Cómo cortar y cambiar de cámara
Mientras reproduces el clip en la línea de tiempo, puedes hacer clic en cualquiera de los ángulos de cámara para cambiar la perspectiva.
Premiere Pro generará cortes en la línea de tiempo del clip automáticamente para mostrar cuando cambie el ángulo de la cámara. Los verás después de hacer una pausa.
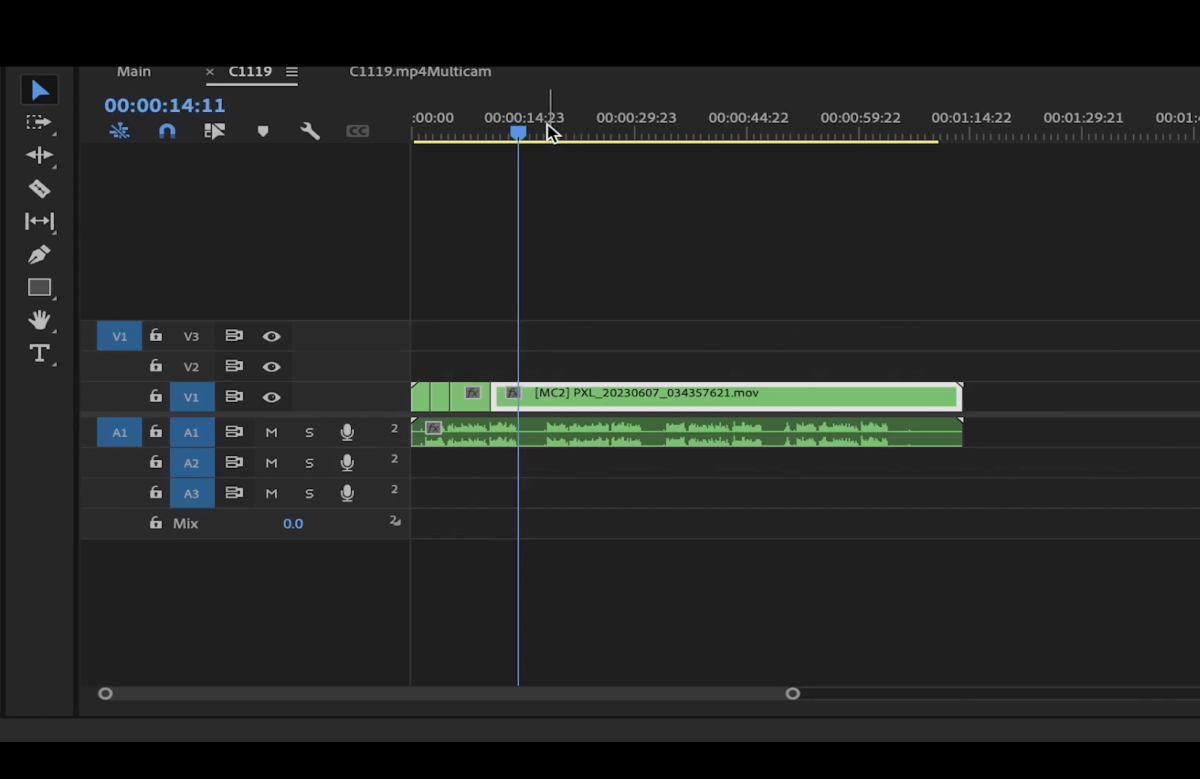
También puedes pulsar números en el teclado para cambiar entre ángulos de cámara mientras reproduces tu clip. En este caso puedo pulsar 1, 2 y 3 porque tengo tres ángulos de cámara.
Si cambias de opinión y quieres cambiar el ángulo de la cámara en un punto concreto, sólo tienes que mover el cabezal de reproducción hasta el clip en el que quieras cambiar el ángulo. Se resaltará automáticamente.
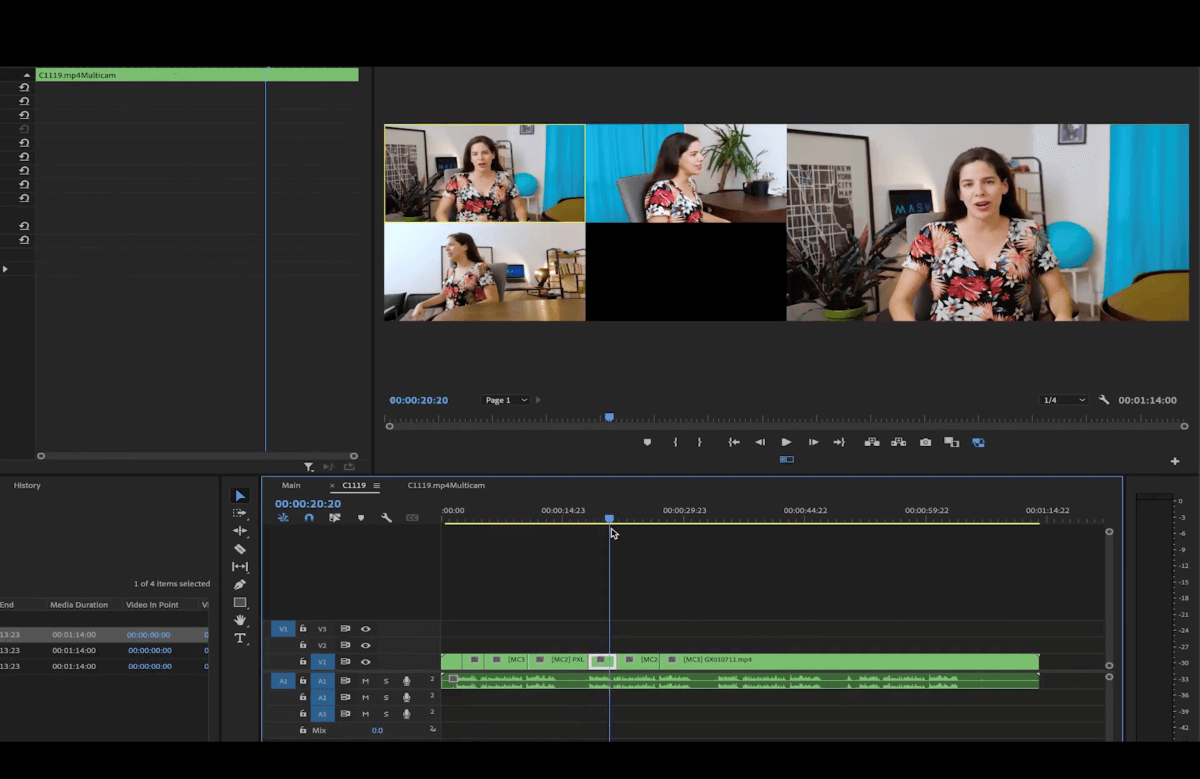
A continuación, selecciona el nuevo ángulo que prefieras o pulsa el número del ángulo de cámara que desees. A partir de aquí, puedes tratarlos como clips individuales y editarlos como harías habitualmente.
También puedes utilizar la herramienta de edición rodante para ajustar los puntos final e inicial de cada corte. Sólo tienes que pulsar N en tu teclado o pulsa este icono de aquí en la barra de herramientas.
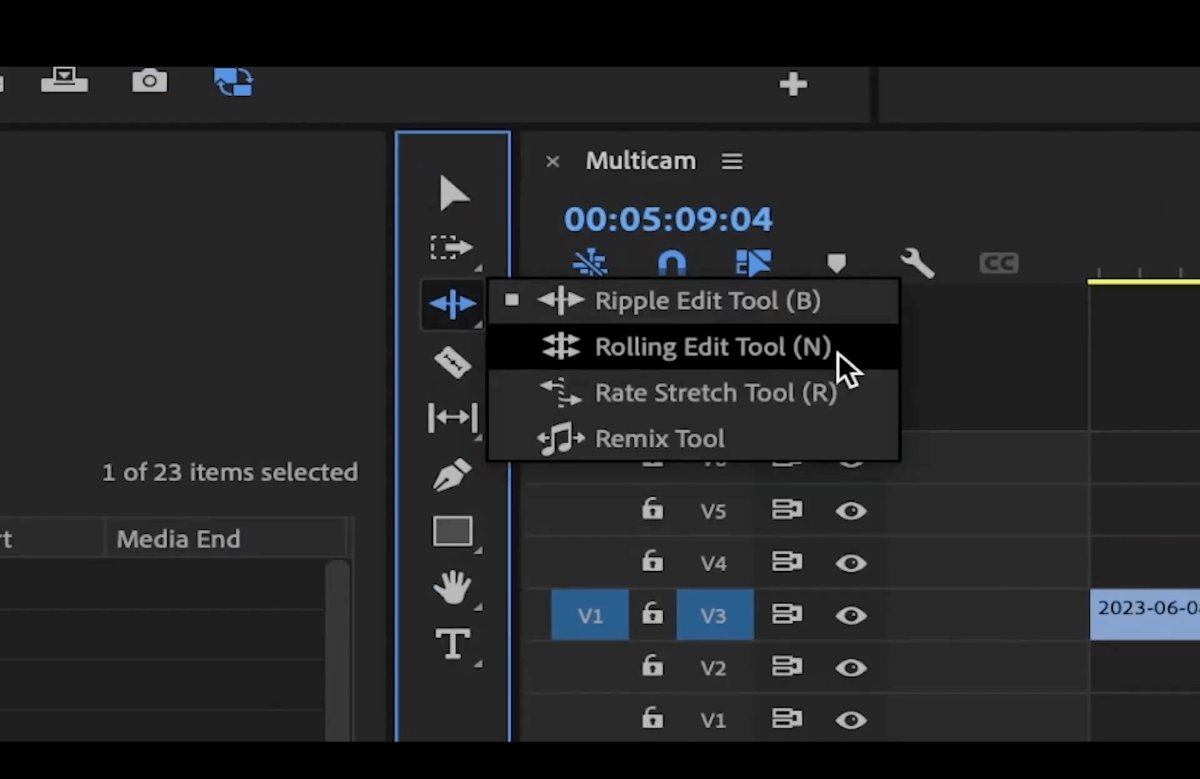
Luego haz clic en la intersección de dos clips y ajusta el corte.
Si quieres recortar los ruidos muertos, recuerda hacer también un corte en el audio, porque los cortes que se hacen en una secuencia multicámara sólo se hacen en la imagen. Haz clic en Turno para asegurarte de que estás en el corte, luego pulsa C para cortar el audio.
Puedes utilizar la herramienta de edición ondulada, o pulsar "B" para activarla.
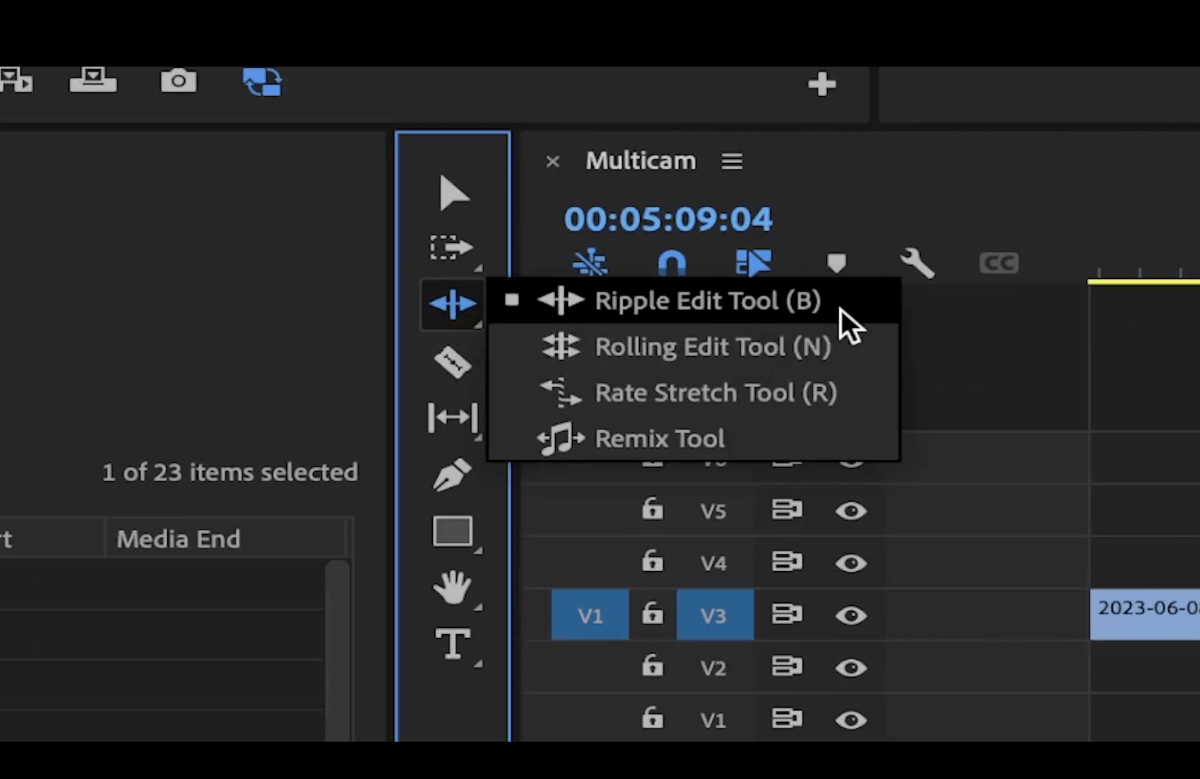
Esto te permite recortar y encajar los clips al mismo tiempo para que no queden espacios en negro.
Y, por supuesto, si quieres recortar una sección entera, selecciónala y pulsa Opción + Suprimir. Esto eliminará la sección y unirá los clips.
💡 Relacionado: 10 atajos de Premiere Pro para editar más rápido
Envía archivos de vídeo a cualquier parte del mundo
Con MASV, envía archivos de vídeo de gran tamaño a donde tengan que ir, y en un santiamén.
Cómo crear una secuencia multicámara manual
Si prefieres tener un poco más de control, también puedes crear una secuencia multicámara manualmente.
Coloca tus clips en pistas diferentes.
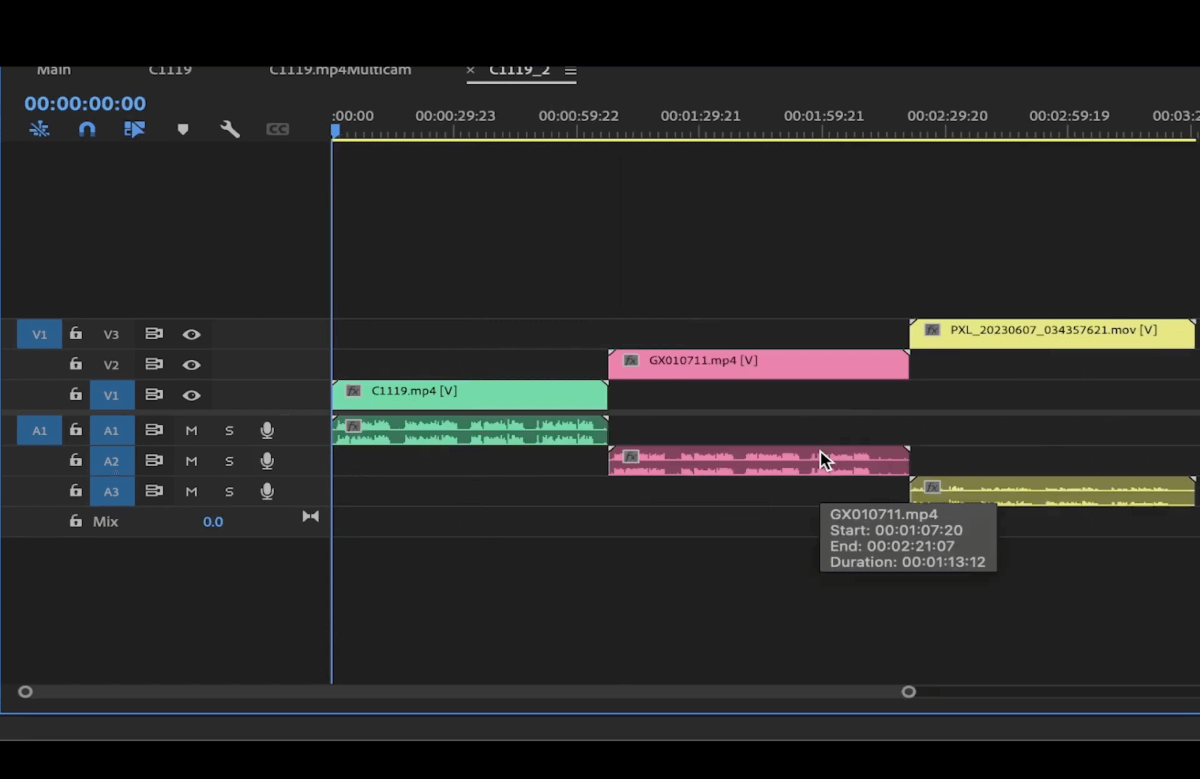
Selecciona todos los clips, haz clic con el botón derecho y selecciona Sincronizar.
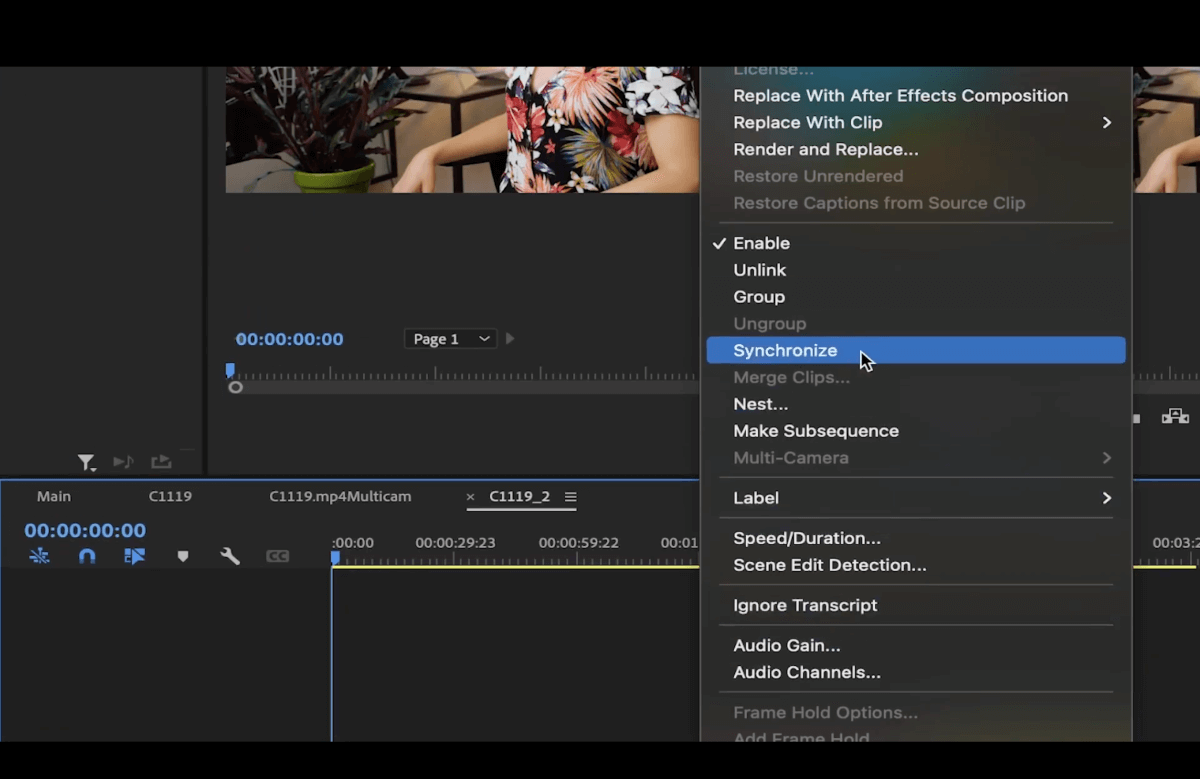
En la ventana emergente, elegirás cómo quieres sincronizar tus archivos. Haz clic en . OK. Ahora tus clips están sincronizados.
Seleccionémoslos todos de nuevo, hagamos clic con el botón derecho y pulsemos Nido para anidar la secuencia.
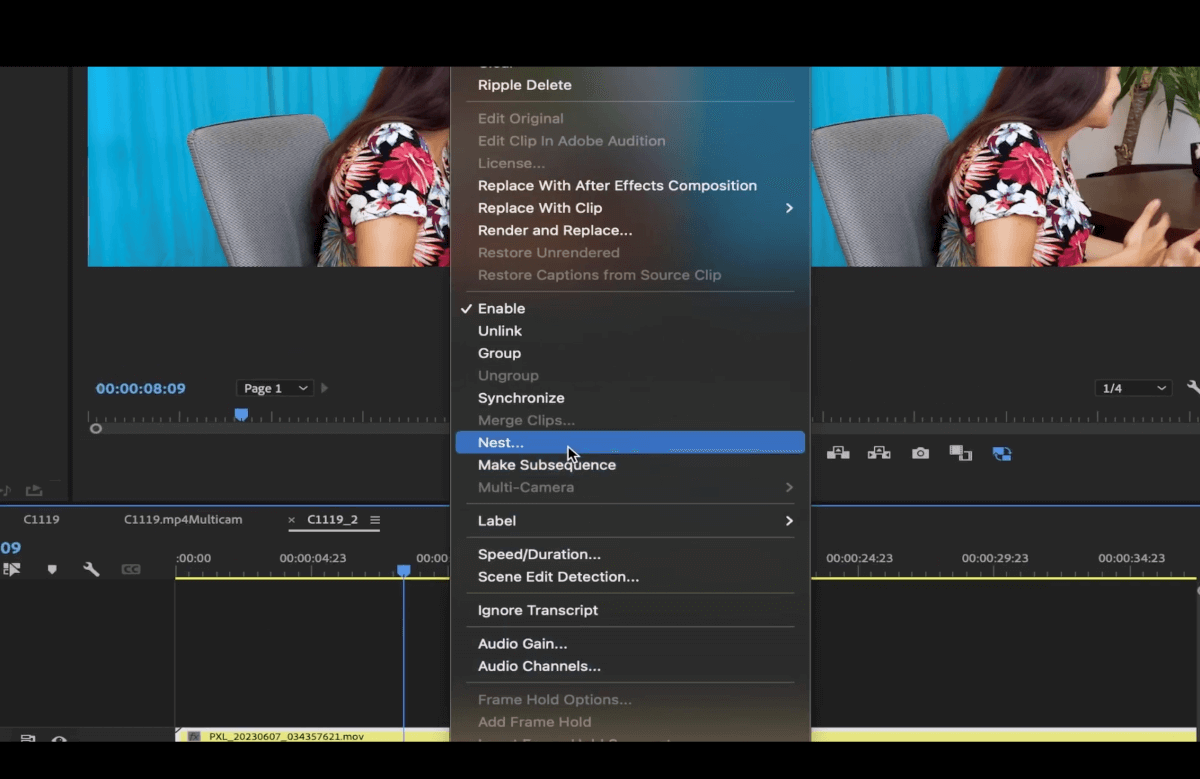
Ponle un nombre y haz clic en Ok. A continuación, vuelve a hacer clic con el botón derecho del ratón en esta nueva secuencia anidada y selecciona Multicámara, y luego Activa.
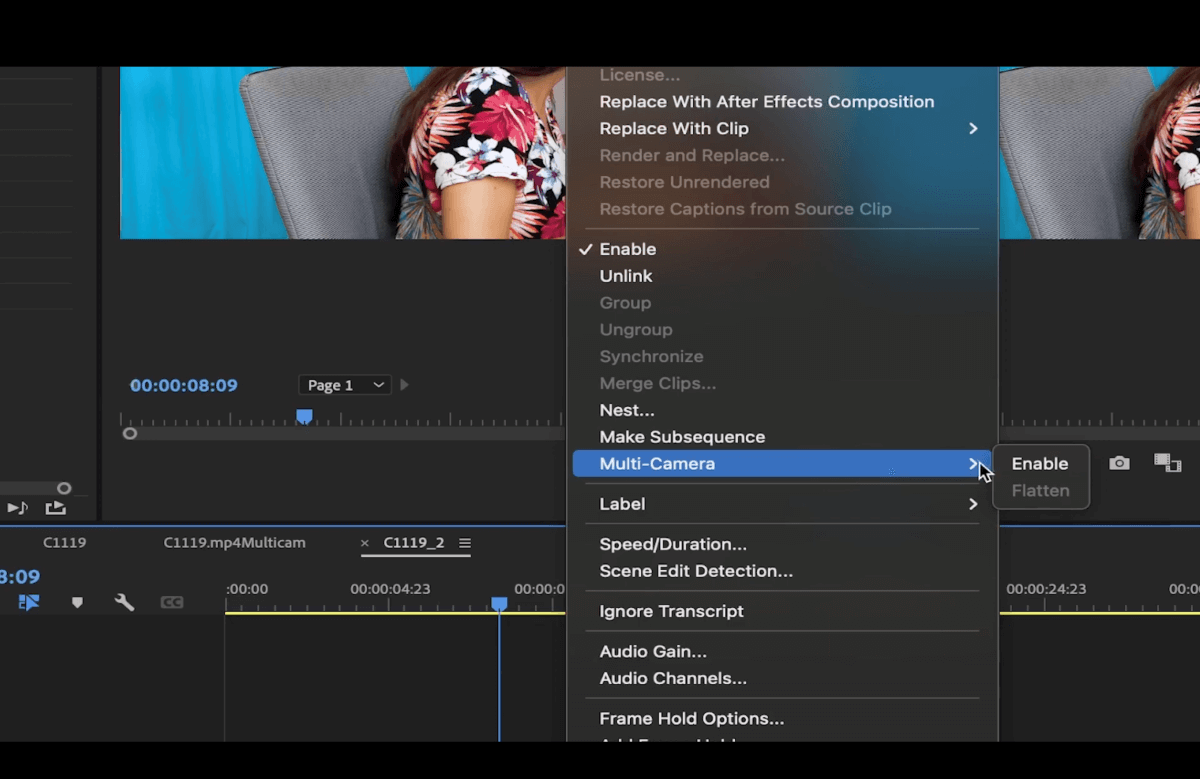
Ahora esta secuencia va a actuar como un clip multicámara.
Asegúrate de que esta secuencia que estás utilizando para crear la secuencia multicámara tiene los ajustes de salida de vídeo y audio adecuados para asegurarte de que estás haciendo el flujo de trabajo correcto. Elige adecuadamente si tienes audio estéreo o mono.
💡 Relacionado: Cómo enviar archivos de vídeo grandes
Ahora eres un profesional de la edición multicámara en Premiere Pro
Editar líneas de tiempo multicámara es sencillo en Premiere Pro. Puedes fácilmente cambia entre diferentes ángulos y realiza cortes con una sola pulsación de tecla lo que hace que tu flujo de trabajo sea mucho más rápido y sencillo.
Cuando grabas secuencias de alta resolución con varias cámaras, tendrás un montón de archivos pesados con los que trabajar. La mejor forma de pasar esos archivos grandes a un ordenador para editarlos es utilizar MASV.
MASV, una potente herramienta de transferencia de archivos creada para cineastas, es la mejor forma de compartir rápidamente el material sin procesar de tu cámara con un editor para que pueda ponerse a trabajar más rápido. Es tan fácil de usar como cualquier navegador web, con un rendimiento de locura en la nube. Pruébalo gratis hoy!
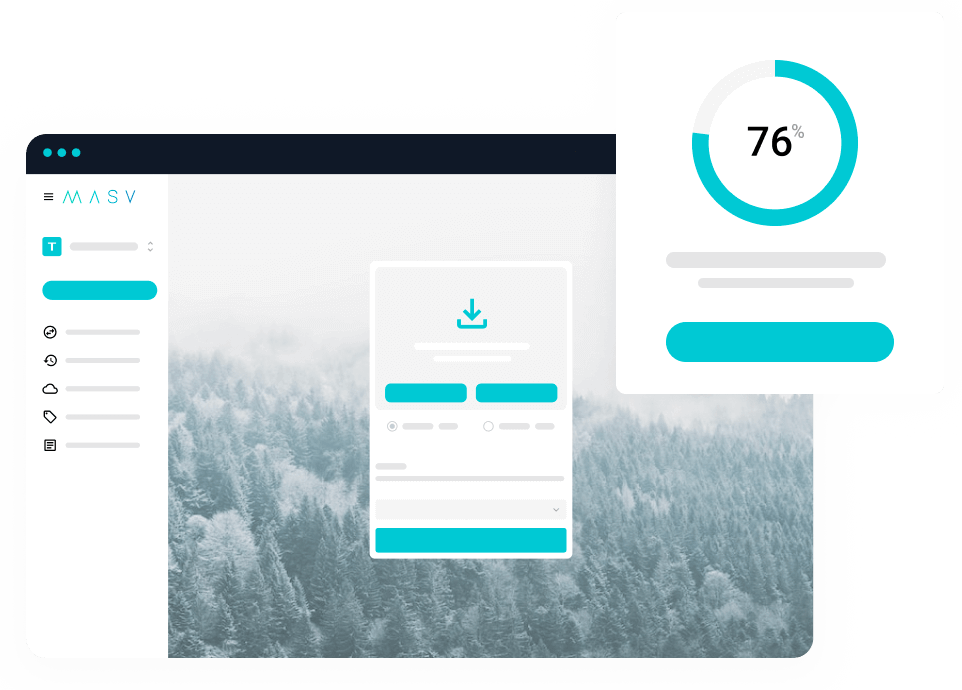
Transferencia acelerada en la nube para archivos masivos
Experimenta la potencia del servicio de transferencia de archivos grandes más rápido del mundo.