Así que tienes que empaquetar y exportar vídeo para su difusión, pero no estás muy seguro de qué configuración debes elegir. ¿Te suena?
Si necesita enviar su película, episodio de TV, vídeo musical o anuncio publicitario a una cadena o emisora de radio o televisión, ¡nosotros nos encargamos!
En este blog, aprenderás a establecer las frecuencias de cuadro correctas y a preparar el audio de tu línea de tiempo para enviarlo a clientes o socios de radiodifusión.. También exploraremos los ajustes más utilizados para que puedas entregue su producción de vídeo a la cadena de televisión, garantizando al mismo tiempo los máximos controles de calidad de emisión.
Índice de contenidos
Enviar archivos de gran tamaño a la televisión
MASV es una herramienta segura para compartir archivos, con velocidades de transferencia y funciones de productividad que no encontrarás en ningún otro sitio.
Conceptos básicos de radiodifusión
Antes de entrar en materia, veamos algunos aspectos básicos sobre cómo exportar vídeo para su difusión:
Definición estándar (SD)
- Resolución de 720×480 o inferior
- Relación de aspecto 4:3
Alta definición (HD)
- Resolución de 1280×720 o 1920×1080
- Relación de aspecto 16:9
Ultra alta definición (UHD)
- Resolución de 3840×2160 o superior
- Relación de aspecto 16:9
El NTSC (Comité del Sistema Nacional de Televisión), utilizado en Norteamérica, y PAL (Línea de Fase Alternante), utilizadas sobre todo en Europa, son formas tradicionales de transmitir Audio y vídeo SD con señales analógicas.
Hoy en día, sin embargo, la radiodifusión está pasando a transmitir vídeo mediante señales digitales. Esto significa que ATSC (Comité de Sistemas Avanzados de Televisión) en Norteamérica, y DVB (Digital Video Broadcasting) en Europa se han convertido en el estándar de radiodifusión digital para ofrecer contenidos HD y UHD.
Ten en cuenta que las normas de radiodifusión varían de una región a otra y de una emisora a otra, y que cada una tiene sus propios requisitos específicos.
Al final de este blog, conocerás algunos de los mejores flujos de trabajo y configuraciones para enviar contenidos a emisoras de radio y televisión.
💡Recuerda: Siempre es mejor confirmar los ajustes específicos de entrega directamente con la cadena o emisora de TV, ya que a veces las distintas emisoras admiten formatos, códecs, tamaños de fotograma y frecuencias de fotograma diferentes.
Cómo hacer un pulldown 3:2
Bien, ya tienes un corte listo para exportar. Pero si trabajas con secuencias a 23,98 fps y la emisora quiere una exportación entrelazada a 29 fps, tendrás que hacer un pulldown 3:2.
Esto significa que tiene que convertir su metraje de 23,98 fps en un Vídeo entrelazado a 29,97 fps. Se trata de una frecuencia de imagen estándar habitual en las emisiones norteamericanas. Para Pal en Europa, es de 25fps.
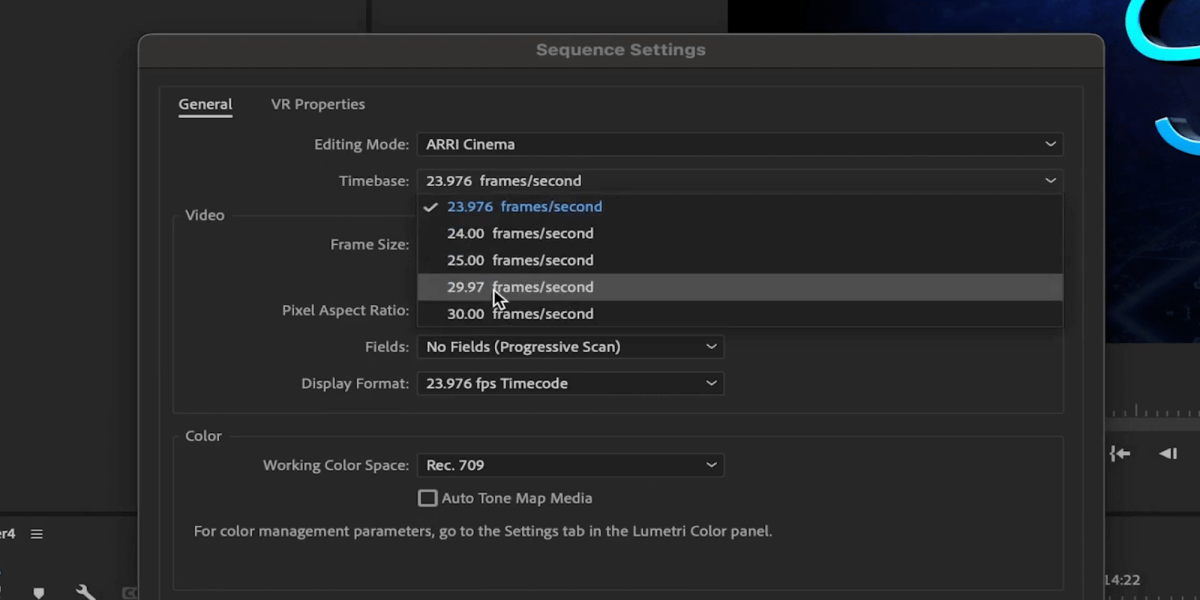
Para ello, puedes empezar a cortar directamente en una secuencia de 29,97 fps, o copiar tu edición de 23,98 fps en una secuencia de 29,97 fps.
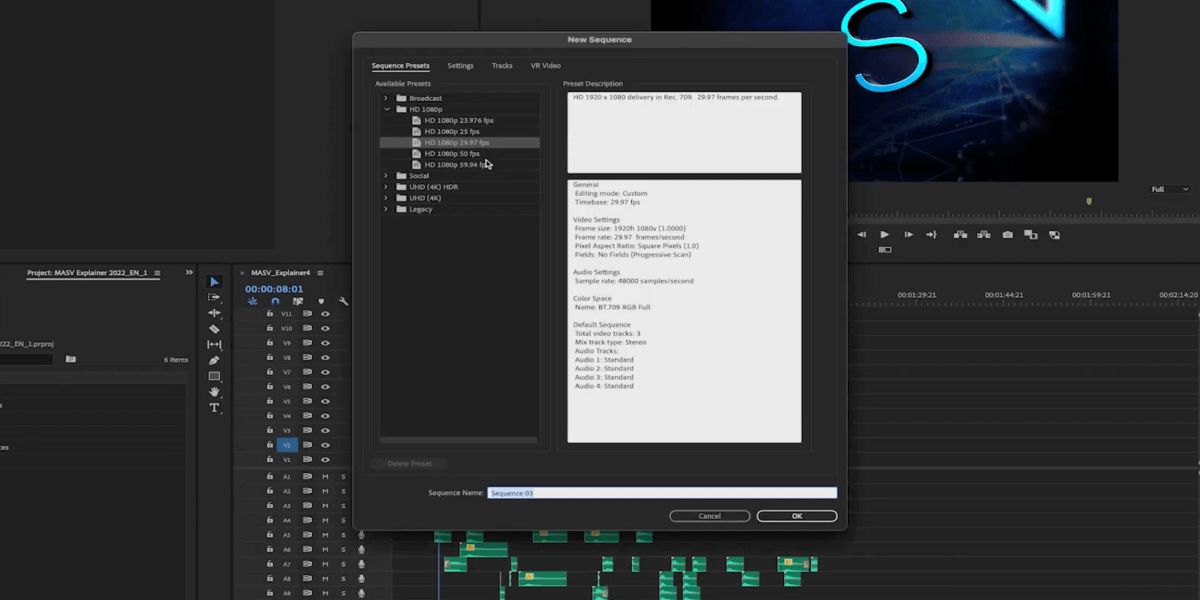
Sin embargo, existe la posibilidad de que tengas problemas con la cadencia.
Para solucionar este problema, puede hacerlo en After Effects. Obtendrás mejores resultados y un flujo de trabajo infalible. Tomaremos como ejemplo un máster exportado en 23,98 fps sin pérdidas.
En primer lugar, abre After Effects.
A continuación, cree una composición arrastrando el archivo a la carpeta Proyecto de la izquierda hasta el tercer icono de la parte inferior del panel.
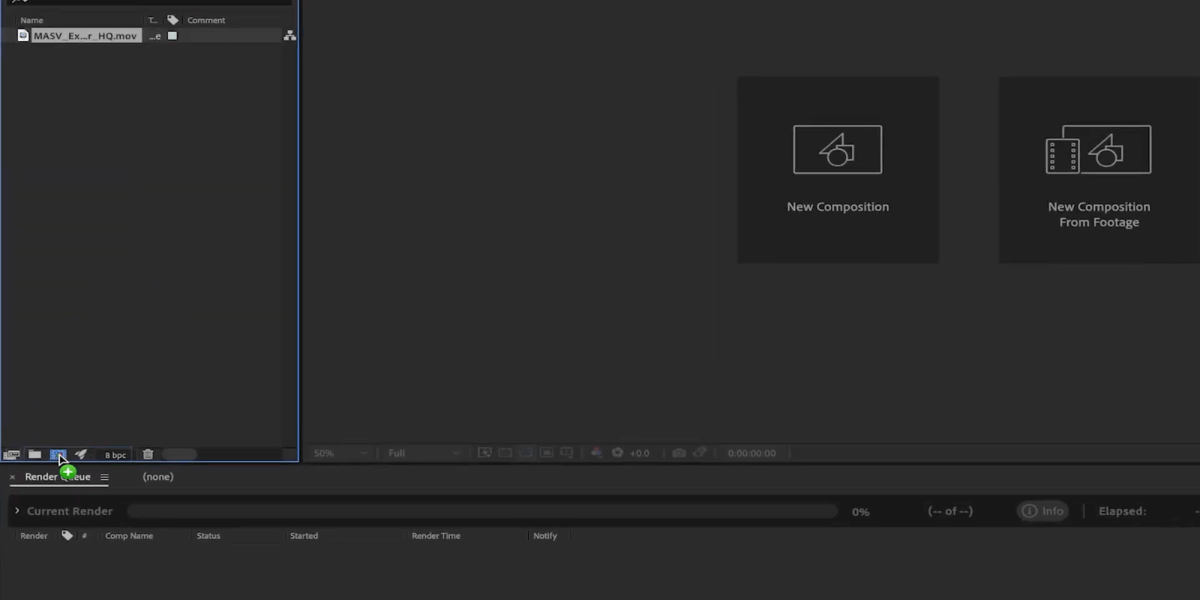
Ahora vamos a añadirlo al Cola de renderización.
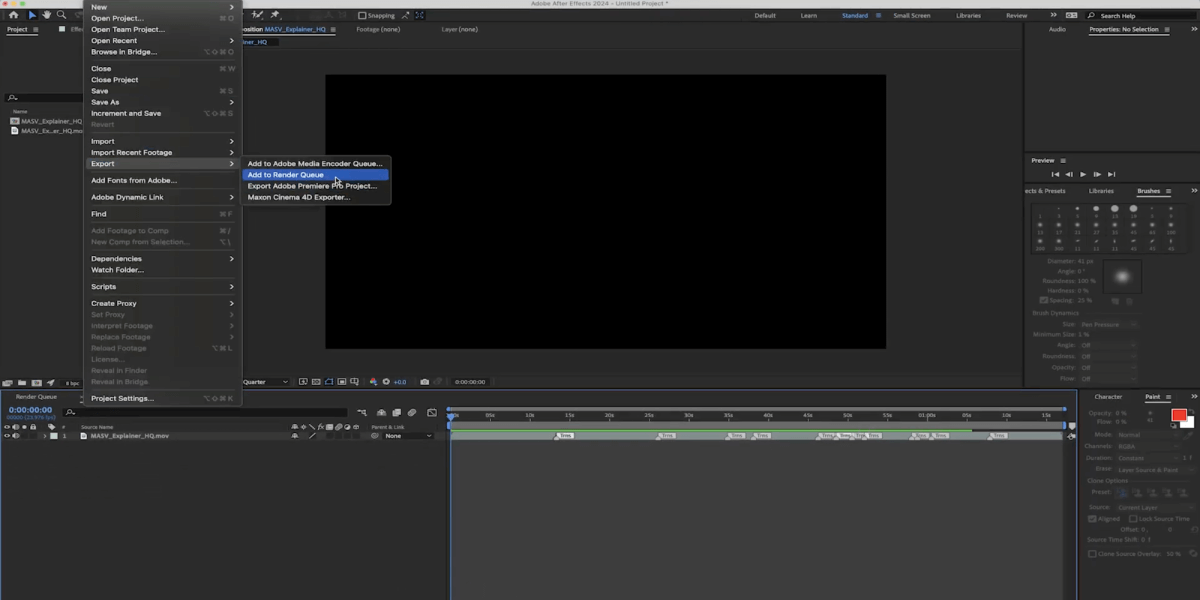
Desplácese hasta el Cola de renderización y haga clic en Módulo de salida.
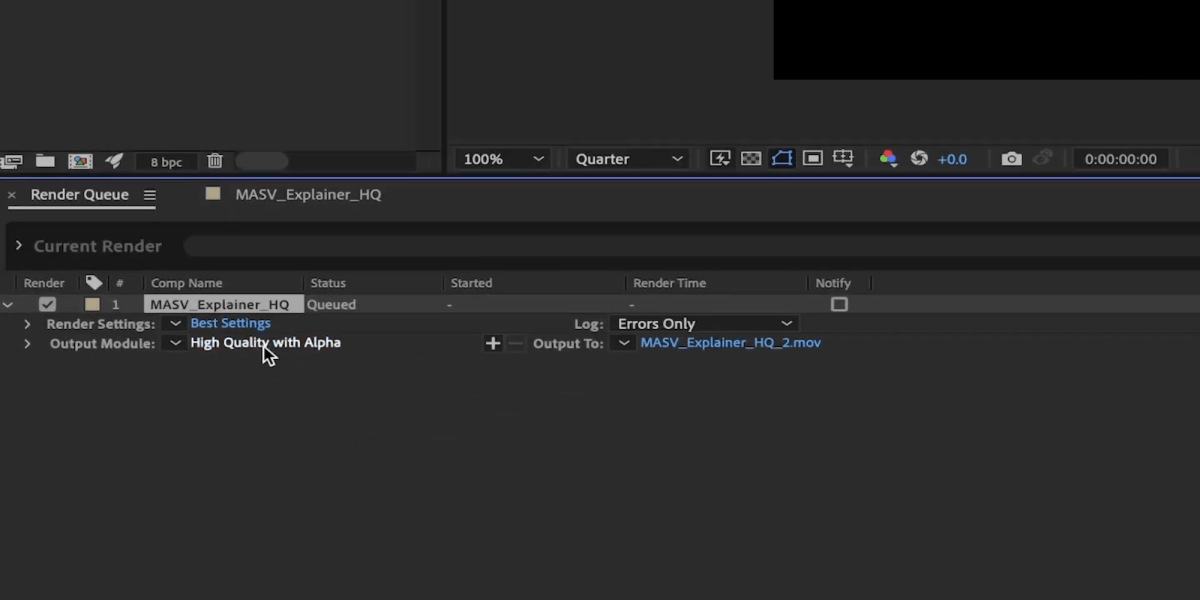
En la nueva ventana, seleccione Quicktime como formato.
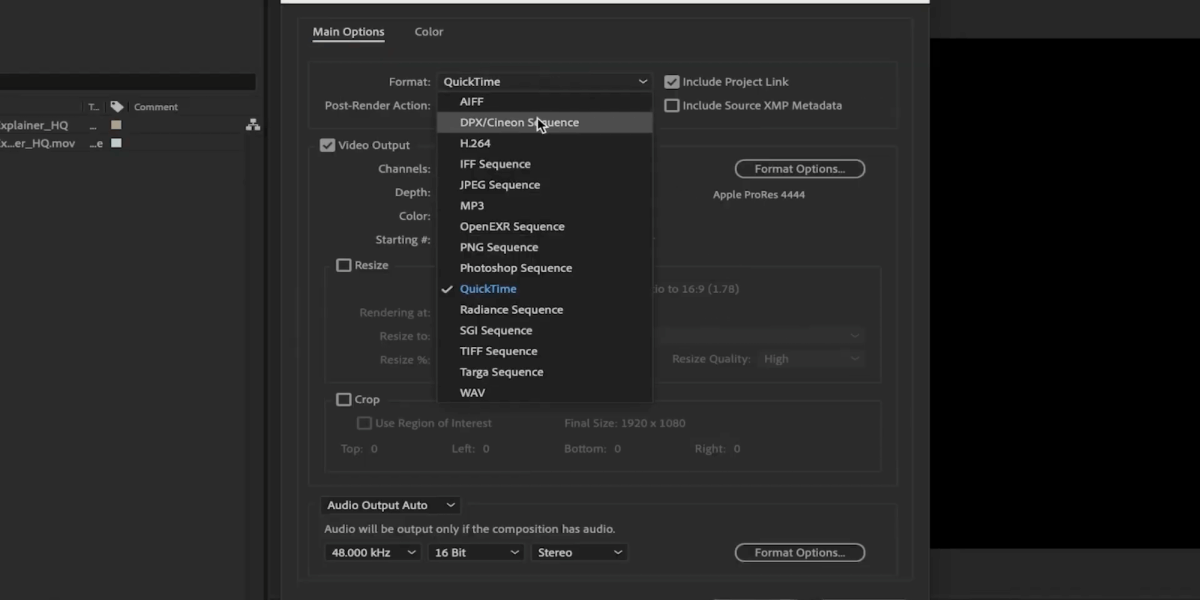
A continuación, pulse el botón Opciones de formato.
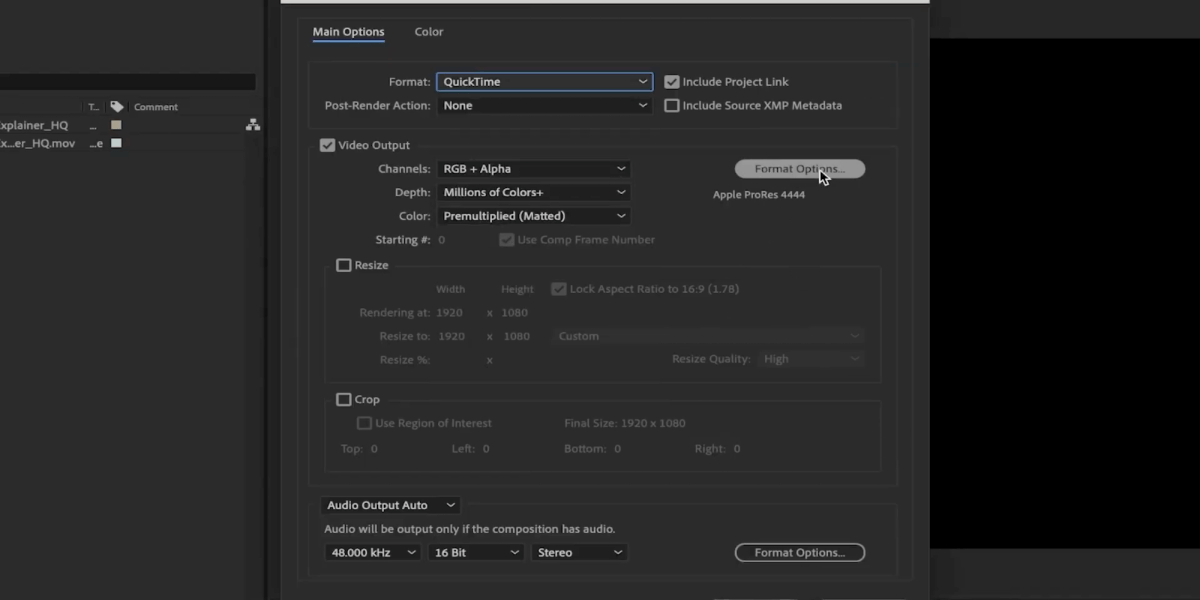
Aquí es donde puedes elegir los códecs Animation, Apple ProRes HQ o DNxHD. Todos ellos son códecs de súper alta resolución. Elegiremos Animación (ten en cuenta que este códec te dará un archivo enorme).
Ahora vuelve al Cola de renderización en la parte inferior y haga clic en Ajustes de renderizado.
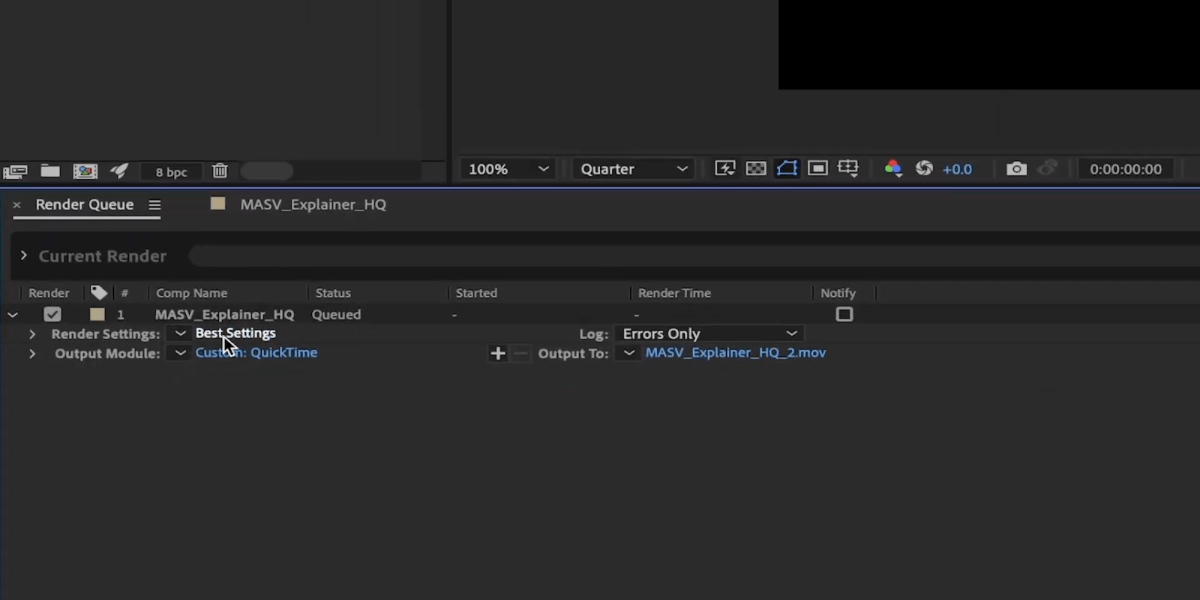
En Combinación de marcospulse Activado para capas verificadas.
Asegúrate de Renderizado de campo se establece en Campo superior Primero.
A continuación, vaya a Pulldown 3:2. Sugerimos utilizar WWSSW porque le da a tu metraje una cadencia agradable, pero puedes probar a exportar con los otros para ver cuál te gusta más.
En Velocidad de fotogramasAfter Effects ya ha adivinado lo que intentamos hacer al establecer la velocidad de fotogramas en 29,97 fps.
Asegúrese de que la hora de inicio está ajustada a 0.
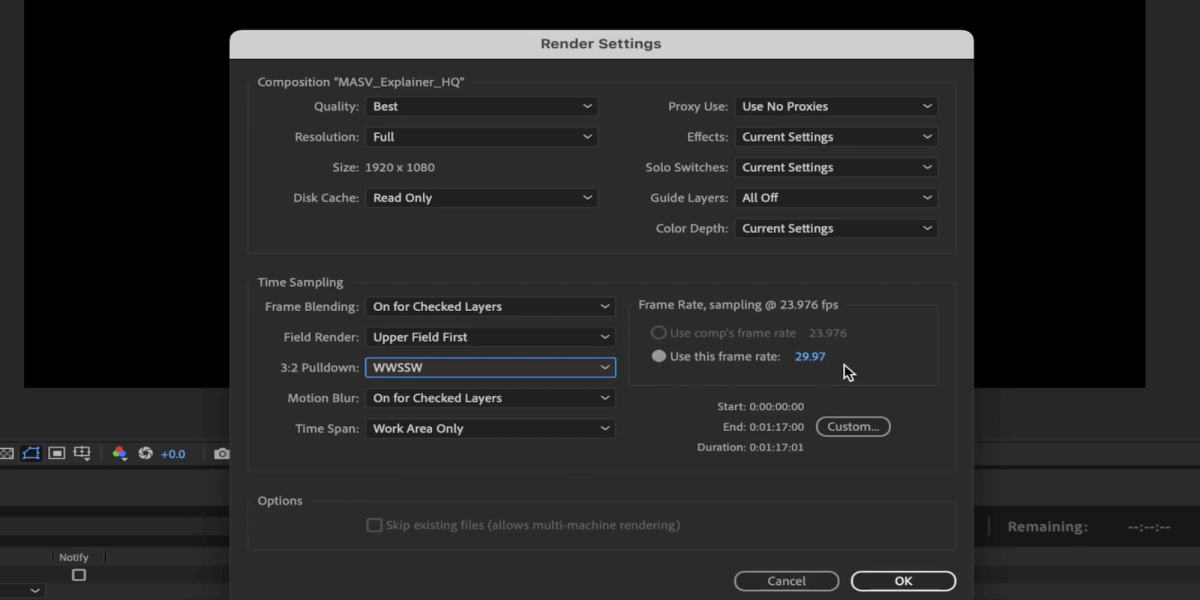
Haz clic en OK para renderizar su clip.
Mientras se exporta, es posible que notes líneas raras en el vídeo. No te preocupes, eso significa que funciona perfectamente.
💡Nota: El flujo de trabajo anterior en After Effects funciona sólo para vídeo. Para el sonido, tendrás que sincronizarlo después en Premiere Pro.
Ahora importa a Premiere Pro el archivo pulldown que acabamos de crear en After Effects. Arrástralo hasta el icono de secuencia de la parte inferior para que cree una secuencia con los ajustes del clip.
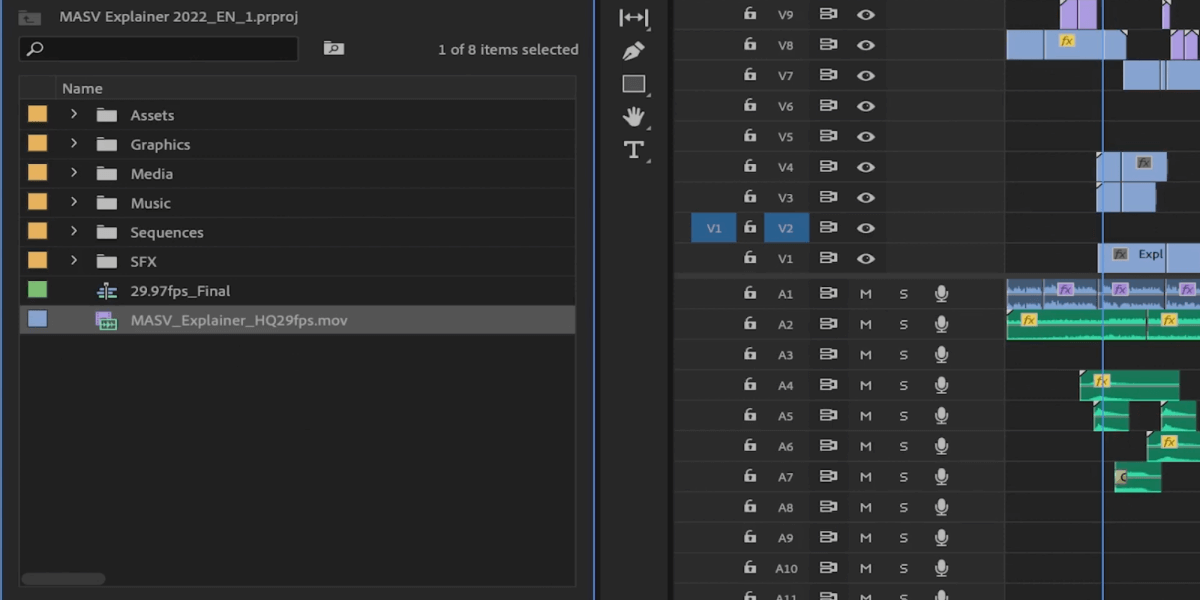
En este ejemplo, exporté un archivo de audio WAV de mi sonido principal, que exporté de la secuencia principal de 23,976 fps. Alinéalos y deberían coincidir en la línea de tiempo.
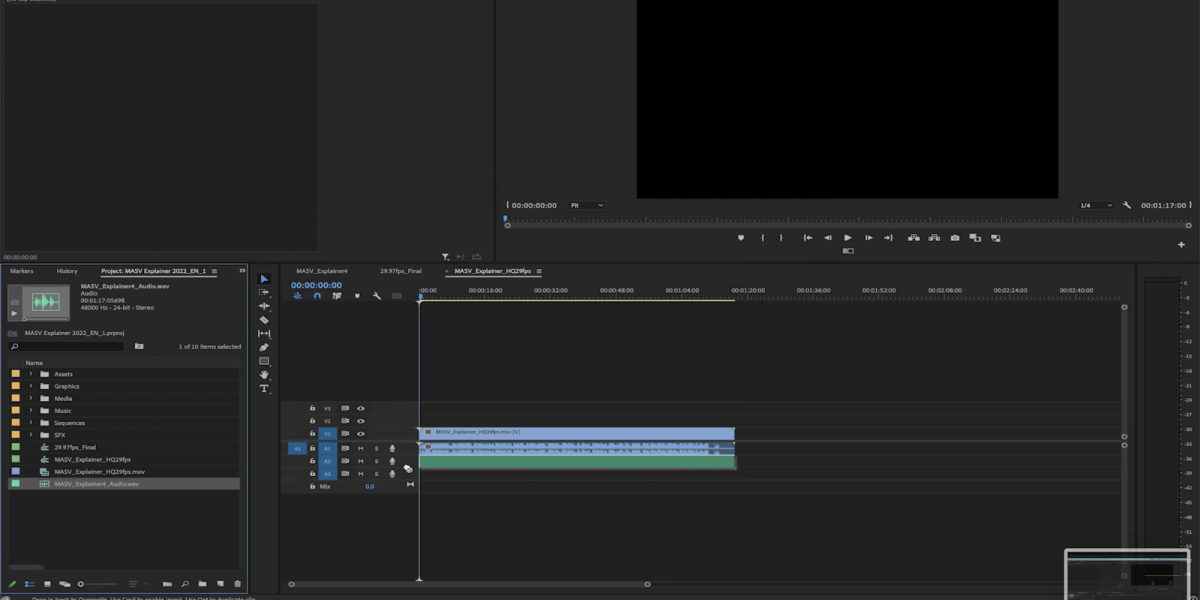
Configuración de la línea de tiempo: Cómo crear audio multicanal
La mayoría de las cadenas de televisión te pedirán un formato de audio multicanal, así que también tendrás que configurarlo.
Vamos a crear una nueva secuencia para preparar la línea de tiempo general para la exportación.
En el Nueva secuencia vaya a la ventana Pistas pestaña. En el menú desplegable situado junto a Mezclarelige Multichannel. Al lado puede seleccionar canales. Para este tutorial, seleccionaremos 8 canales.
Haz clic en el botón más para crear 8 nuevas pistas. Ajusta el Tipo de vía para cada uno a Mono.
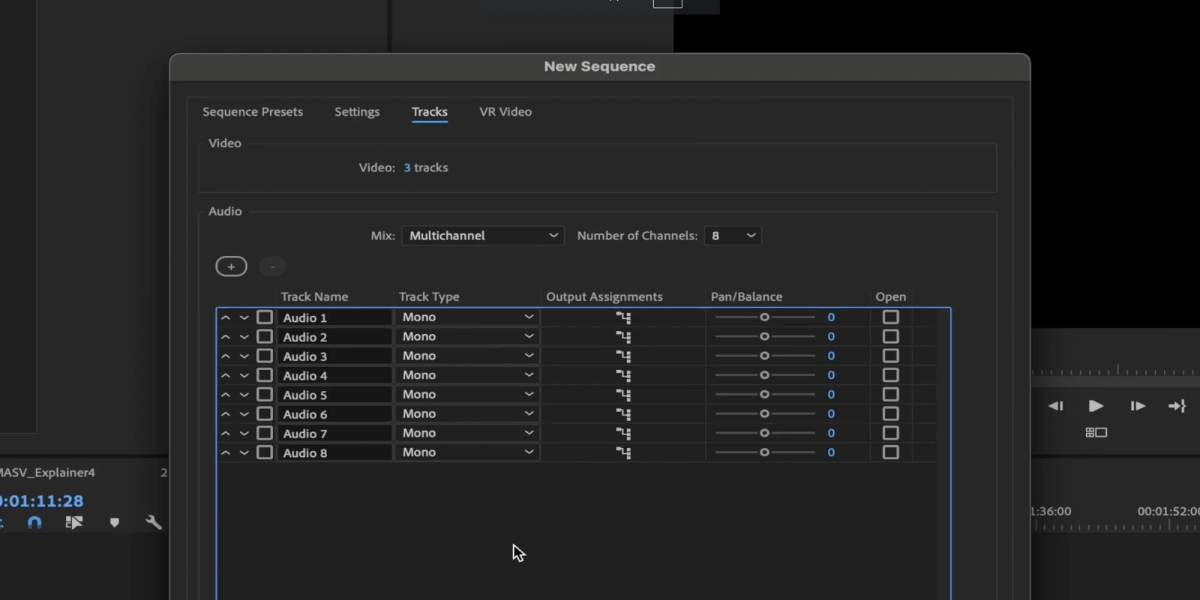
Haga clic en los iconos situados bajo Asignaciones de salida para cada pista para encaminar el audio correctamente.
Para cada pista, asigne el Mezclar canal de pista que coincida con el nombre de la pista.
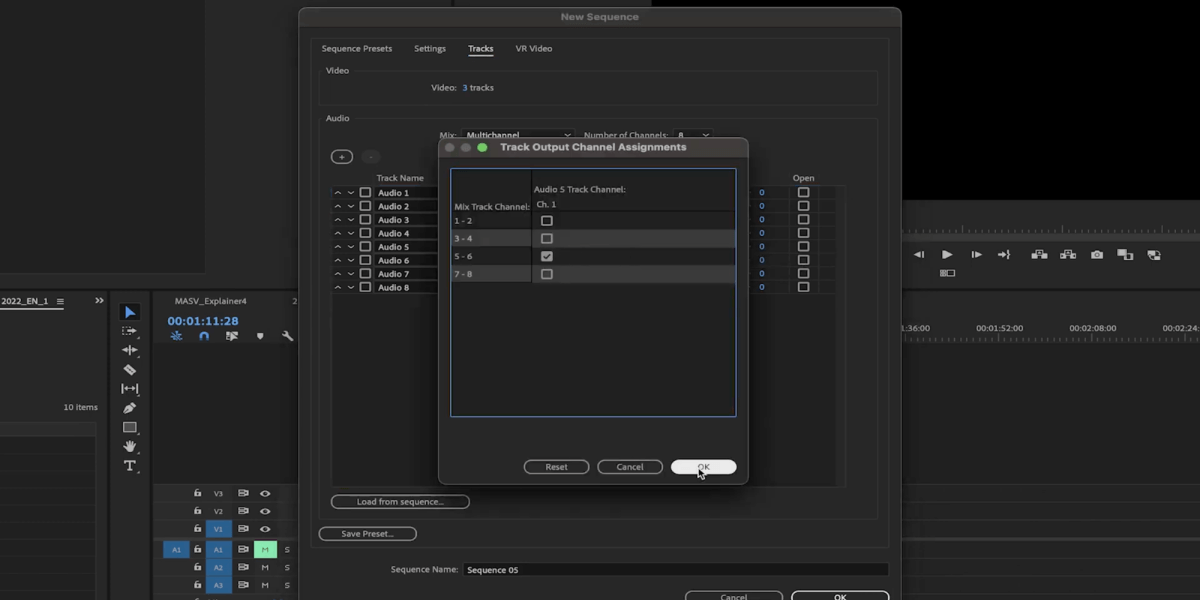
También puede hacerlo en el Mezclador de pistas de audio si olvidas hacerlo aquí o necesitas cambiar las asignaciones más tarde.
Archivos Dual Mono
Si tu audio principal está en estéreo, tendrás que convertirlo a archivos mono duales para poder exportar el vídeo para su emisión. Para ello, haz clic con el botón derecho en tu audio en la ventana del proyecto.
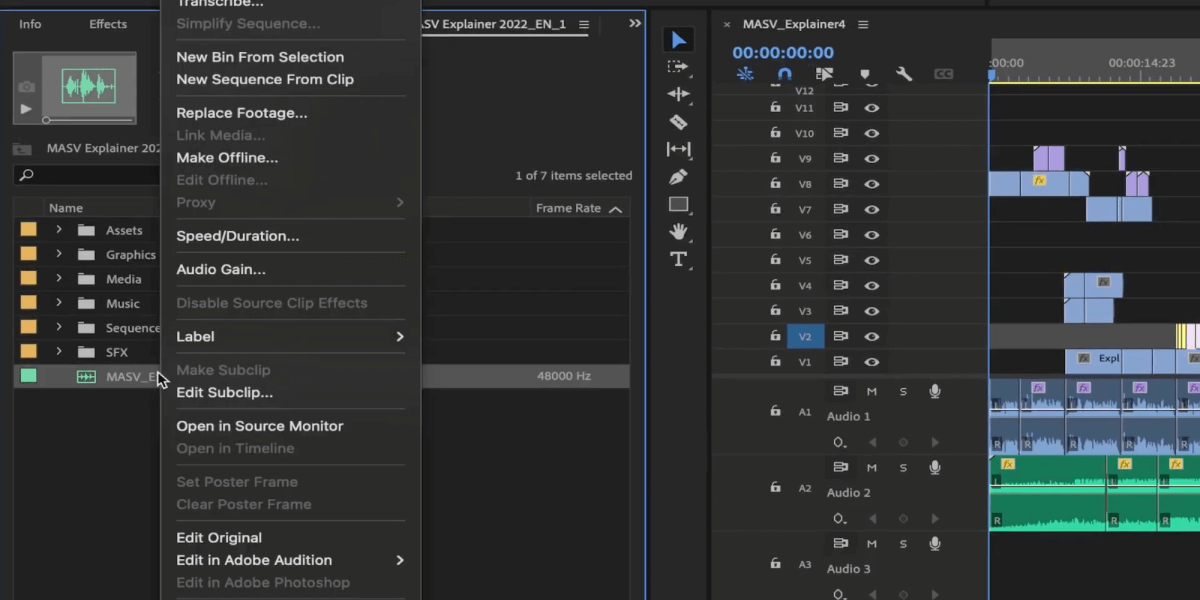
Seleccionar Modifiqueentonces Canales de audio.
Ahora cambia el Formato del canal de clip a Mono y escriba 2 en Número de clips de audio.
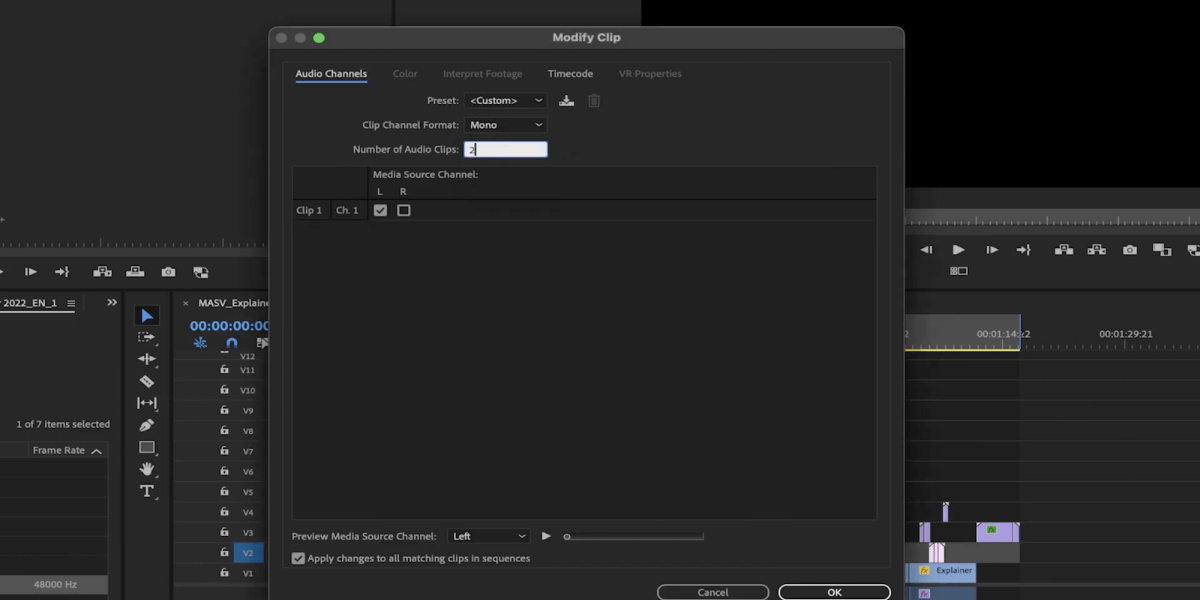
Haz clic en OK.
Cuando arrastres el audio a una nueva secuencia, verás tus dos archivos mono en la línea de tiempo.
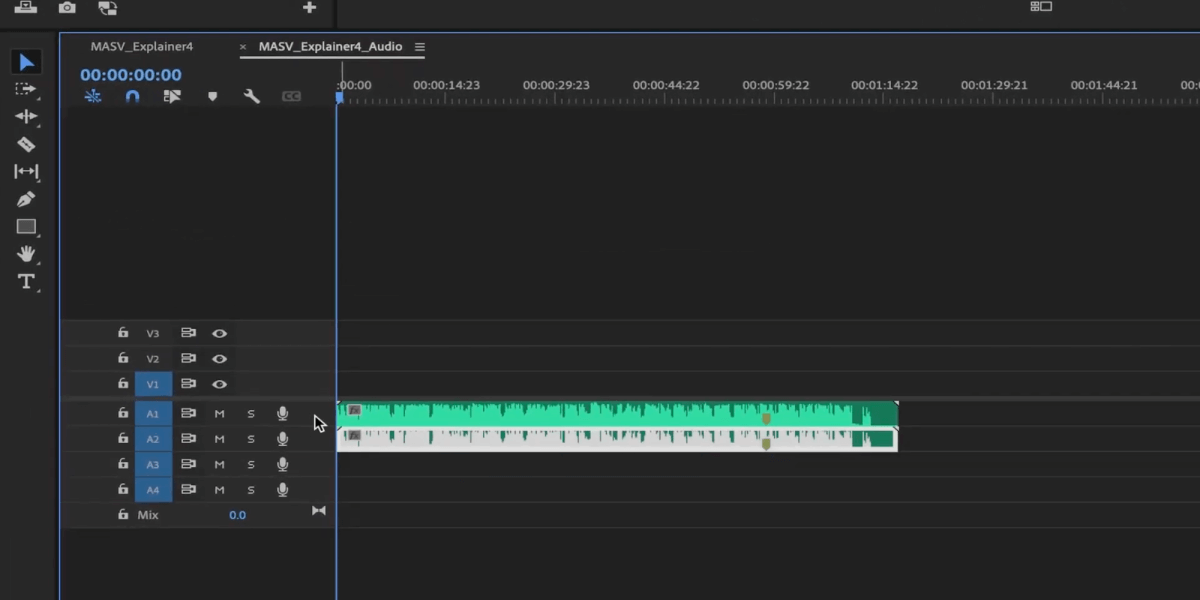
También puedes hacerlo muy fácilmente en Adobe Audition.
En Adobe Audition, haga clic con el botón derecho en el archivo estéreo y seleccione Extraer canal a archivos mono.
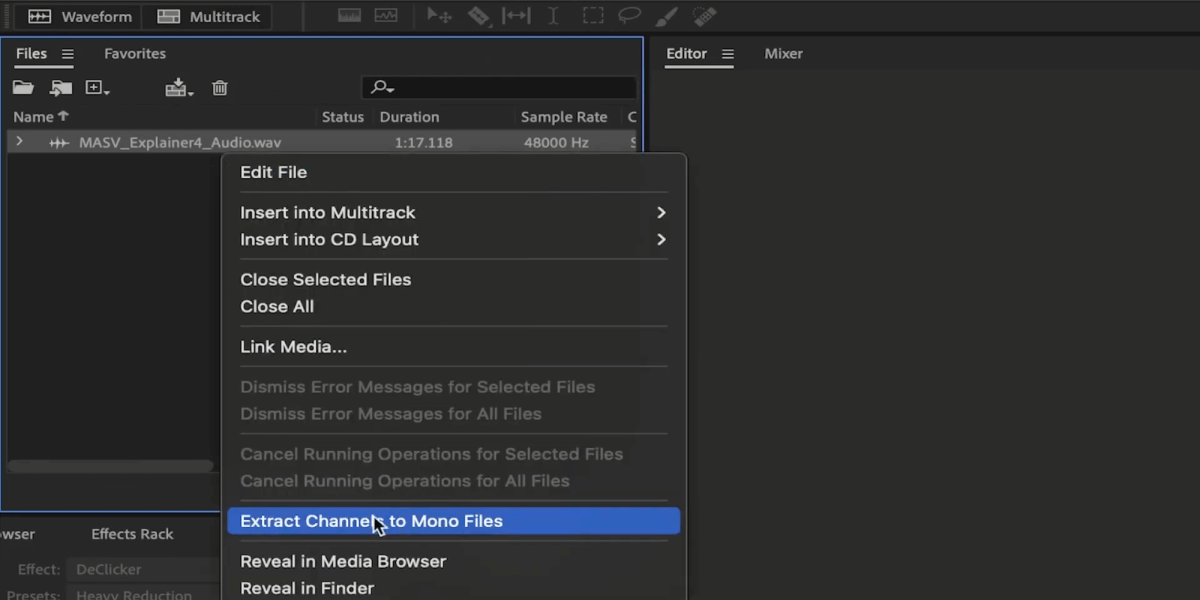
Verás que aparecen dos archivos: Uno con una L en el nombre (por "Izquierda") y otro con una R (por "Derecha").
Haga doble clic en uno de los archivos y, a continuación, vaya a Archivo > Exportar > Archivo.
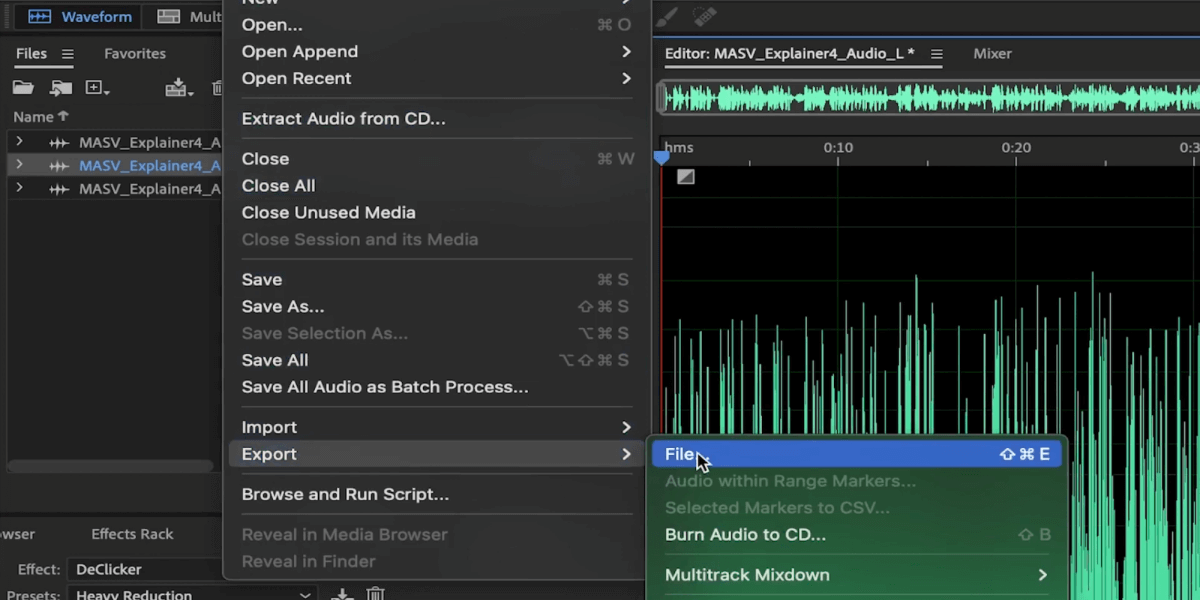
Asegúrese de que el archivo está en Onda PCM formato. El tipo de muestra debe ser Mono con una profundidad de bits de 24.
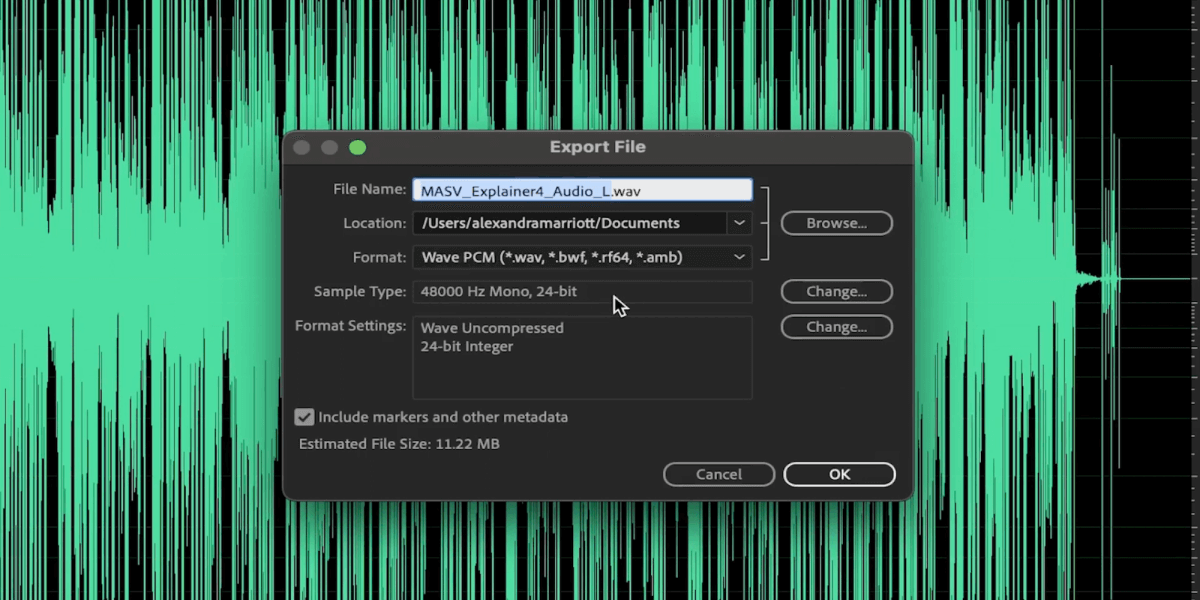
Haz lo mismo con el otro clip y ¡ya estás listo!
A continuación, vuelve a Premiere Pro.
Arrastra el clip de audio del canal izquierdo a A1 y A7, y el clip de audio del canal derecho a A2 y A8 para que estén en la primera y la última pista. El resto puede dejarse vacío.
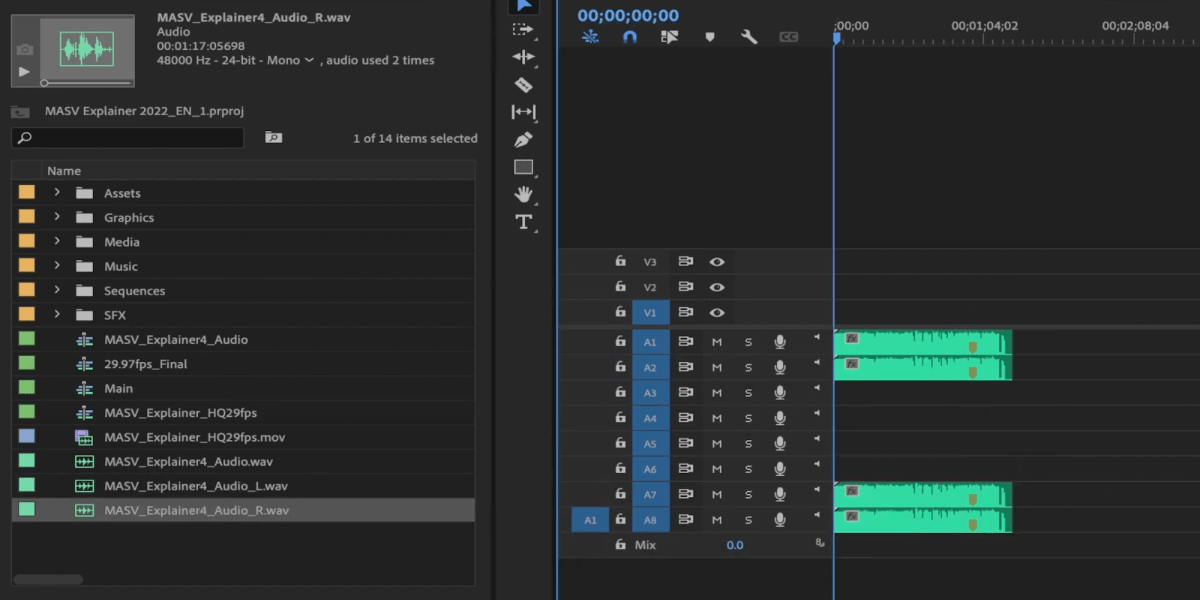
Recuerda: Esto es sólo un ejemplo. Asegúrese de seguir las especificaciones exigidas por la estación a la que realiza la entrega.
Control de calidad
Otra cosa que debes hacer es asegurarte de que tus luces y sombras no se pasen ni se queden cortas. Los valores de luminancia no deberían superar los 9,5 IRE, y puedes asegurarte de ello comprobando tus visores. Nada debe pasar de 100 o 0.
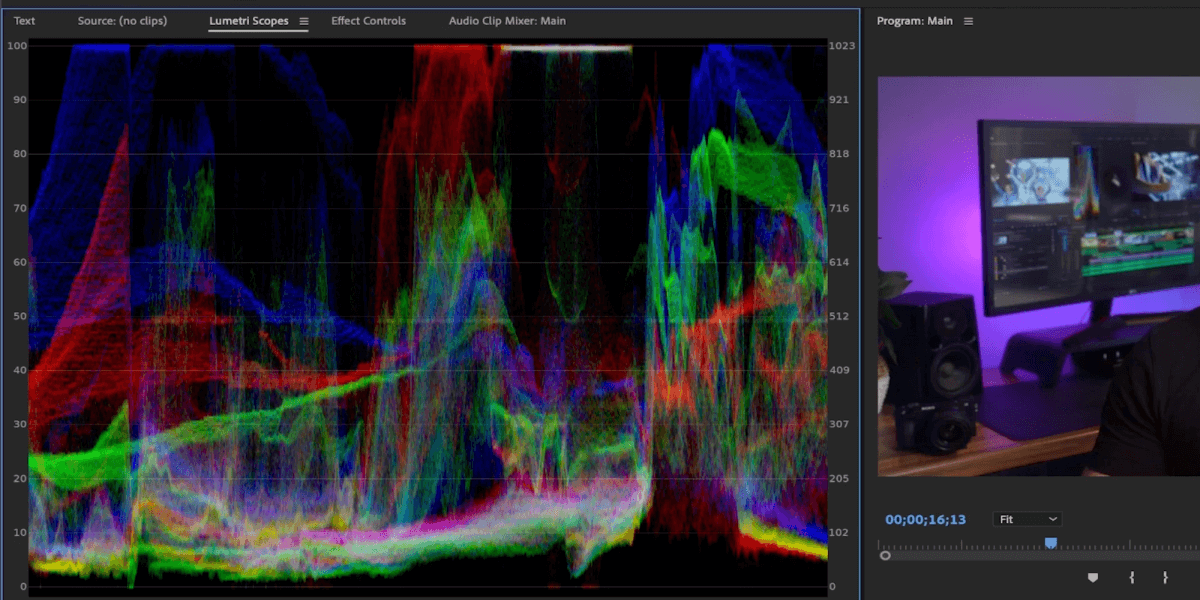
Además, no olvides activar los márgenes seguros para asegurarte de que no haya recortes. Los títulos y las personas deben estar dentro del rectángulo interior, y todo lo demás dentro del rectángulo exterior.
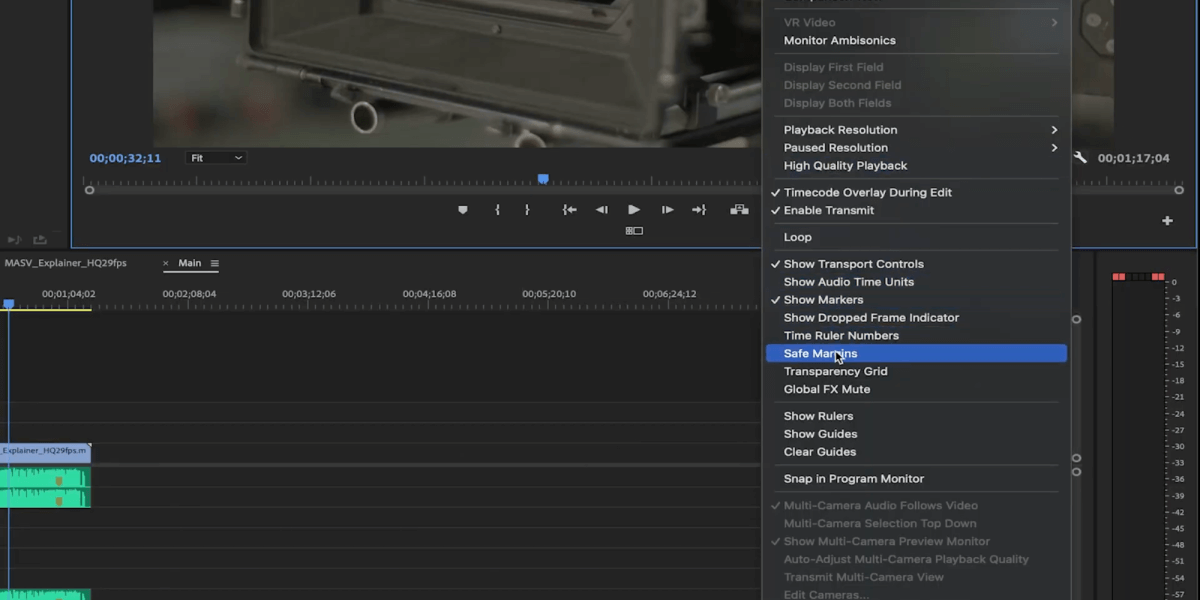
Exportar: Formatos y códecs
Lo siguiente es asegurarse de que no hay nada más en la línea de tiempo antes de exportar.
Le sugerimos que utilice puntos de entrada y salida para asegurarse de que sólo exporta el vídeo que desea, sin negros ni clips adicionales por ahí en la línea de tiempo. También puedo utilizar este método para confirmar la duración final del vídeo en la esquina inferior derecha del Programa .
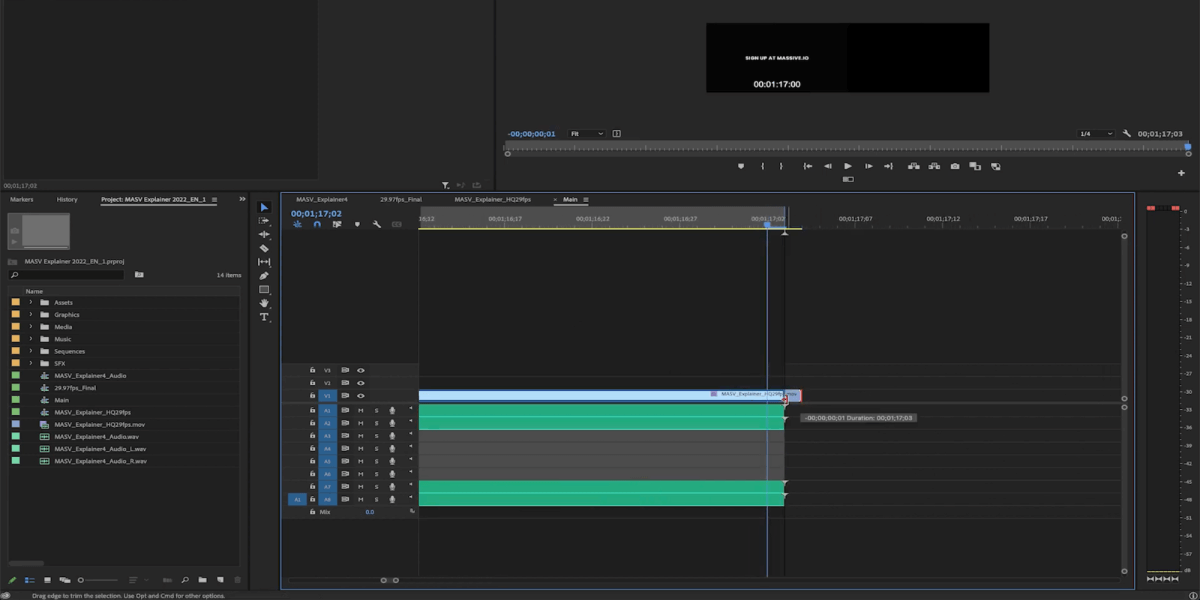
Ahora ve al Exportar en la parte superior de la pantalla.
Selecciona el formato sin pérdidas MXF OP1alo cual es bastante normal.
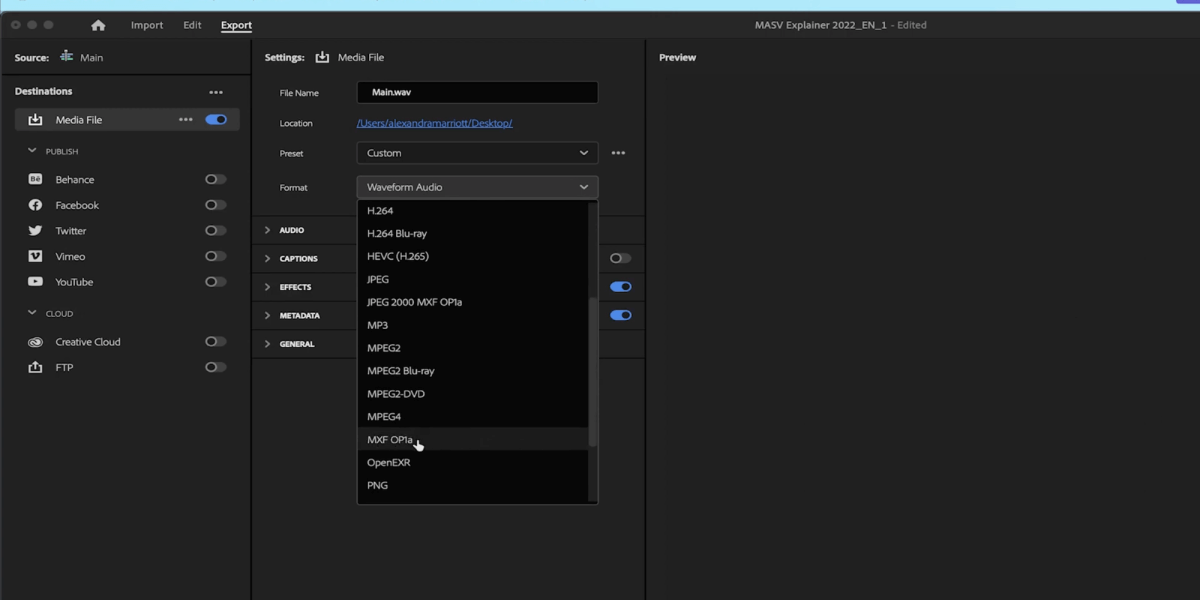
Seleccionaremos el códec de vídeo XDCAM HD 50 NTSC (4.2.2). Si necesitas exportar para PAL, también hay opciones para ello. Recuerda: Selecciona la resolución que te haya pedido la emisora.
Para NTSC, la frecuencia de imagen puede ser de 23,9 fps o 29,97 fps.
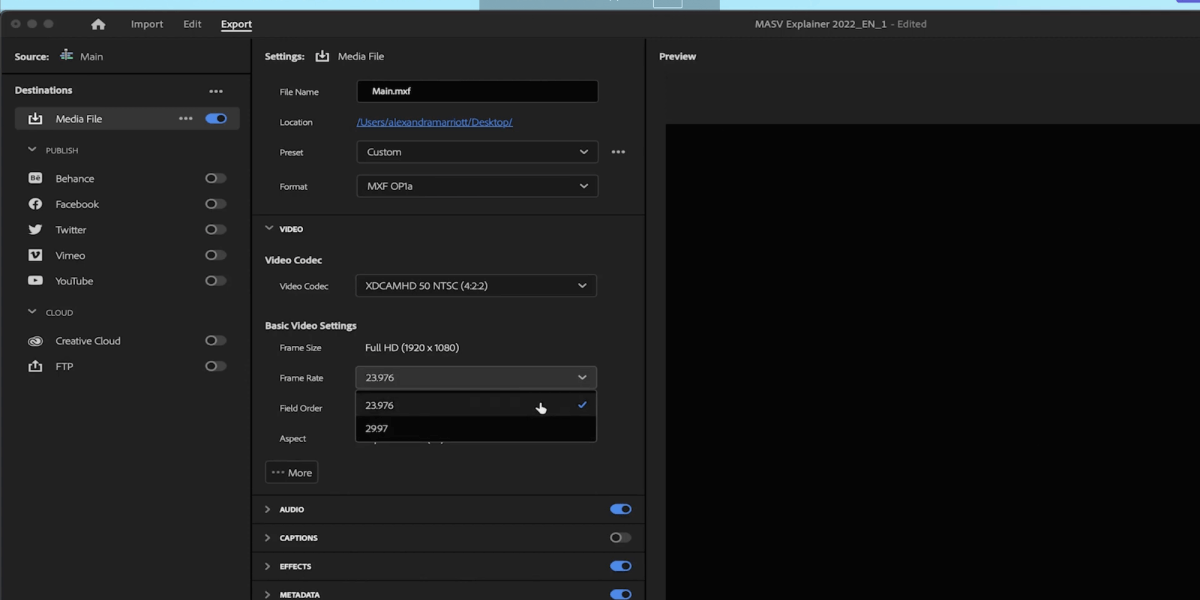
En Orden de campo en Configuración básica de vídeo, selecciona Primera superior si se le pidió una exportación entrelazada. Si no, puede seleccionar Progresiva.
En virtud de la Audio asegúrese de que el 8 Canales está seleccionada en Canales. Elija 24 bits en Tamaño de la muestra.
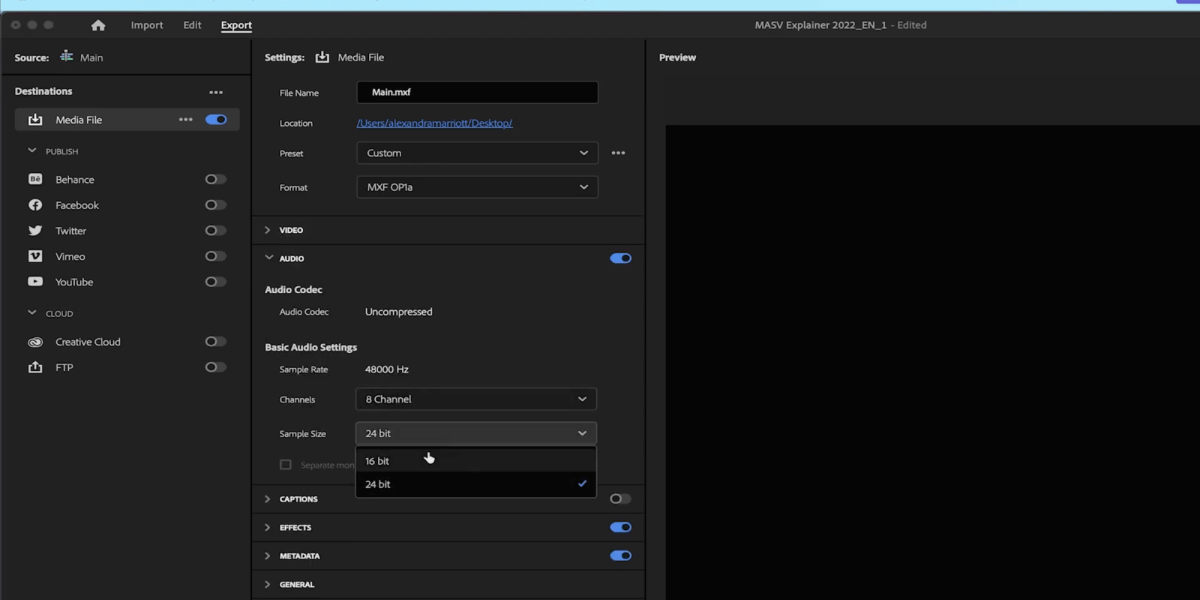
Si tiene subtítulos, haga clic en el botón Leyendas sección. Junto a Opción de exportación, elija Incrustar en el archivo de salida. De este modo, el espectador podrá activar y desactivar los subtítulos (en lugar de grabarlos en el vídeo).
Otros formatos y códecs de alta resolución que suelen ser bastante estándar para la difusión son (de nuevo, confirme siempre que la red acepta estas especificaciones):
- Quicktime
- Apple ProRes 422 HQ
- Apple ProRes 444 (utilizado principalmente para HDR o canales alfa)
- DNxHR/DNxHD
- GoPro CineForm
- MPEG2
MASV: La mejor manera de exportar vídeo para su difusión
Ahora que ya sabes cómo preparar tu vídeo para la emisión, ¿por qué no utilizas MASV para enviarlo? MASV es una potente herramienta creada específicamente pensando en los profesionales de los medios de comunicación, que entrega archivos a la velocidad del rayo y proporciona tranquilidad con funciones de seguridad de nivel empresarial, como un potente cifrado y controles de acceso.
También puede automatizar MASV transferencia de archivos para enviar archivos multimedia de gran tamaño con Watch Folders, que son carpetas de tu ordenador que realizan una tarea cuando se introducen archivos o carpetas. Los profesionales del vídeo que trabajan en emisiones en directo o en streaming pueden utilizar nuestro potente Multiconnect channel bonding para aumentar la velocidad y la fiabilidad en zonas con baja conectividad, o combinarlo con el Archivos crecientes funcionalidad para enviar archivos frescos desde el terreno (como una emisión en directo) mientras aún están en curso.
Regístrate en MASV ¡hoy y consigue 20 GB para transferir gratis!
Simplifique su flujo de trabajo de postproducción
MASV facilita el envío de archivos masivos (¡hasta 15 TB!) a las cadenas de televisión.