Así que quieres saber cómo exportar vídeos de DaVinci Resolve. Pues, ¡has venido al lugar adecuado! Tanto si eres nuevo en DaVinci Resolve como si sólo necesitas un repaso, en este artículo te enseñaré:
- Cómo exportar vídeos desde DaVinci Resolve.
- Opciones de exportación de DaVinci Resolve (ajustes y códecs incluidos).
- Cómo guardar y enviar tu nuevo vídeo de exportación de DaVinci Resolve.
Así que sin más preámbulos, vamos a ello. Puedes ver el vídeo a continuación, leer la transcripción, o ambas cosas: 👇
Compartir vídeos grandes
Envíe y reciba activos multimedia de gran tamaño a través de la nube con MASV.
Índice de contenidos
- Exportación rápida de proyectos de DaVinci Resolve
- Exportar proyectos de DaVinci Resolve con la pestaña de entrega (configuración de renderización personalizada)
- ¿Dónde guarda Davinci Resolve los proyectos?
- Transferir un proyecto de Davinci a otro ordenador
- La mejor manera de enviar archivos grandes a través de la nube
Exportación rápida de proyectos de DaVinci Resolve (exportación más rápida, con menos calidad)
Paso 1.
Digamos que has completado tu proyecto y ya has implementado todas tus ediciones. Para renderizar tu vídeo rápidamente sin elegir ajustes específicos, haz clic en Archivo > Exportación rápida. Si es un proyecto en el que ahorrarte tiempo es más importante que la calidad del vídeo, esta es una gran opción.
Aparecerá una ventana en la que puedes seleccionar preajustes con la configuración de exportación recomendada. También te permite subir tus vídeos directamente a plataformas de redes sociales como YouTube y Twitter.
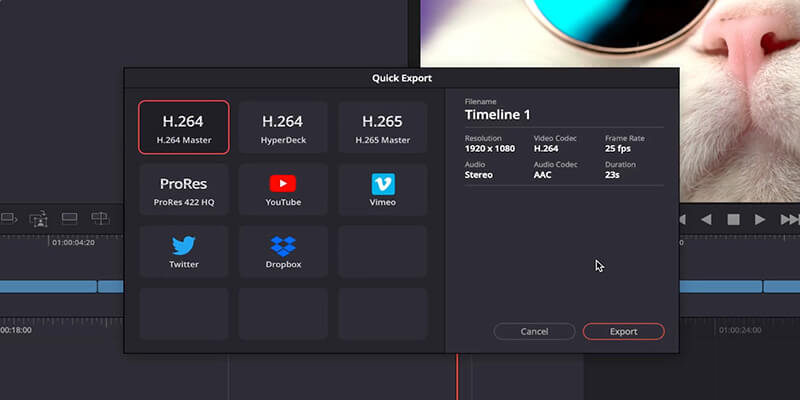
Puedes elegir entre tres formatos de compresión:
- H.264
- H.265
- ProRes
H.264. y H.265 comprimirán considerablemente tu archivo manteniendo una calidad de vídeo decente.
ProRes, por otro lado, mantendrá la compresión al mínimo. Esto garantizará que tu vídeo tenga la máxima calidad posible, aunque también significa que tendrás un archivo más grande.
💡 Lee más: Nuestra guía sobre cómo enviar vídeos pesados
En esta ventana, también verás algunas plataformas de redes sociales diferentes. Si haces clic en cualquiera de ellas, DaVinci Resolve te sugerirá los mejores ajustes de exportación para cada plataforma.
Por ejemplo, si quieres hacer una exportación rápida a YouTube, el códec sugerido es H.264. También puedes iniciar sesión en tu cuenta y publicar desde DaVinci Resolve en YouTube, ¡lo que me parece una función muy interesante!
Sólo tienes que elegir la configuración de los archivos que más te convenga.
Paso 2.
Haz clic en Exportar, y luego selecciona dónde quieres guardarlo y dale un nombre al archivo. Tan fácil como 1-2-3.
¿Quieres una forma fácil y rápida de enviar archivos grandes sin comprimir?
Envía paquetes de archivos de tamaño ilimitado con MASV. Pruébalo gratis.
Exportar proyectos de DaVinci Resolve con la pestaña de entrega y los ajustes de renderizado (mejor calidad, archivos más grandes)
Paso 1.
Si quieres modificar la configuración de la exportación manualmente, baja a la parte inferior de la pantalla y haz clic en el botón Enviar .
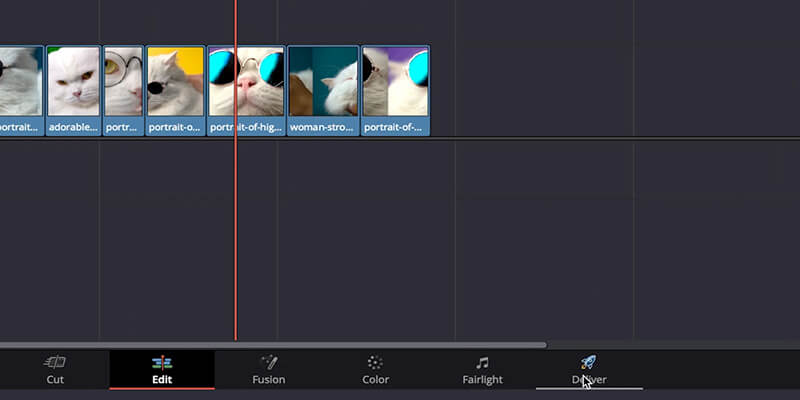
En la parte superior izquierda de la pantalla, verás los mismos preajustes que en la Exportación rápida pero también tendrás más opciones para renderizar a otras herramientas de software, como Final Cut Pro 7, Premiere XML y Pro Tools.
Paso 2.
Haz clic en el botón Exportación personalizada en el menú superior izquierdo para empezar desde cero. Escribe el nombre de tu archivo y elige su ubicación.
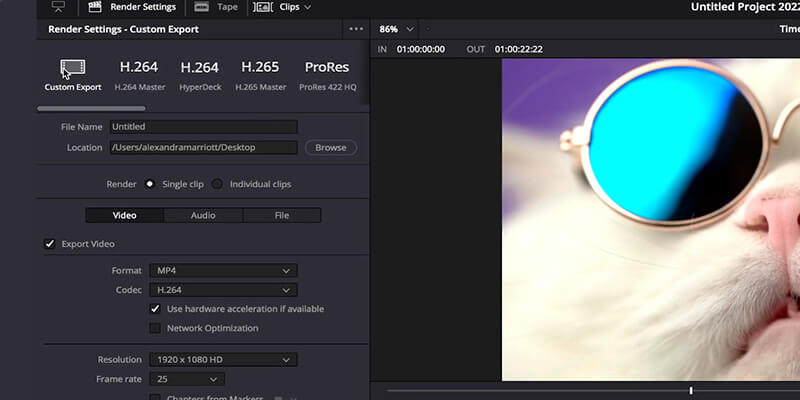
Paso 3.
Baja a Formato y abre el menú desplegable. Verás una variedad de formatos entre los que seleccionar.
Veamos la lista:
- MP4 y QuickTime son los formatos de vídeo más populares. Con MP4, puedes utilizar los códecs H.264 y H.265. Con QuickTime, hay más opciones para exportar con alta resolución en ProRes, pero también incluye los códecs H.264 y H.265.
- DNXHD / DNXHR y GoPro Cineform son los códecs estándar de la industria, y son específicos para determinadas plataformas.
- DPX y EPX son códecs de alto riesgo con una compresión mínima.
- Grass Valley HQX es un formato específico para la edición.
- VP9 es un formato específico para la transmisión de vídeos.
- EXRTIFF y JPEG 2000 te darán imágenes de alta calidad.
Elige el formato de vídeo que quieras.
Paso 4.
Debajo de Formato, encontrarás diferentes opciones para Resolución, como 1920 x 1080 HD y 3840 x 2160 Ultra HD (también conocido como Resolución 4K).
¿Cómo elegir la resolución que mejor se adapte a tu proyecto?
Primero, haz clic en el botón Medios en la parte inferior de tu pantalla.
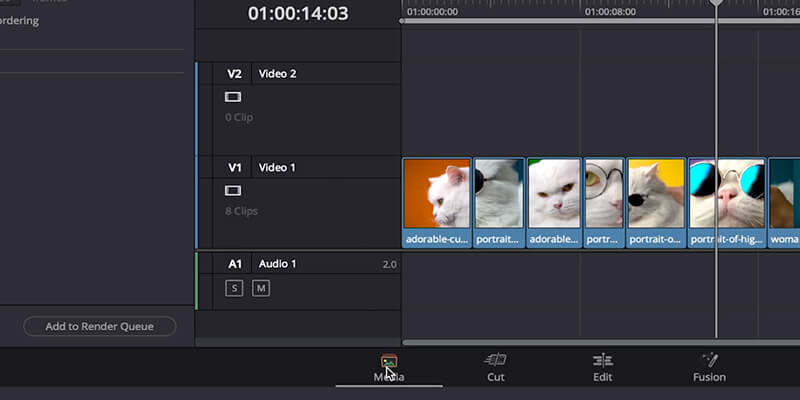
A continuación, haz clic con el botón derecho en la línea de tiempo que quieras exportar. Selecciona Línea de tiempo > Ajustes de la línea de tiempo. Aparecerá una ventana que te muestra cuál es la resolución de tu línea de tiempo.
Como regla general, intenta evitar elegir una resolución mayor que el tamaño de tus secuencias.
Selecciona una resolución.
💡 Lee más: ¿Qué es el reescalado de video y cómo está volviéndose más inteligente?
Paso 5.
Vuelve a Enviar.
Ve a Calidad y haz clic en Restringir. Aquí podrás establecer la tasa de bits. La tasa de bits es la cantidad de información o datos que se transfieren por segundo. Cuanto mayor sea la resolución y la velocidad de fotogramas, mayor deberá ser la tasa de bits.
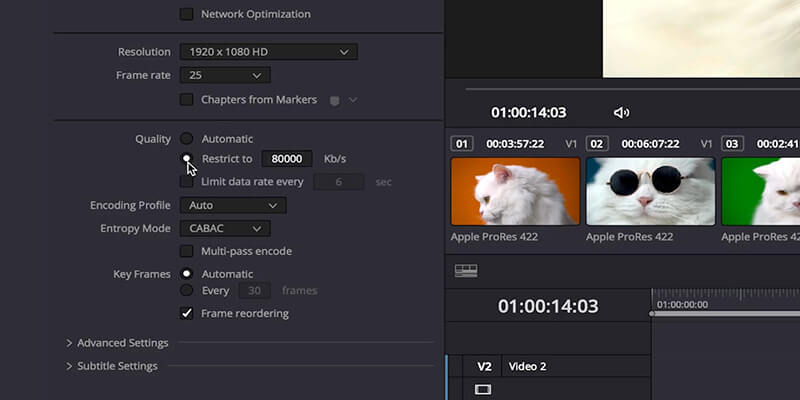
Cambia la tasa de bits a 20.000 para una exportación estándar, más ligera. Para una calidad mejor, auméntalo a un número mayor.
Para estar seguro y asegurarte que tu vídeo es de alta calidad, puedes duplicar la velocidad de fotogramas, con la opción que se encuentra directamente debajo de Resolución en la sección anterior, y añade tres ceros.
Por ejemplo, si la velocidad de fotogramas de tu proyecto es de 25, tu tasa de bits sería de 50.000.
Esos son los parámetros que más afectarán a la calidad de la exportación final.
Recuerda que con una tasa de bits más alta, obtendrás la mejor calidad, pero como profesional de video probablemente ya sabes que también acabarás con una exportación más pesada.
Paso 6.
Baja y haz clic en Añadir a la cola de renderización.
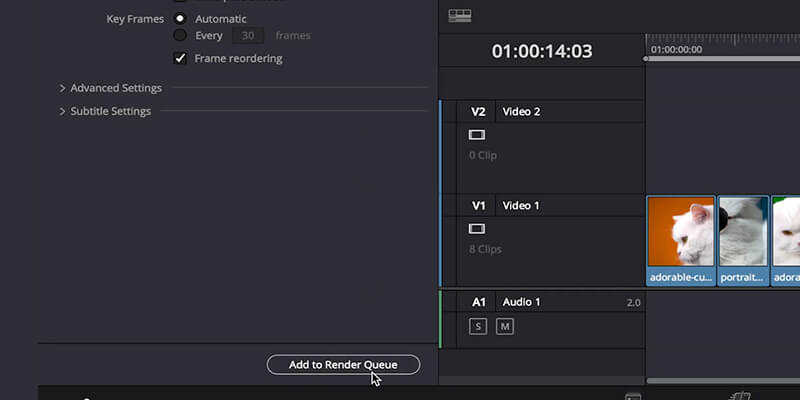
Paso 7.
En la esquina superior derecha de tu pantalla, el vídeo actual que quieres exportar aparecerá en el Cola de renderización. Haz clic en Renderizar todo y tu vídeo empezará a exportarse.
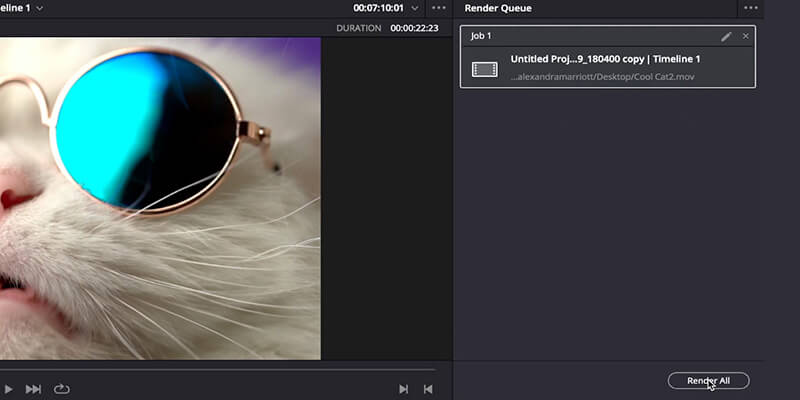
Paso 8.
También puedes personalizar el mismo vídeo en otros formatos, como ProRes, y seguir añadiendo diferentes versiones a la cola de renderización para exportar todas las que quieras.
¡Et voilà! Así es como se exportan los vídeos en DaVinci Resolve con los ajustes óptimos para tus proyectos.
🎯 Descubre más: Cómo renderizar y enviar archivos al mismo tiempo con el panel Premiere Pro de MASV
¿Necesitas enviar vídeos e imágenes de alta resolución?
Utiliza MASV para enviar material de cámara sin editar, medios de alta resolución, DCP, archivos DPX/EPX y otros formatos de archivo grandes.
¿Dónde guarda los proyectos Davinci Resolve?
Ahora que has exportado tu archivo, tienes que encontrar dónde está guardado en tu ordenador.
Paso 1.
Si quieres encontrar dónde está tu proyecto de DaVinci Resolve, ve a la esquina inferior derecha y haz clic en el icono de la casita. Esto abrirá la ventana del Gestor de proyectos.
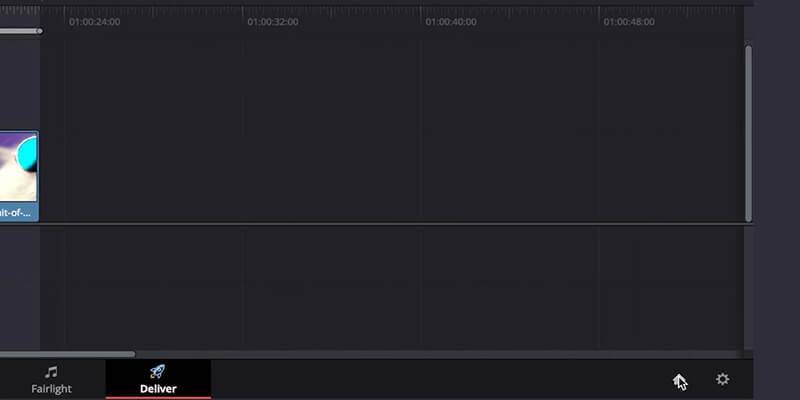
Paso 2.
Haz clic en Proyectos > Bibliotecas del proyecto > Base de datos local.
Haz clic con el botón derecho del ratón en Base de datos local y haz clic en Revelar en el Buscador. En el Buscador, haz clic en Resolver proyectos > Usuarios > [Tu nombre de usuario] > Proyectos y verás la carpeta de tu proyecto.
Transferencia de archivos grandes para coloristas, editores, artistas de efectos visuales y más
Comparte archivos grandes rápidamente con otros departamentos de producción. Acelera tu flujo de trabajo creativo con la transferencia de archivos MASV.
Transferir un proyecto de Davinci a otro ordenador
Si trabajas en DaVinci Resolve, es muy probable que necesites transferir un proyecto de Davinci a otro ordenador o a un compañero que vaya a seguir trabajando en él (por ejemplo, etalonaje, VFX). A continuación te explicamos cómo enviar archivos de DaVinci Resolve.
Paso 1.
Pulsa el icono de la casa en la esquina inferior derecha para ir a la ventana Gestor de proyectos .
Paso 2.
Haz clic con el botón derecho en tu proyecto y selecciona Exportar el archivo del proyecto.
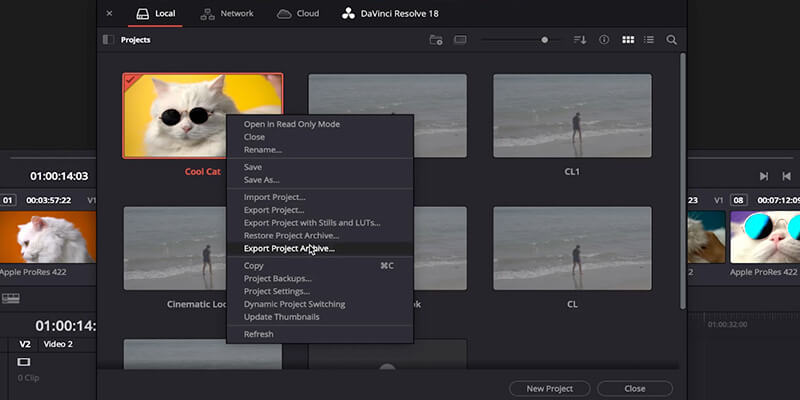
Elige dónde quieres que se guarde y marca todos los archivos que quieras que se incluyan (Archivos multimedia, medios proxy, caché de renderización). Haz clic en Ok.
Todo lo que necesitas estará en una carpeta en la ubicación que hayas seleccionado.
Paso 3.
Arrastra y suelta esa carpeta en la aplicación del navegador MASV para transferir tus archivos. MASV es la forma más rápida de enviar archivos grandes , como los que exportas a través de DaVinci Resolve, a través de Internet, en un tiempo récord.
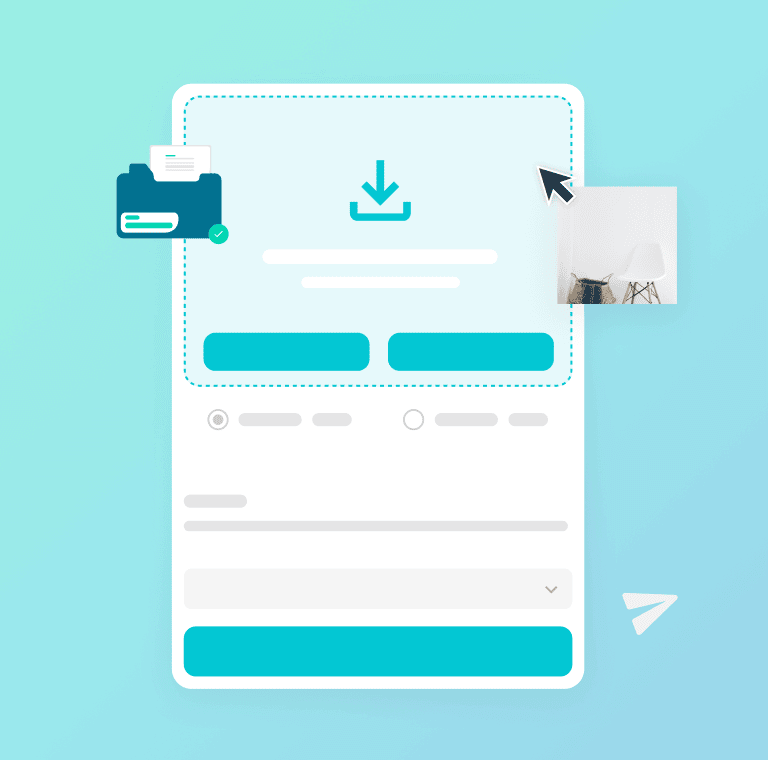
La mejor manera de enviar archivos grandes a través de la nube
Ahí lo tienes. Espero que esta guía sobre cómo exportar vídeos desde DaVinci Resolve te permita hacer y compartir tu mejor trabajo.
Empieza gratis con MASV y envía tus archivos de gran tamaño a cualquier parte del mundo.
Con MASV, puedes enviar paquetes de archivos de tamaño ilimitado a través de un navegador, y gracias a una red de más de 300 servidores en la nube en todo el mundo, los archivos enviados a través de MASV nunca tienen que viajar lejos, reduciendo así la latencia.
No es de extrañar miles de profesionales del vídeo y los medios de comunicación de todo el mundo confíen en MASV. Consigue una transferencia de archivos grandes rápida, fácil y segura con MASV y acelera tu flujo de trabajo de producción.
Comparte archivos con MASV
Obtenga el servicio de transferencia de archivos de gran tamaño más rápido disponible en la actualidad, MASV.