Todos sabemos que la calidad del audio puede hacer o deshacer tu vídeo.
Cuando grabas una voz en off, tu voz debería sonar nítida, con un tono profundo y rico. Idealmente, no debería sonar apagada, con eco o con sonido metálico (como las famosas videoconferencia malas durante el apogeo de 2020).
Pero, ¿cómo puedes mejorar la calidad del audio de tus diálogos y hacer que tu voz suene mejor? Si tienes Adobe Premiere Pro, basta con unos pocos clics.
¡Mira nuestro tutorial a continuación! 👇
Transferencia de archivos para cineastas
Comparte archivos multimedia grandes de forma rápida, fácil y segura.
🎥 Vídeo: Cómo hacer que tu voz suene mejor
¿Cómo mejorar un audio grabado?
Antes de entrar en el tutorial, es importante tener en cuenta que mejorar la voz, los sonidos y la música no es sólo posible en la postproducción. Una buena masterización de audio tiene que más que ver con la limpieza y la edición que con la reparación directa. Para evitar un mal audio desde el principio y asegurarte que tu audio suene mejor, te recomendamos que utilices un micrófono externo, que esté bien colocado y a una distancia adecuada del locutor.
Si no tienes un buen micrófono y necesitas algunas recomendaciones, hemos elaborado una guía práctica sobre los mejores micrófonos para la grabación, el streaming y el podcasting este año.
Estos micrófonos te garantizan un sonido profesional para que tus grabaciones brillen en Premiere Pro.
Panel de sonido esencial de Premiere Pro
Cuando tengas Premiere abierto, ve a Ventana > Espacios de trabajo > Audio.
Aparecerá una nueva ventana a la derecha que Adobe llama su panel de Sonido esencial . Aquí, podrás seleccionar entre cuatro mejoras de sonido diferentes:
- Diálogo: para los pistas de voz.
- Música: para pistas distinguibles como la música de fondo.
- SFX: abreviatura de "Efectos sonoros" (una puerta currándose, un timbre, etc.)
- Ambiente: para las pistas de ambiente que añaden una sensación de lugar a su contenido (bocinas de coches en la distancia, gorjeo de pájaros, etc.)
Selecciona Diálogo.
En el vídeo tutorial de arriba, mi audio tiene algo de ruido de fondo y algo de eco. Para solucionarlo, voy a entrar en la segunda pestaña de Sonido esencial, hacer clic en 'Reparar' y activar los parámetros 'Reducir ruido' y 'Reducir reverberación', y ajustar la intensidad con la barra deslizante.
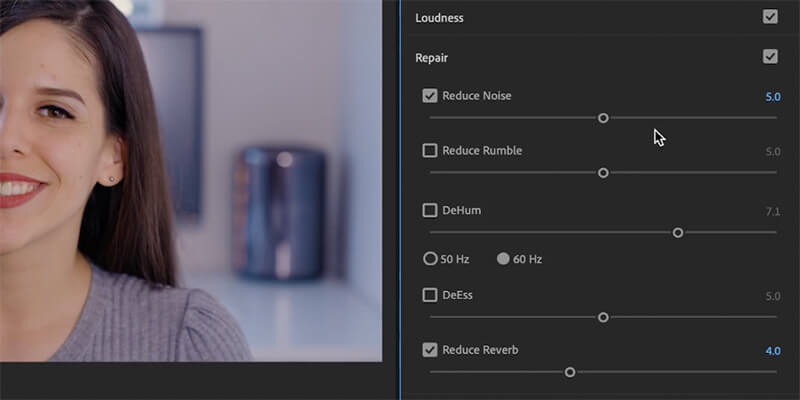
A continuación vamos a ir a la pestaña 'Claridad' y activaremos 'Dinámica' y 'EC (ecualizador)'.
En el menú desplegable del ecualizador, puedes seleccionar varios preajustes. Personalmente, creo que los mejores son 'Voz de podcast' o 'Presencia vocal', pero pruébalos con tu propia grabación y ajusta la barra deslizante si hiciera falta.
Para terminar, activa la opción "Mejorar la voz" y selecciona la opción para mejorar los tonos altos o bajos.
El dulce sonido del éxito
Descubre cómo Sound Lounge, una de las principales empresas de producción de audio con sede en Nueva York, encontró una forma mejor para compartir archivos con MASV.
Efectos de audio de Premiere Pro
El panel de Sonido esencial es una forma rápida de mejorar la calidad del audio. Para tener más control, es mejor jugar con algunos efectos de audio individuales. Adobe Premiere Pro tiene un montón de efectos de audio entre los que elegir, pero creo que los siguientes tres efectos utilizados en conjunto ofrecen los mejores resultados:
1. DeNoise
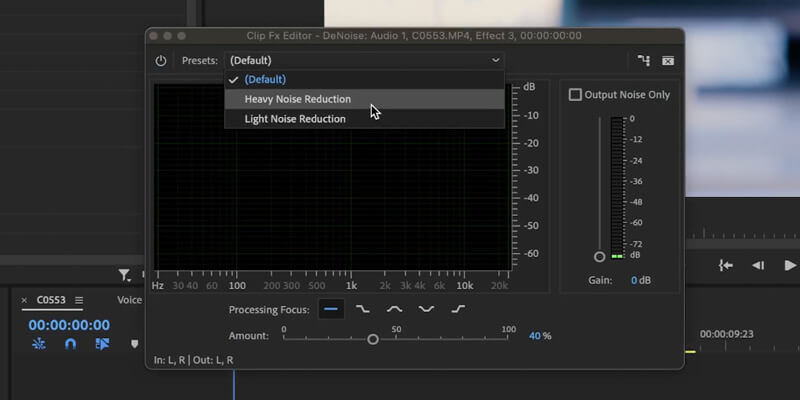
En el panel de "Efectos", busca el efecto DeNoise y arrástralo al clip de audio. Como su nombre indica, este efecto ayuda a reducir cualquier ruido de fondo. Si el ruido de fondo no es malo para empezar, con DeNoise parecerá que estás en una cabina de sonido sellada. Es muy potente.
En el panel de controles del efecto DeNoise, pulsa "Editar". Desde aquí, puedes seleccionar un preajuste de "Reducción de ruido ligera" o "Reducción de ruido fuerte". O bien, puedes ajustar manualmente la reducción de ruido mediante los controles deslizantes. También puedes seleccionar la frecuencia en la que quieres que se centre el procesamiento para obtener una reducción de ruido más detallada.
2. Ecualizador paramétrico
Volvamos a Efectos y busquemos 'Ecualizador paramétriico' y arrastrémoslo a la pista.
El efecto del ecualizador paramétrico proporciona el control sobre los tonos bajos, medios y altos de tu audio. Todos los patrones de habla tocan naturalmente estos tres tonos. Por eso, encontrar un equilibrio entre los tres parámetros hará que tu voz suene mejor.
Haz clic en "Editar" en el ecualizador paramétrico y abre el espectro de frecuencias. A la izquierda, tendremos las frecuencias bajas. A la derecha, las frecuencias altas. Las frecuencias medias, por supuesto, estarán en el medio. Podemos mover cada uno de estos puntos hacia arriba para potenciarlos o hacia abajo para recortarlos. Para facilitar las cosas, Premiere Pro dispone de algunos preajustes.
Para el diálogo, el preajuste más importante es "Vocal Enhancer". Con este preajuste, el filtro HP (paso alto) está activo, por lo que las frecuencias más bajas, las que están por debajo de 80 hertzios ya han sido recortadas. Esta frecuencia puede interferir directamente con la voz en off, por lo que no las queremos.
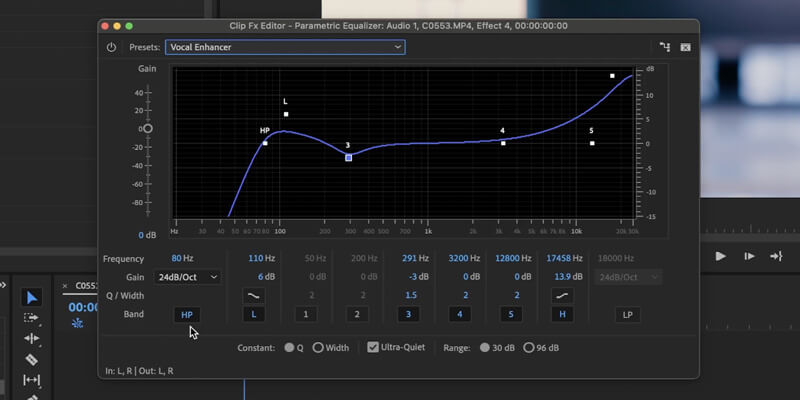
En mi videotutorial, el preajuste "Vocal Enhancer" desplazó un poco hacia arriba las frecuencias más bajas de mi audio. Esto hace que los tonos más bajos de la voz sean más prominentes y estén más presentes. Mientras tanto, los tonos medios se han reducido un poco para compensar una mejor entonación. Y, por supuesto, las frecuencias más altas se han elevado para conseguir toda la potencia y claridad de la voz posible.
3. Compresor multibanda
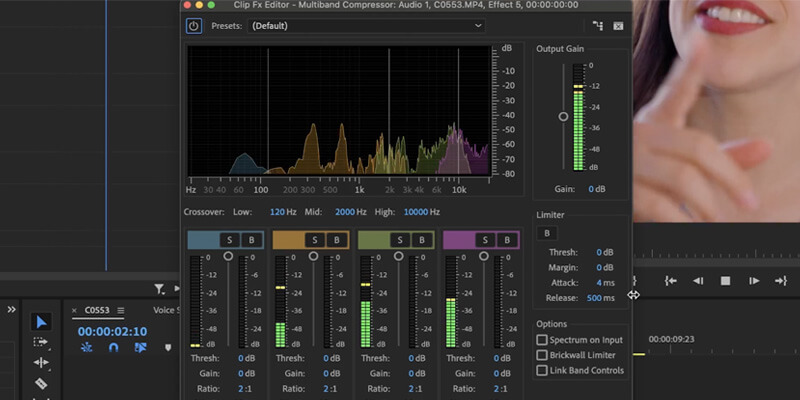
Ahora, vamos a comprimir el audio. El propósito de un compresor es apretar las frecuencias y equilibrar todos los tonos de voz. También puede elevar el volumen general. A mí me gusta usar el 'Compresor Multibanda'.
De nuevo, en esta nueva ventana tenemos nuestro espectro de frecuencias con los demás parámetros a modificar. Vamos a comprobar los preajustes:
- Hay muchos que pueden mejorar la calidad del audio en Premiere Pro como 'Hiss Reduction' o 'DeEsser'.
- Hay otros que suben el volumen como 'Broadcast', 'Internet Delivery' y 'Pop Master'.
- Y algunos sólo están ahí para efectos específicos como 'Toy' o 'Walkie Talkie'.
Por lo general, me gusta utilizar la reducción de ruido o "Snare Chunk" para comprimir mi audio.
Para terminar con los efectos del compresor, me gusta añadir un limitador superior y poner el límite preestablecido a menos tres decibelios. Esto evitará que los picos de audio alcancen tonos superiores a menos tres decibelios (lo que nos ayuda mucho con el recorte de audio).
Cuando termines tu vídeo, utiliza MASV, que se integra con Premiere Pro, para enviarlo para revisiones o entregas finales a cualquier persona, en cualquier parte del mundo. MASV es la forma más rápida y segura para que los cineastas entreguen su material sin editar o en alta resolución a sus clientes y colaboradores.
¿He mencionado que MASV tiene un plugin de Premiere Pro para compartir archivos renderizados a una dirección de correo electrónico sin tener que salir de Premiere?
Comparte archivos con MASV
El servicio de transferencia de archivos de gran tamaño más rápido disponible en la actualidad, MASV.