¿Quieres potenciar tu habilidades de etalonaje en DaVinci Resolve? En este tutorial de producción de vídeo, te llevaré a través de algunos conceptos avanzados de gradación de color para que puedas subir de nivel tu flujo de trabajo de postproducción DaVinci.
De aprender sobre la cámara espacios de color para aplicar gradación de color personalizada por coherencia, al final de este blog, comprenderá cómo implementar un control detallado del color en DaVinci Resolve como los profesionales.
Empecemos.
Índice de contenidos
- ¿Qué es el espacio de color?
- Cómo trabajar con imágenes RAW
- ¿Qué es el metraje de registro?
- Configuración de la gestión del color en DaVinci
- Alto rango dinámico (HDR)
- Deformador del color
- Máscara mágica
- Cómo copiar y aplicar grados de color para mayor coherencia
- Simplifique su flujo de trabajo multimedia con MASV
Mejore su flujo de trabajo de postproducción
Utiliza MASV para entregar tus archivos multimedia a la velocidad del rayo.
¿Qué es el espacio de color?
Ningún debate sobre etalonaje avanzado está completo sin hablar del espacio de color.
El espacio de color es una forma estandarizada de representar y codificar los colores. Los distintos fabricantes de cámaras tienen sus propios espacios de color optimizados para sus sensores específicos. Es esencial comprender estos espacios de color, especialmente cuando se trabaja con material RAW.
Por eso, el tipo de cámara utilizada y cómo se grabó el material son los primeros aspectos que hay que tener en cuenta a la hora de etalonar.
De Rec. 709 a DCI-P3
El espacio de color más común es Rec. 709 para SDR (Standard Dynamic Range), que se publicó por primera vez hace tres décadas y tradicionalmente se ha utilizado sobre todo para radiodifusión y en la web.
Pero éste está siendo desplazado por el más nuevo Rec. 2020 y Rec. 2100que también se utilizan sobre todo en radiodifusión, ya que ofrecen una mejor compatibilidad con HDR (alto rango dinámico), lo que se traduce en luces más brillantes, colores más vivos y negros más profundos para obtener una imagen uniforme en todos los dispositivos.
El DCI-P3 se utiliza normalmente para el cine comercial. Pero siempre debes confirmar los ajustes específicos para el cine en el que vayas a proyectar.
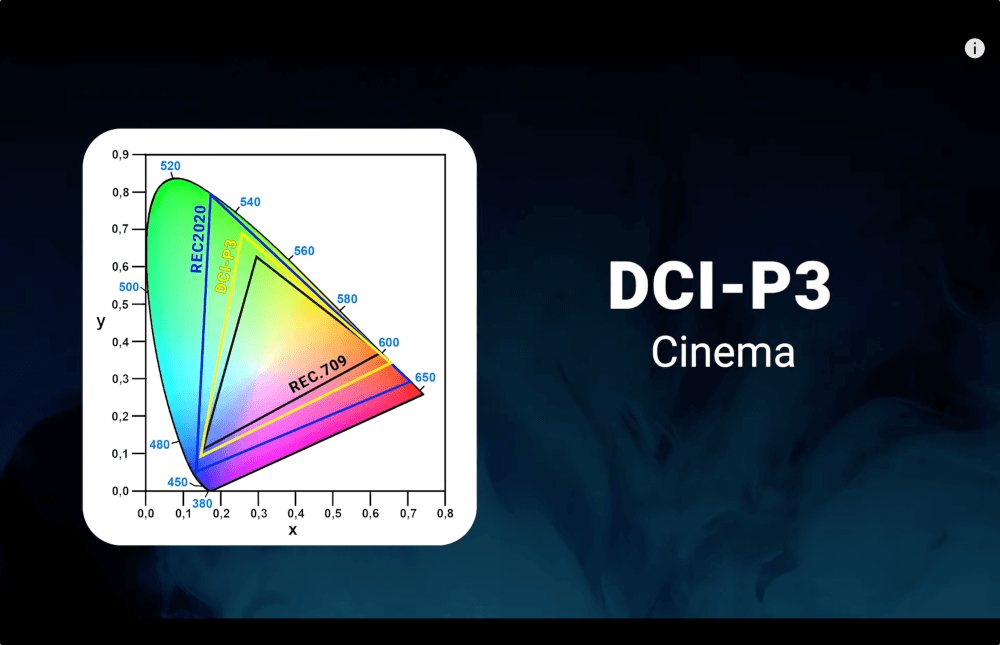
Grabar en Rec. 709, el espacio de color estándar, simplifica el flujo de trabajo porque los colores ya están definidos. Pero esto también limita las posibilidades de gradación del color en la postproducción, ya que no habrá mucha información con la que jugar, sobre todo en las zonas más oscuras de la imagen.
Cómo trabajar con imágenes RAW
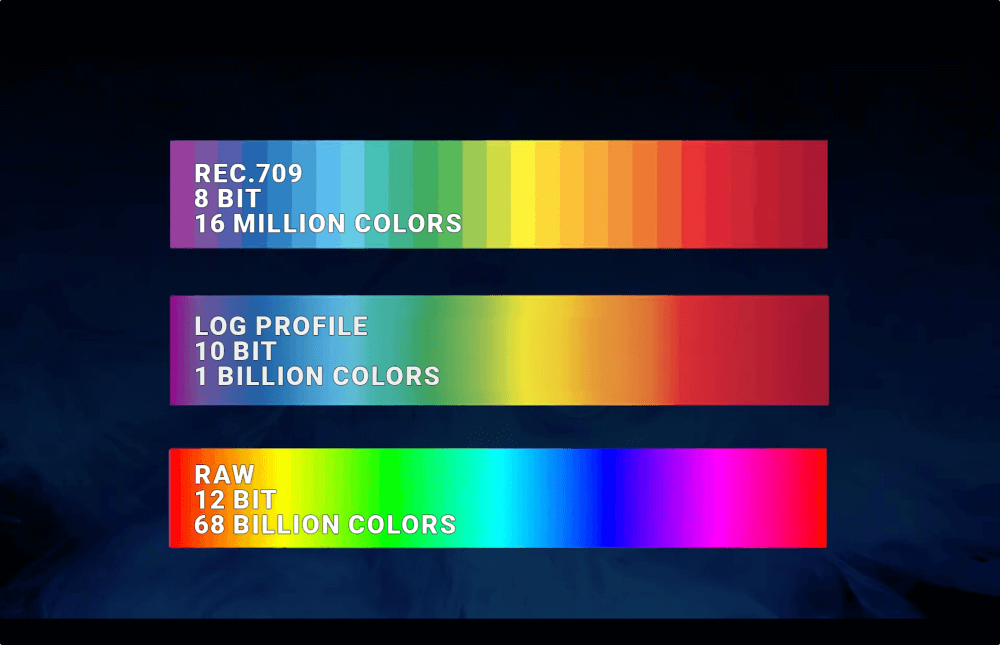
Si tienes material grabado en formato RAW, ¡genial! Tendrás un amplio control sobre tu metraje. Captura la mayor cantidad de información, por lo que la imagen tendrá muchos detalles.
Las secuencias RAW suelen ofrecer 12 o 14 bits, lo que proporciona una gama de colores más amplia en comparación con los 8 bits de la Rec. 709. Ten en cuenta que debes estar equipado con un ordenador profesional y un disco duro rápido y espacioso, y utilizar un servicio de transferencia de archivos con sin límite de tamaño de archivo-para manejar estos archivos tan pesados.
¿Qué es el metraje de registro?
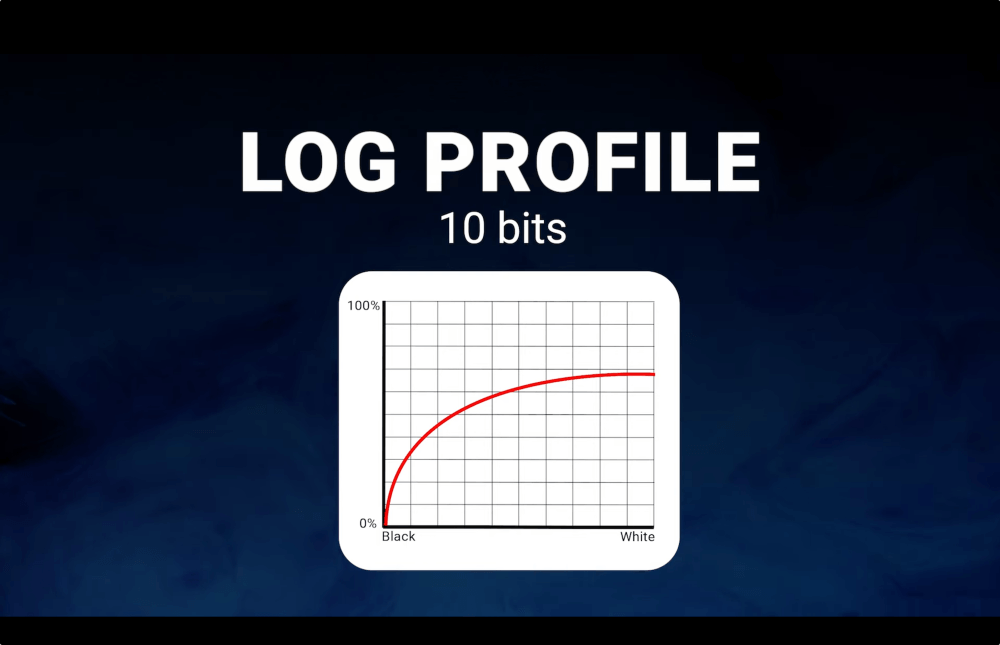
¿Tus imágenes están grabadas con un perfil LOG? Si es así, aunque no tendrás tanto control como con los archivos RAW, seguirás teniendo mucho control sobre tu metraje.
Las secuencias LOG suelen grabarse a 10 bits y utilizan una curva gamma optimizada para grabar una imagen con la mayor cantidad de información posible en luces y sombras, por lo que la imagen se verá desaturada y con poco contraste. Tendrás que seleccionar un espacio de color para convertir los colores y realzarlos en postproducción.

De nuevo, cada fabricante de cámaras ofrece su propio perfil de registro adaptado a su sensor, y cada registro debe convertirse de una manera determinada.
Puede utilizar técnicas Luts para conversiones de espacio de color o el efecto Transformación del espacio de color, que te permite poner el espacio de color y la gamma utilizados en las secuencias grabadas y, a continuación, seleccionar el color y la gamma de salida deseados.
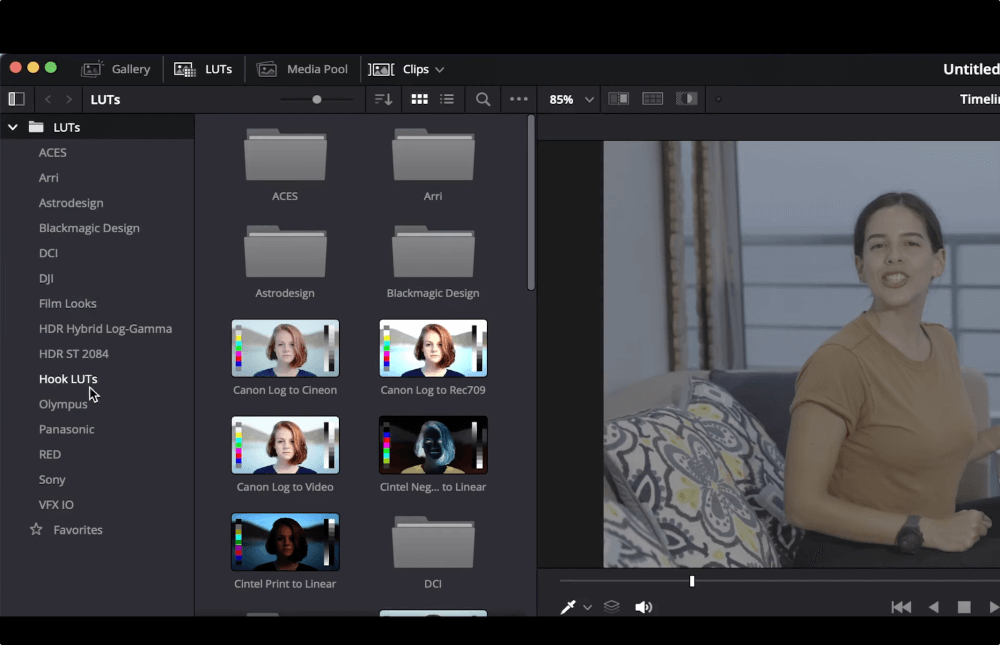
Ajustes de gestión del color en DaVinci Resolve
Para continuar con nuestro flujo de trabajo avanzado de gradación de color, primero vamos a configurar algunos ajustes de color. Ve a la esquina inferior derecha y haz clic en el icono de engranaje para abrir Ajustes.
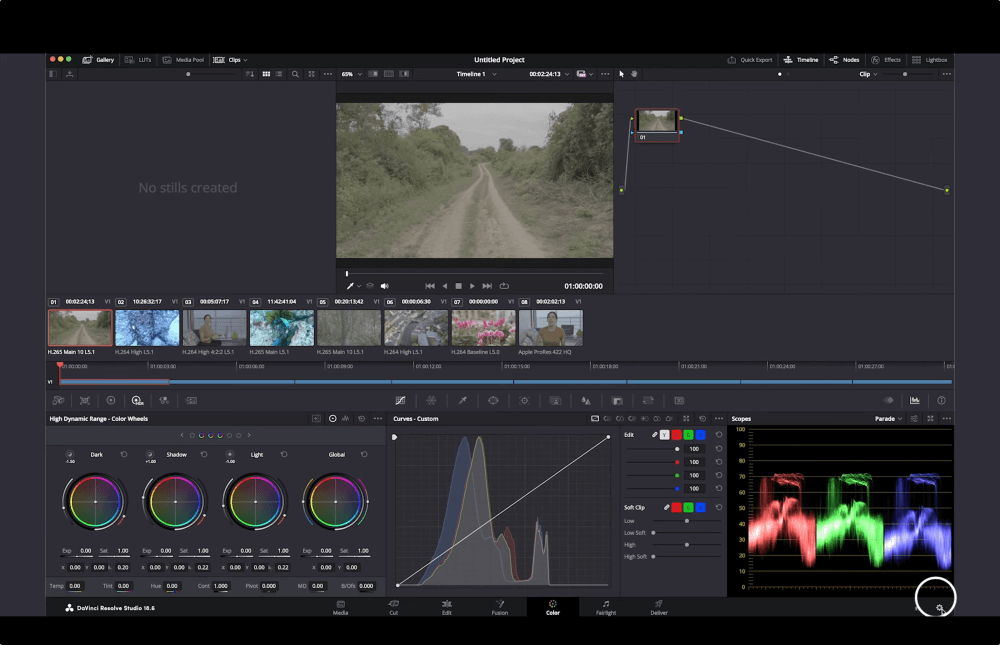
En la ventana emergente, haga clic en Gestión del color.
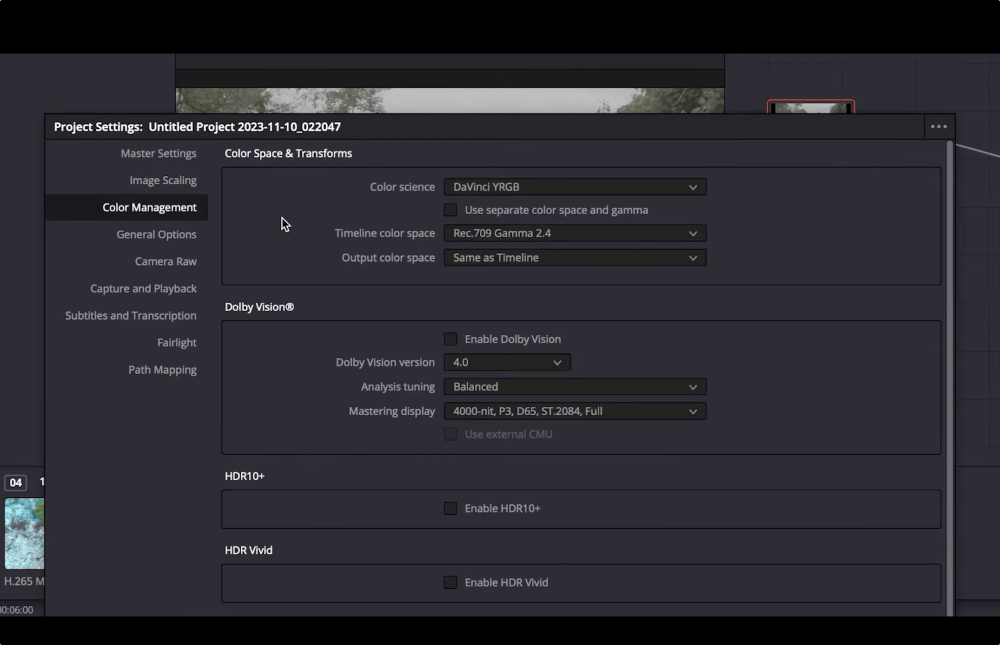
La gestión del color es un proceso que garantiza una reproducción coherente del color desde el punto de captura hasta la visualización final. Establece el punto de partida de todos los clips en un espacio de color específico.
Esto funciona muy bien para mantener la coherencia cuando se trabaja con diferentes archivos de diferentes cámaras o si tiene diferentes salidas de entrega (emisión, web y cine tienen diferentes estándares de color).
Para activar la gestión del color, seleccione DaVinci Color YRGB Color Managed bajo la Ciencia del color menú desplegable.
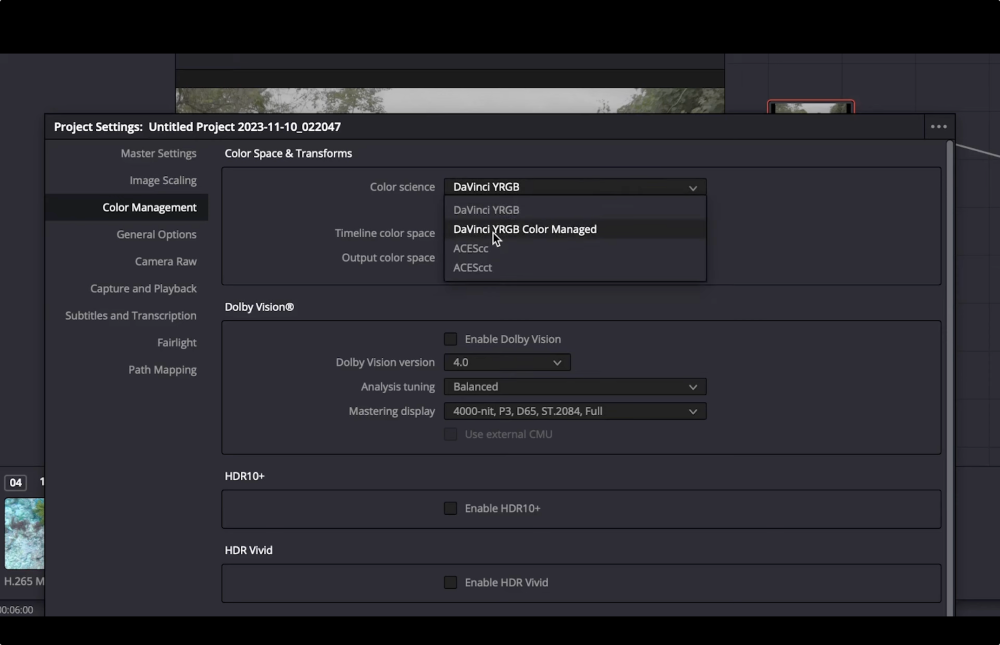
También puedes utilizar ACES, pero esto requeriría un flujo de trabajo diferente. ACES se utiliza en producciones de mayor envergadura, como cuando intervienen efectos visuales, por ejemplo. A la hora de elegir el marco de gestión del color, ten en cuenta a quién se lo vas a entregar.
El siguiente menú desplegable se establece automáticamente en Rec.709 para la web. Vamos a cambiar eso y seleccionar DaVinci Wide Gamut. Este modo de procesamiento le permitirá hacer su corrección de color y utilizar este mismo proyecto incluso si tiene que cambiar su salida de entrega (cubre una amplia gama).
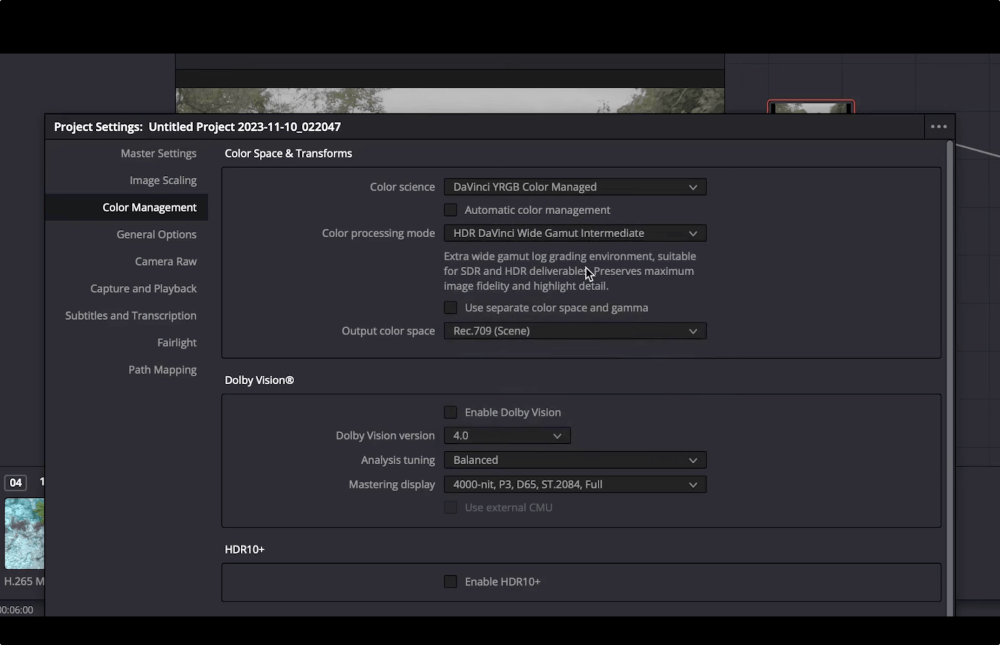
A continuación, vamos a Espacio de color de salida. Aquí debe seleccionar el espacio de color adecuado que coincida con el estándar de su monitor para una representación precisa del color.
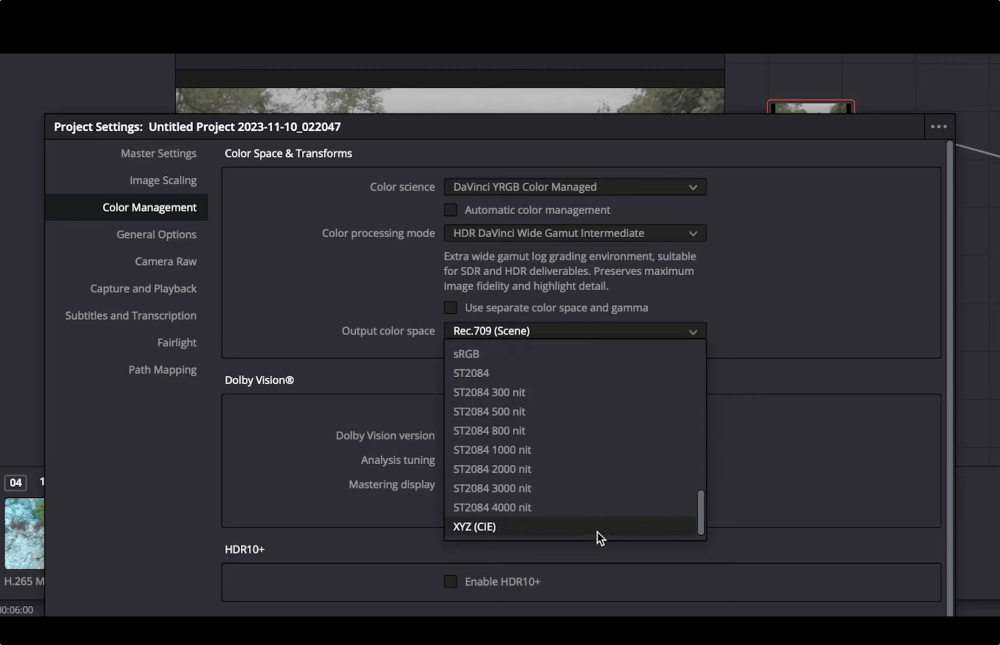
Tenga en cuenta que si tiene que entregar a la radiodifusión o el cine, primero tiene que confirmar su configuración. Selecciona el espacio de color de salida en función de ello.
Si su las imágenes son todas de la misma cámara, en Modo de procesamiento del color puede seleccionar Personalizado. Todos estos ajustes están configurados para el preset Wide Gamut que acabamos de utilizar. A continuación, puede seleccionar el espacio de color de entrada de su cámara.
También puede cambiar el espacio de color de entrada de clips específicos haciendo clic con el botón derecho en la miniatura del clip y seleccionando a continuación Espacio de color de entrada.
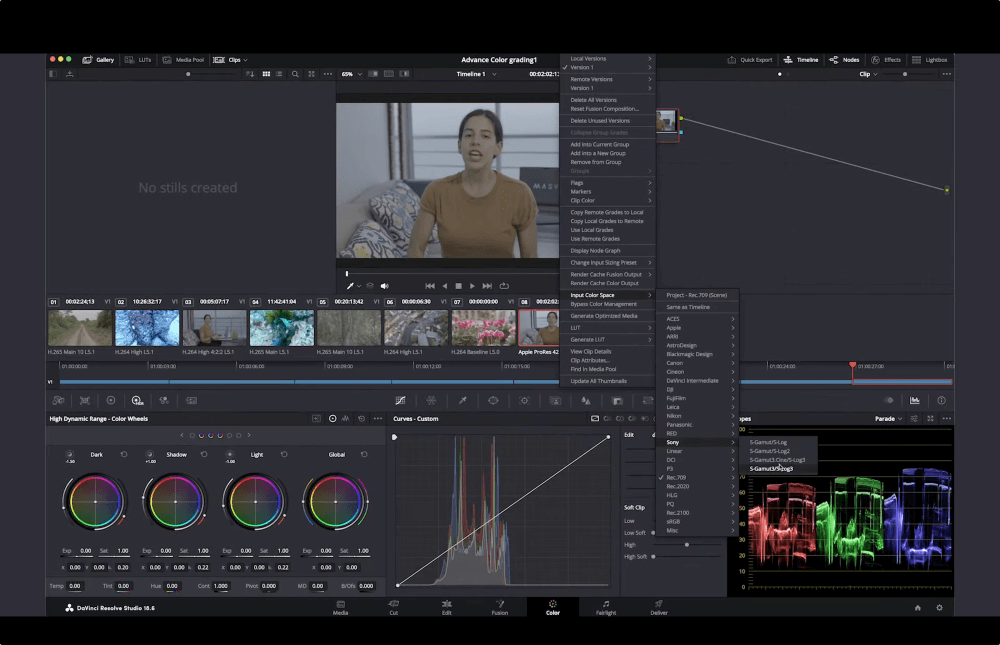
O si hay un clip específico que no desea que se gestione el color, haga clic con el botón derecho en el clip y seleccione Evitar la gestión del color. Tenga en cuenta que si necesita cambiar a una salida de entrega diferente, el clip tendrá un aspecto distinto.
Transfiera fácilmente secuencias de gran intensidad cromática
MASV prácticamente no impone límites a los paquetes de archivos y puede gestionar archivos de hasta 15 TB.
Alto rango dinámico (HDR)
Vaya a la pestaña HDR (el icono que muestra las siglas HDR). Esta función es similar a Primarios - Ruedas de color pero ofrece mucho más control sobre las gamas tonales individuales.
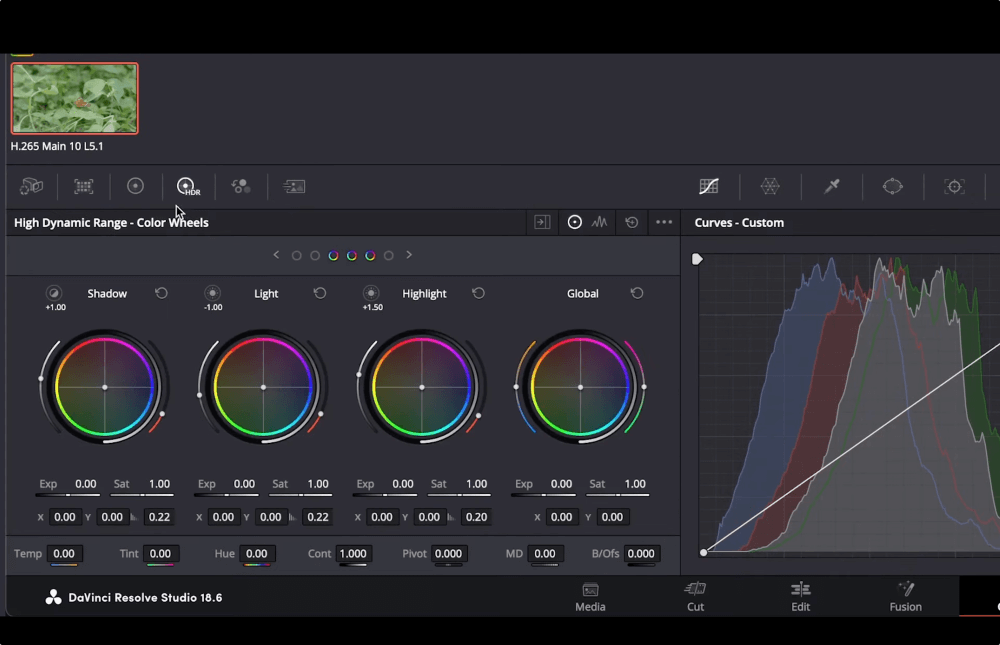
Estas modificaciones HDR se pueden hacer con cualquier clip de rango dinámico estándar, pero el uso de un clip HDR le dará la flexibilidad que necesita para jugar con el color y la iluminación.
Usando esta herramienta, tendrás control sobre los rangos tonales mostrados arriba. Hay seis ruedas y seis gamas tonales que podemos modificar, cada una de las cuales representa diferentes niveles de luces y sombras de la imagen. Puedes revelarlos todos haciendo clic en los iconos de flecha situados junto a las ruedas.
Haz clic en el pequeño semicírculo de color de la parte superior izquierda de cada rueda para ver a qué afecta directamente en la imagen.
Haga clic en el modo de resaltado en la ventana principal para mantener las áreas afectadas. Esto le mostrará la última rueda en la que ha trabajado.
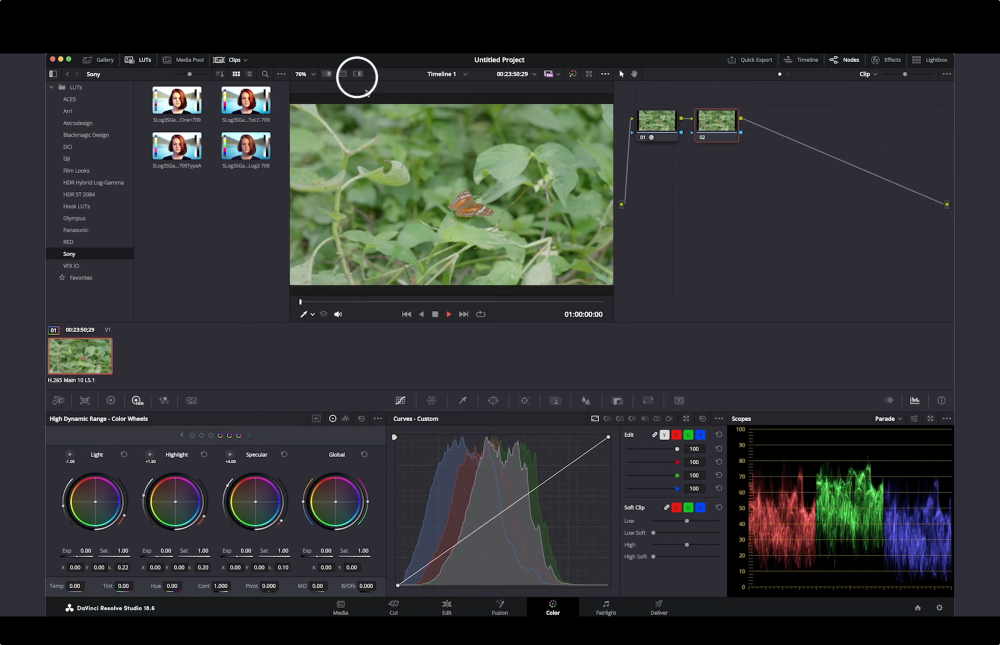
Mueva el control deslizante circular situado junto a cada rueda para modificar el tamaño de las zonas a las que afecta. A continuación, puedes corregir los colores y la iluminación en detalle.
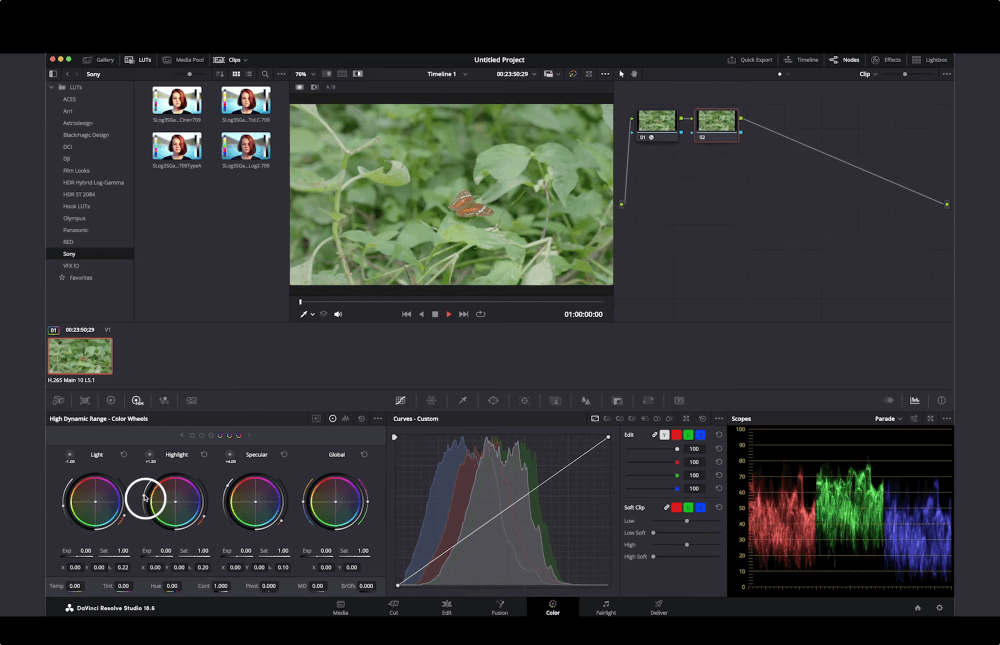
Deformador del color
Puede utilizar la función Deformador del color haciendo clic en el icono situado junto a Curvas. Esta herramienta también permite corregir el color y la saturación, pero de una forma más interesante.
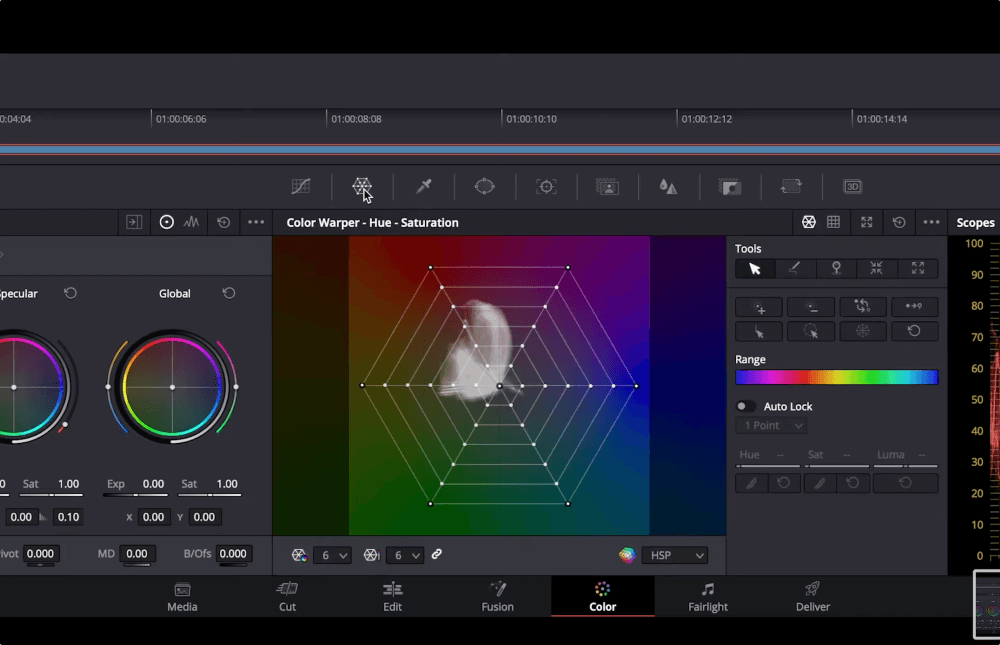
La cuadrícula de arriba representa la imagen. En el visor, puede seleccionar un área y arrastrar el cursor para modificar el tono y la saturación.
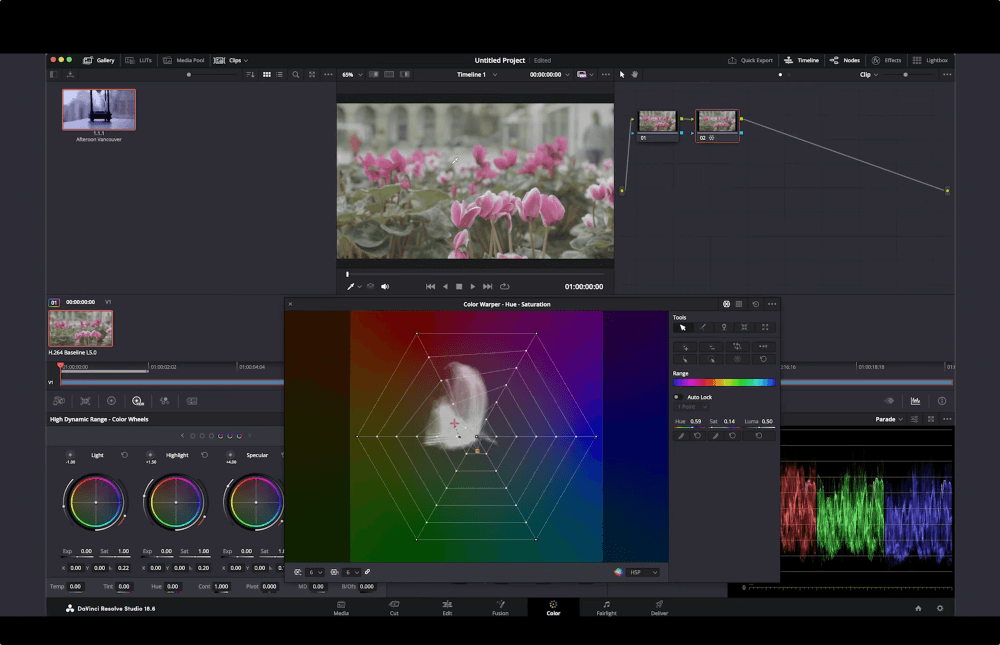
La pequeña cruz roja en la cuadrícula te indica sobre qué color estás pasando el ratón en la imagen, y aparecerán pequeños cuadrados amarillos en ciertos puntos para indicar el punto de control de color más cercano al que afectarás si haces clic y arrastras allí.
Puedes añadir más puntos para un mejor control y ajuste en el menú desplegable de la parte inferior izquierda.
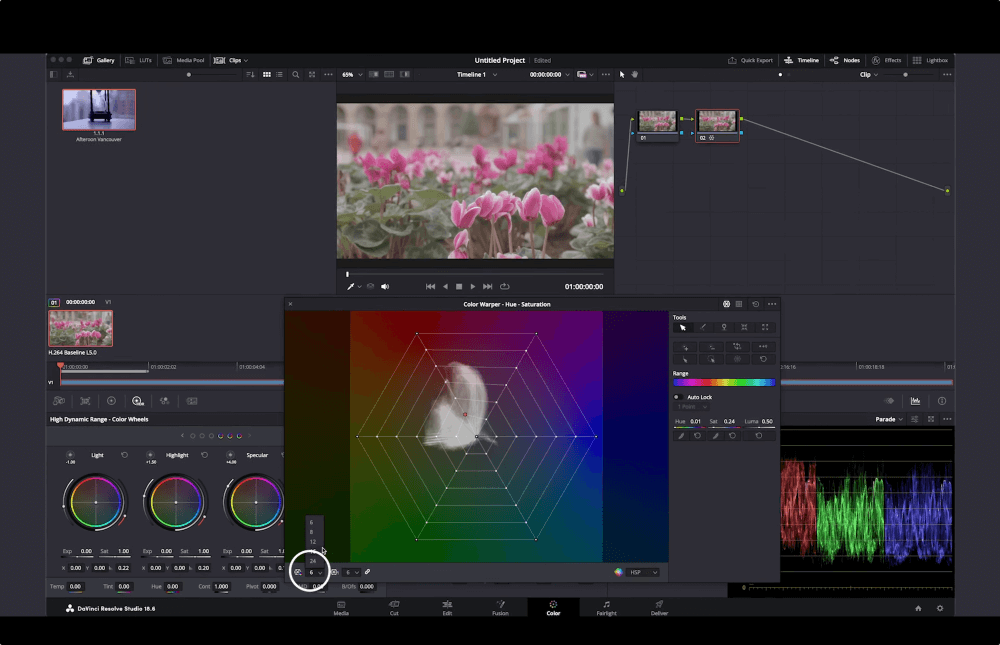
También puedes bloquear puntos de control, para que el Deformador de Color no afecte a ningún color o sección específicos de la imagen. Sólo tienes que marcar en el visor qué color quieres bloquear, marcar en la cuadrícula dónde está el punto de control más cercano, seleccionarlo y, a continuación, en el menú de la derecha, hacer clic en Convertir seleccionado a un pin.
Ahora el punto tiene un contorno negro, lo que significa que está bloqueado.
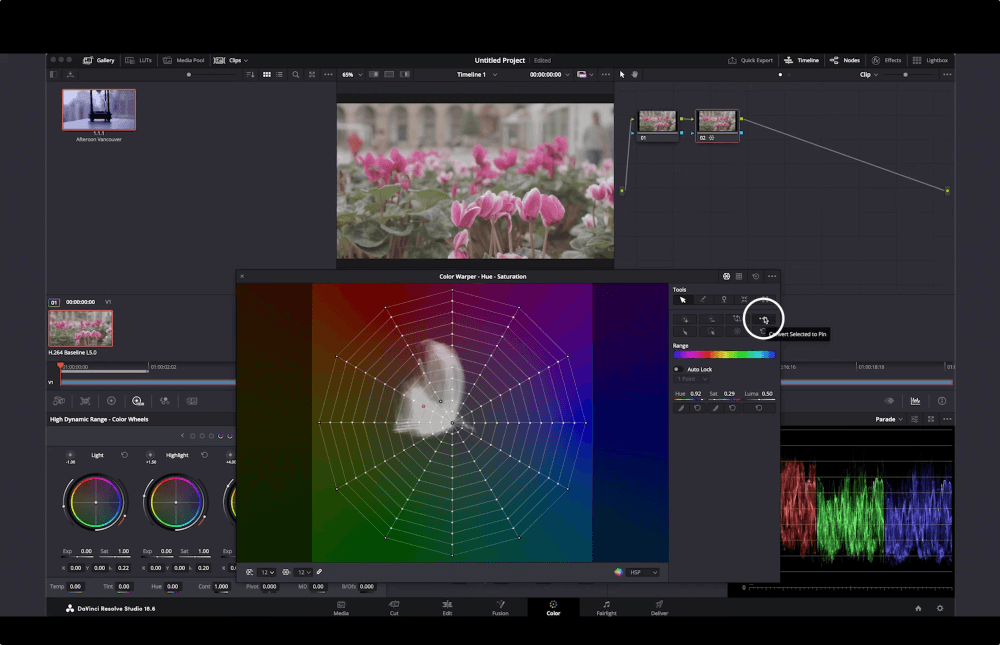
La mejor herramienta de transferencia de archivos grandes para coloristas
Comparte medios sin comprimir y con colores precisos con MASV.
Máscara mágica
En la barra de herramientas central, justo en el centro, seleccione el icono que tiene una personita.
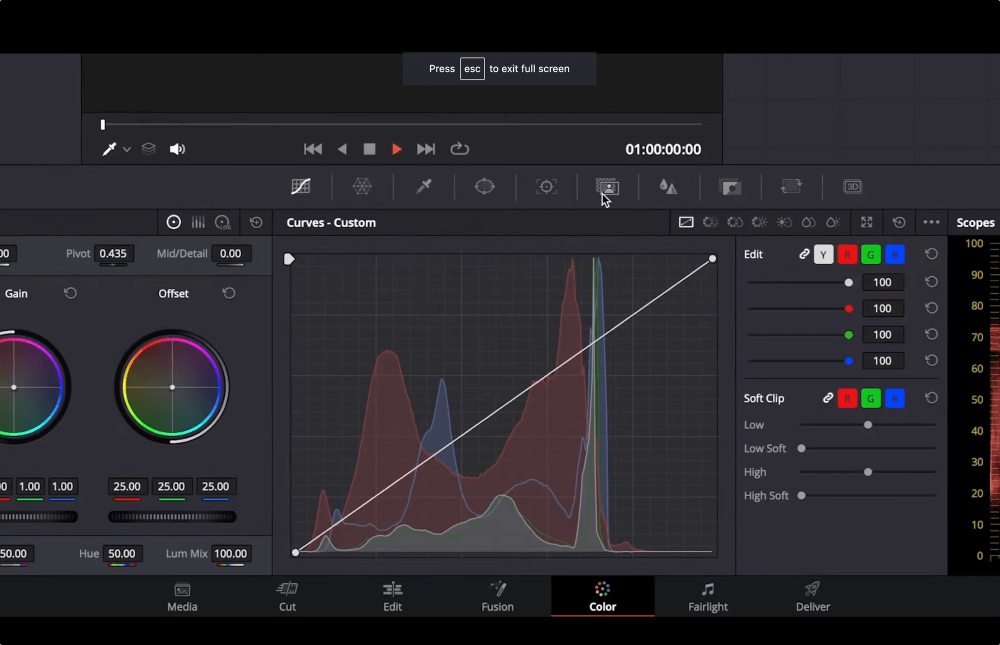
Con la Máscara mágica puedes seleccionar personas o rasgos y creará automáticamente una máscara a partir de una persona, un rostro o un objeto.
Seleccionemos a una persona.
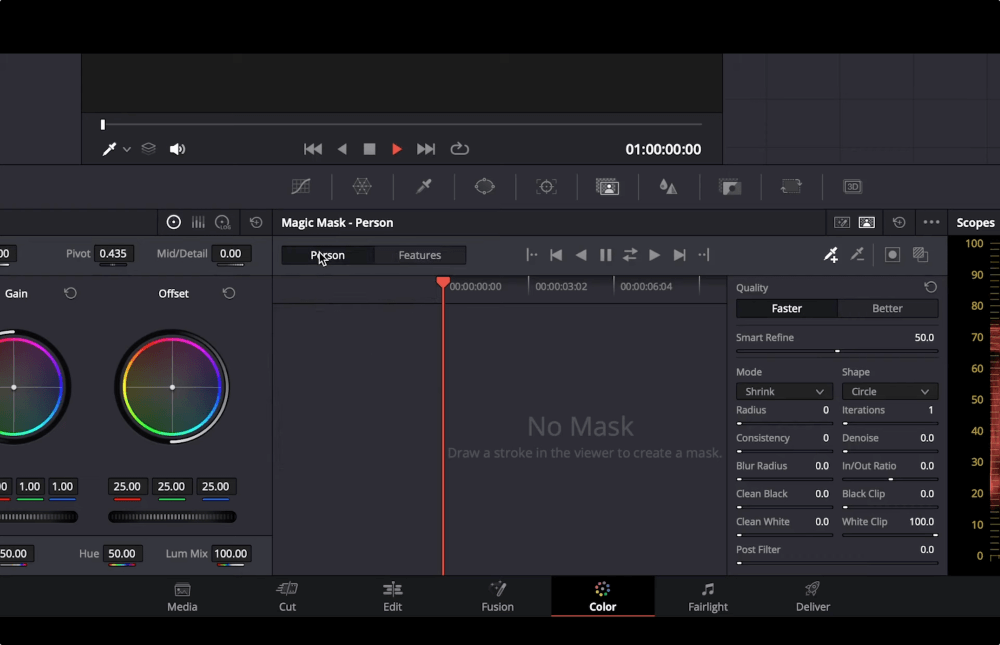
Haz clic y arrastra el cursor para hacer una pequeña línea en la cara de la persona. Hazla pequeña para que el seguimiento pueda seguir esos píxeles a lo largo del clip sin problemas.
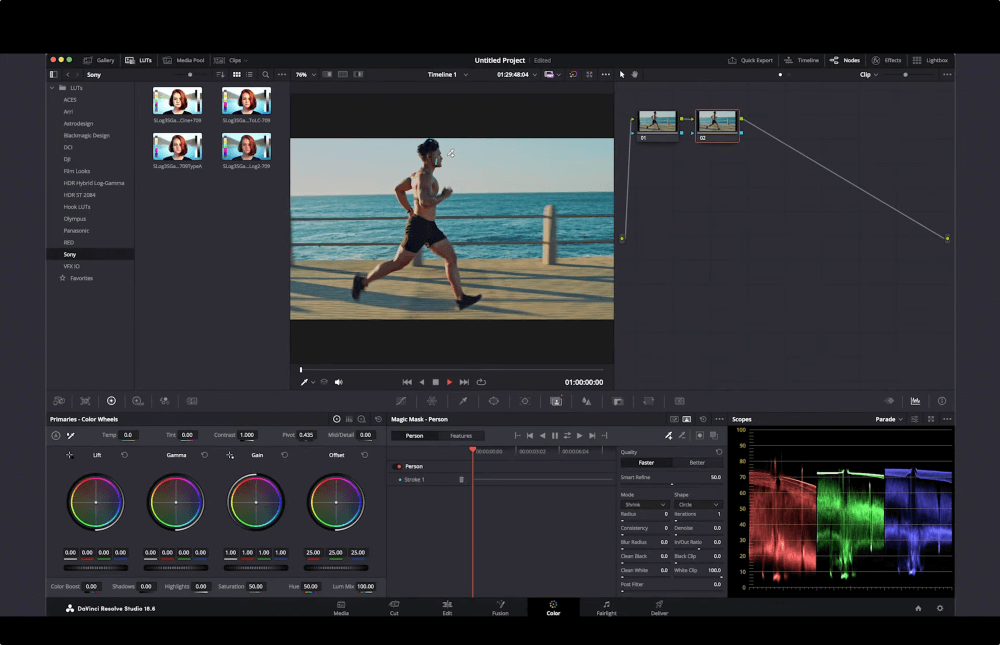
En la esquina superior derecha de la pantalla Máscara mágica barra de herramientas, alternar Máscara de superposición para ver la máscara creada. En nuestro ejemplo de abajo, seleccionó a la persona por completo.
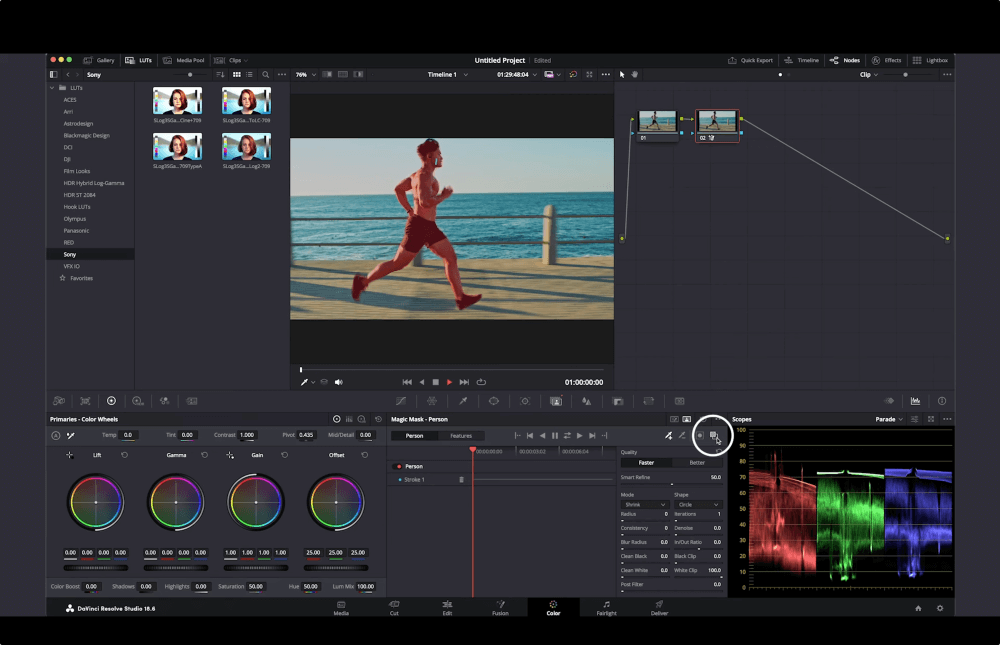
Haga clic en el botón de reproducción para iniciar el seguimiento. Realmente hace un trabajo increíble al reconocer a la persona y seguir su movimiento.
A la derecha del Máscara mágica tenemos algunos controles que podemos utilizar para limpiar la máscara. Ajusta los parámetros de calidad para refinar la máscara y mejorar la selección. También puedes utilizar el botón Radio de desenfoque para difuminar la máscara un poco mejor.
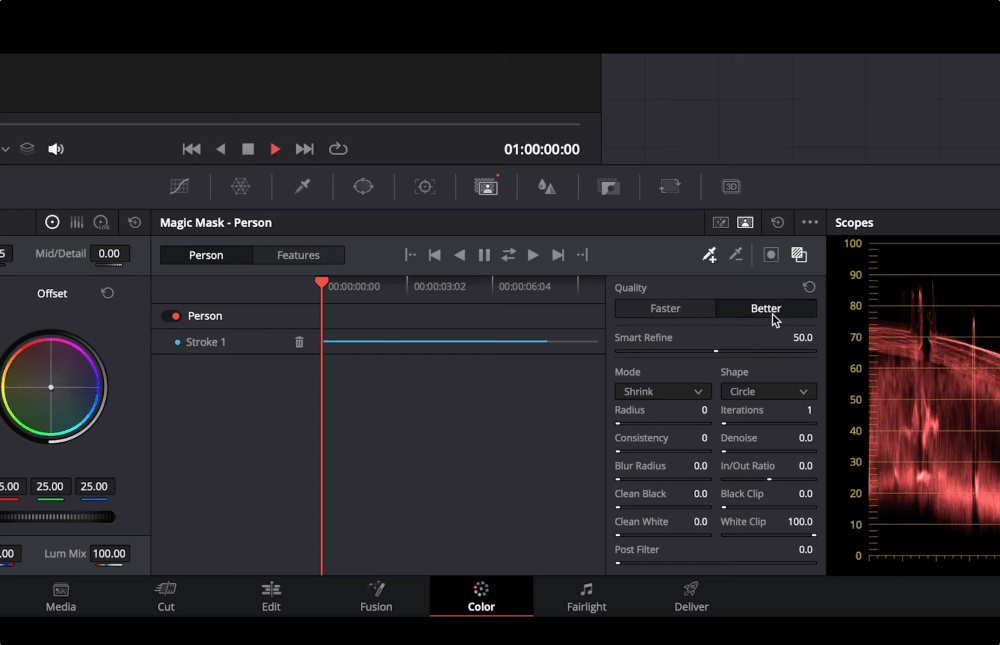
Desde ahí también puedes modificar el color o la iluminación del sujeto en pantalla sin afectar a nada más del clip.
Si no desea que la máscara seleccione a la persona, sino el entorno, basta con que haga clic en el icono con el rectángulo y un círculo dentro en la ventana de diálogo Máscara mágica .
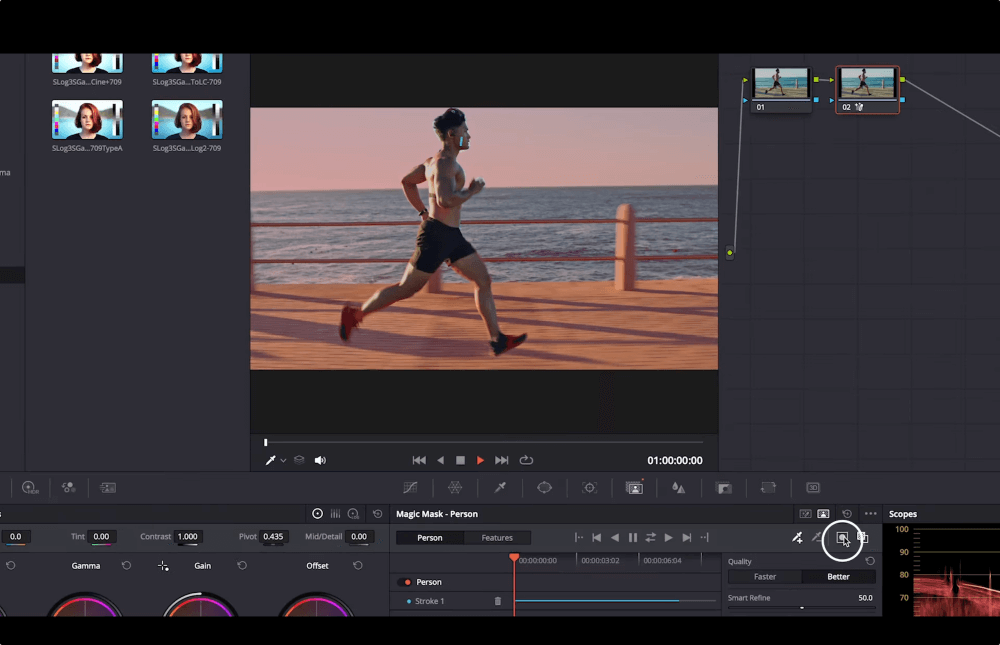
Recuerde: También puede hacer esto con características específicas y seleccionar áreas más concretas de su clip para arreglarlas.
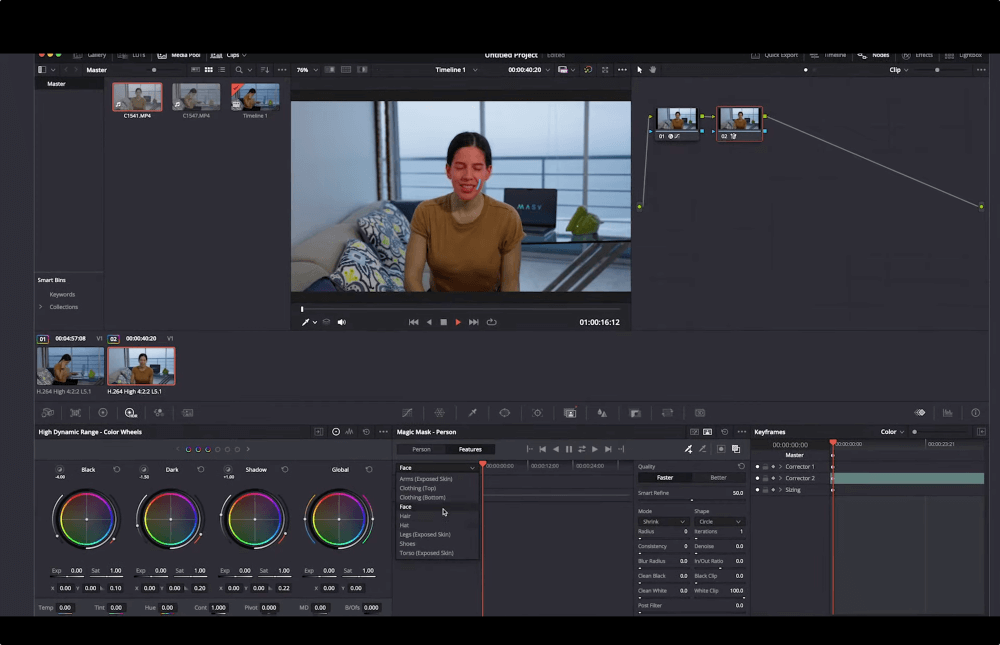
El proceso es el mismo. Puede resaltar más partes de la imagen, como sólo una cara con cuello y brazos (para ajustar los tonos de piel, por ejemplo).
Cómo copiar y aplicar grados de color para mayor coherencia
Para copiar una gradación de color en otros clips de la línea de tiempo, cree una imagen fija de la gradación que desee utilizar.
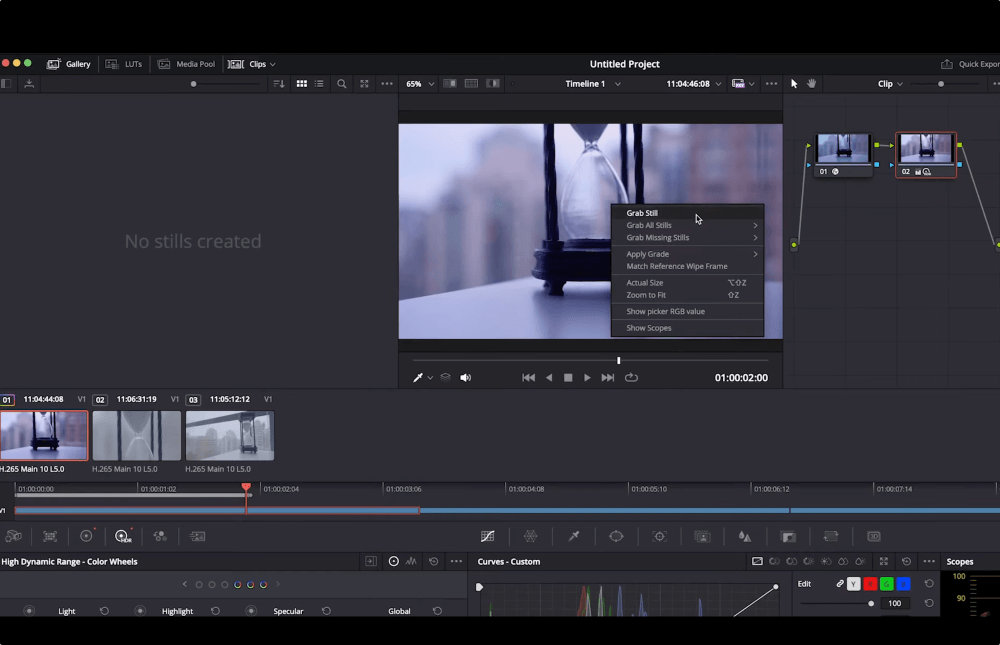
Dale un nombre para saber qué es qué. A continuación, seleccione el clip al que desea aplicar la gradación.
Ahora, haz clic con el botón derecho del ratón en el fotograma que acabas de crear y selecciona Aplicar Grado.
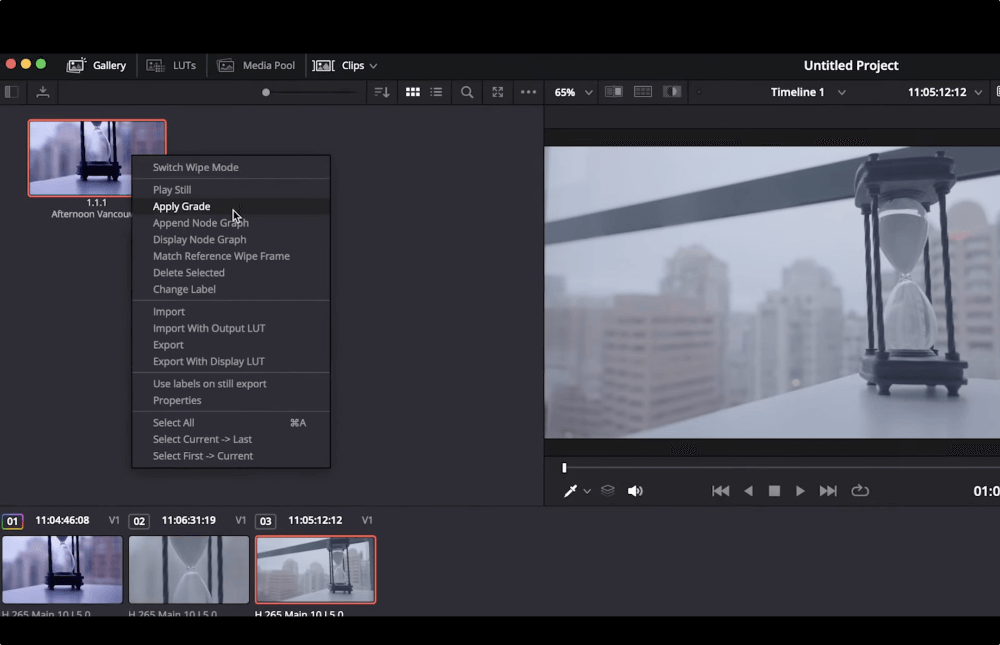
Si ha realizado algún trabajo previo en el clip para que el punto de partida sea similar, y sólo desea añadir el aspecto y el estilo que ha desarrollado, seleccione Añadir gráfico de nodos en lugar de Aplicar grado de color.
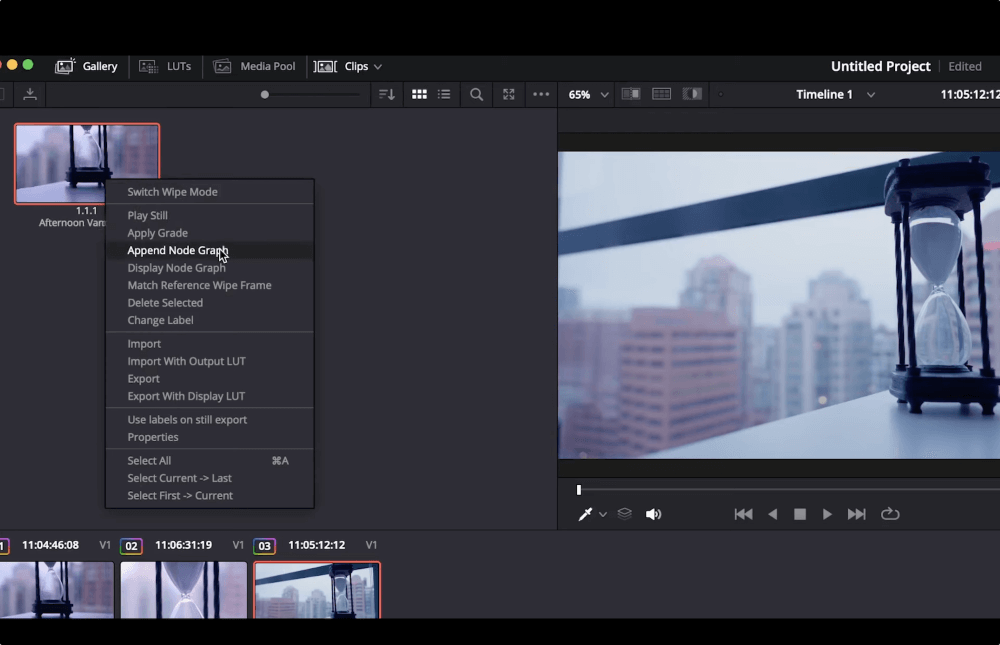
Esto copiará la estructura del nodo del clip del que tomó la captura de pantalla. Aquí puedes borrar los nodos que no necesites y crear el aspecto exacto que desees.
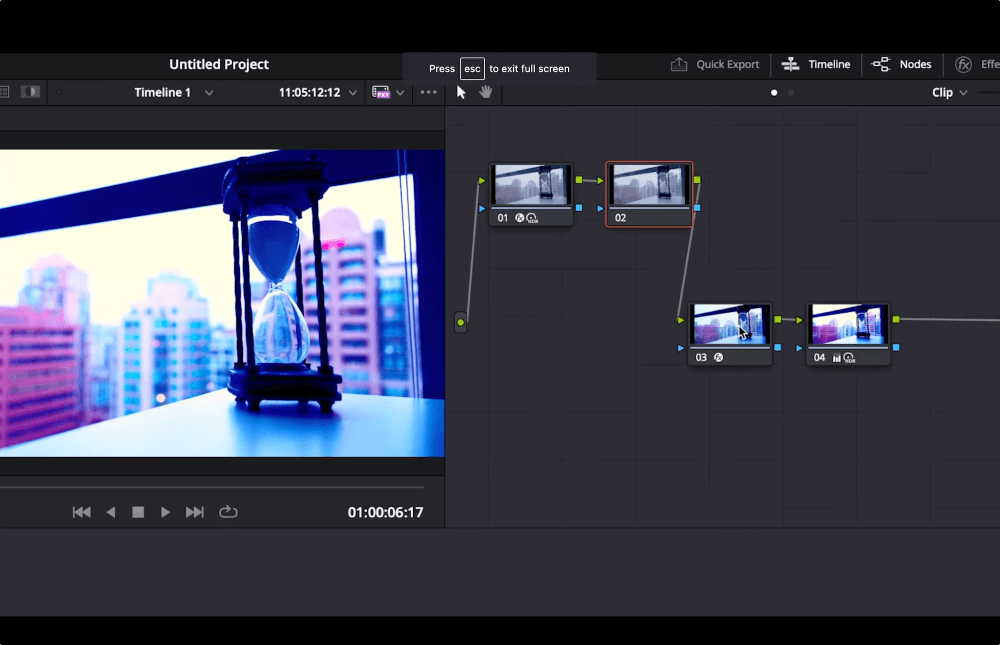
Simplifique su flujo de trabajo avanzado de etalonaje con MASV
Ya tienes varios conceptos, herramientas, consejos y mejores prácticas para dominar la gradación de color avanzada en Davinci Resolve. Recuerda que la práctica hace al maestro, así que ponte manos a la obra y prueba algunas de ellas en tu próximo proyecto para crear una atmósfera que atraiga al público y capte su atención.
Y una vez que haya completado su proyecto, llévelo a donde tiene que ir con MASVla herramienta de transferencia de archivos diseñada para manejar archivos en color de gran tamaño, VFX y otros archivos de gran tamaño de forma rápida, fiable y segura.
De hecho, MASV anunció recientemente un Velocidad 35 veces superior para coloristas y artistas de efectos visuales que trabajan con miles de archivos de secuencias de imágenes. No sólo te ofrece las velocidades de transferencia más altas que te permita tu ancho de banda, sino que también tendrás a tu favor la fiabilidad, la facilidad de uso y la seguridad.
Regístrate en MASV hoy mismo y obtén 20 GB de ancho de banda de transferencia gratis.
La solución de transferencia de archivos más rápida y segura
Descubra por qué los equipos de vídeo profesionales de todo el mundo adoran MASV.