メール、Slack、クラウドストレージプロバイダー、生産性向上アプリなど、ファイルを共有する方法は実にさまざまです。しかし、どのファイルを誰がどのプラットフォームで送信したかを管理するのは大変なことです。
プロフェッショナルにとってメールは身近なものであり、日常業務に欠かせないものです。すべてのファイルをメールに添付して送れればいのですが、メールには限界があり、メール ファイルサイズの制限 が、とても低いままであることに変化はありません。
メールのせいではありませんけどね。
メールソフトは、もともと 大容量ファイルを送信ために設計されたものではありません。電子メールは、これまでも、そしてこれからも、個人またはグループ間のコミュニケーション・ツールであり続けます。
大容量ファイルをメールで送信するには、メールプロバイダーと連携する第三者機関のサービスを利用する必要があります。しかし、大容量ファイルを簡単に送信できるソリューションはたくさんあります。
以下では、 大容量ファイルをEメールで送るための5つのオプションを紹介します.👇
目次
ギガバイトのデータをメールで送信
MASVで数百ギガバイトを直接メールの受信箱に送ります。無料でお試しください。
各プロバイダのメール添付サイズ制限について
添付ファイルのサイズは、すべてのメールプラットフォームが同じように作られているわけではありません。しかし、ほとんどのプラットフォームは、20~25MBの制限があると考えるのが妥当でしょう。
そうですね...多くはないですね。
「添付ファイルのサイズが最大値を越えています」という通知にはイライラさせられますが、これらの制限はあなたを苦しめるためにあるのではありません。セキュリティやデータベース/ストレージのサイズに関する懸念など、その制限の背景にはいくつかの正当な理由があるのです。
しかし、メールの添付ファイルのサイズ制限の最大の理由は、パフォーマンスです。ほとんどのメールプラットフォームでは、Simple Mail Transfer Protocol (SMTP)を使っています。ちなみに、同じ年に開発された アイ・オブ・ザ・タイガー がBillboard Hot 100で首位を獲得(1982年!)🥊
このような、大変時代遅れの技術であるため ほとんどのメールプラットフォームは、大容量のデータを転送することができないのです。.
ここでは、世界で最も人気のあるメールプラットフォームのファイルサイズ制限の内訳をご紹介します。 メールトラップ:
| メールクライアント | 最大ファイルサイズ制限 |
| GMX | 50 MB |
| AOL | 25 MB |
| Gmail | 25 MB |
| プロトンメール | 25 MB |
| ヤフーメール | 25 MB |
| Outlook/Office 365 | 20 MB |
| iCloudメール | 20 MB |
| ゾーホーメール | 20 MB |
ファイルサイズが大きすぎるかどうかは、どうすればわかりますか?
ドキュメントやサイズの小さな画像を電子メールで送信する場合、最大ファイルサイズの問題に直面することはありません。この問題は、以下のような高解像度の画像や動画を共有する際に発生する可能性があります: 未加工の映像データ.これらは数百メガバイトから数ギガバイトのデータ量になります。
. 当社の調査によると、標準的なCanon EOS DSLRの4Kビデオを1分間撮影すると、900MBに達します。何分、何時間も高画質で撮影するとなると、数十ギガバイト、いや、数百ギガバイトにもなってしまいます。
💡 続きを読む ApacheがMASVを使って4K映像を簡単に転送する方法
大容量ファイルの高速クラウド配信
MASVで1ファイル15TBまで送れます。今すぐお試しください。
大容量ファイルをメールで送る5つの簡単な方法
サイズ制限の種類がわかったところで、大容量ファイルをメールで送る簡単な方法ベスト5を以下で紹介します。これらは、電子メールの添付ファイル、または他のサービスから受信ボックスへ送るメッセージのいずれかになります。
1.MASV

一番最適なオプションは、 大容量ビデオの送信 または電子メールでの画像送信をクラウドファイル転送で高速化するツール、 MASV です。
なぜかって?その理由はズバリ:
- MASVは最大15TBのファイル配信が可能です。 (1ファイルあたり)! 1ファイルあたり15TB以下であれば、実質無制限の転送が可能です。
- 1回のアップロードで最大30人のメール受信者を追加可能、MASVが各受信者にダウンロードリンクを送信します。 受信者 は ファイルをダウンロードするためにMASVアカウントを保持する必要はありません.
- また、MASVは共有可能なリンクを即座に生成することができるので、ダウンロードURLをコピーしてメールのテキストフィールドに貼り付けることができます。
- MASVはすべてブラウザ上で動作するため、特別なソフトウェアのダウンロードやプラグインのインストールは必要ありません。
- MASVのアップロードとダウンロードはすべて暗号化され 主要なセキュリティ認証: ISO27001などの認証を取得しています。
- MASVを使うには、まず アカウントを作成 (まずは20GBを無償で提供します)。
- ログイン後、アップロード欄にファイルをドラッグ&ドロップしてください。
- 受信者の電子メールを入力します(または、共有可能なリンクを生成します)。
- 以下をクリック: 送信
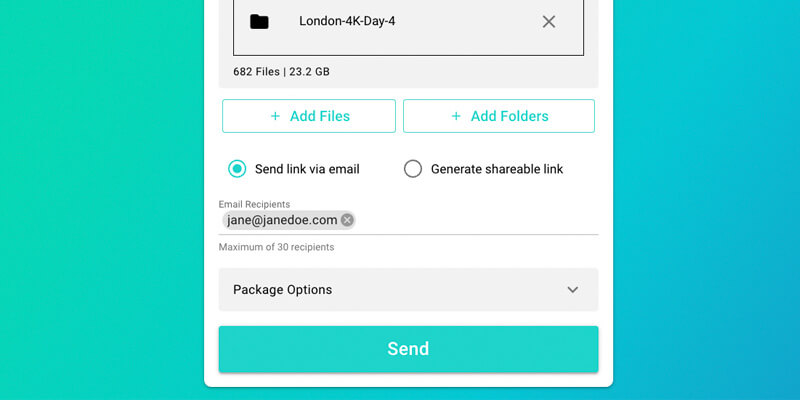
オプションで、メッセージを書いたり、特定のダウンロード制限や有効期限を設定したり、パスワードを追加することができます。
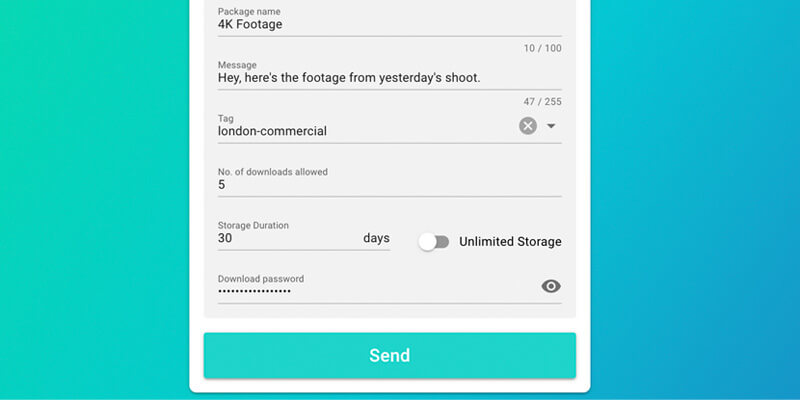
MASVは、300台以上のグローバルサーバーへのアクセスと、ウェブ上でのファイル転送を高速化する独自のアクセラレーション技術を持っています。
そして、一番の魅力はMASVは従量課金制で、コストはわずか$0.25/GBということです。 ダウンロードごとに. 使用したデータ分だけ支払う仕組みです。 共有する大容量ファイルがなくても、自動更新されるような他サービスの月額プランにサインアップする必要はもうありません。
今すぐ大容量ファイルのメール送信を開始
高解像度の動画や画像をMASVで共有することができます。
2.Google ドライブ
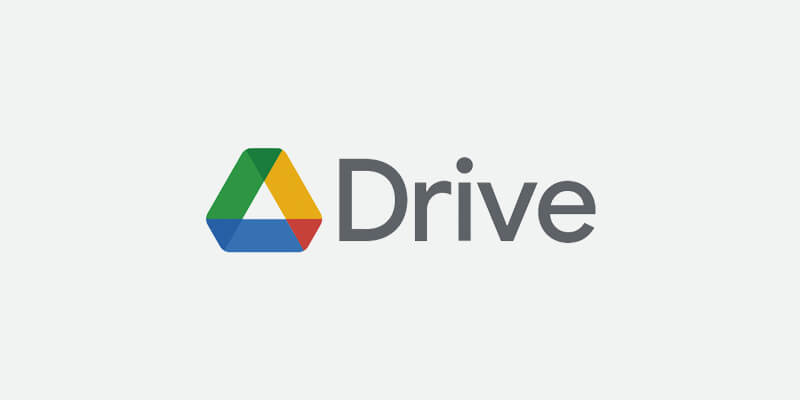
また、 Google ドライブ のようなクラウドストレージサービスを利用して大容量ファイルをアップロードすることもできます。Gmailをご利用の方は、Driveのストレージにすぐにアクセスできます。
-
Gmailのアカウントにアクセスします。
-
メールに大きなファイルを添付しようとすると、自動的にポップアップウィンドウが表示され、次のようなメッセージが表示されます。 大容量ファイルはGoogle Driveで共有する必要があります.

3. 「はい」 をクリックすると、GmailがGoogle Driveへの大容量ファイルのアップロードを開始します。アップロードが完了すると、そのファイルは添付ファイルとしてメールの下書きに表示されます。

4.または、Google Driveへのアップロードが完了したら、そのファイルを右クリックして、「共有可能なリンクを取得」をクリックします 。.ファイルに適切なアクセス権を設定し、そのリンクをメールに貼り付けて、宛先に送信します。

または、このようにGoogle DriveとGmailでファイルをアップロードすることも可能です。
-
Gmailで "作成 "をクリックする
-
下部ツールバーの「ドライブを使用してファイルを挿入」をクリックします。

-
大容量ファイルを検索して、クリックする。
-
"挿入"をクリック
以上、Google Driveで大容量ファイルを簡単に送信する3つの方法を紹介しましたが、この方法にも限界があります。 Google個人でアップロードできるファイルは、24時間あたり750GBまでです(ただし、1つのファイルをアップロードする場合は5TBに制限されます)。
クラウドストレージでMASVを利用する
MASVは、Google Drive、Dropbox、Microsoft 365など、ほとんどの主要な第三者機関ストレージプロバイダーと統合されています。
3.ドロップボックス
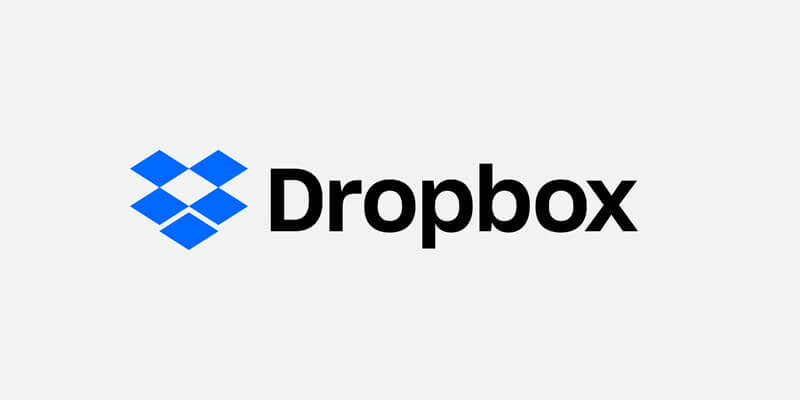
. Dropbox は、メールでファイルを送信するのに最適な方法です。無料アカウントでは2GBのストレージを利用できますが、有料プランにアップグレードすると、さらに多くのストレージを利用できます。
メモ: Dropboxのファイルサイズ制限は、お客様のストレージ容量によって変わります。
- Dropboxに大容量ファイルをアップロードします。
- アップロードが完了したら、ファイルの上にカーソルを移動し 「リンクをコピー」 が表示されたら、クリックします。
- 電子メールでコピーしたリンクを送信します。

Dropbox ウェブアップロードの制限があり 50GBまでアップロードすることができます。ただし、Dropbox デスクトップアプリは、ストレージ容量さえあれば、2TB以下のアップロードに対応できます。
4.WeTransfer
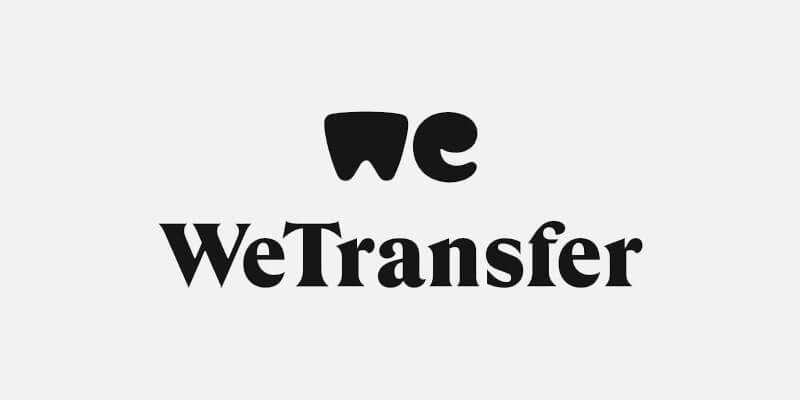
- WeTransferにアクセスします。
- 大容量ファイルをアップロードします。
- 自分のメールアドレス、受信者のメールアドレス、メッセージを入力して 転送します。
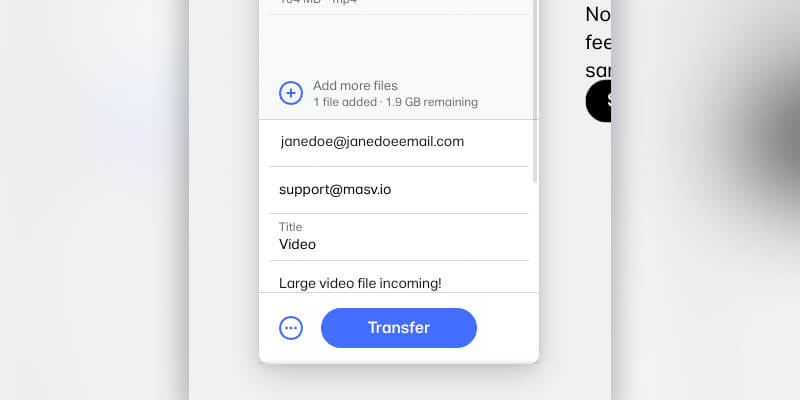
WeTransferの制限は、無料サービスでは1回の転送につき2GB、WeTransfer Proでは1回の転送につき200GBまでとなっています。
🎥 動画を見る: スピードテストでMASVはWeTransferの5倍速い
メールでの大容量ファイル高速配信
クラウドファイルの転送速度が最速に。
クラウドストレージツールの問題点
Google Drive、 DropboxやWeTransferのようなクラウドストレージのオプションを使えば、大容量ファイルをメールで簡単に共有することができます。また、プランに関しても、非常に費用対効果が高いです。例えば、WeTransfer Proは、月額US$12で、ほとんどの場合、無料と有料の両方のオプションが用意されています。
しかし、クラウドストレージの最大の欠点はパフォーマンスです。
前回の記事 大容量の動画ファイルを送信する方法で紹介したように、クラウドプラットフォームは、ドキュメントや画像、または、 圧縮ビデオファイルをアップロードするために最適です。しかし、大容量の非圧縮動画ファイルを転送するためには設計されていませんでした。
つまり、ほとんどのクラウドストレージは、MASVのような高速ファイル転送ソリューションに比べて10倍程度遅く、動画ファイルの共有にはあまり向いていないのです。
5.大容量ファイルのジッピング
ZIPとは、大きなファイルを圧縮して、電子メールなどの軽いプラットフォームで共有できるようにすることです。
はっきり言って、これは 簡単なオプションです。 この機能はあなたのコンピュータに元から組み込まれています。さらにZIPは無料で、第三者機関のサービスにサインアップする必要がありません。
- 圧縮するファイルファイルまたはフォルダを右クリック
- 以下をクリック: 圧縮

まもなくzip圧縮されたフォルダが表示されます。
私は必ずしもこのオプションを推奨していわけではありません。
なぜなら、ZIPファイルはデータが破損しやすいからです。これは、異なるマシンOSの間で非互換性があるためです。つまり、WindowsマシンでZIPしたファイルが、Macで同じように解凍されるとは限らないのです。
詳しくは 大容量ファイルの転送でファイルZIP化が問題になる理由 をご覧ください。
難易度の高い選択肢
あるタスクを完了するために、わざわざ難しい選択肢を選ぶ人は稀でしょう。しかし、大容量のファイルをメールで送るのに実行可能で、技術的なリソースを必要とするオプションがいくつかあります。
UDPによるファイル転送
以下のUDPベースのソリューション: Aspera, FileCatalyst、 Signiant は、高速転送が可能で信頼性も高いですが、非常に高価です。Asperaは1GBあたり$0.95USDから、6TBまで利用できるAdvancedは年間$10Kからとなっています。
また、これらのソリューションは、インストール、微調整、および使用するためにかなりの技術的専門知識を必要とし、ファイアウォールで問題が発生することがあることが知られています。
もっと詳しく知りたい方は、以下の無料の詳細ホワイトペーパーをご覧ください。 WebベースとUDPベースのファイル転送を評価するツール を、5つの指標に沿って考えてみました。
ファイル分割
前述の通り、ZIPファイルはデータを凝縮し、よりメールに適した状態にすることができます。
しかし、何百GBもの動画を扱う場合、厄介な添付ファイルのサイズ制限を満たすために、送りたいZIPファイルをさらに小さくする必要があるかもしれません。このような場合、以下のようなソフトウェア: WinZip と 7-Zip が役立ちます。
WinZipなどのソフトウェアで巨大なZIPファイルを分割するには、 次のようにします:
- ZIPファイルを開く
- 設定タブを開く
- 分割ウィンドウをクリックし、各パーツに必要なZIPファイルサイズを指定します(カスタムサイズの入力も可能)。
- 「ツール」タブの「マルチパートZIPファイル」をクリックします。
- 分割ウィンドウで作成する新しいファイルの場所をハードドライブ上に示し、ファイル名を指定します。
Macユーザーは、OS Xのターミナル・ウィンドウを使って、ZIPファイルをより合理的な大きさに分割することもできます。 こちらのガイド で詳しい方法について説明しています。
ZIPファイルを切り刻むことは、大きなファイルを電子メールで送るのに有効な方法です。しかし、いくつかの欠点があります。
- 技術的、時間的に非常に難しい。
- 一度に10個も12個も(あるいはそれ以上)ファイルを受け取って、それをまたつなぎ合わせなければならない作業なんて、誰も望んでいない。
ですから、この方法は有効ですが、もっと良い選択肢を紹介します。
簡単なオプションで行く
MASVは、大容量ファイルの転送を簡単かつ快適に行うことができます。
大容量ファイルのメール送信に最適な方法
この記事を読んだら、もうメールで大容量ファイルを送る方法を検索する必要はないでしょう。
おさらいとして。
- MASVは、シンプルなWebブラウザ上でテラバイト単位のデータを転送し(1ファイルあたり15TB)、電子メールの受信箱に直接ダウンロードリンクを送信することができます。転送は暗号化され、認証され、専用の高速化技術の恩恵を受けています。
- Googleドライブは、Gmailとのシームレスな統合を実現するクラウドストレージソリューションです。
- Dropboxもメールにダウンロードリンクを送ることができるクラウドストレージソリューションです。Dropboxのアップロードの上限は50GBですが、プロフェッショナルプランでは100GBに増え、$20/月で利用できます。
- WeTransferとDropboxは、どちらの無料プランでも2GBの制限があります。ただし、WeTransferのProプラン($12)では、1回の転送で200GBまで送ることができます。
- ファイルのZIP化は、パソコンに機能が組み込まれているため、無料で簡単に使用することができます。しかし、zip圧縮は破損やデータ損失が起こりやすいという欠点があります。
また、UDPベースのファイル転送ソリューションやファイル分割など、難易度の高いオプションもいくつか検討しました。これらのオプションはいずれも、電子メールでファイルを送信することを保証するには、あまりにも技術的で時間がかかりすぎるものです。
以上の情報から、 MASVのような高速ファイル転送サービスが最適であることがわかりました。 MASVは、大容量のファイルを簡単かつ迅速に、しかも品質を劣化させることなく送信する柔軟性を備えています。これは動画ファイルの共有には最も重要なことです。
MASVを今すぐ無料でお試しください.さらに、ご契約後、自由に使える20GBをプレゼントします。
大容量ファイルの高速・簡単・安全な転送を実現
MASVの無料アカウントを作成して、ファイル転送を始めましょう
メールでは大きすぎるファイルを送信
MASVは、大容量の添付ファイルを世界中の誰にでも簡単に送ることができる方法です。