Möchten Sie Ihr Unternehmen mit Strom versorgen? Farbkorrekturfähigkeiten in DaVinci Resolve? In diesem Videoproduktions-Tutorial führe ich Sie durch einige fortgeschrittene Farbabstufungskonzepte, damit Sie Ihren DaVinci Postproduktions-Workflow optimieren können.
Vom Lernen über die Kamera Farbräume zur Anwendung Individuelle Farbabstimmung für Konsistenz, werden Sie am Ende dieses Blogs verstehen, wie man eine detaillierte Farbsteuerung in DaVinci Resolve wie die Profis.
Fangen wir an!
Inhaltsübersicht
Verbessern Sie Ihren Postproduktions-Workflow
Verwenden Sie MASV für die blitzschnelle Bereitstellung Ihrer Mediendateien.
Was ist ein Farbraum?
Keine Diskussion über fortgeschrittene Farbkorrekturen ist vollständig, ohne über den Farbraum zu sprechen.
Der Farbraum ist ein standardisiertes Verfahren zur Darstellung und Kodierung von Farben. Verschiedene Kamerahersteller haben ihre eigenen Farbräume, die für ihre spezifischen Sensoren optimiert sind. Diese Farbräume müssen unbedingt verstanden werden, insbesondere bei der Arbeit mit RAW-Material.
Deshalb sind die Art der verwendeten Kamera und die Art der Aufzeichnung des Materials die ersten Dinge, die bei der Farbkorrektur berücksichtigt werden müssen.
Von Rec. 709 zu DCI-P3
Der gebräuchlichste Farbraum ist Aufn. 709 für SDR (Standard Dynamic Range), das vor drei Jahrzehnten zum ersten Mal veröffentlicht wurde und traditionell vor allem im Rundfunk und im Internet verwendet wird.
Diese wird jedoch durch das neuere Erw. 2020 und Erw. 2100Sie bieten eine bessere HDR-Unterstützung (High Dynamic Range), d. h. hellere Lichter, lebendigere Farben und tiefere Schwarztöne für ein einheitliches Bild auf allen Geräten.
Die DCI-P3 Farbraum wird in der Regel für kommerzielle Filme verwendet. Sie sollten sich jedoch immer über die spezifischen Einstellungen des Kinos informieren, in dem Sie die Vorführung durchführen werden.
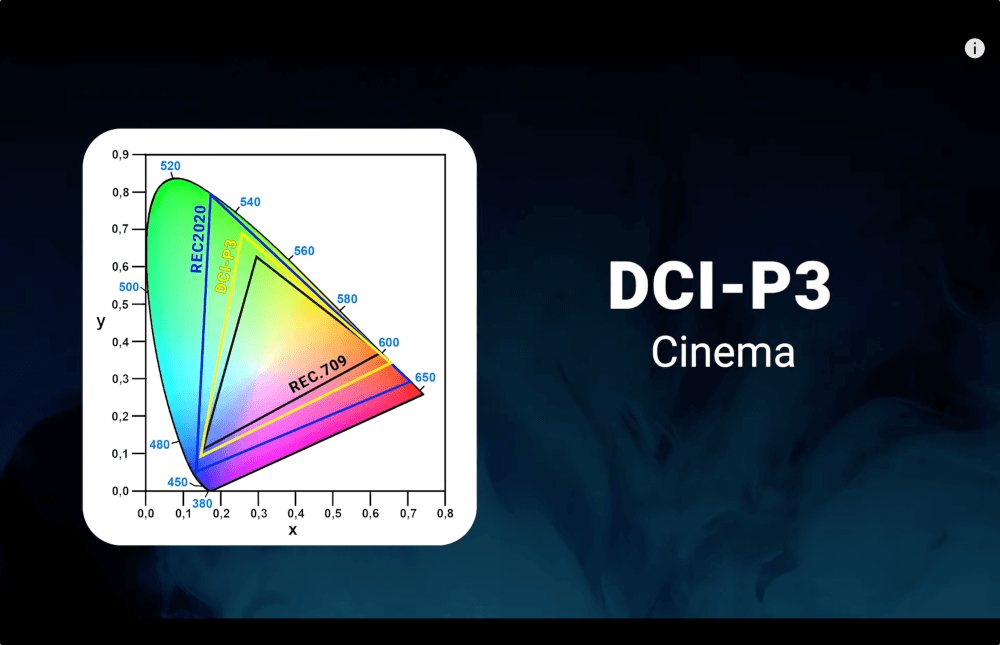
Die Aufnahme in Rec. 709, dem Standardfarbraum, vereinfacht Ihren Workflow, da die Farben bereits festgelegt sind. Dies schränkt jedoch auch die Möglichkeiten der Farbkorrektur in der Postproduktion ein, da nicht viele Informationen zur Verfügung stehen, mit denen Sie spielen können - insbesondere in dunkleren Bereichen des Bildes.
Arbeiten mit RAW-Filmmaterial
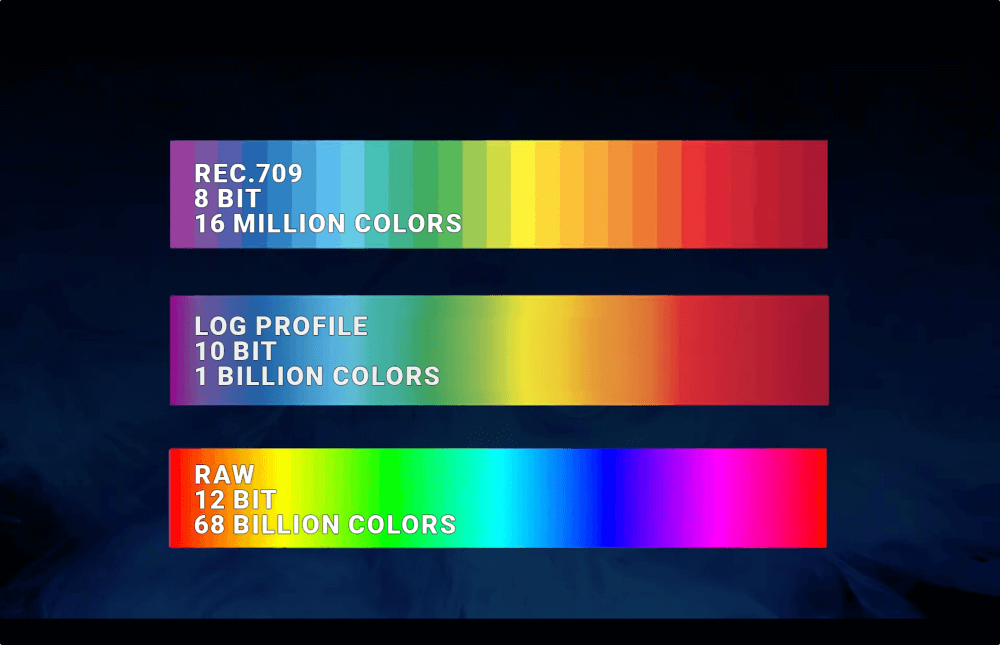
Wenn Sie Ihr Material im RAW-Format aufgenommen haben, ist das großartig! Sie haben dann umfassende Kontrolle über Ihr Material. Es wird die größte Menge an Informationen erfasst, sodass das Bild viele Details enthält.
RAW-Filmmaterial bietet in der Regel 12 oder 14 Bit und damit eine breitere Farbpalette als die 8 Bit von Rec. 709. Denken Sie daran, dass Sie mit einem professionellen Computer und einer schnellen und geräumigen Festplatte ausgestattet sein sollten - und verwenden Sie einen Dateiübertragungsdienst mit keine Begrenzung der Dateigröße-, um diese sehr schweren Dateien zu verarbeiten.
Was ist Log Footage?
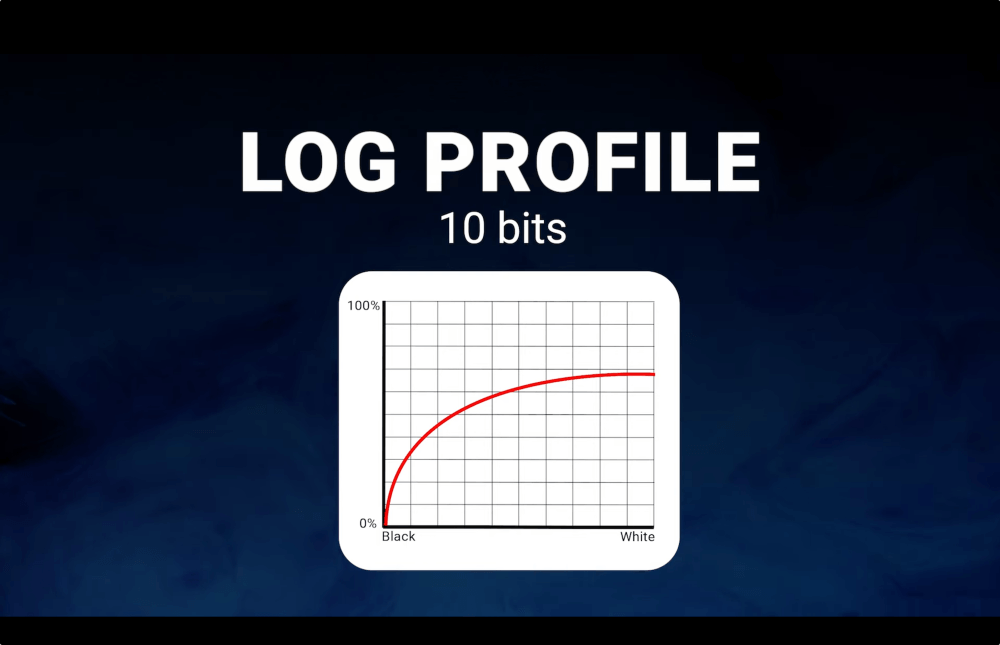
Wurde Ihr Filmmaterial mit einem LOG-Profil aufgezeichnet? Wenn ja, haben Sie zwar nicht so viel Kontrolle wie bei RAW-Dateien, aber Sie haben immer noch viel Kontrolle über Ihr Material.
LOG-Filmmaterial wird in der Regel mit 10 Bit aufgezeichnet und verwendet eine optimierte Gammakurve, um ein Bild mit so vielen Informationen wie möglich in den Lichtern und Schatten aufzuzeichnen, so dass das Bild entsättigt und kontrastarm aussieht. Sie müssen einen Farbraum auswählen, um die Farben zu konvertieren und sie in der Nachbearbeitung hervorzuheben.

Auch hier bietet jeder Kamerahersteller sein eigenes, auf seinen Sensor abgestimmtes Log-Profil an, und jedes Log muss auf eine bestimmte Weise konvertiert werden.
Sie können die technischen Luts für Farbraumkonvertierungen oder die Wirkung FarbraumtransformationHier können Sie den Farbraum und das Gamma des aufgezeichneten Materials angeben und dann die gewünschte Farb- und Gammaausgabe auswählen.
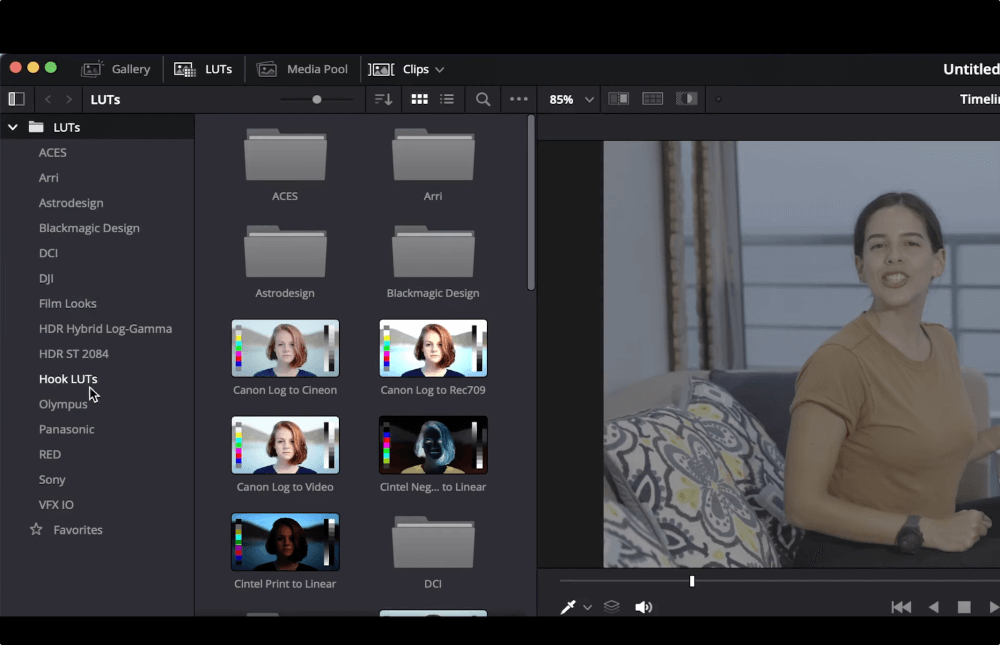
Farbmanagement-Einstellungen in DaVinci Resolve
Um unseren erweiterten Farbkorrektur-Workflow fortzusetzen, müssen wir zunächst einige Farbeinstellungen vornehmen. Gehen Sie in die untere rechte Ecke und klicken Sie auf das Zahnrad-Symbol, um die Einstellungen.
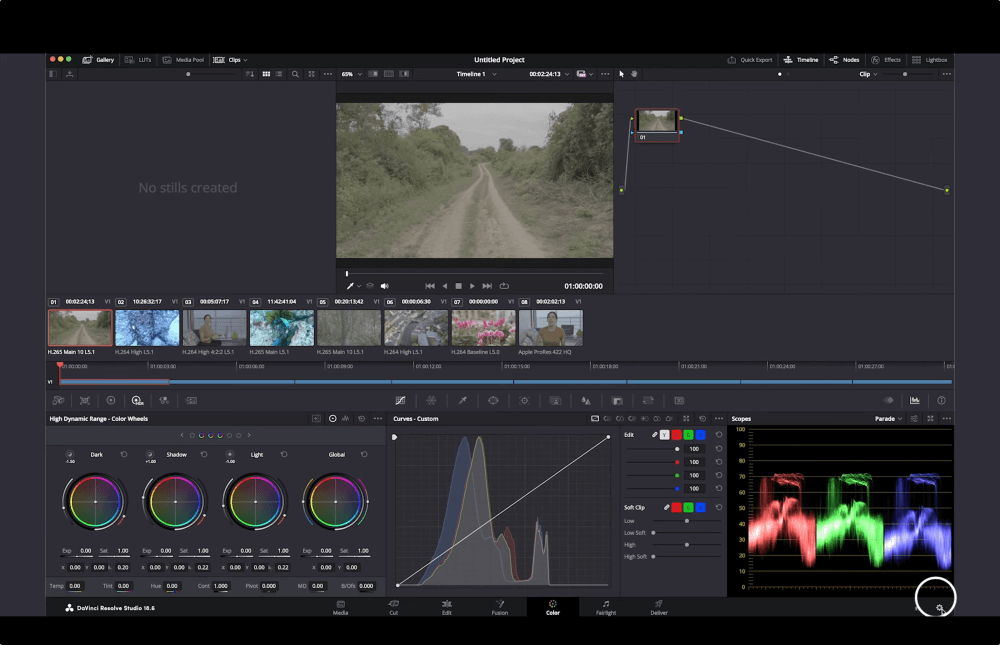
Klicken Sie im Popup-Fenster auf Farbmanagement.
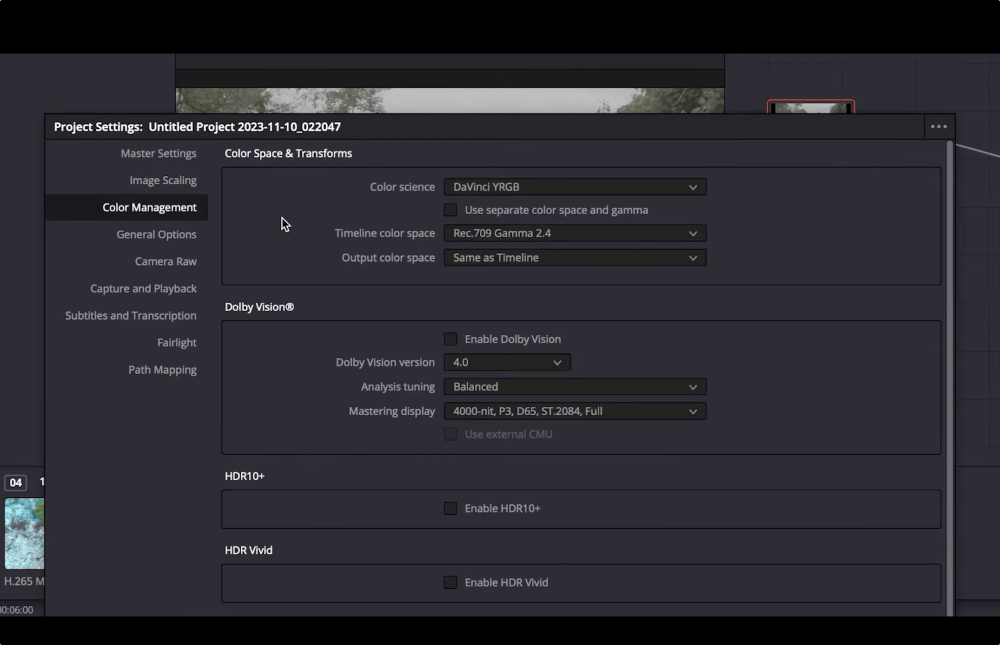
Das Farbmanagement ist ein Prozess, der eine konsistente Farbwiedergabe vom Zeitpunkt der Aufnahme bis zur endgültigen Anzeige gewährleistet. Dabei wird der Ausgangspunkt aller Clips auf einen bestimmten Farbraum festgelegt.
Dies eignet sich hervorragend zur Wahrung der Konsistenz, wenn Sie mit verschiedenen Dateien von unterschiedlichen Kameras arbeiten oder wenn Sie unterschiedliche Ausgabeformate haben (Broadcast, Web und Kino haben unterschiedliche Farbstandards).
Um das Farbmanagement zu aktivieren, wählen Sie DaVinci Color YRGB Color Managed unter dem Farbwissenschaft Dropdown-Menü.
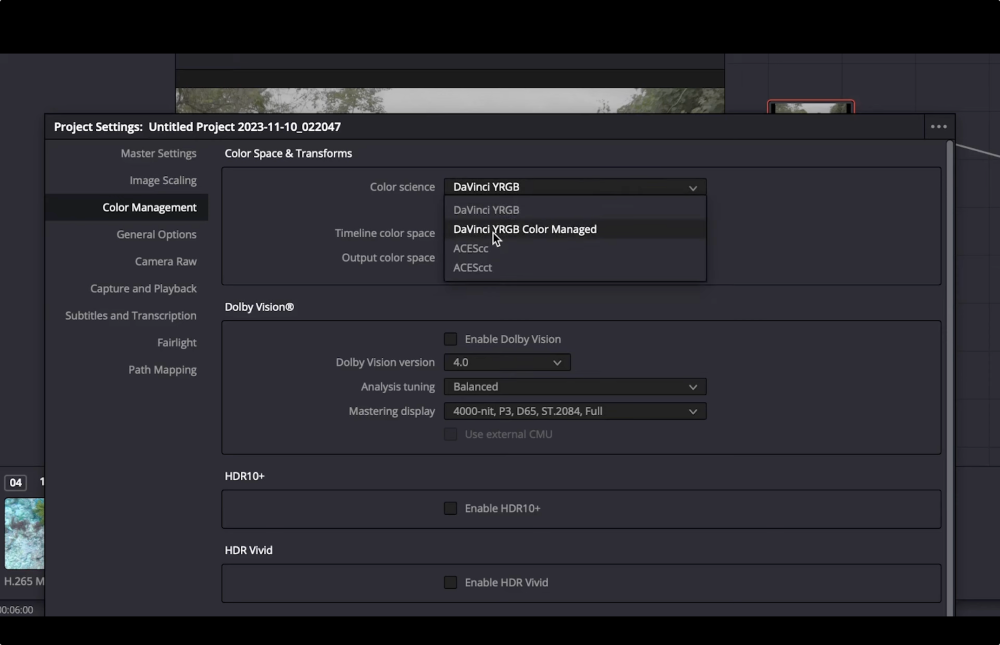
Sie könnten auch ACES verwenden, aber das würde einen anderen Arbeitsablauf erfordern. ACES wird bei größeren Produktionen verwendet, z. B. wenn VFX beteiligt ist. Berücksichtigen Sie bei der Auswahl Ihres Farbmanagement-Frameworks, an wen Sie liefern.
Das nächste Dropdown-Menü wird automatisch eingestellt auf Rec.709 für das Web. Wir werden das ändern und wählen DaVinci Wide Gamut. Dieser Verarbeitungsmodus ermöglicht es Ihnen, Ihre Farbkorrekturen durchzuführen und dasselbe Projekt zu verwenden, auch wenn Sie Ihre Ausgabe ändern müssen (er deckt einen großen Bereich ab).
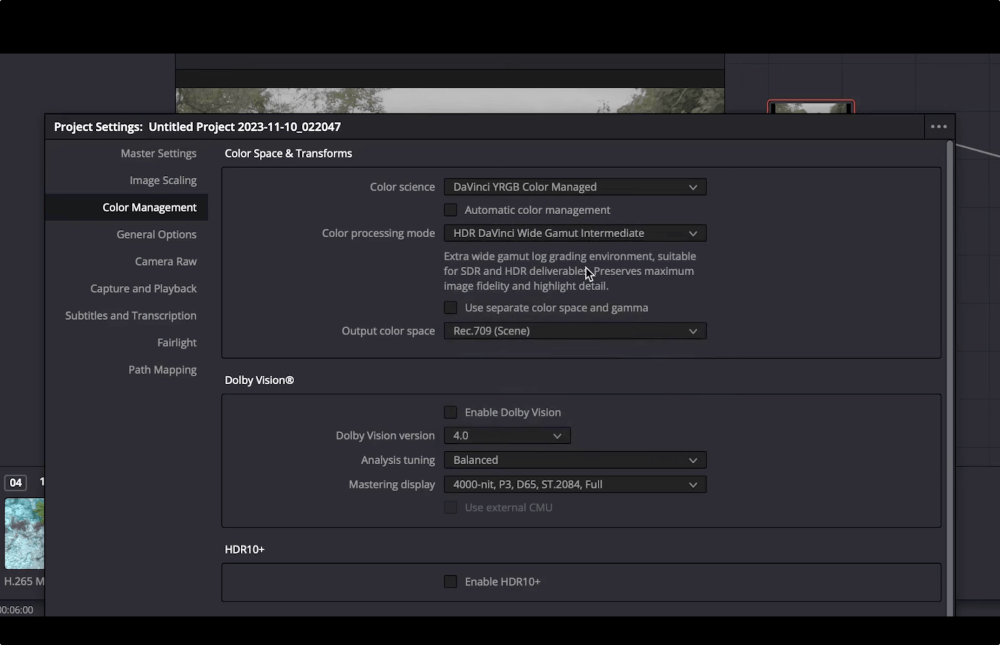
Als nächstes gehen wir zu Ausgabe-Farbraum. Hier müssen Sie den geeigneten Farbraum auswählen, der dem Standard Ihres Monitors für eine genaue Farbdarstellung entspricht.
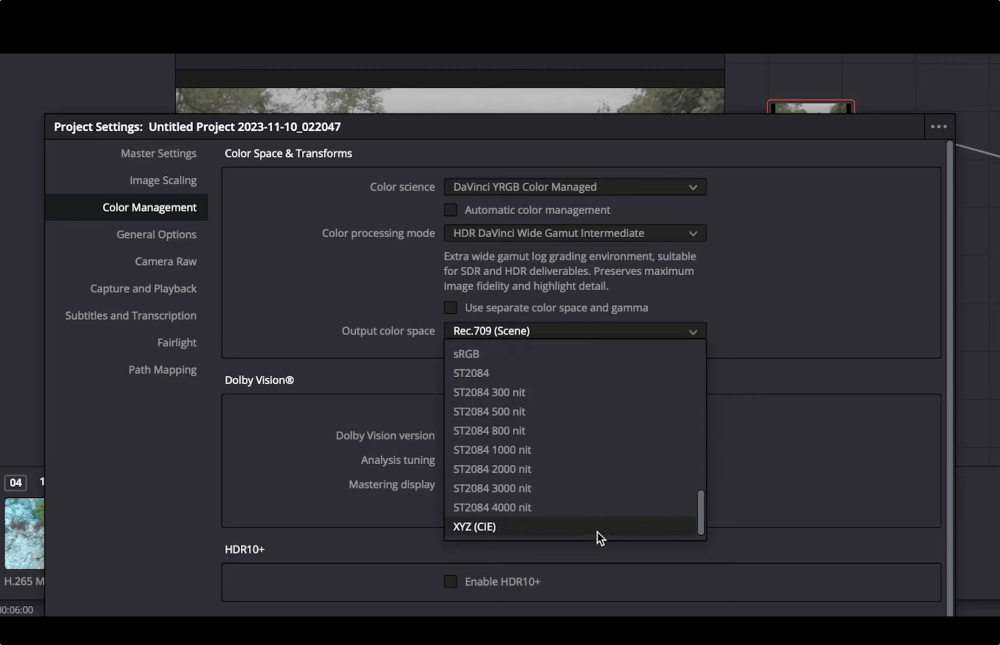
Denken Sie daran, dass Sie Ihre Einstellungen erst bestätigen müssen, wenn Sie für den Rundfunk oder das Kino ausgeben wollen. Wählen Sie Ihren Ausgabefarbraum entsprechend aus.
Wenn Ihr Die Aufnahmen stammen alle von der gleichen Kamera., in Farbverarbeitungsmodus können Sie wählen Benutzerdefiniert. Alle diese Einstellungen sind für die soeben verwendete Voreinstellung "Wide Gamut" festgelegt. Anschließend können Sie den Eingabefarbraum Ihrer Kamera auswählen.
Sie können auch den Eingabefarbraum bestimmter Clips ändern, indem Sie mit der rechten Maustaste auf die Clip-Miniaturansicht klicken und dann Eingabe-Farbraum.
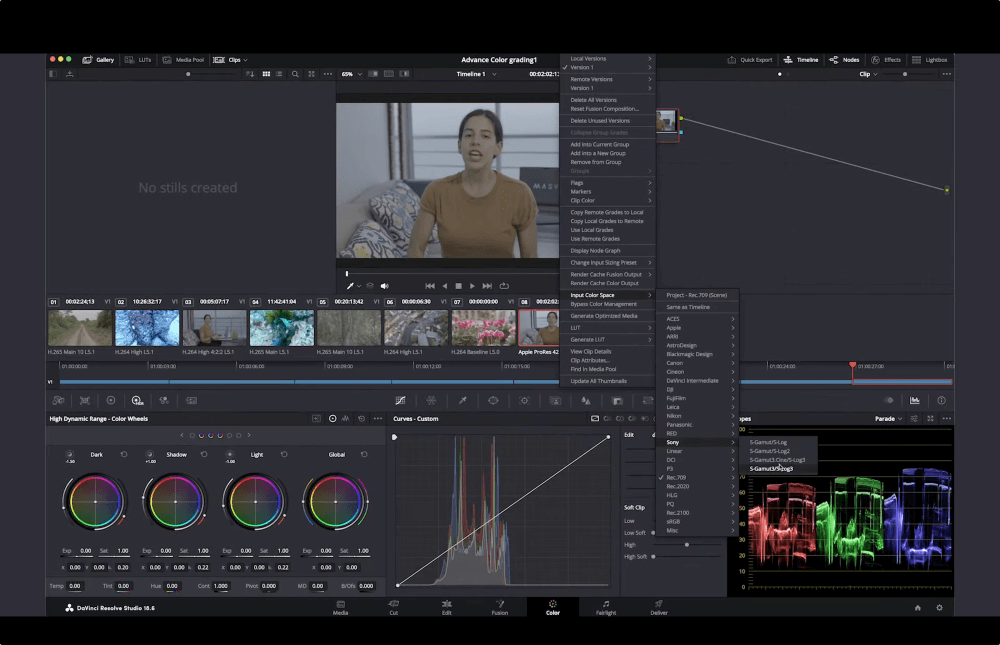
Wenn es einen bestimmten Clip gibt, der nicht farbverwaltet werden soll, klicken Sie mit der rechten Maustaste auf den Clip und wählen Sie Bypass Farbmanagement. Denken Sie daran, dass der Clip anders aussieht, wenn Sie zu einer anderen Ausgabeform wechseln müssen.
Einfaches Übertragen von schwerem, farblich abgestuftem Filmmaterial
MASV hat praktisch keine Beschränkungen für Dateipakete und verarbeitet Dateien bis zu 15 TB!
Hoher Dynamikbereich (HDR)
Gehen Sie auf die Registerkarte HDR (das Symbol mit dem Akronym HDR). Diese Funktion ist vergleichbar mit Primaries - Farbräder bietet aber viel mehr Kontrolle über einzelne Tonbereiche.
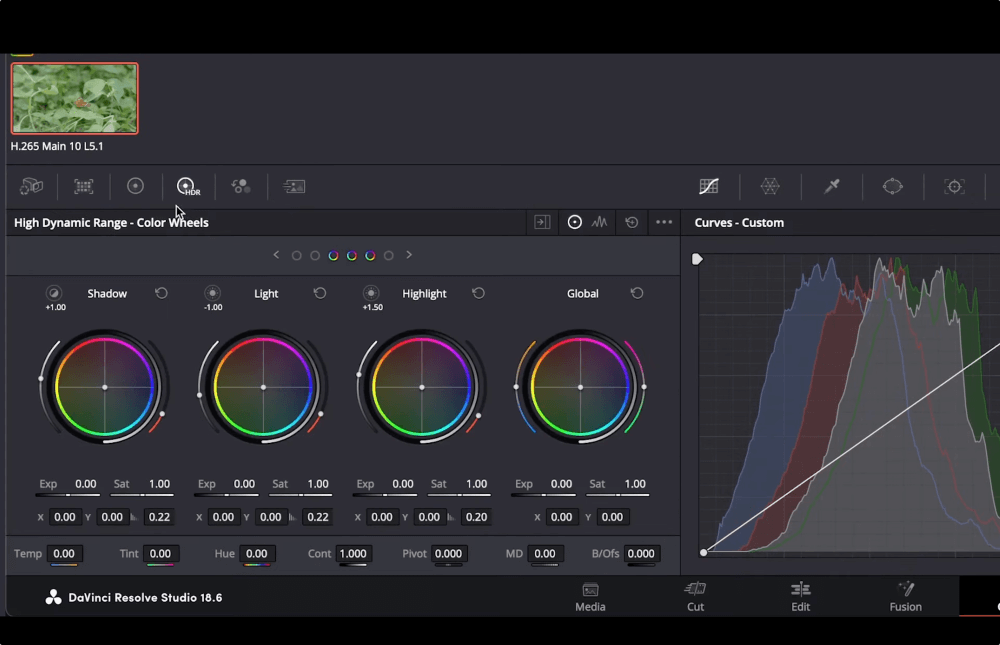
Diese HDR-Änderungen können mit jedem Standard-Dynamikbereich-Clip durchgeführt werden, aber die Verwendung eines HDR-Clips gibt Ihnen die nötige Flexibilität, um mit Farbe und Beleuchtung zu spielen.
Mit diesem Werkzeug haben Sie die Kontrolle über die oben gezeigten Tonwertbereiche. Es gibt sechs Rädchen und sechs Tonwertbereiche, die wir ändern können, wobei jedes Rädchen für verschiedene Stufen von Lichtern und Schatten im Bild steht. Sie können sie alle anzeigen, indem Sie auf die Pfeilsymbole neben den Rädern klicken.
Klicken Sie auf den kleinen halbfarbigen Kreis oben links an jedem Rad, um zu sehen, was es direkt im Bild bewirkt.
Klicken Sie auf den Markierungsmodus im Hauptfenster, um die betroffenen Bereiche zu markieren. Dies zeigt Ihnen das Rad, an dem Sie zuletzt gearbeitet haben.
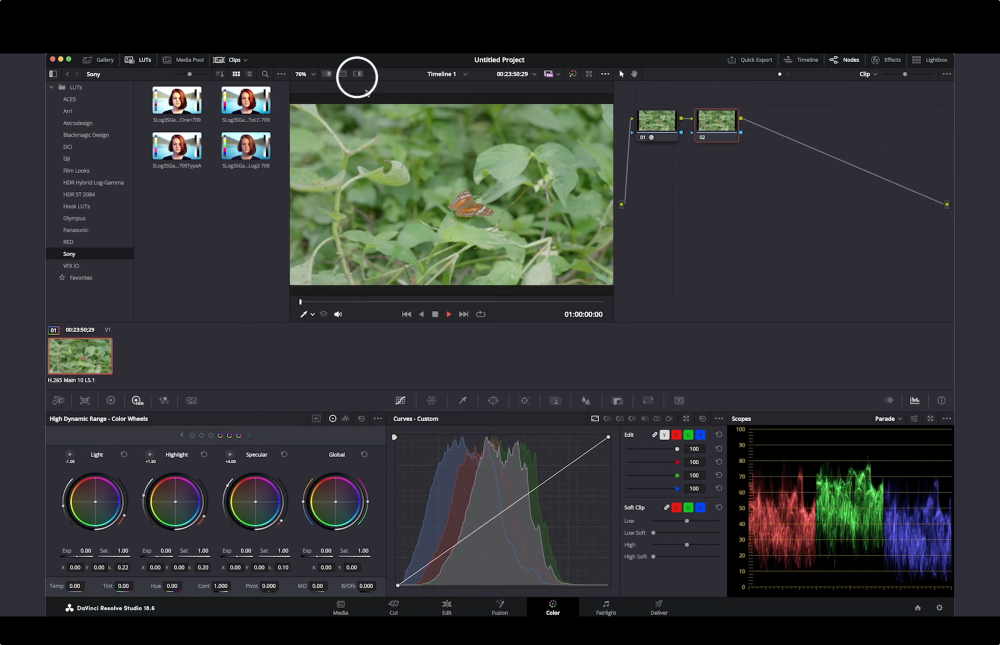
Bewegen Sie den runden Schieberegler neben jedem Rad, um die Größe der betroffenen Bereiche zu ändern. Sie können dann die Farben und die Beleuchtung im Detail korrigieren.
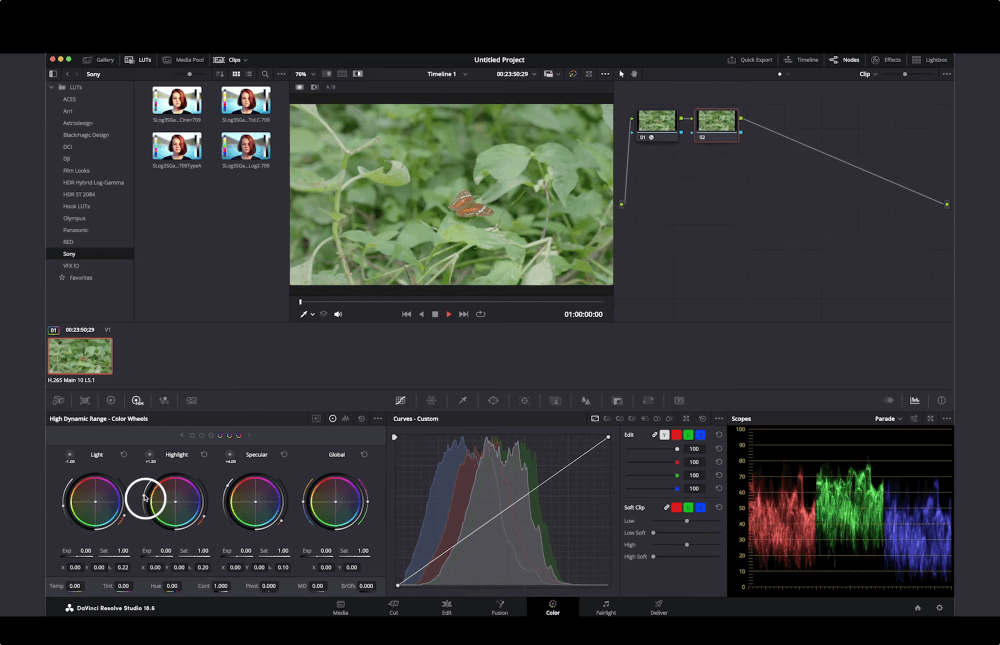
Farbverzerrer
Sie können die Farbverzerrer Funktion durch Klicken auf das Symbol neben Kurven. Mit diesem Werkzeug können Sie auch Farbe und Sättigung korrigieren, allerdings auf eine interessantere Weise.
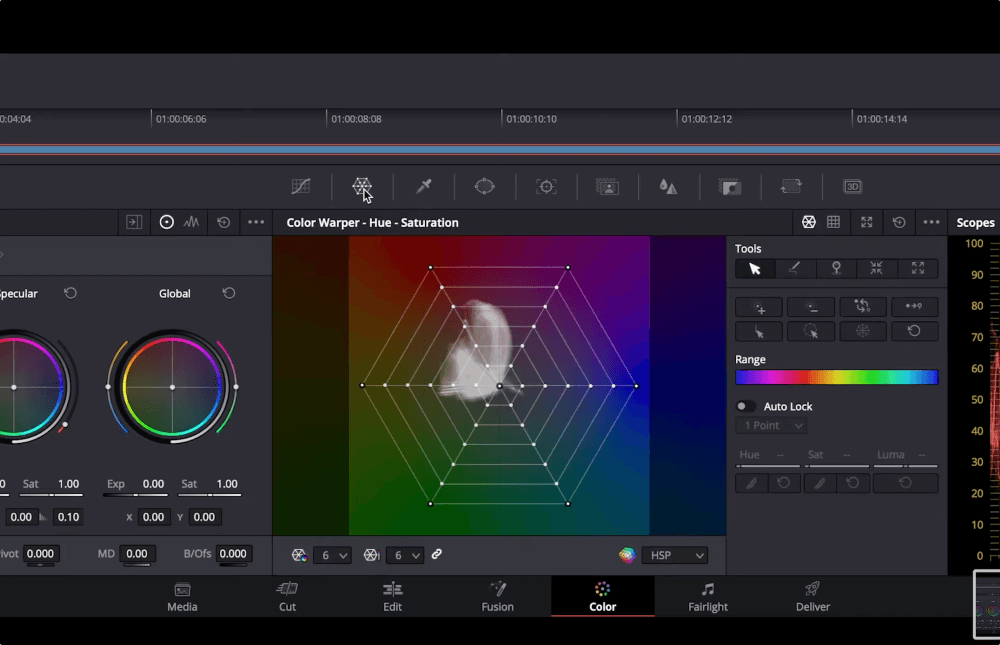
Das obige Raster stellt das Bild dar. Im Viewer können Sie einen Bereich auswählen und den Cursor ziehen, um den Farbton und die Sättigung zu ändern.
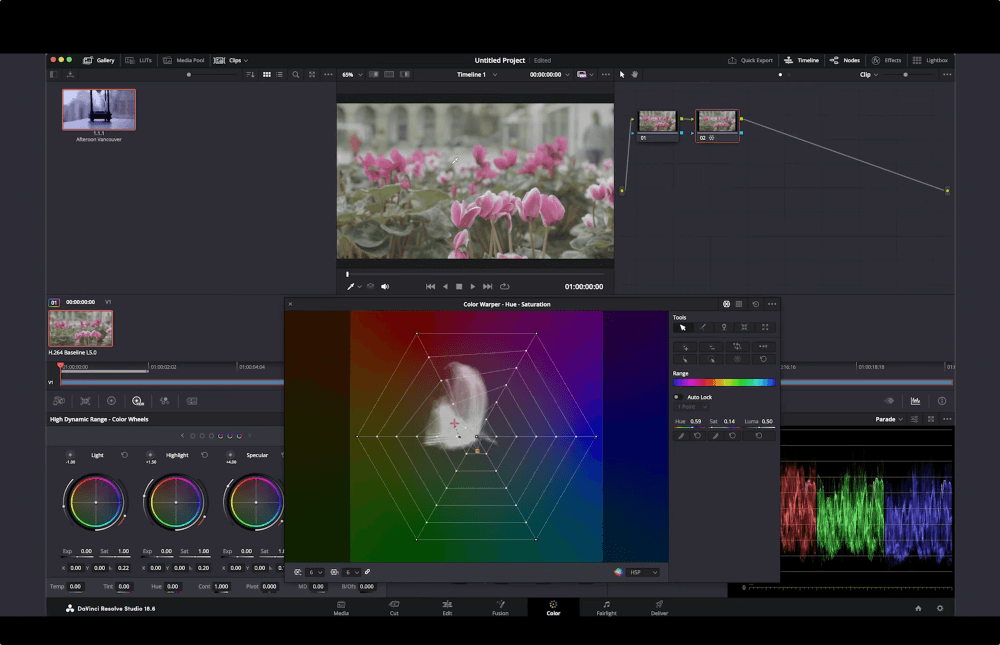
Das kleine rote Kreuz im Raster zeigt Ihnen an, um welche Farbe Sie sich im Bild bewegen, und kleine gelbe Quadrate erscheinen an bestimmten Punkten, um den nächstgelegenen Farbkontrollpunkt anzuzeigen, den Sie beeinflussen, wenn Sie dort klicken und ziehen.
Im Dropdown-Menü unten links können Sie weitere Punkte zur besseren Kontrolle und Anpassung hinzufügen.
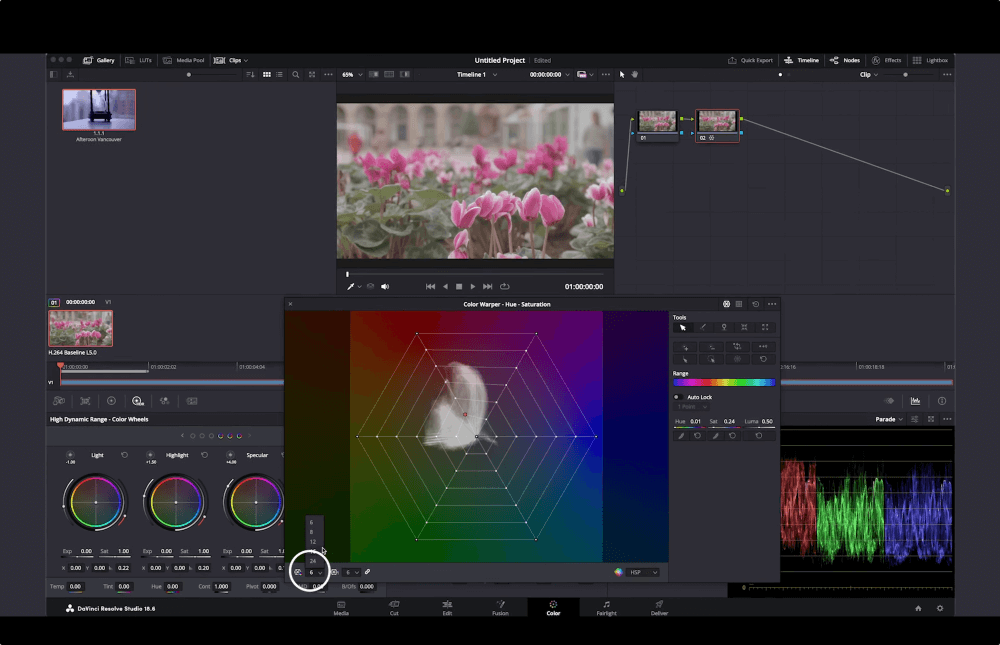
Sie können auch Kontrollpunkte sperren, so dass der Color Warper keine bestimmte Farbe oder keinen bestimmten Bereich des Bildes beeinträchtigt. Markieren Sie einfach im Viewer die Farbe, die Sie sperren möchten, markieren Sie im Raster den nächstgelegenen Kontrollpunkt, wählen Sie ihn aus, und klicken Sie dann im Menü auf der rechten Seite auf Ausgewählte in einen Pin umwandeln.
Jetzt ist der Punkt schwarz umrandet, d. h. er ist gesperrt.
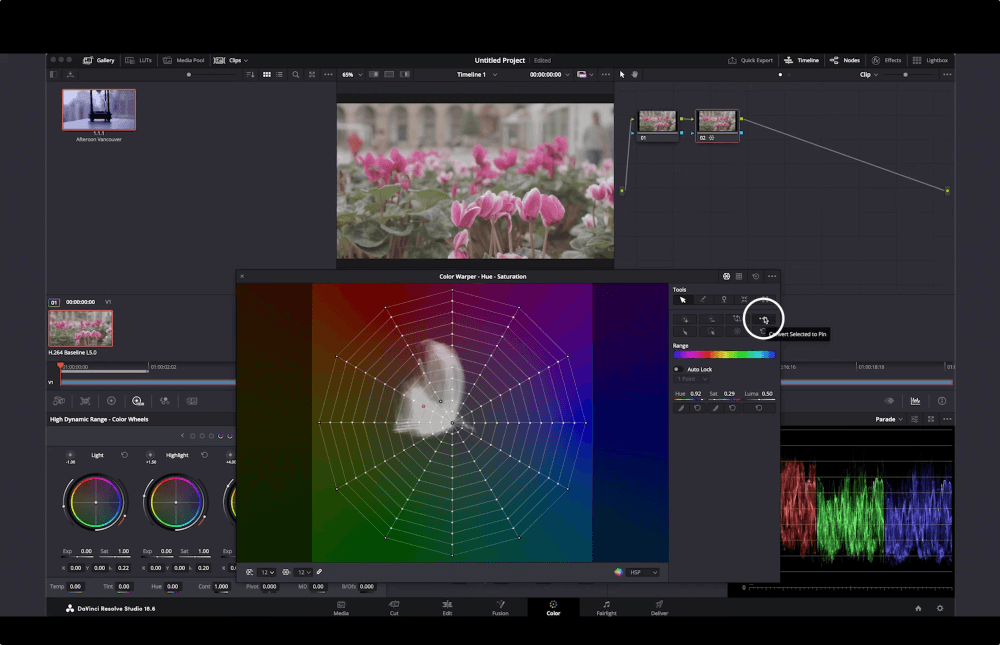
Das beste Tool zur Übertragung großer Dateien für Coloristen
Geben Sie unkomprimierte, farbgetreue Medien mit MASV weiter.
Magische Maske
Wählen Sie in der zentralen Symbolleiste in der Mitte das Symbol mit der kleinen Person.
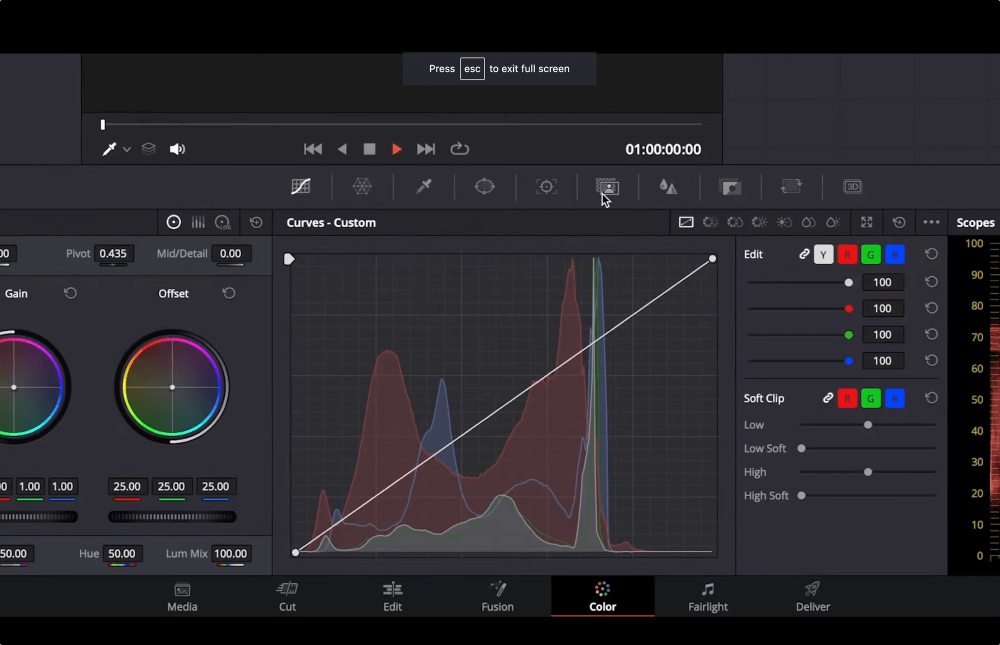
Mit dem Magische Maske können Sie entweder Personen oder Merkmale auswählen und es wird automatisch eine Maske aus einer Person, einem Gesicht oder einem Objekt erstellt.
Lassen Sie uns eine Person auswählen.
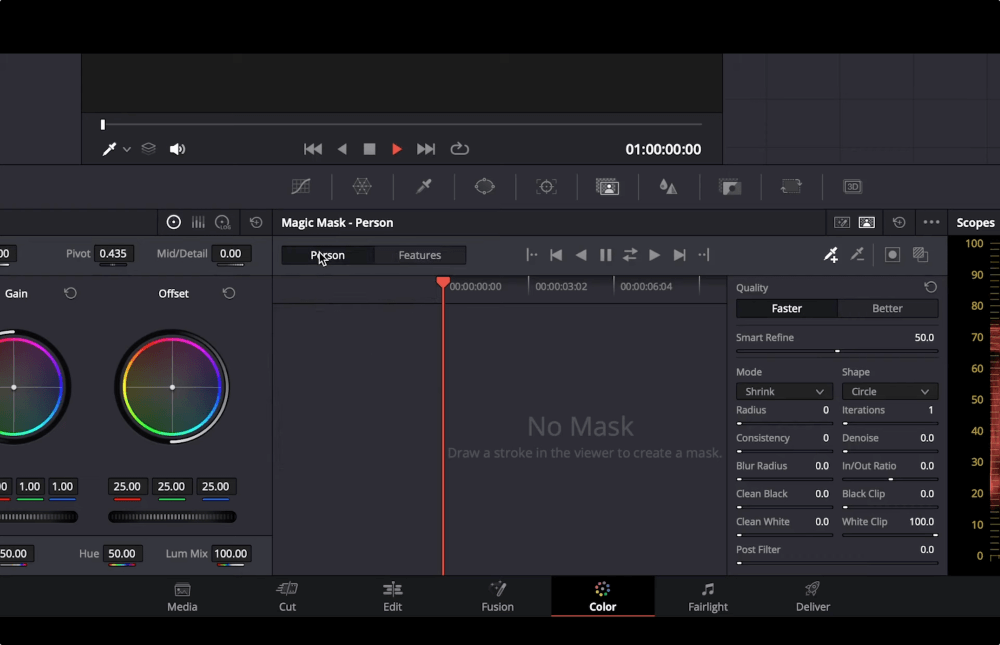
Klicken und ziehen Sie den Cursor, um eine kleine Linie auf dem Gesicht der Person zu ziehen. Machen Sie sie so klein, dass das Tracking diesen Pixeln im gesamten Clip problemlos folgen kann.
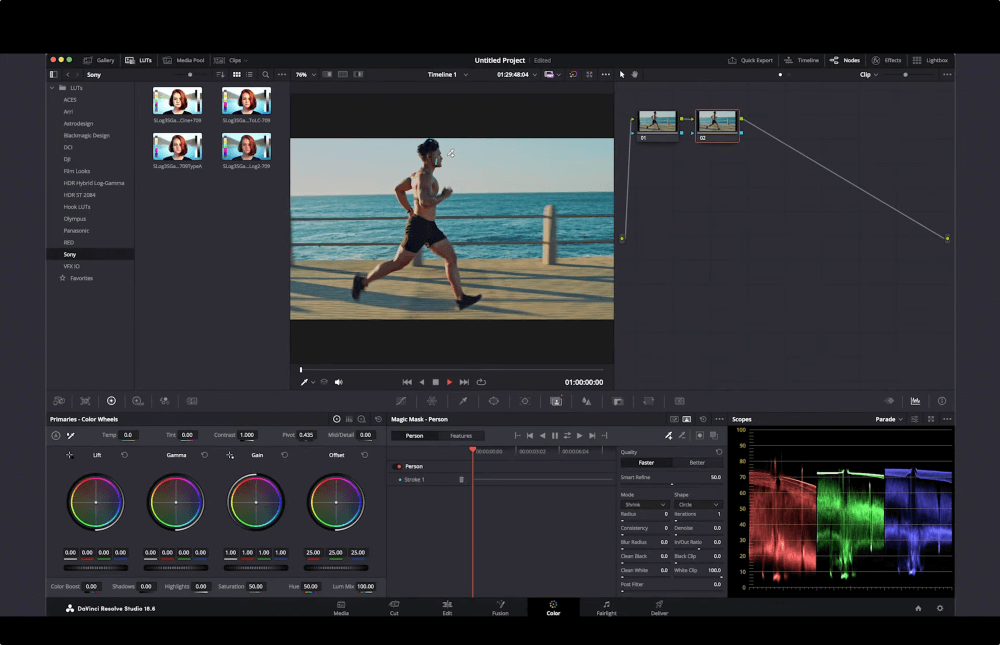
In der rechten oberen Ecke des Fensters Magische Maske Symbolleiste, Umschalttaste Maske überlagern um die erstellte Maske zu sehen. In unserem Beispiel unten wurde die Person vollständig ausgewählt.
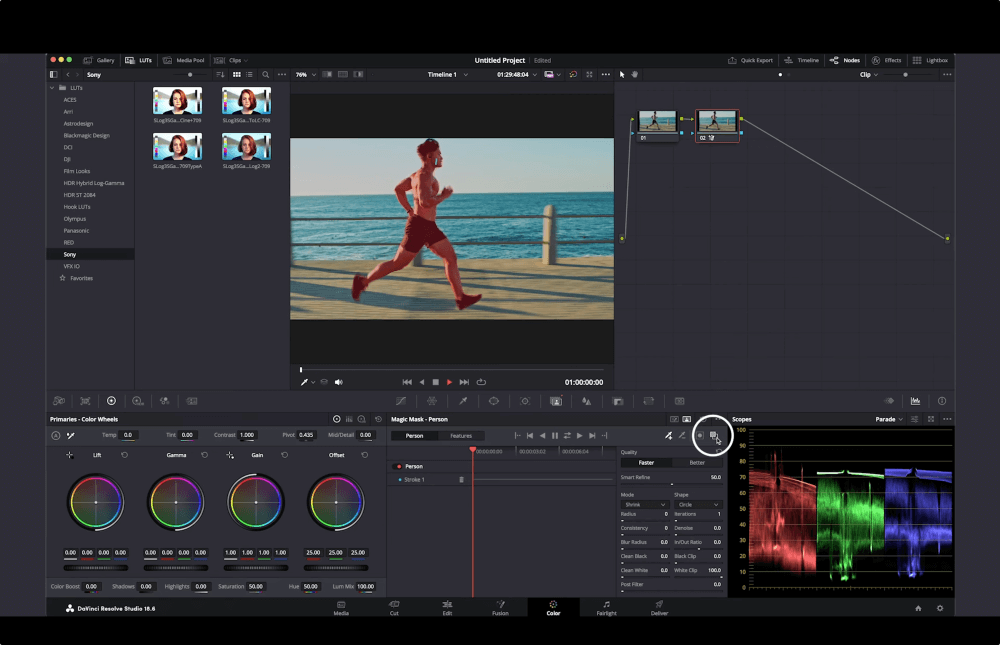
Klicken Sie auf die Schaltfläche "Play", um die Verfolgung zu starten. Die Erkennung der Person und die Verfolgung ihrer Bewegung ist wirklich erstaunlich.
Rechts neben dem Magische Maske haben wir einige Steuerelemente, mit denen wir die Maske bereinigen können. Passen Sie die Qualitätsparameter an, um die Maske zu verfeinern und die Auswahl zu verbessern. Sie können auch die Unschärferadius Werkzeug, um die Maske etwas besser abzufedern.
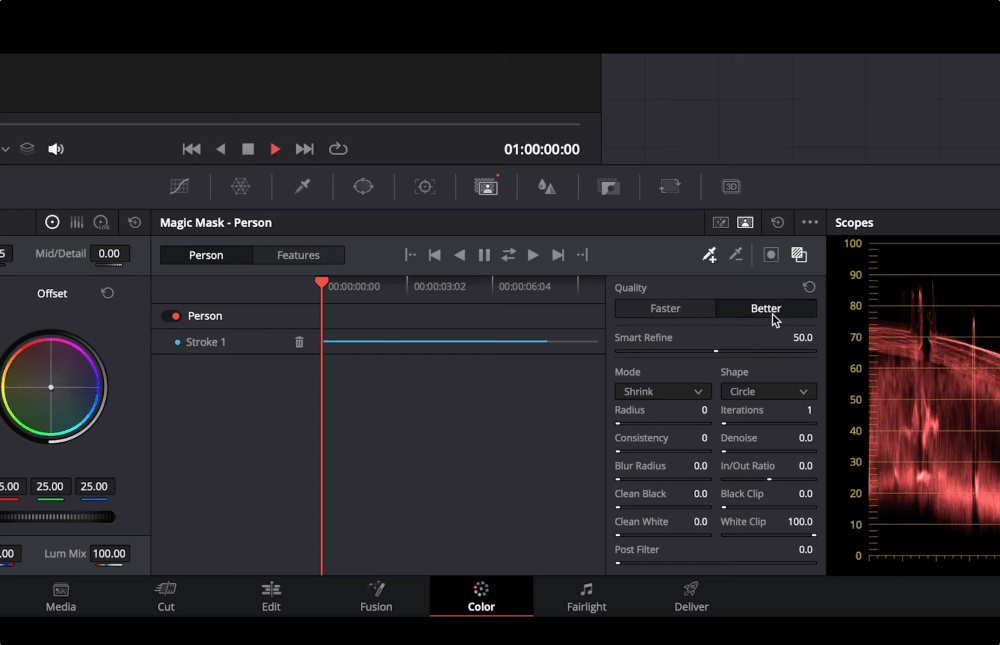
Von dort aus können Sie auch die Farbe oder die Beleuchtung des Motivs auf dem Bildschirm ändern, ohne dass sich dies auf andere Teile des Clips auswirkt.
Wenn Sie nicht möchten, dass die Maske die Person, sondern die Umgebung auswählt, klicken Sie auf das Symbol mit dem Rechteck und dem Kreis im Fenster Magische Maske Fenster.
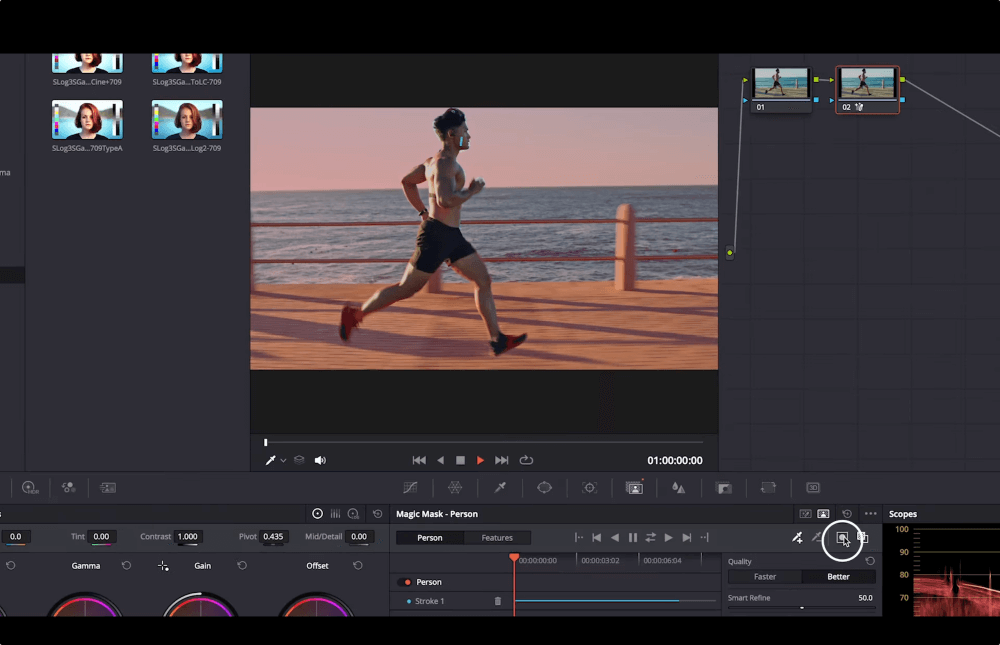
Denken Sie daran: Sie können dies auch mit bestimmten Merkmalen tun und bestimmte Bereiche Ihres Clips zur Korrektur auswählen.
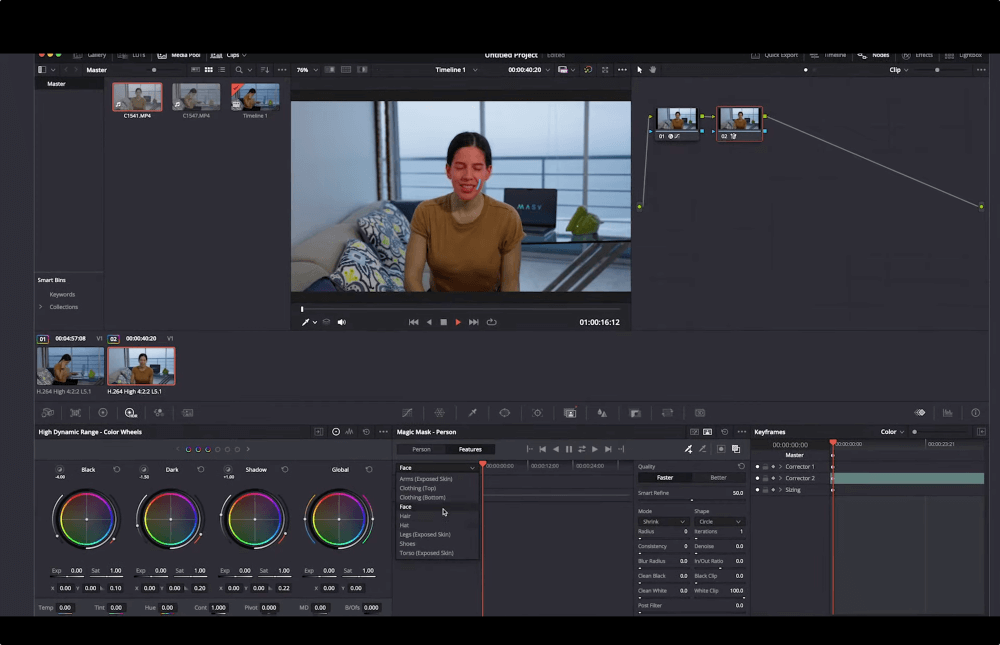
Der Vorgang ist derselbe. Sie können weitere Teile des Bildes hervorheben, z. B. nur ein Gesicht mit Hals und Armen (um z. B. Hauttöne anzupassen).
Kopieren und Anwenden von Farbabstufungen für Konsistenz
Um einen Farbgrad auf andere Clips in der Timeline zu kopieren, erstellen Sie ein Standbild des gewünschten Grades.
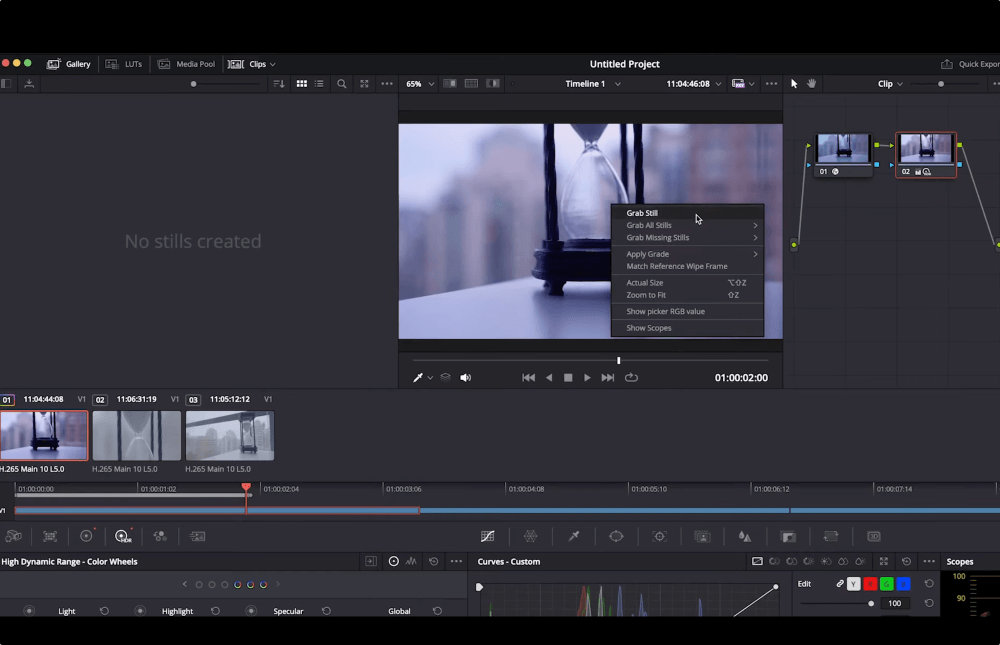
Geben Sie ihm einen Namen, damit Sie die Übersicht behalten. Wählen Sie dann den Clip aus, auf den Sie den Grad anwenden möchten.
Klicken Sie nun mit der rechten Maustaste auf das soeben erstellte Standbild, und wählen Sie Klasse anwenden.
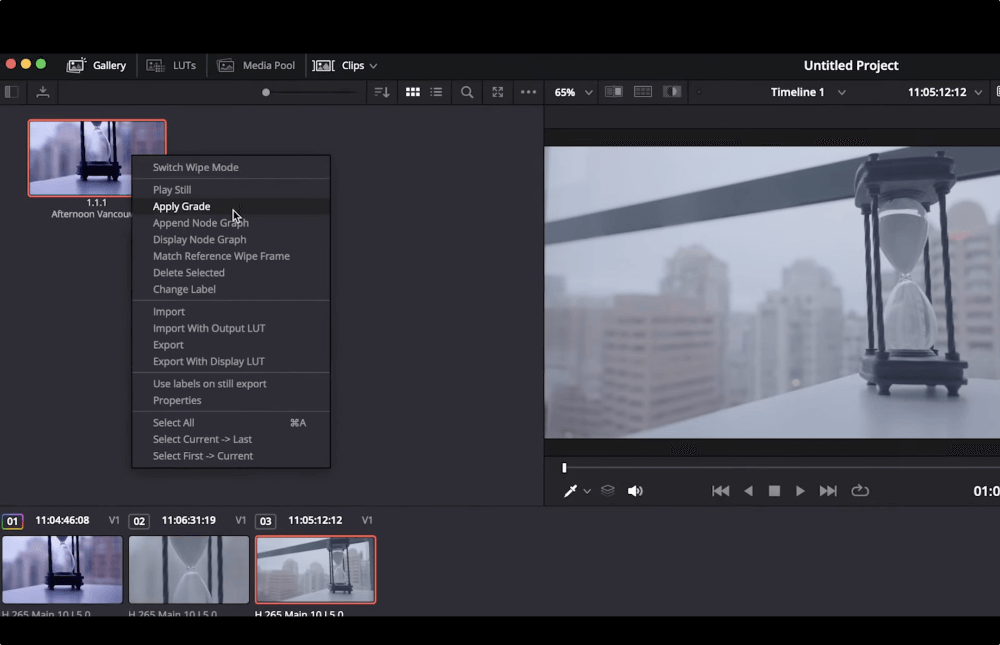
Wenn Sie den Clip bereits bearbeitet haben, um den Ausgangspunkt zu ähneln, und Sie nur das von Ihnen entwickelte Aussehen und den Stil hinzufügen möchten, wählen Sie Knotendiagramm anhängen anstelle von Farbskala anwenden.
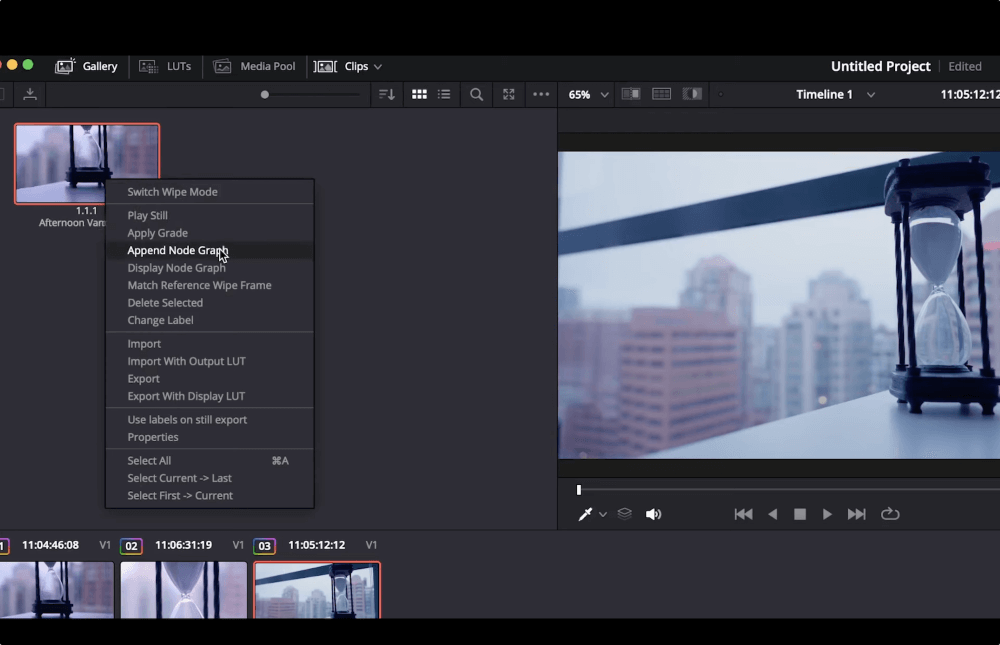
Dadurch wird die Struktur des Knotens aus dem Clip kopiert, von dem Sie den Screenshot gemacht haben. Hier können Sie die Knoten löschen, die Sie nicht benötigen, und genau das gewünschte Aussehen erzeugen.
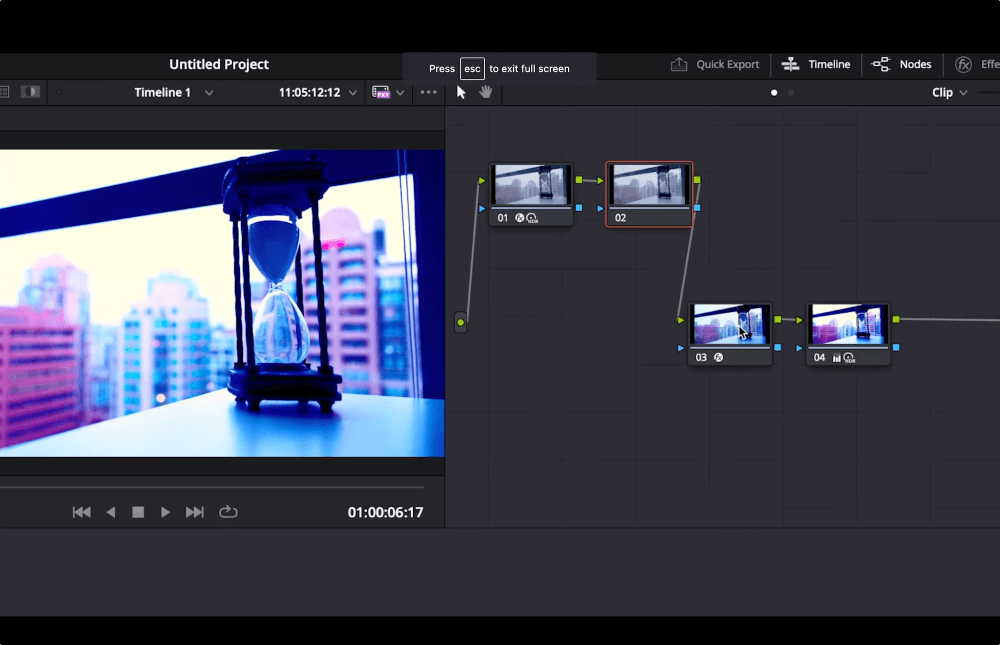
Vereinfachen Sie Ihren erweiterten Farbkorrektur-Workflow mit MASV
Sie haben nun einige Konzepte, Werkzeuge, Tipps und bewährte Verfahren kennengelernt, um die fortgeschrittene Farbkorrektur in Davinci Resolve zu meistern! Denken Sie daran, dass Übung den Meister macht, also probieren Sie einige davon für Ihr nächstes Projekt aus, um eine Atmosphäre zu schaffen, die Ihr Publikum anzieht und seine Aufmerksamkeit fesselt.
Und wenn Sie Ihr Projekt fertiggestellt haben, bringen Sie es dorthin, wo es hingehört MASVdas Tool zur Dateiübertragung, das für die schnelle, zuverlässige und sichere Verarbeitung von großen Farb-, VFX- und anderen Dateien entwickelt wurde.
Tatsächlich kündigte MASV kürzlich eine 35-fache Geschwindigkeitssteigerung für Coloristen und VFX-Künstler, die mit Tausenden von Bildsequenzdateien arbeiten! Sie erhalten damit nicht nur die höchsten Übertragungsgeschwindigkeiten, die Ihre Bandbreite zulässt, sondern haben auch Zuverlässigkeit, Benutzerfreundlichkeit und Sicherheit auf Ihrer Seite.
Für MASV anmelden heute und erhalten Sie 20 GB Übertragungsbandbreite kostenlos.
Die schnellste und sicherste Dateiübertragungslösung
Finden Sie heraus, warum professionelle Videoteams auf der ganzen Welt MASV lieben.