Sie müssen also Videos für die Ausstrahlung verpacken und exportieren, sind sich aber nicht ganz sicher, welche Einstellungen Sie wählen sollen. Klingt das nach Ihnen?
Ganz gleich, ob Sie Ihren Film, Ihre TV-Episode, Ihr Musikvideo oder Ihren Werbespot an einen Sender senden müssen, wir haben alles für Sie!
In diesem Blog erfahren Sie, wie Sie die richtigen Frameraten einstellen und Ihr Timeline-Audio für die Übermittlung an Sendekunden oder Partner vorbereiten.. Wir werden auch die am häufigsten verwendeten Einstellungen untersuchen, damit Sie liefern Ihre Videoproduktion an den Fernsehsender zu übermitteln und gleichzeitig höchste Qualitätskontrollen bei der Übertragung zu gewährleisten.
Inhaltsübersicht
Große Dateien an Broadcast TV senden
MASV ist ein sicheres Tool für die gemeinsame Nutzung von Dateien mit Übertragungsgeschwindigkeiten und Produktivitätsfunktionen, die Sie nirgendwo anders finden.
Grundlagen des Rundfunks
Bevor wir uns mit dem Exportieren von Videos für die Ausstrahlung befassen, wollen wir einige Grundlagen erläutern:
Standardauflösung (SD)
- Auflösung von 720×480 oder niedriger
- Seitenverhältnis 4:3
Hohe Auflösung (HD)
- Auflösung von 1280×720 oder 1920×1080
- Seitenverhältnis 16:9
Ultrahochauflösung (UHD)
- Auflösung von 3840×2160 oder höher
- Seitenverhältnis 16:9
Die NTSC (National Television System Committee), das in Nordamerika verwendet wird, und PAL (Phase Alternating Line), die vor allem in Europa verwendet werden, sind traditionelle Übertragungsverfahren SD-Audio und -Video mit analogen Signalen.
Heutzutage geht der Rundfunk jedoch dazu über, Videos mit digitalen Signalen zu übertragen. Das bedeutet ATSC (Advanced Television Systems Committee) in Nordamerika, und DVB (Digital Video Broadcasting) in Europa haben sich zu dem Standard für digitalen Rundfunk zur Bereitstellung von HD- und UHD-Inhalten.
Denken Sie daran, dass die Übertragungsstandards von Region zu Region und von Sender zu Sender unterschiedlich sind und jeder Sender seine eigenen spezifischen Anforderungen hat.
Am Ende dieses Blogs werden Sie einige der besten Arbeitsabläufe und Einstellungen für die Bereitstellung von Inhalten für Fernsehsender kennenlernen.
💡Erinnern: Es ist immer ratsam, die spezifischen Übertragungseinstellungen direkt mit dem Fernsehsender abzustimmen, da verschiedene Sender manchmal unterschiedliche Formate, Codecs, Bildgrößen und Bildraten unterstützen können.
Wie man einen 3:2 Pulldown macht
OK, Sie haben also einen Schnitt, der exportiert werden kann. Wenn Sie jedoch mit Material und Sequenzen mit 23,98 B/s arbeiten und der Sender einen Export mit 29 B/s im Zeilensprungverfahren wünscht, müssen Sie einen 3:2-Pulldown durchführen.
Das bedeutet, dass Sie Ihr 23.98fps-Material in ein Format konvertieren müssen, das 29,97 Bilder pro Sekunde im Zeilensprungverfahren. Dies ist eine gängige Standard-Bildrate für nordamerikanische Sendungen. Für Pal in Europa sind es 25fps.
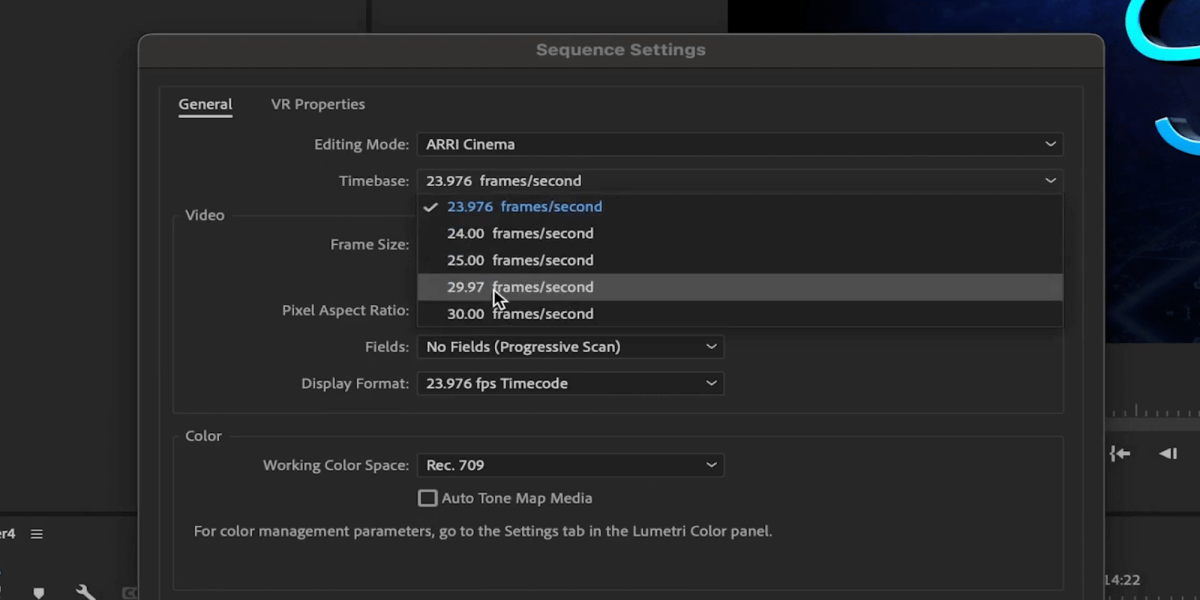
Dazu können Sie direkt mit dem Schnitt in einer Sequenz mit 29,97 Bildern pro Sekunde beginnen oder Ihren Schnitt mit 23,98 Bildern pro Sekunde in eine Sequenz mit 29,97 Bildern pro Sekunde kopieren.
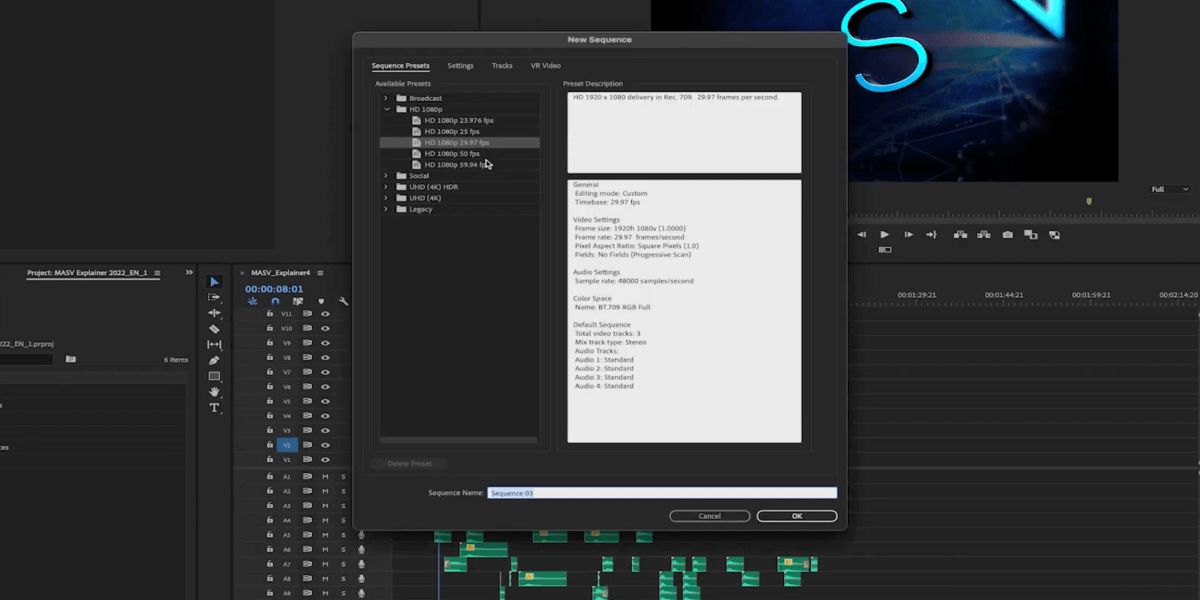
Es besteht jedoch die Möglichkeit, dass Sie Probleme mit der Kadenz haben werden.
Um dieses Problem zu lösen, können Sie dies in After Effects. So erhalten Sie bessere Ergebnisse und einen kinderleichten Arbeitsablauf. Nehmen wir als Beispiel ein Master, das in 23.98fps verlustfrei exportiert wurde.
Öffnen Sie zunächst After Effects.
Erstellen Sie dann eine Komposition, indem Sie die Datei in das Feld Projekt auf der linken Seite auf das dritte Symbol am unteren Rand des Fensters.
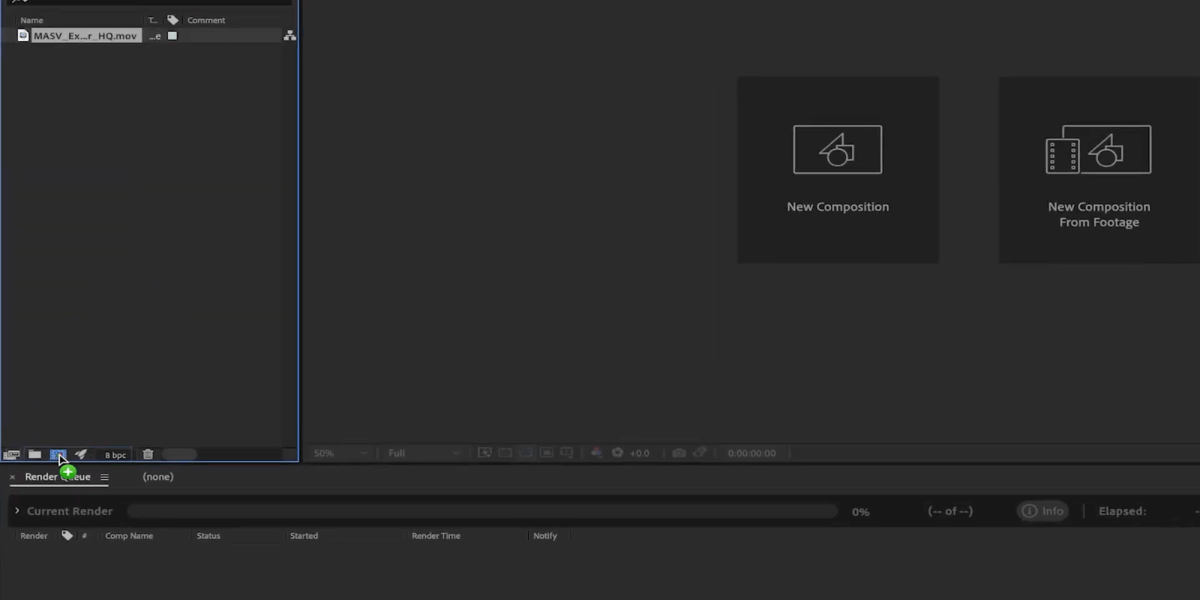
Fügen wir sie nun der Rendering-Warteschlange.
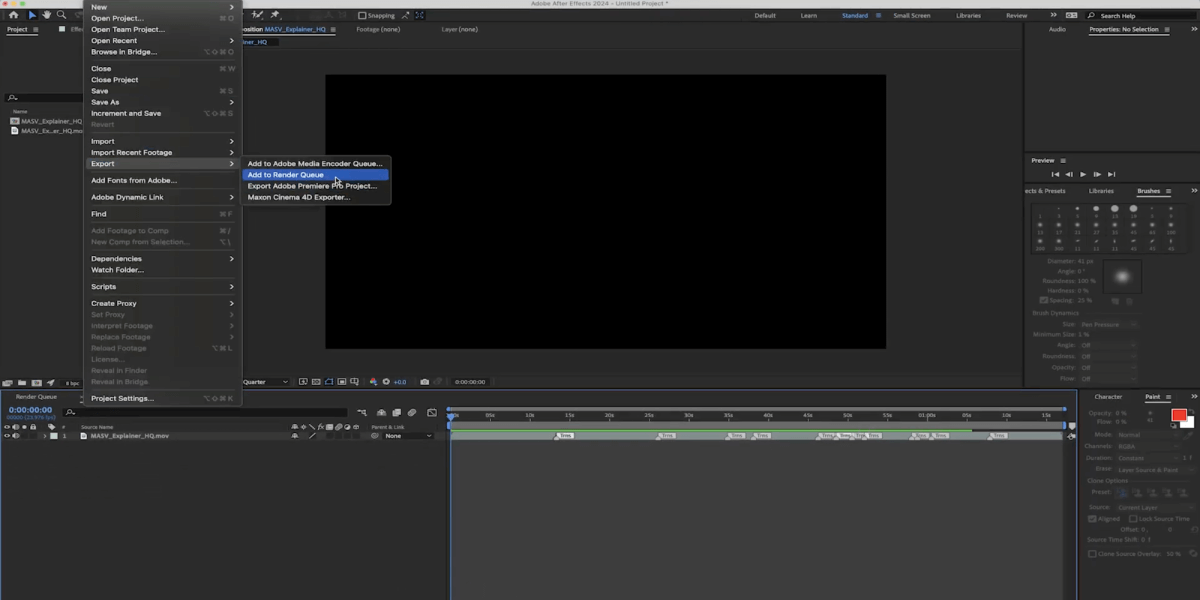
Blättern Sie nach unten zum Rendering-Warteschlange und klicken Sie neben Ausgangsmodul.
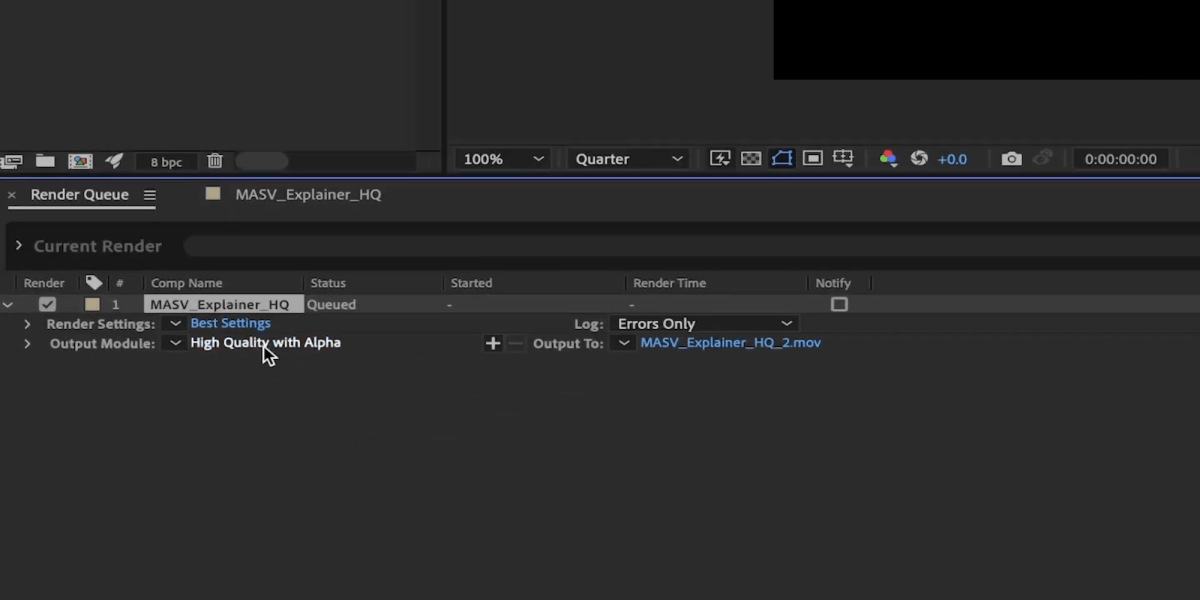
Wählen Sie in dem neuen Fenster Quicktime als Format.
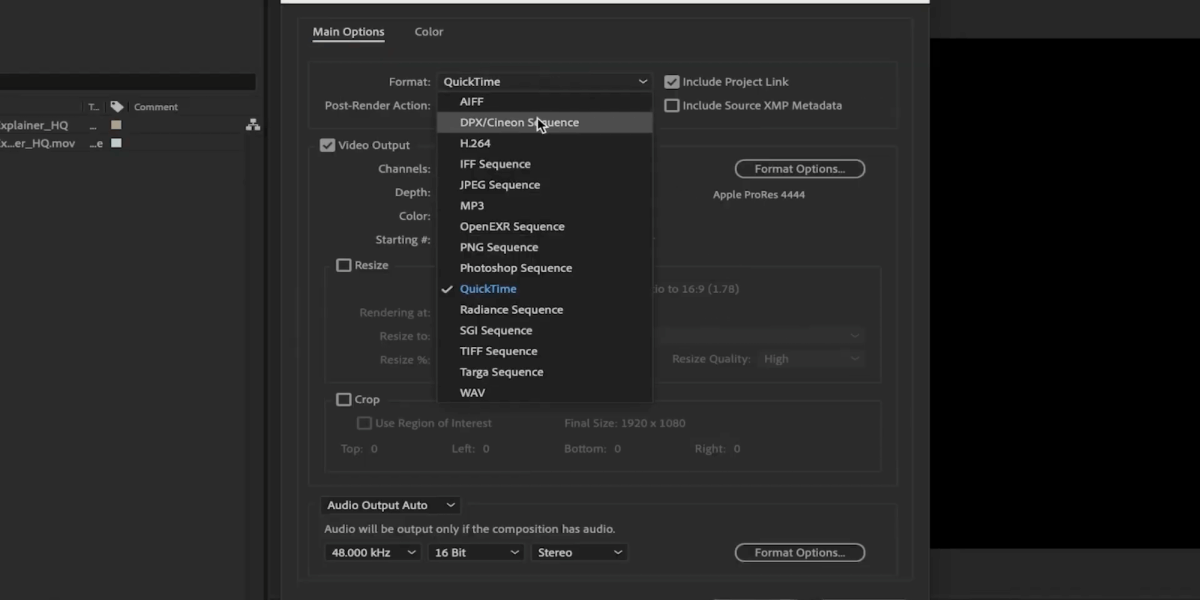
Klicken Sie dann auf die Schaltfläche Format-Optionen.
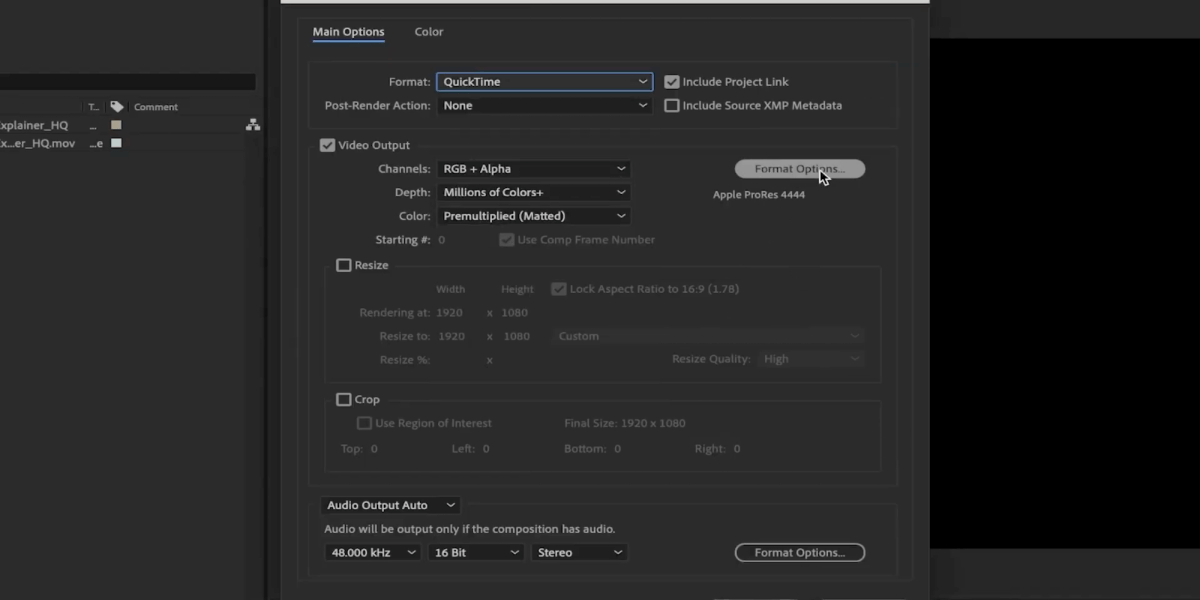
Hier können Sie die Codecs Animation, Apple ProRes HQ oder DNxHD auswählen. Das sind alles superhochauflösende Codecs. Wir wählen Animation (bedenken Sie, dass dieser Codec eine große Datei erzeugt).
Gehen Sie nun zurück zum Rendering-Warteschlange unten und klicken Sie auf neben Render-Einstellungen.
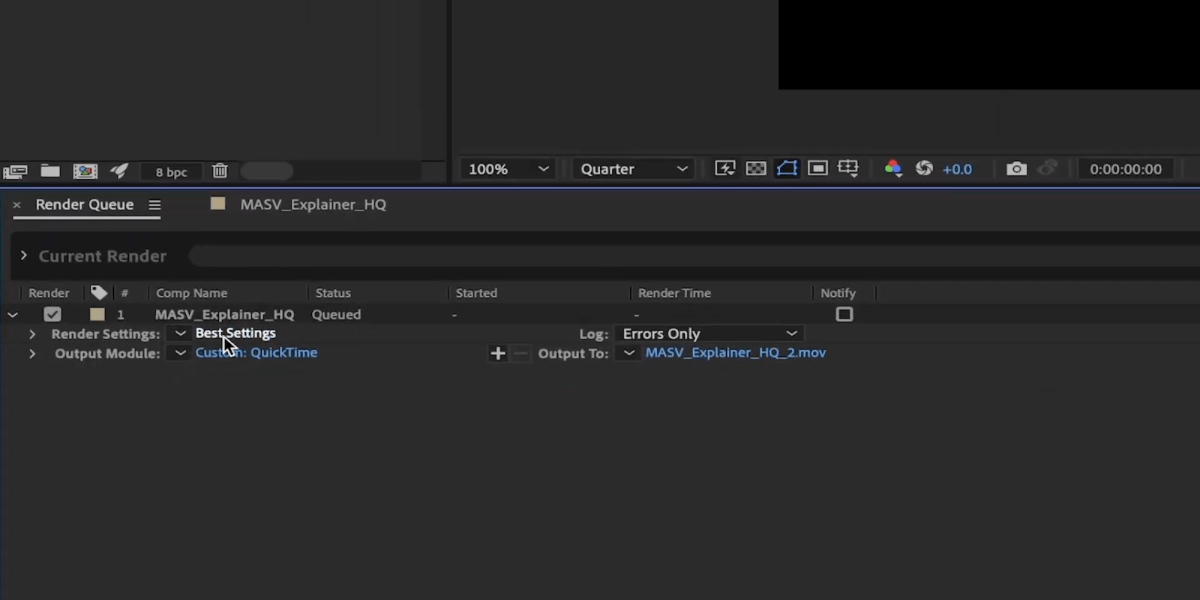
Unter Frame Blending, klicken Ein für geprüfte Lagen.
Vergewissern Sie sich Feld Render wird eingestellt auf Oberes Feld Erste.
Gehen Sie dann zu 3:2 Pulldown. Wir empfehlen die Verwendung von WWSSW weil es Ihrem Material eine schöne Kadenz verleiht, aber Sie können den Export mit den anderen ausprobieren, um zu sehen, was Ihnen am besten gefällt.
Unter BildfrequenzAfter Effects hat bereits erraten, was wir vorhaben, indem es die Bildrate auf 29,97 fps eingestellt hat.
Stellen Sie sicher, dass die Startzeit auf 0 eingestellt ist.
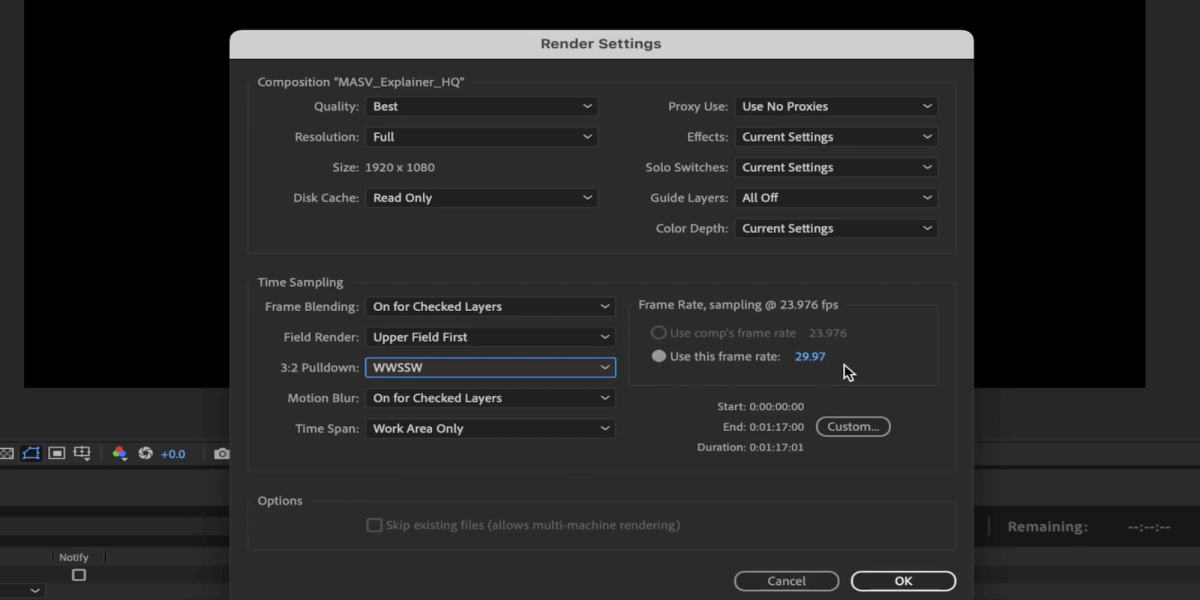
Klicken Sie auf OK um Ihren Clip zu rendern.
Während des Exports werden Sie vielleicht seltsame Linien im Video sehen. Kein Grund zur Sorge - das bedeutet, dass es perfekt funktioniert!
💡Note: Der oben beschriebene Arbeitsablauf in After Effects funktioniert nur für Video. Für den Ton müssen Sie ihn anschließend in Premiere Pro synchronisieren.
Importieren Sie nun die gerade in After Effects erstellte Pulldown-Datei in Premiere Pro. Ziehen Sie sie auf das Sequenzsymbol unten, damit eine Sequenz mit den Clipeinstellungen erstellt wird.
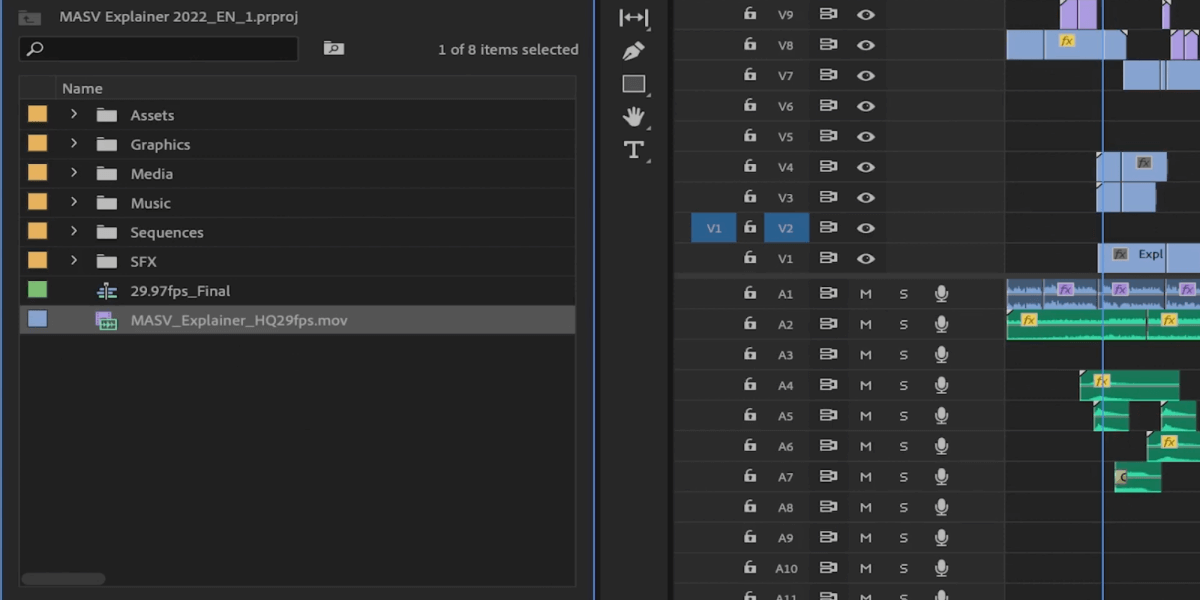
In diesem Beispiel habe ich eine WAV-Audiodatei meines Hauptsounds exportiert, den ich aus der Hauptsequenz mit 23,976 fps exportiert habe. Richten Sie sie aus und sie sollten in der Zeitleiste übereinstimmen.
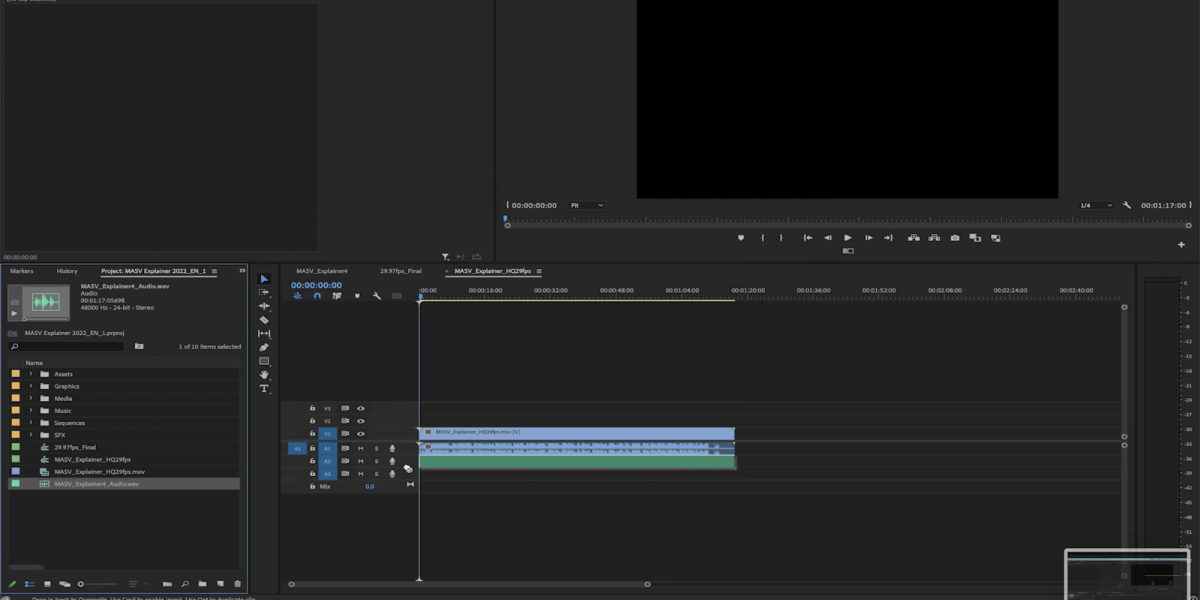
Timeline-Einstellungen: So erstellen Sie Mehrkanal-Audio
Die meisten Rundfunkanstalten verlangen ein Mehrkanaltonformat, so dass Sie auch dieses einrichten müssen.
Lassen Sie uns eine neue Sequenz erstellen, um die allgemeine Zeitleiste für den Export vorzubereiten.
In der Neue Sequenz Fenster, gehen Sie zum Tracks Registerkarte. Im Dropdown-Menü neben Mischen Siewählen Multichannel. Daneben können Sie Kanäle auswählen. Für dieses Tutorial werden wir 8 Kanäle auswählen.
Klicken Sie auf die Plus-Schaltfläche, um 8 neue Spuren zu erstellen. Stellen Sie die Spur Typ für jeden zu Mono.
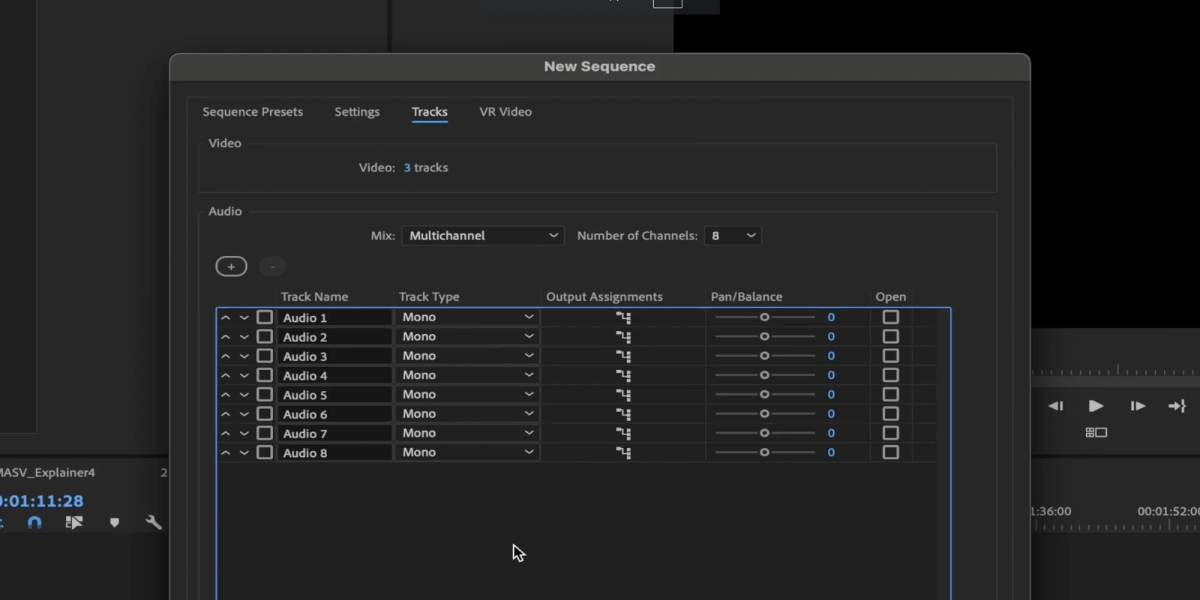
Klicken Sie auf die Icons unter Output-Zuweisungen für jede Spur, um Ihr Audiomaterial korrekt zu routen.
Weisen Sie für jede Spur die Mix Track Kanal Nummer, die mit dem Namen des Titels übereinstimmt.
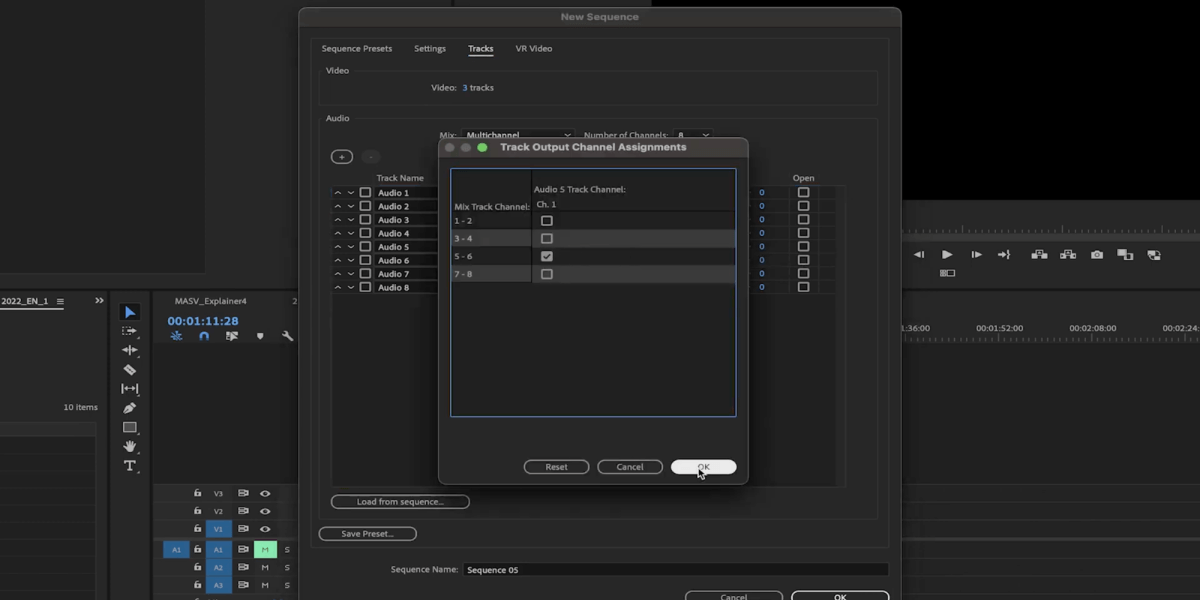
Sie können dies auch in der Mischpult für Audiospuren wenn Sie es hier vergessen oder die Zuweisungen später ändern müssen.
Dual-Mono-Dateien
Wenn Ihr Haupt-Audio in Stereo vorliegt, müssen Sie es in Dual-Mono-Dateien konvertieren, um das Video für die Sendung zu exportieren. Klicken Sie dazu mit der rechten Maustaste auf Ihr Audio im Projektfenster.
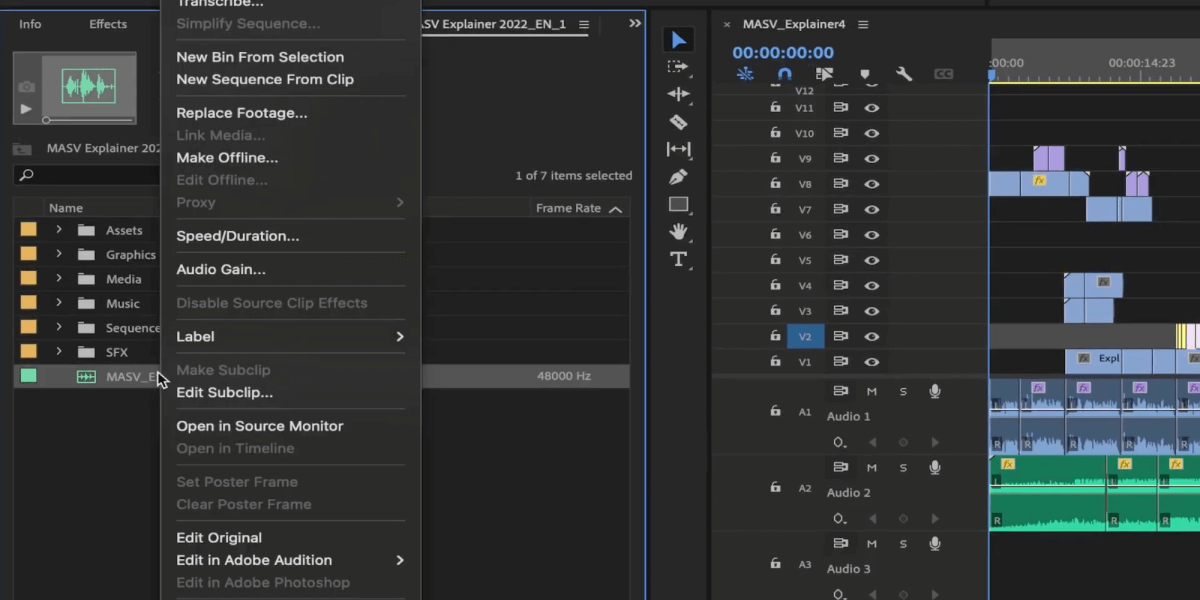
Wählen Sie Ändern Siedann Audio-Kanäle.
Ändern Sie nun die Clip-Kanal-Format auf Mono und geben Sie 2 in Anzahl von Audioclips.
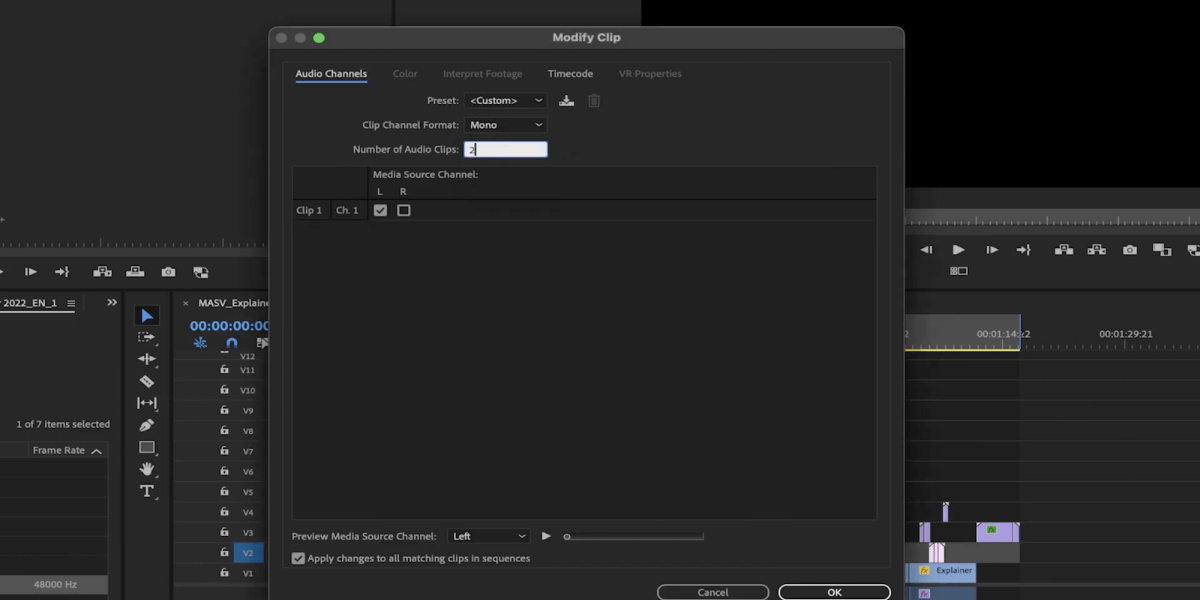
Klicken Sie auf OK.
Wenn Sie Ihr Audiomaterial in eine neue Sequenz ziehen, sehen Sie nun Ihre beiden Monodateien in der Timeline.
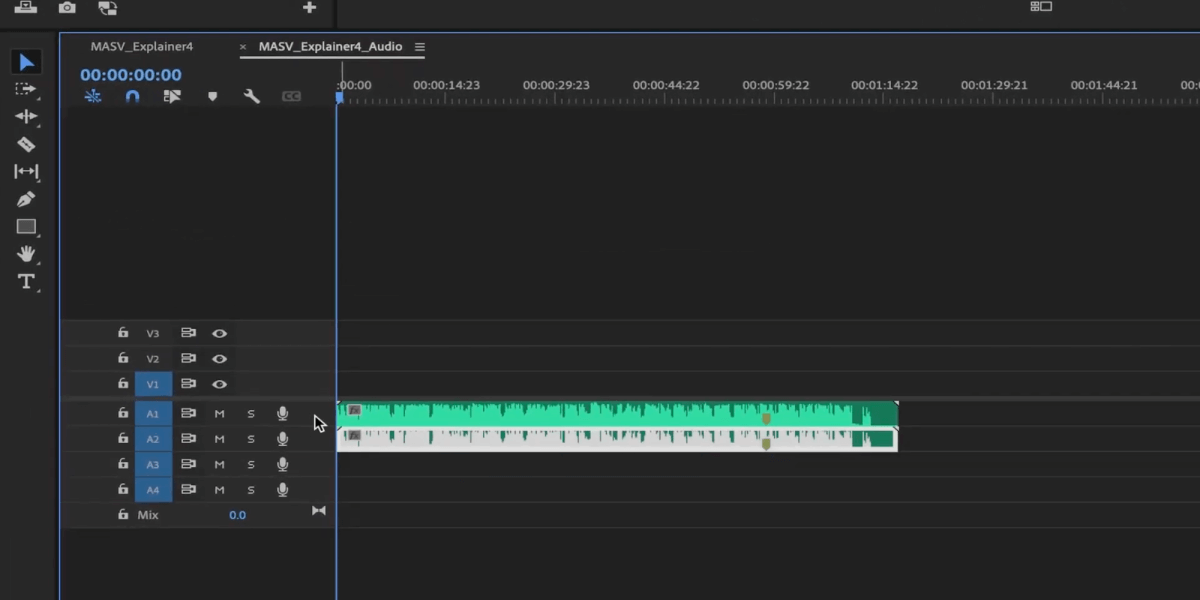
Sie können das auch ganz einfach in Adobe Audition machen.
Klicken Sie in Adobe Audition mit der rechten Maustaste auf Ihre Stereodatei und wählen Sie Kanal in Mono-Dateien extrahieren.
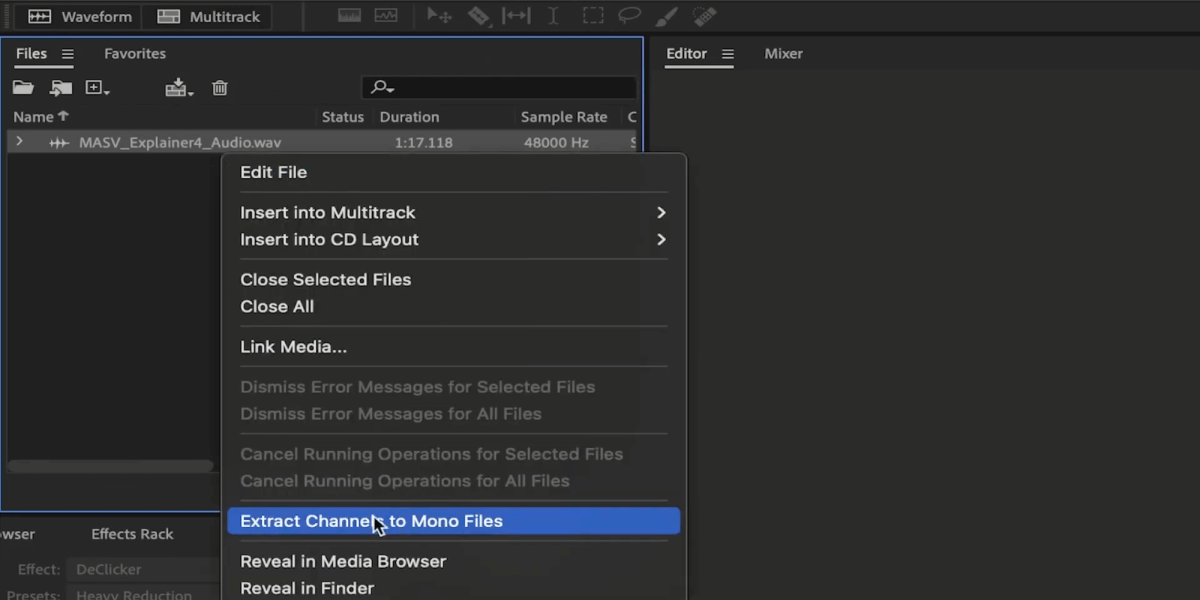
Es werden zwei Dateien angezeigt: Eine mit einem L im Namen (für "Links") und eine andere mit einem R (für "Rechts").
Doppelklicken Sie auf eine der Dateien und gehen Sie dann zu Datei > Exportieren > Datei.
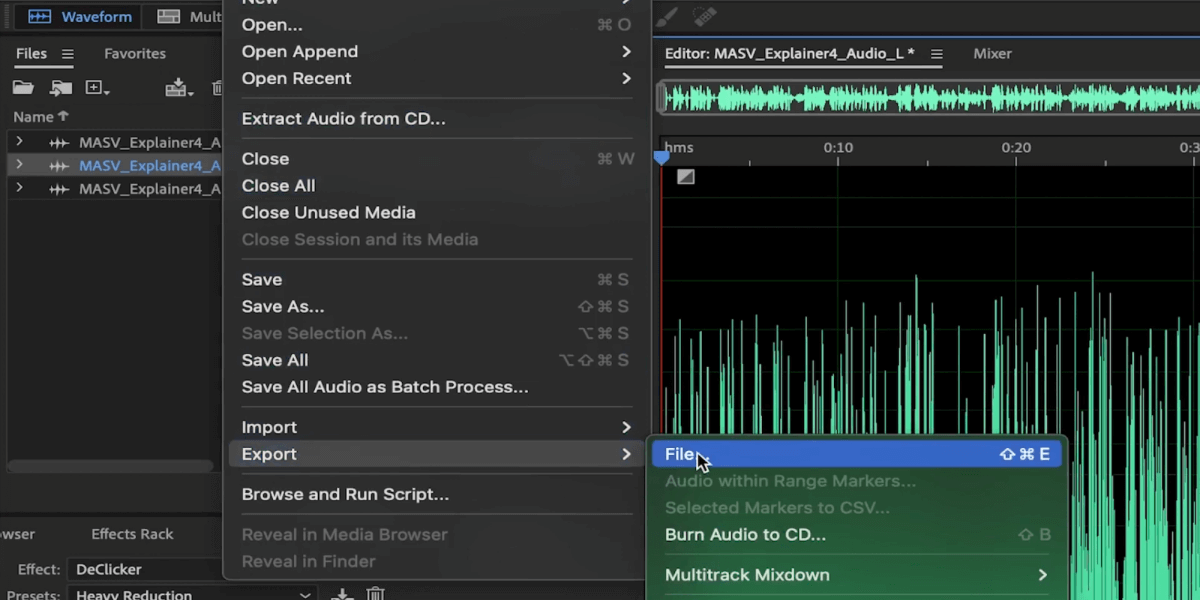
Stellen Sie sicher, dass sich die Datei in Welle PCM Format. Der Sample-Typ sollte Mono mit einer Bittiefe von 24 sein.
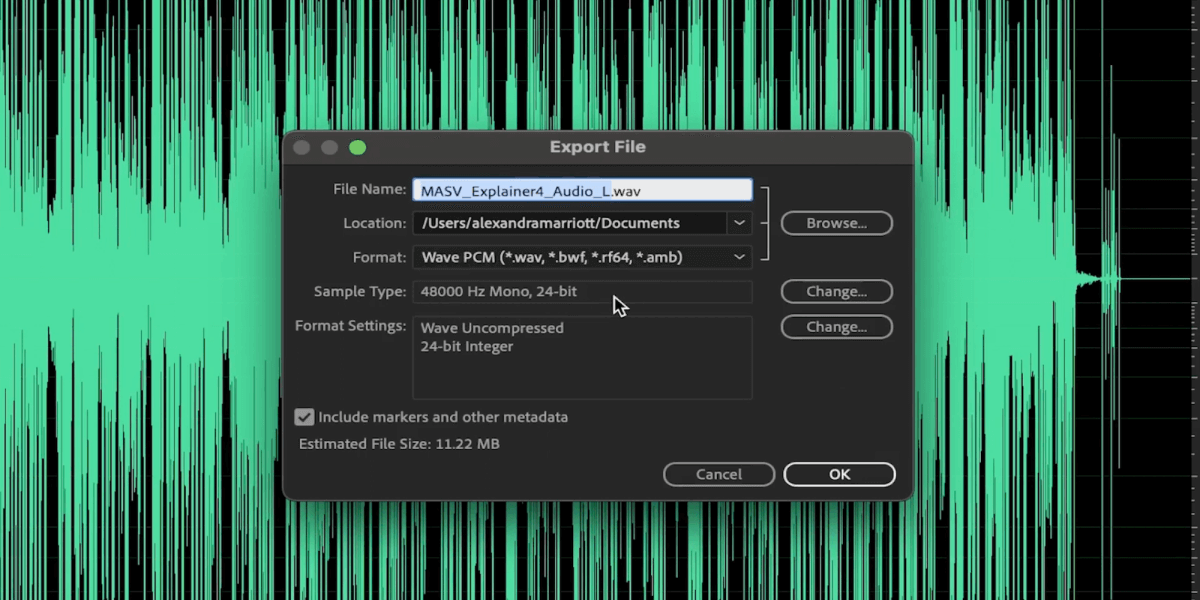
Machen Sie dasselbe mit dem anderen Clip, und schon können Sie loslegen!
Gehen Sie dann zurück zu Premiere Pro.
Ziehen Sie den Audioclip für den linken Kanal auf A1 und A7 und den Audioclip für den rechten Kanal auf A2 und A8, sodass sie sich in der ersten und letzten Spur befinden. Der Rest kann leer gelassen werden.
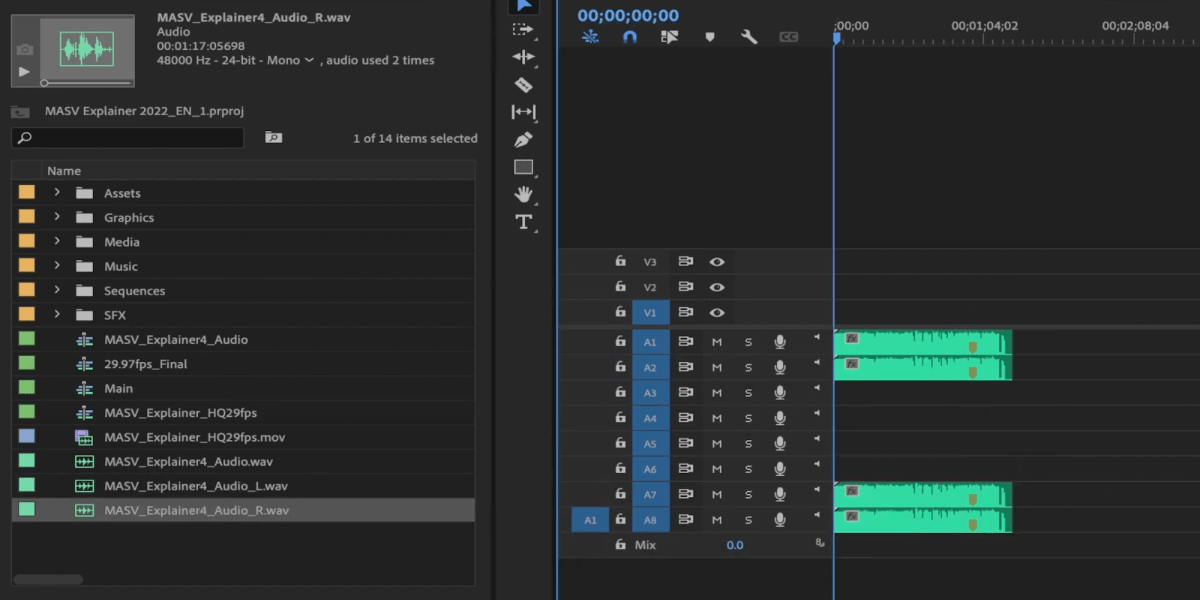
Zur Erinnerung: Dies ist nur ein Beispiel. Achten Sie darauf, dass Sie sich an die Spezifikationen halten, die von der Station, an die Sie liefern, verlangt werden.
Qualitätskontrolle
Außerdem sollten Sie darauf achten, dass die Lichter und Schatten nicht über- oder unterschritten werden. Die Luminanzwerte sollten 9,5 IRE nicht überschreiten, und Sie können sich davon überzeugen, indem Sie Ihre Scopes überprüfen. Nichts sollte 100 oder 0 überschreiten.
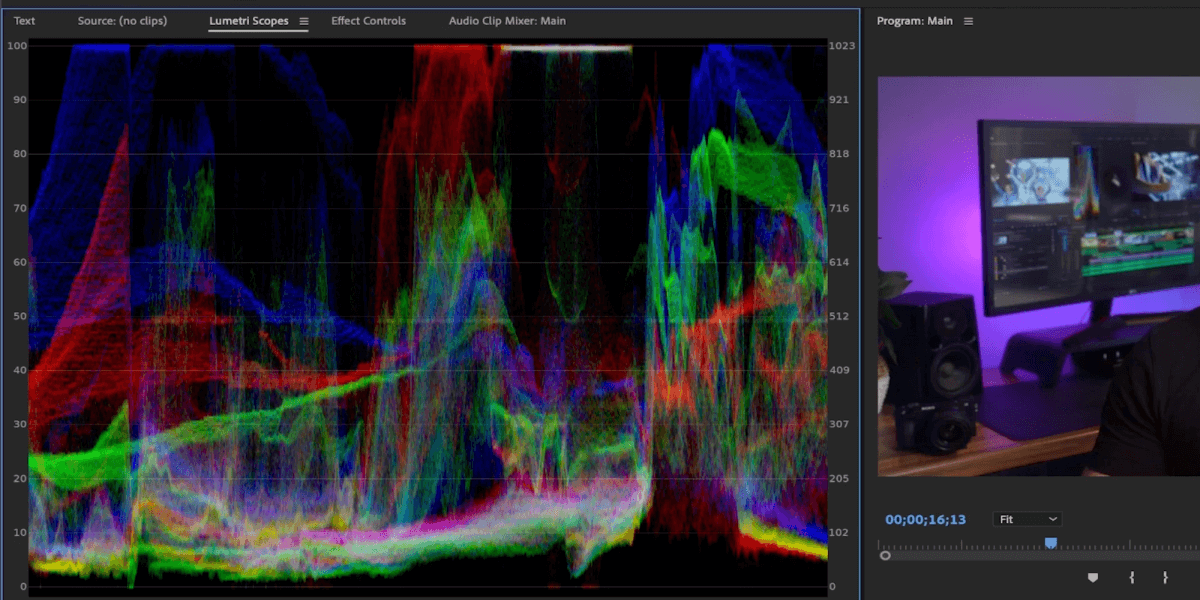
Vergessen Sie außerdem nicht, die sicheren Ränder zu aktivieren, um sicherzustellen, dass nichts abgeschnitten wird. Titel und Personen sollten innerhalb des inneren Rechtecks liegen, alles andere innerhalb des äußeren Rechtecks.
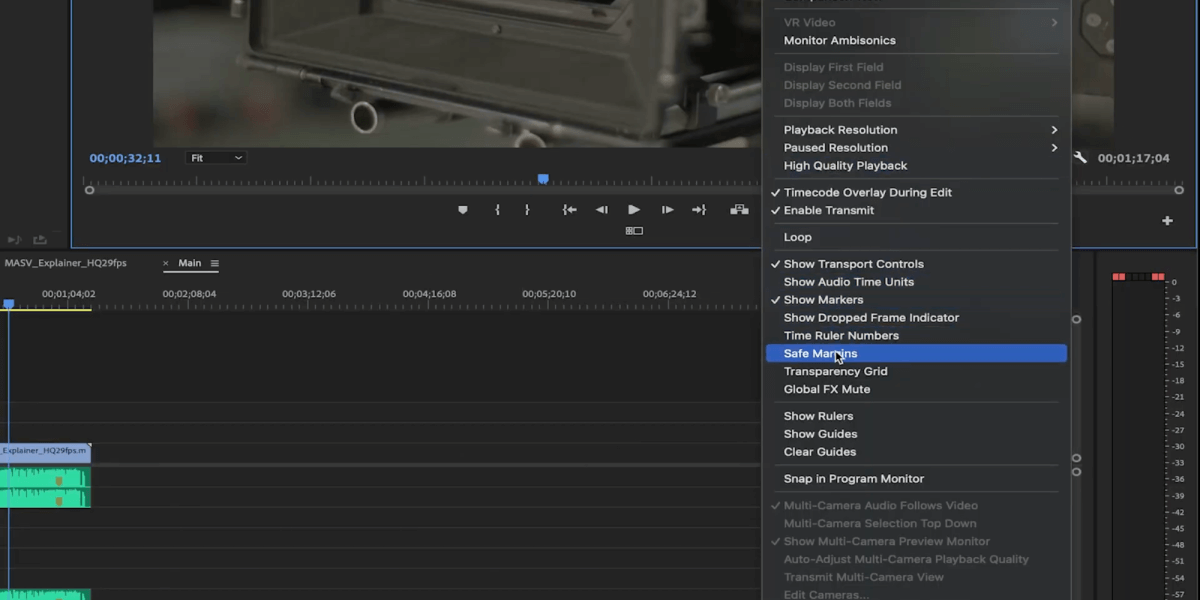
Exportieren: Formate und Codecs
Stellen Sie als Nächstes sicher, dass sich vor dem Exportieren nichts anderes auf Ihrer Zeitleiste befindet.
Wir empfehlen die Verwendung von In- und Out-Points, um sicherzustellen, dass Sie nur das gewünschte Video exportieren, ohne dass schwarze oder zusätzliche Clips auf der Timeline herumliegen. Mit dieser Methode kann ich auch die endgültige Länge des Videos in der unteren rechten Ecke des Fensters Programm Fenster.
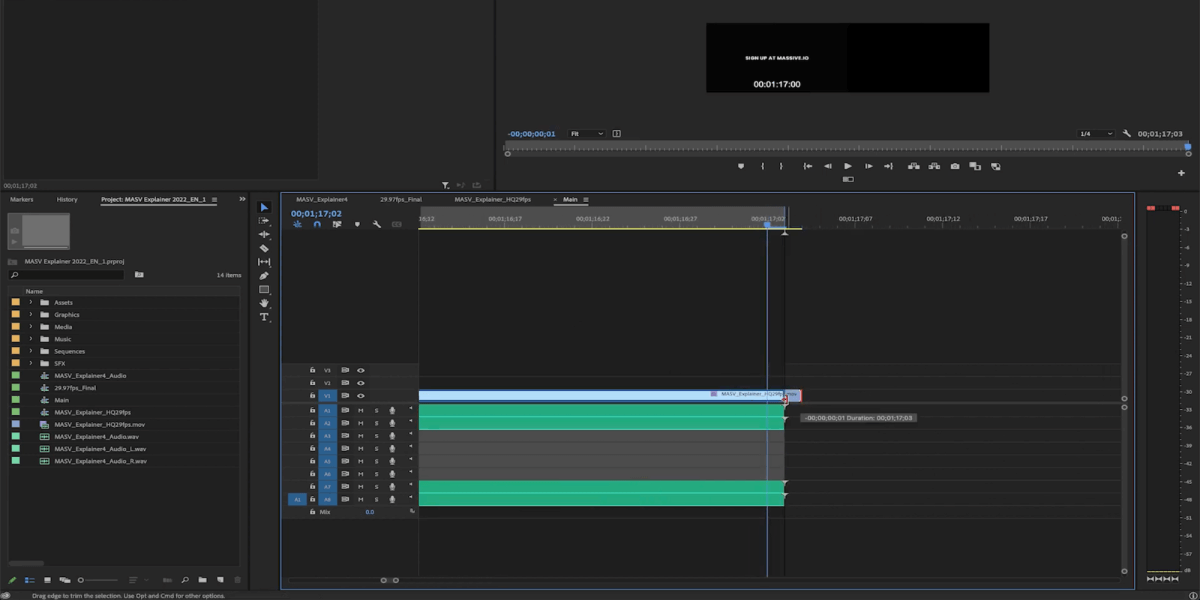
Gehen Sie nun zum Exportieren am oberen Rand des Bildschirms.
Wählen Sie das verlustfreie Format MXF OP1awas ziemlich normal ist.
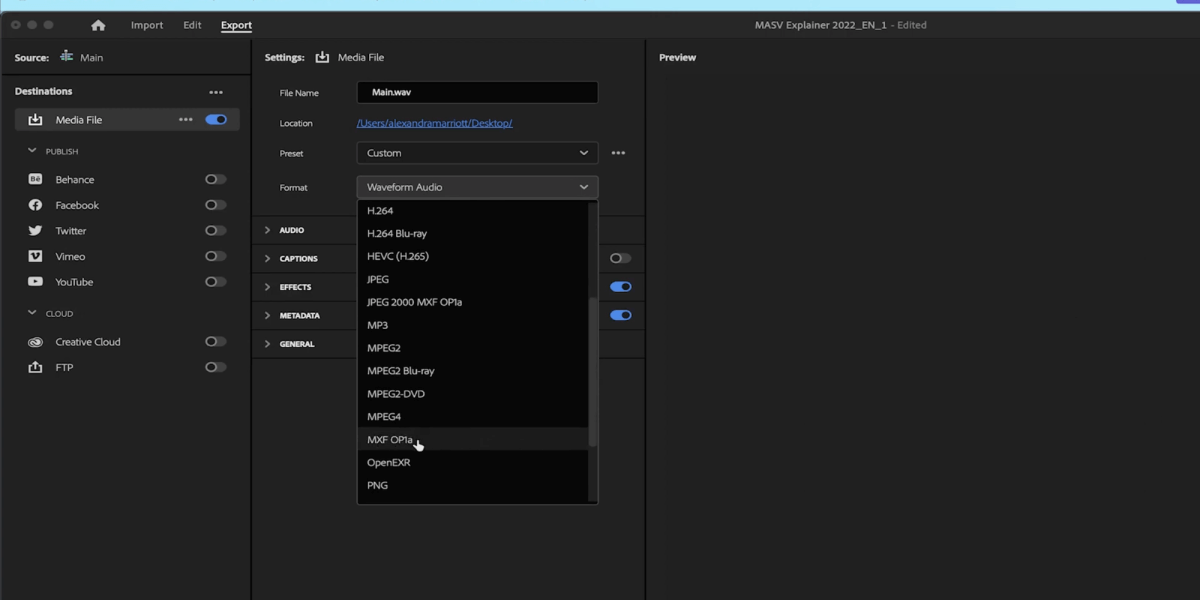
Wir wählen den Videocodec aus XDCAM HD 50 NTSC (4.2.2). Wenn Sie für PAL exportieren müssen, gibt es auch dafür Optionen. Zur Erinnerung: Wählen Sie die Auflösung, die der Sender von Ihnen verlangt..
Bei NTSC kann die Bildrate 23,9 fps oder 29,97 fps betragen.
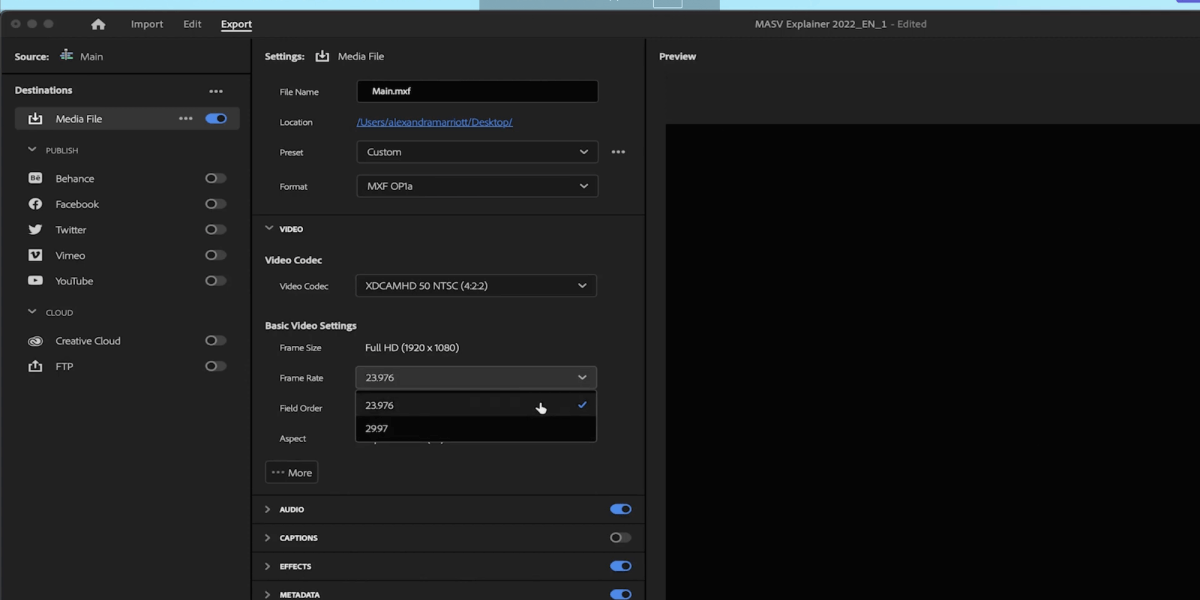
Unter Feld Bestellung unter Grundlegende Videoeinstellungen, Wählen Sie Obere Erste wenn Sie nach einem Interlaced-Export gefragt wurden. Wenn dies nicht der Fall ist, können Sie die Option Progressiv.
Im Rahmen der Audio Abschnitt, stellen Sie sicher, dass die 8 Kanal wird ausgewählt unter Kanäle. Wählen Sie 24 Bit unter Stichprobengröße.
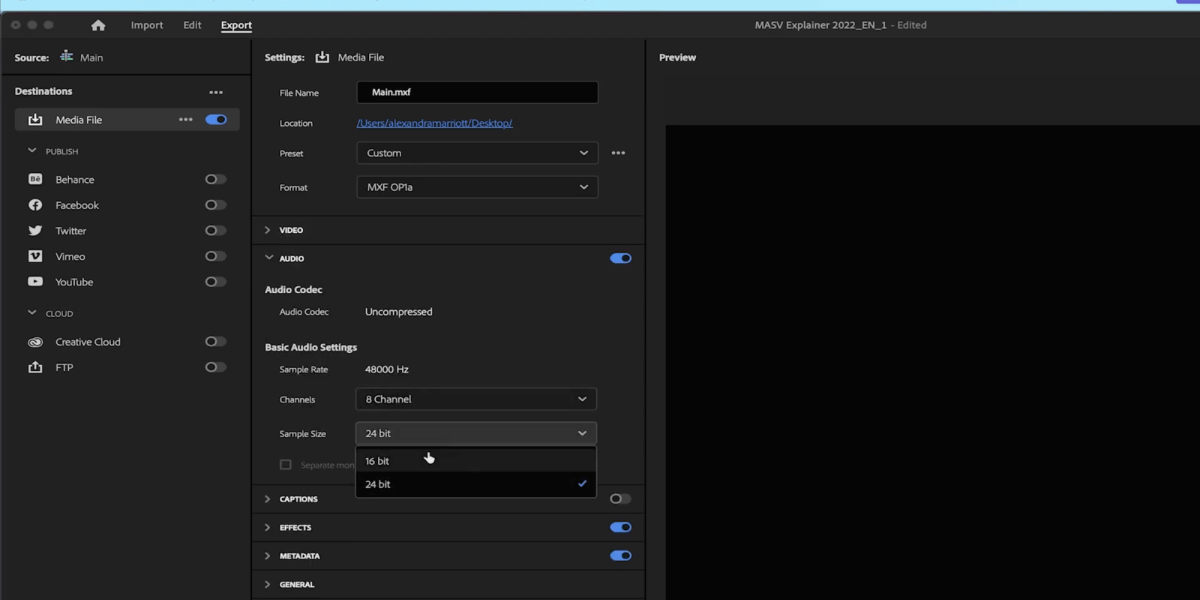
Wenn Sie Untertitel haben, klicken Sie auf die Schaltfläche Untertitel Abschnitt. Neben Option exportieren, wählen. In Ausgabedatei einbetten. Dadurch kann der Zuschauer die Untertitel ein- und ausschalten (im Gegensatz zu den Untertiteln, die in das Video eingebrannt werden).
Andere hochauflösende Formate und Codecs, die in der Regel zum Standard für die Ausstrahlung gehören, sind z. B. (auch hier sollten Sie sich immer vergewissern, dass diese Spezifikationen von dem jeweiligen Netz akzeptiert werden):
- Quicktime
- Apple ProRes 422 HQ
- Apple ProRes 444 (meist für HDR oder Alphakanäle verwendet)
- DNxHR/DNxHD
- GoPro CineForm
- MPEG2
MASV: Die beste Methode zum Exportieren von Videos für die Übertragung
Da Sie nun wissen, wie Sie Ihr Video für die Ausstrahlung vorbereiten können, sollten Sie es mit MASV versenden. MASV ist ein leistungsfähiges Tool, das speziell für Medienprofis entwickelt wurde. Es liefert Dateien in blitzschneller Geschwindigkeit und sorgt mit Sicherheitsfunktionen auf Unternehmensniveau wie starker Verschlüsselung und Zugriffskontrollen für ein sicheres Gefühl.
Sie können auch MASV automatisieren Dateiübertragung zum Senden großer Mediendateien mit Watch Folders, d. h. Ordnern auf Ihrem Computer, die eine Aufgabe ausführen, wenn Dateien oder Ordner hineingelegt werden. Videoprofis, die an Live-Übertragungen oder Streaming arbeiten, können unsere leistungsstarken Multiconnect Channel Bonding, um die Geschwindigkeit und Zuverlässigkeit in Gebieten mit geringer Konnektivität zu erhöhen, oder kombinieren Sie es mit MASVs Wachsende Dateien Funktionalität zum Senden neuer Dateien aus dem Feld (z. B. einer Live-Übertragung), während diese noch im Gange sind.
Für MASV anmelden heute und erhalten Sie 20 GB für die Übertragung kostenlos!
Vereinfachen Sie Ihren Postproduktions-Workflow
MASV macht das Senden großer Dateien (bis zu 15 TB!) an Fernsehsender zum Kinderspiel.