Wenn Sie Interviews, Veranstaltungen, Musikvideos oder sogar einen Kurzfilm aufzeichnen, haben Sie wahrscheinlich zwei oder mehr Kameras, die eine Szene oder ein Thema aufnehmen. Anstatt das gesamte Filmmaterial in Ihrer Bearbeitungszeitleiste manuell zu überlagern, um zwischen den Kameras zu wechseln, nutzen Sie die Multikamera-Ansicht des Premiere Pro für müheloses Bearbeiten.
Multicam-Bearbeitung in Premiere Pro können Sie Ihr gesamtes Filmmaterial aus verschiedenen Quellen in einer einzigen verschachtelten Multicam-Sequenz zusammenfassen, um mit der Tastatur als Schalttafel ganz einfach zwischen verschiedenen Blickwinkeln zu wechseln.
Im Folgenden erfahren Sie, wie Sie mehrere Clips automatisch synchronisieren und mit einer Multikamera-Sequenz arbeiten können. Am Ende dieses Tutorials werden Sie in Premiere Pro mit nur wenigen Klicks schneiden und zwischen Kameras wechseln können!
Inhaltsübersicht
Der einfachste Weg, schwere Dateien zu versenden
Melden Sie sich für MASV an, um große Mediendateien schnell und zuverlässig zu versenden.
Was ist Multicam-Editing?
Bei der Multicam-Bearbeitung wird das von verschiedenen Kameras und Blickwinkeln aufgenommene Filmmaterial einer einzigen Szene oder eines einzigen Motivs bearbeitet.. Wenn Sie dieselbe Szene oder dasselbe Thema aus verschiedenen Blickwinkeln zeigen, wird das Video dynamischer und fesselnder für Ihr Publikum. Mit dieser Technik lässt sich ein und dieselbe Szene auch aus verschiedenen Perspektiven zeigen. Mehrere Kameras werden häufig bei Musikvideos, Seifenopern, Reality-TV, Live-Aufnahmen, Unternehmensvideos und Hochzeiten eingesetzt.
Wie man eine Multicam-Sequenz in Premiere Pro erstellt
Keine Sorge - es ist ganz einfach, eine Multikamera-Quellsequenz zu erstellen.
Wählen Sie zunächst das gesamte Filmmaterial aus. Klicken Sie mit der rechten Maustaste, und wählen Sie Multi-Kamera-Quellensequenz erstellen.
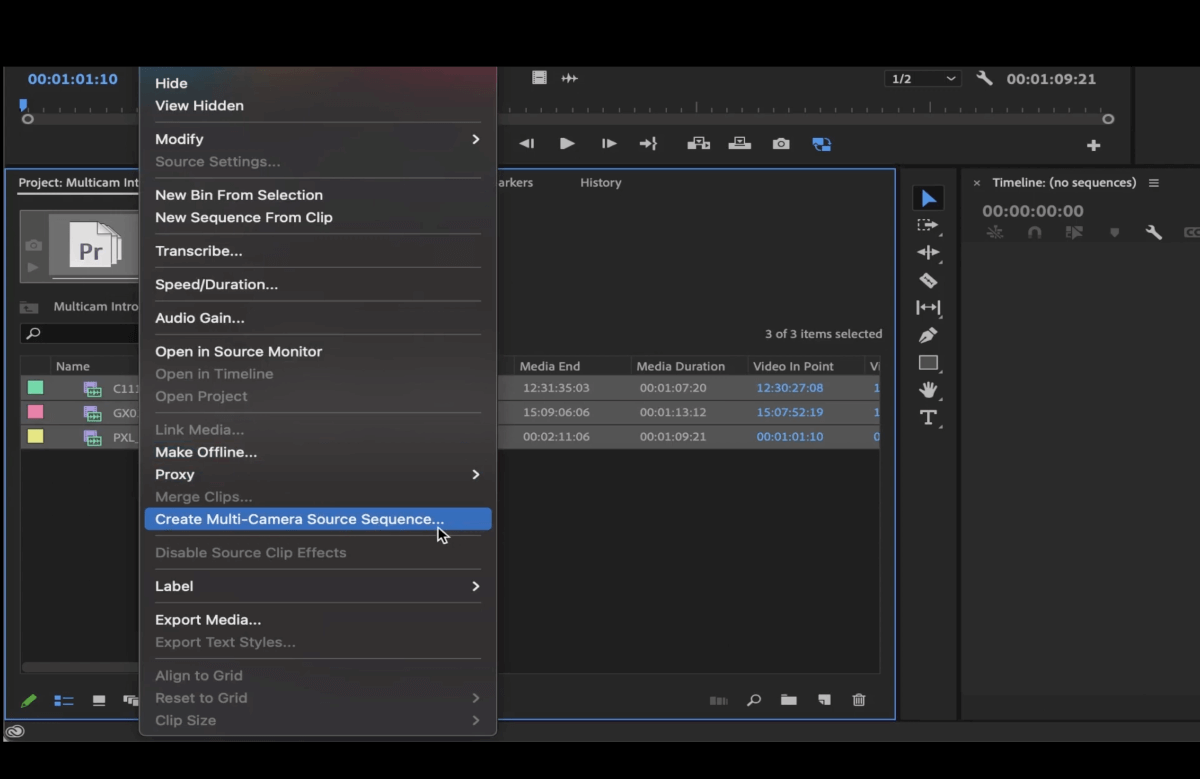
Im Pop-up-Fenster können wir unsere Multicam-Sequenz einrichten. Sie können sie nach dem Hauptvideoclip oder dem Audio benennen oder einen neuen Namen wählen.
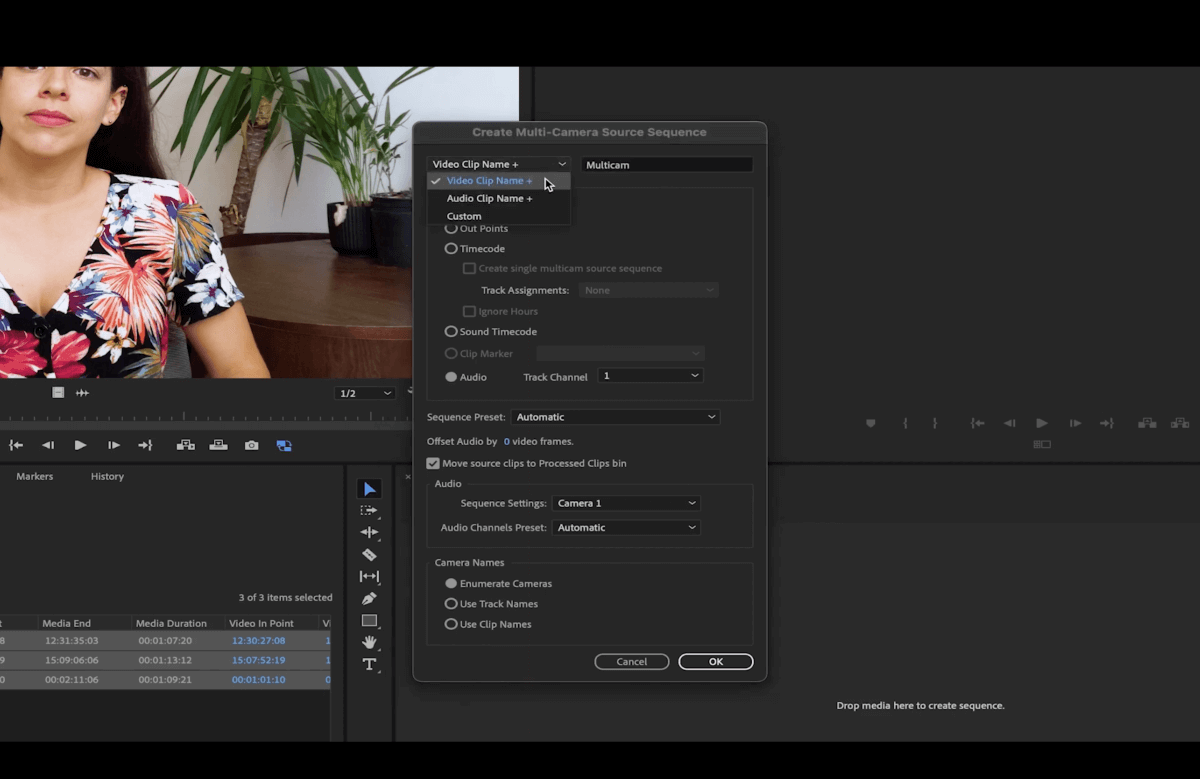
Als Nächstes müssen wir den Synchronisierungspunkt festlegen. Damit wird festgelegt, wie Premiere die verschiedenen Kameras synchronisiert.
Eine Möglichkeit ist die Verwendung von Ein- und Ausstiegspunkte. Dazu müssen Sie die In- und Out-Punkte in jedem Ihrer Clips markieren, bevor Sie die Multikamera-Sequenz erstellen.
Eine weitere Möglichkeit ist die Verwendung von ZeitcodeDies muss jedoch während der Aufnahme eingestellt werden oder Sie müssen den Timecode Ihrer Clips manuell anpassen.
Sie können auch Synchronisieren Sie Ihre Clips mit Audio. Vergewissern Sie sich dazu, dass alle Clips mit Ton aufgenommen wurden, und wählen Sie dann aus, welcher Ton hauptsächlich für die Synchronisierung verwendet werden soll.
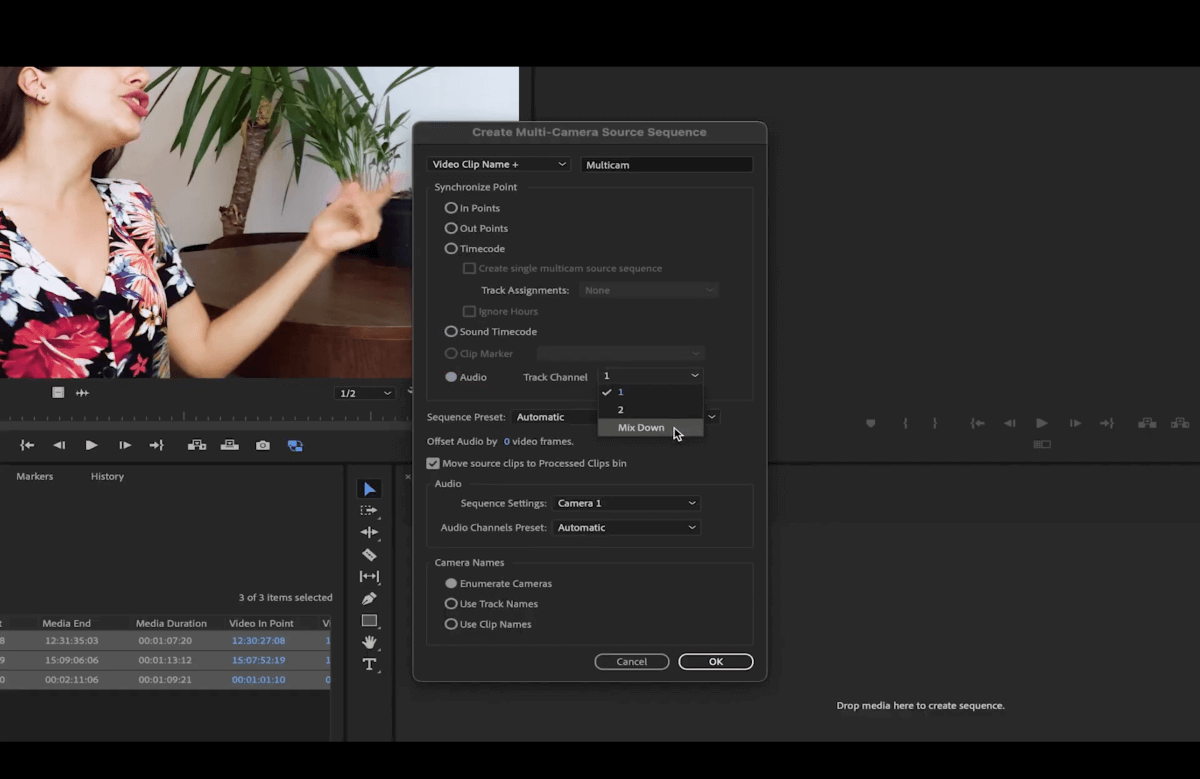
In der Sequenz Voreinstellung können Sie die Einstellungen für Ihre Sequenz auswählen. Wenn Sie es eingeschaltet lassen AutomatischDie Einstellungen des Hauptclips werden übernommen, d. h. des Clips, den Sie zuerst ausgewählt haben, als Sie Ihr gesamtes Filmmaterial ausgewählt haben.
Gehe zu Sequenz-Einstellungen unter dem Audio-Bereich. Wählen Sie aus, wo Ihr Hauptton aufgezeichnet wird. In diesem Fall ist Kamera 1 die Hauptquelle.
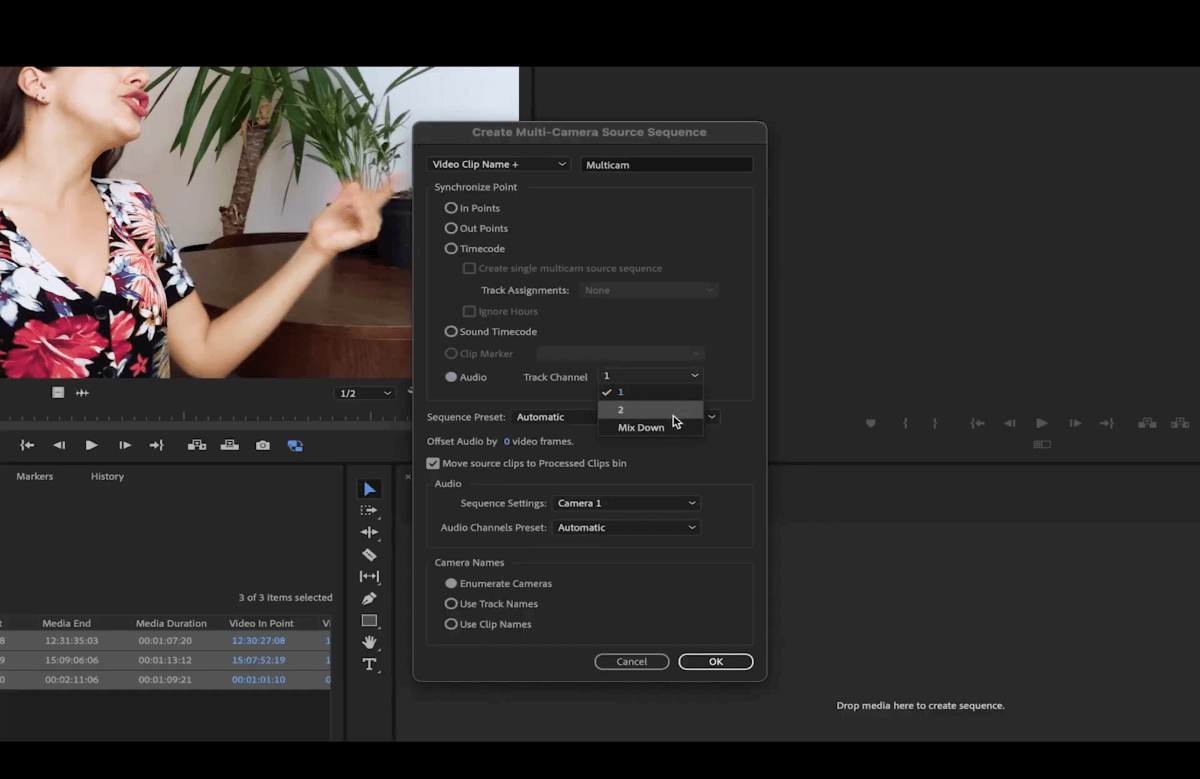
Sie können wählen Alle Kameras um den Ton aus allen Clips zu verwenden oder Audio umschalten um den Ton aus dem Kamerawinkel zu verwenden, den Sie bei der Bearbeitung ausgewählt haben. Diese Option kann auch verwendet werden, wenn Sie einzelne Audiodateien haben.
In der Audiokanal-Voreinstellungen können Sie den Ton auf Mono oder Stereo umstellen. Unter Kamera-Namen, können Sie wählen, ob Sie Clip- oder Titelnamen anzeigen möchten, oder ob Sie einfach Aufzählung um die Kameras zu nummerieren.
Sobald Sie Ihre Auswahl getroffen haben, klicken Sie auf OK um Ihre neue Multikamera-Quellsequenz zu erstellen.
Und da ist sie! Diese Sequenz verhält sich wie jede andere verschachtelte Sequenz; sie enthält das gesamte Filmmaterial, wirkt aber wie ein einziger Clip.
Wenn Sie auf den Clip doppelklicken, werden die verschiedenen Kamerawinkel im Quellfenster angezeigt. Sie können den Clip dann zu einer beliebigen Sequenz hinzufügen oder eine neue Sequenz mit ihm erstellen. Ziehen Sie ihn einfach auf das Symbol für ein neues Element in der unteren linken Ecke des Projektfensters (es sieht aus wie ein gefaltetes Stück Papier).
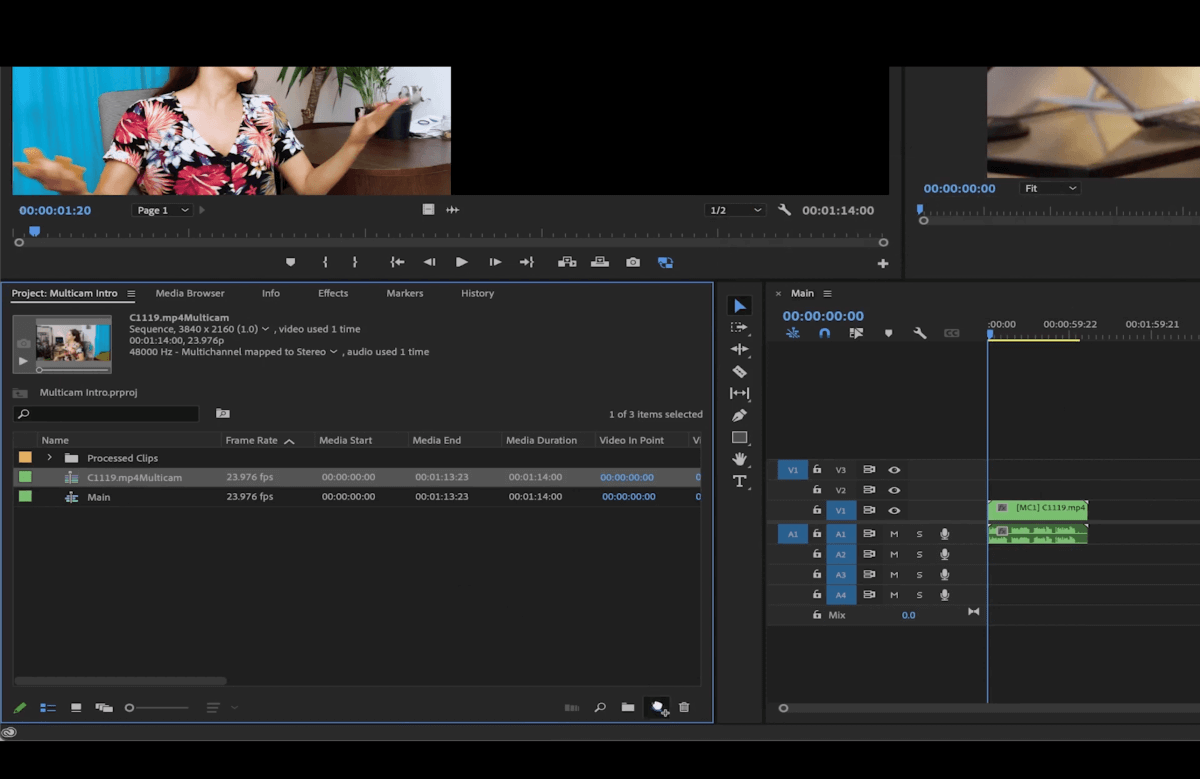
Schweres Filmmaterial aus mehreren Blickwinkeln? Kein Problem.
Mit MASV können Sie bis zu 15 TB an Dateien versenden!
Bearbeiten einzelner Clips innerhalb der Multicam-Sequenz
In diesem Lernprogramm arbeiten wir mit einer 1080p-Sequenz. Das funktioniert gut, weil das gesamte Filmmaterial in 4K ist. Ich kann die Größe über das Fenster "Effektsteuerung" reduzieren.
Wenn Sie jedoch kleineres Material haben, können Sie den Multikameraclip durch Doppelklick auf den Ton eingeben. Allerdings nur den Ton. Es wird nicht funktionieren, wenn es noch an das Bild angehängt ist.
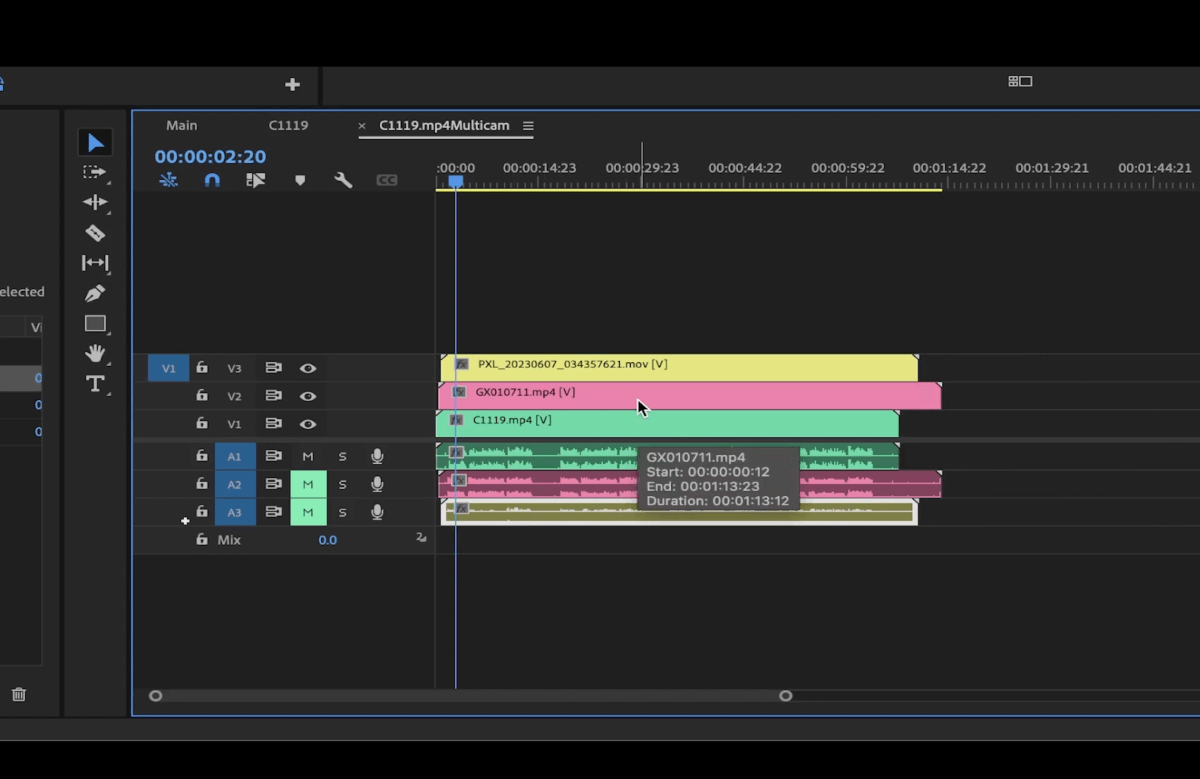
Innerhalb des Multikameraclips können Sie die Größe, Farbe oder den Ton für jede Datei manuell anpassen. Diese Änderungen werden gespeichert und aktualisiert, wenn der Multikamera-Quellclip verwendet wird.
Erstellen einer Multicam-Ansicht in Premiere Pro
Sie sollten die Ansicht ändern, damit wir alle Kamerawinkel im Programmfenster sehen können.
Gehen Sie auf das Schraubenschlüssel-Symbol und wählen Sie Multi-Kamera.
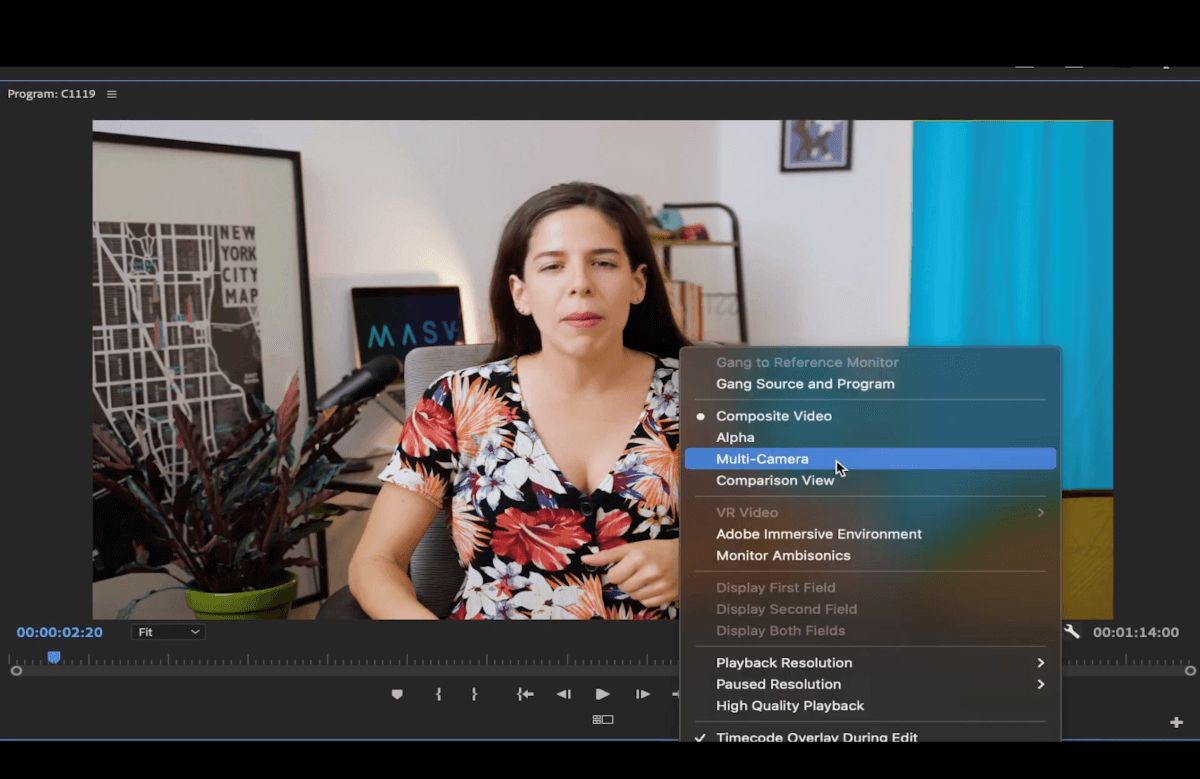
Wenn Sie der Symbolleiste eine Schaltfläche hinzufügen möchten, um schnell zu dieser Ansicht zu wechseln, klicken Sie zunächst auf die Schaltfläche + Zeichen in der unteren linken Ecke. Klicken Sie nun auf das Symbol zum Umschalten der Multikamera-Ansicht und ziehen Sie es in die Symbolleiste.
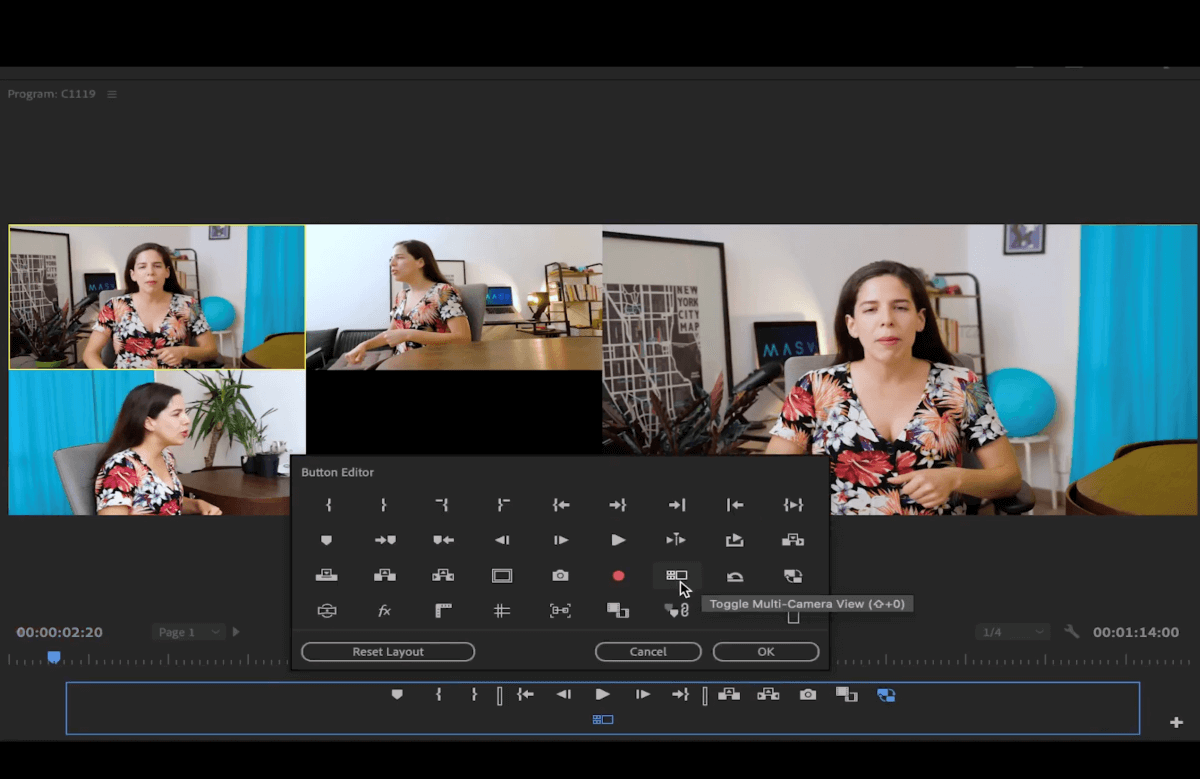
Oder verwenden Sie die Tastenkombination Umschalt + 0, um diese Ansicht zu öffnen.
Klicken Sie auf das kleine Schraubenschlüssel-Symbol in der unteren linken Ecke des Programmfensters. Scrollen Sie nach unten zu Kameras bearbeiten um Ihre Kameras zu bearbeiten, die Reihenfolge neu zu ordnen und sie zu aktivieren oder zu deaktivieren.
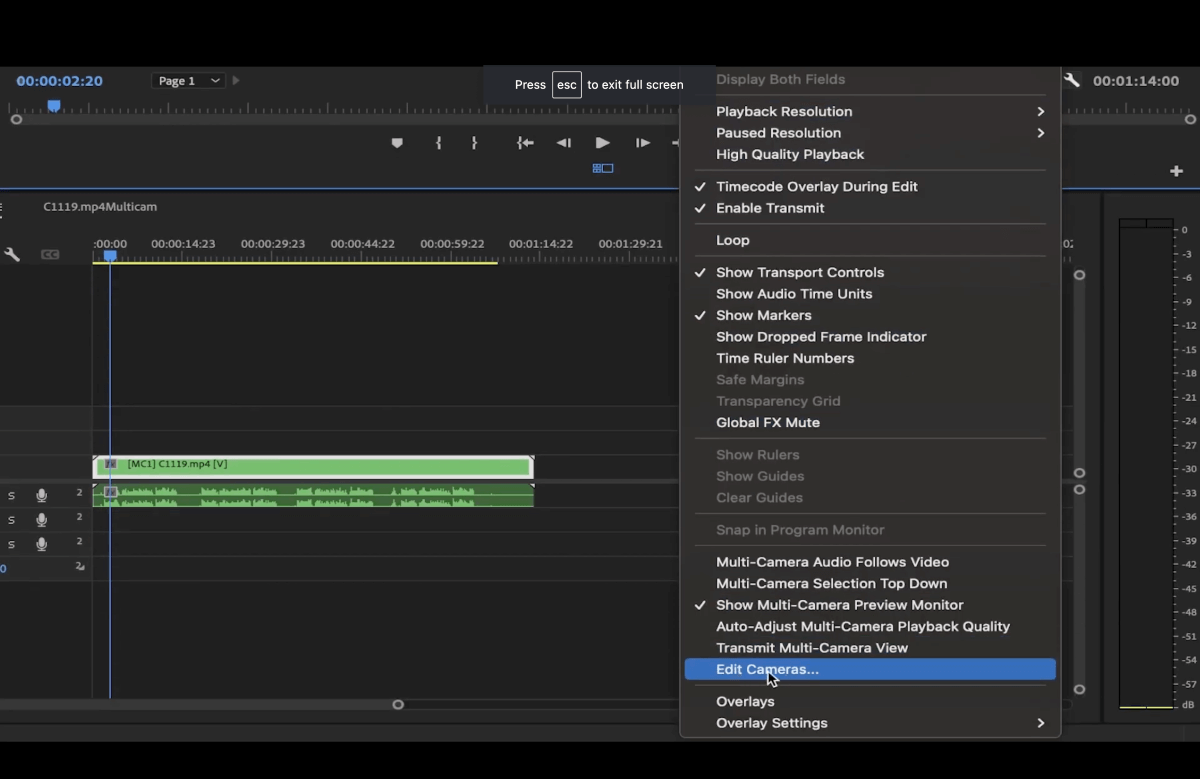
Sie können auf jeden Clip im Programmfenster klicken. Dadurch ändert sich das größere Vorschaubild auf der rechten Seite. Diese Funktion zeigt uns, welcher Clip angezeigt wird.
Um eine Vorschau des Videos zu sehen, drücken Sie auf Wiedergabe (Sie können auch die Leertaste drücken).
Optimieren Sie Ihren Bearbeitungsworkflow
Schnell, einfach und sicher - übertragen Sie Ihre Videodateien noch heute mit MASV.
Ausschneiden und Umschalten von Kameras
Während der Wiedergabe des Clips auf der Timeline können Sie auf einen der Kamerawinkel klicken, um die Perspektive zu ändern.
Premiere Pro erzeugt automatisch Schnitte auf der Clip-Zeitachse, um anzuzeigen, wenn sich der Kamerawinkel ändert. Sie sehen sie nach dem Anhalten.
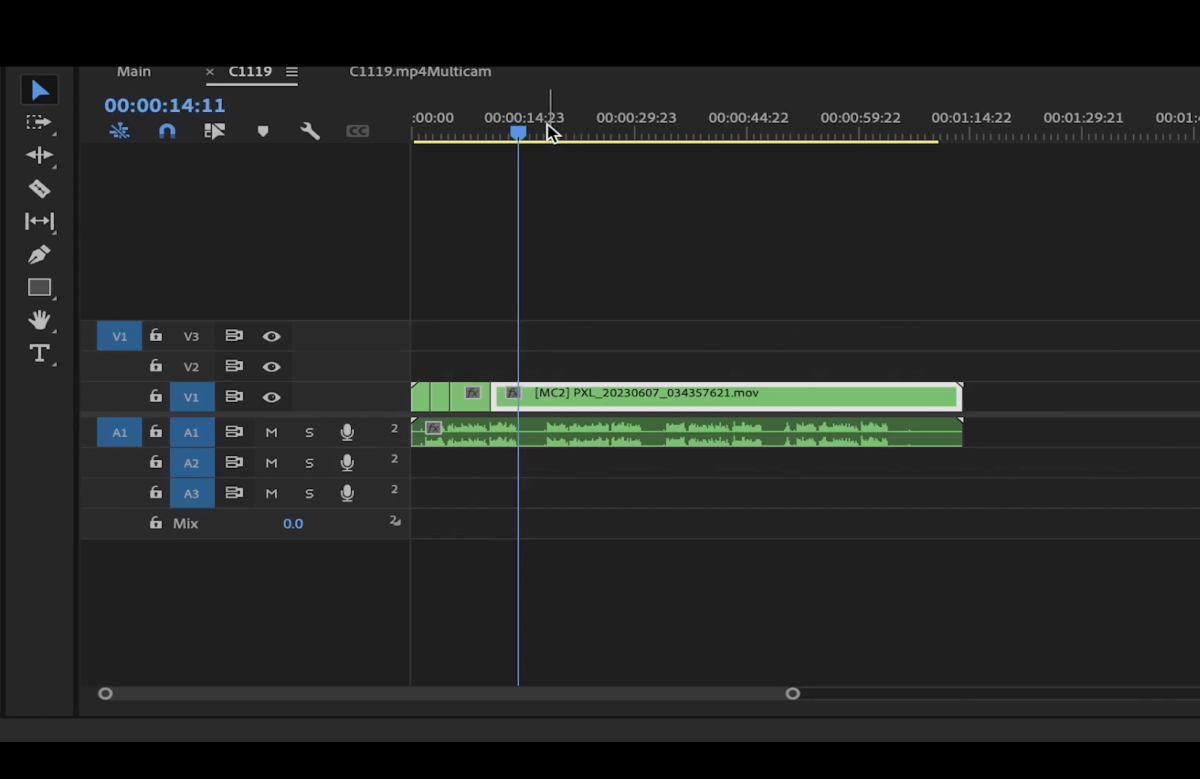
Sie können auch Zahlen auf Ihrer Tastatur drücken, um während der Wiedergabe Ihres Clips zwischen den Kamerawinkeln zu wechseln. In diesem Fall kann ich auf 1, 2 und 3 klicken, weil ich drei Kamerawinkel habe.
Wenn Sie Ihre Meinung ändern und an einem bestimmten Punkt zu einem anderen Kamerawinkel wechseln möchten, bewegen Sie den Abspielkopf einfach zu dem Clip, an dem Sie den Winkel ändern möchten. Er wird dann automatisch hervorgehoben.
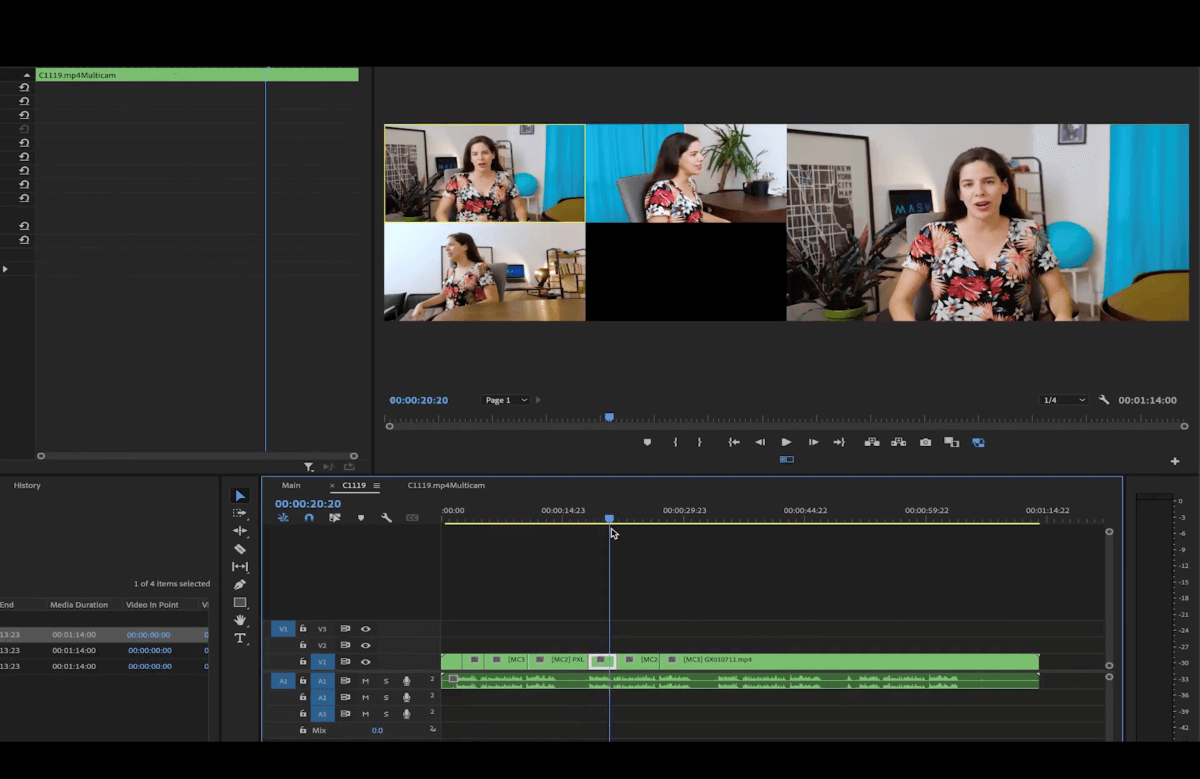
Wählen Sie dann den neuen Winkel, den Sie bevorzugen, oder drücken Sie die Nummer des gewünschten Kamerawinkels. Von hier aus können Sie sie als einzelne Clips behandeln und sie wie gewohnt bearbeiten.
Sie können auch das Werkzeug für die rollende Bearbeitung verwenden, um die End- und Anfangspunkte der einzelnen Schnitte anzupassen. Drücken Sie einfach N auf Ihrer Tastatur oder drücken Sie dieses Symbol hier in der Symbolleiste.
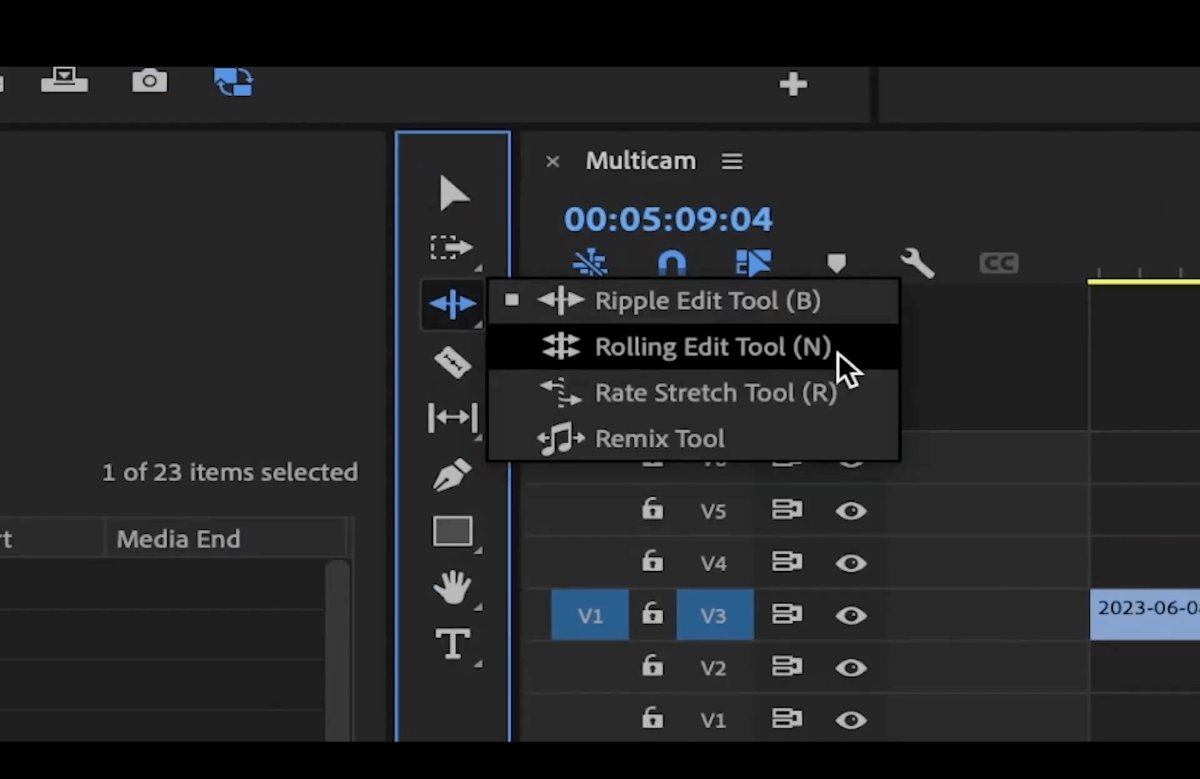
Klicken Sie dann auf den Schnittpunkt der beiden Clips und passen Sie den Schnitt an.
Wenn Sie tote Geräusche herausschneiden wollen, denken Sie daran, auch den Ton auszuschneiden, da die Schnitte bei einer Multikamerasequenz nur am Bild vorgenommen werden. Klicken Sie auf . Schicht um sicherzugehen, dass Sie sich im Schnitt befinden, und drücken Sie dann C um den Ton zu schneiden.
Sie können das Ripple-Editierwerkzeug verwenden oder "B" drücken, um es zu aktivieren.
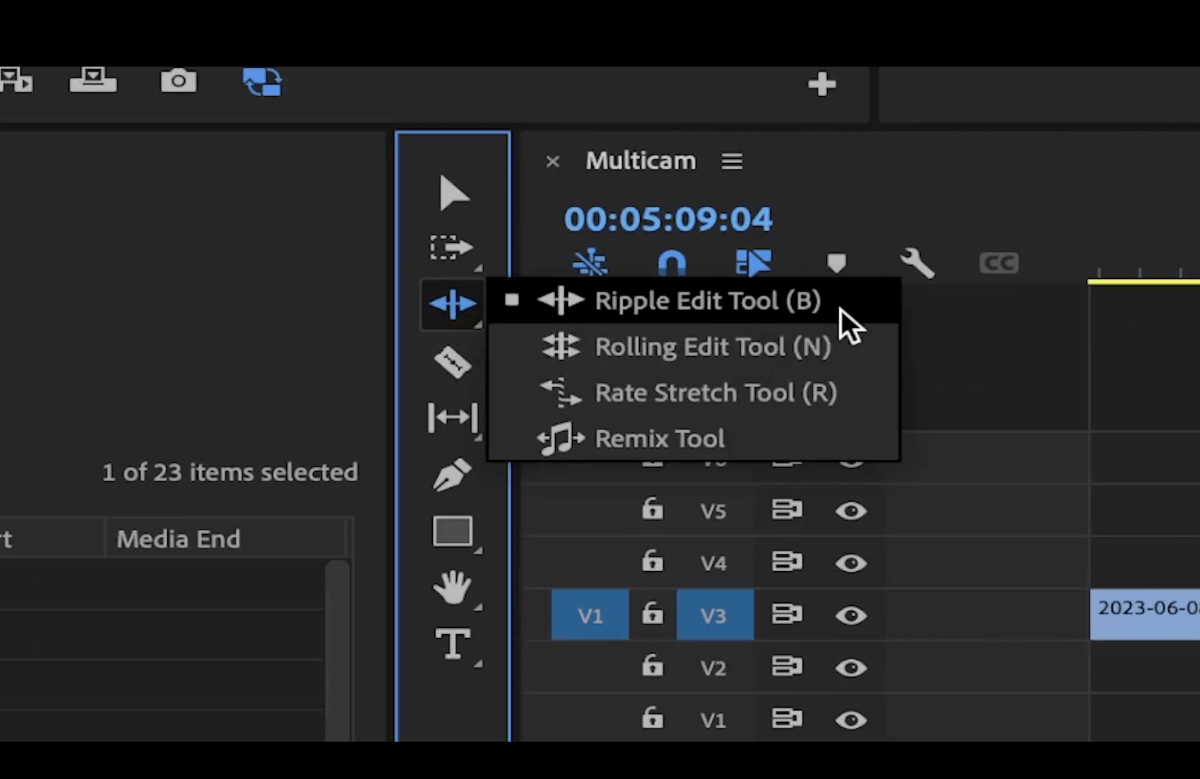
So können Sie die Clips gleichzeitig zuschneiden und einrasten lassen, so dass keine schwarzen Zwischenräume entstehen.
Und wenn Sie einen ganzen Abschnitt ausschneiden möchten, wählen Sie ihn aus und drücken Sie einfach Option + Löschen. Dadurch wird der Abschnitt gelöscht und die Clips werden zusammengefügt.
💡 Verwandte Seiten: 10 Premiere Pro-Verknüpfungen zur schnelleren Bearbeitung
Senden Sie Videodateien in die ganze Welt
Mit MASV können Sie große Videodateien blitzschnell dorthin senden, wo sie benötigt werden.
So erstellen Sie eine manuelle Multicam-Sequenz
Wenn Sie lieber etwas mehr Kontrolle haben möchten, können Sie eine Multicam-Sequenz auch manuell erstellen.
Legen Sie Ihre Clips auf verschiedene Spuren.
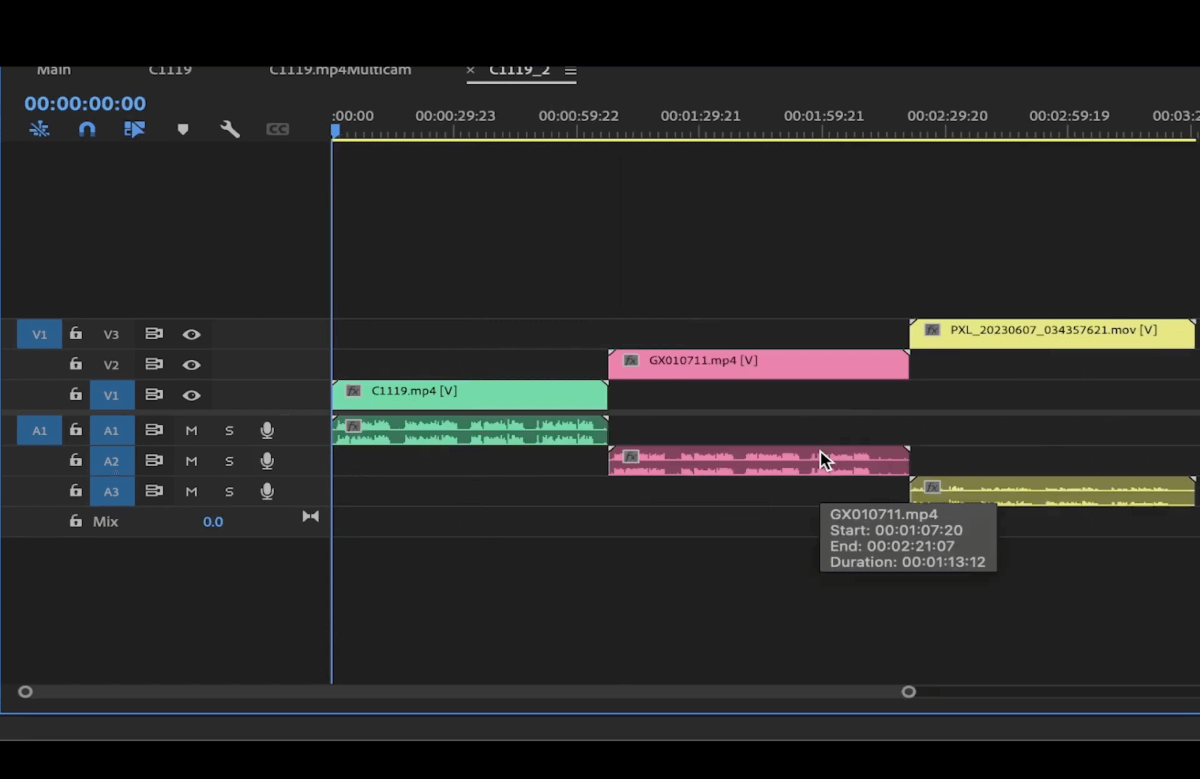
Wählen Sie alle Clips aus, klicken Sie mit der rechten Maustaste, und wählen Sie Synchronisieren.
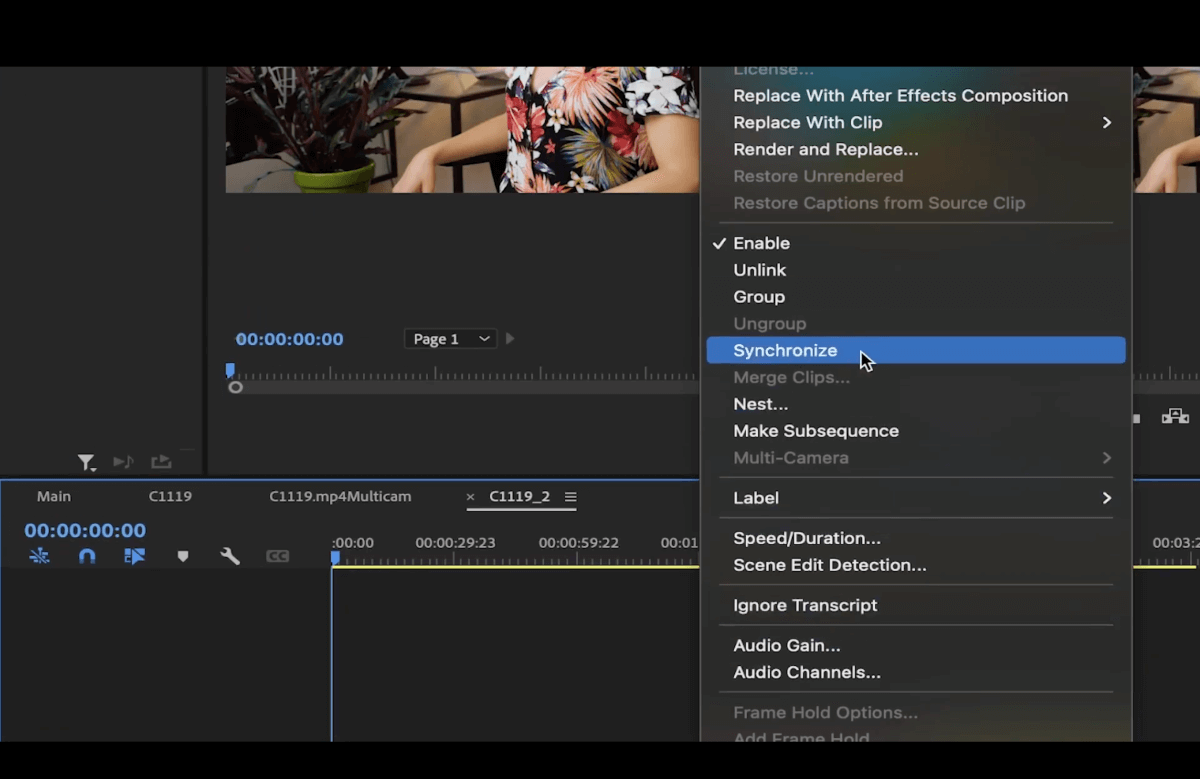
In dem Popup-Fenster wählen Sie aus, wie Sie Ihre Dateien synchronisieren möchten. Klicken Sie auf OK. Jetzt sind Ihre Clips alle synchronisiert.
Wählen wir sie alle wieder aus, klicken mit der rechten Maustaste und dann auf Nest um die Sequenz zu verschachteln.
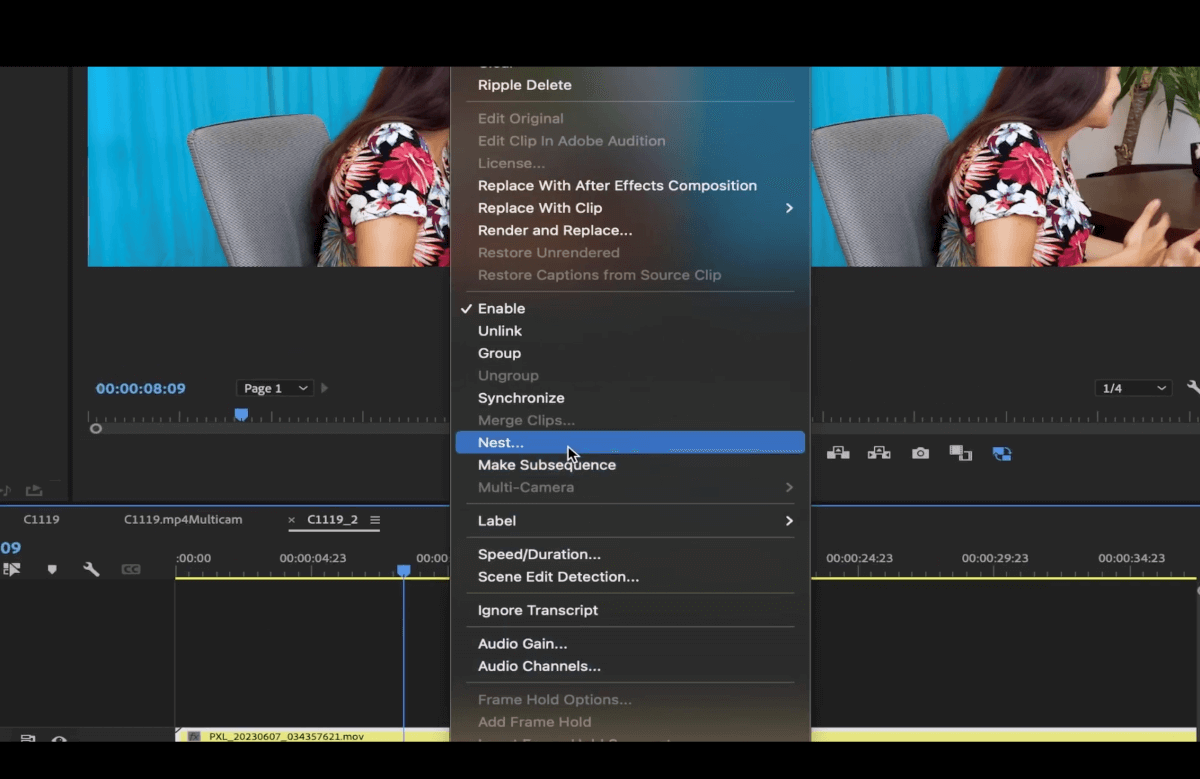
Benennen Sie es und klicken Sie auf Ok. Klicken Sie dann erneut mit der rechten Maustaste auf diese neue verschachtelte Sequenz und wählen Sie Multi-Kamera, und dann Aktivieren Sie.
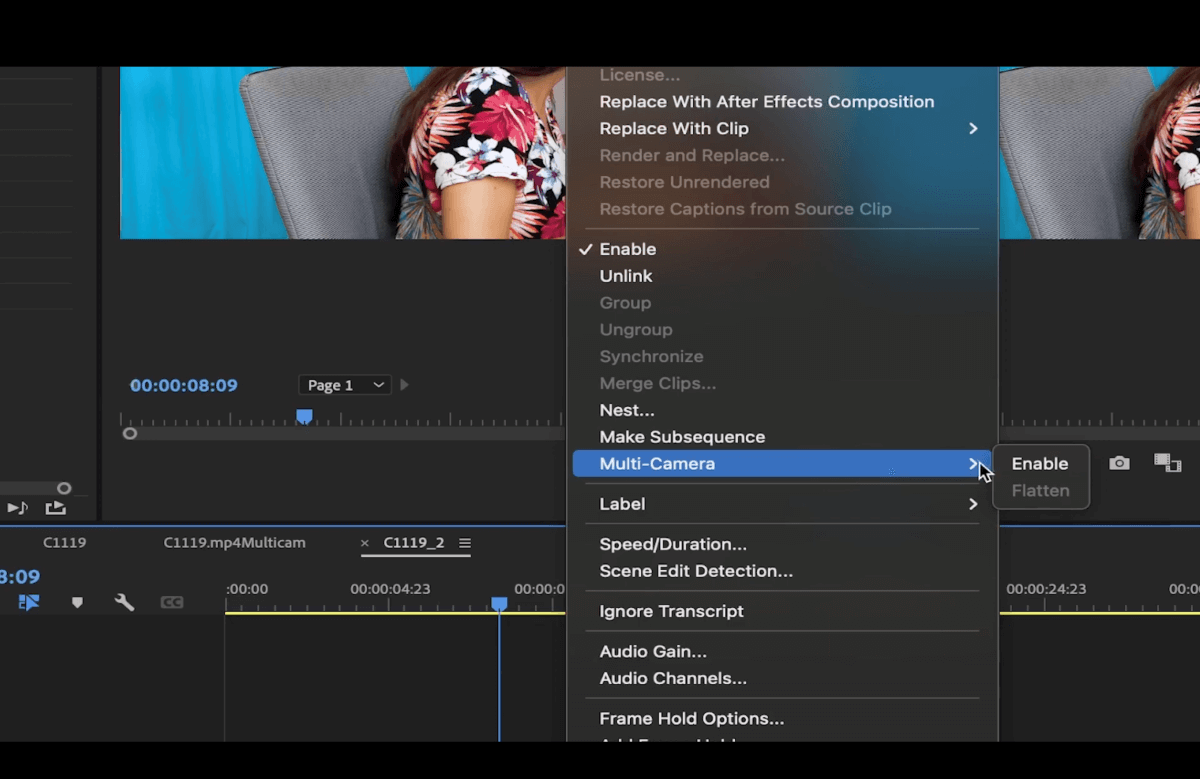
Diese Sequenz wird nun als Multikameraclip fungieren.
Vergewissern Sie sich, dass die Sequenz, die Sie zum Erstellen der Multicam-Sequenz verwenden, die richtigen Einstellungen für die Video- und Audioausgabe hat, um den richtigen Arbeitsablauf zu gewährleisten. Wählen Sie entsprechend, ob Sie Stereo- oder Mono-Audio haben.
💡 Verwandte Seiten: Versenden großer Videodateien
Jetzt sind Sie ein Profi im Multicam-Editing in Premiere Pro
Die Bearbeitung von Multicam-Timelines ist in Premiere Pro sehr einfach. Sie können leicht Wechsel zwischen verschiedenen Winkeln und Schnitten mit einem einzigen Tastendruck was Ihren Arbeitsablauf viel schneller und einfacher macht.
Wenn Sie hochauflösendes Filmmaterial mit mehreren Kameras aufnehmen, haben Sie eine Menge schwerer Dateien zu bearbeiten. Die beste Möglichkeit, diese großen Dateien zur Bearbeitung auf einen Computer zu übertragen, ist die Verwendung von MASV.
MASV, ein leistungsstarkes Dateiübertragungs-Tool für Filmemacher, ist die beste Möglichkeit, Ihr Rohmaterial schnell an einen Cutter weiterzugeben, damit dieser schneller mit der Arbeit beginnen kann. Es ist so einfach zu bedienen wie ein Webbrowser und verfügt über eine wahnsinnige Cloud-Leistung. Heute kostenlos testen!
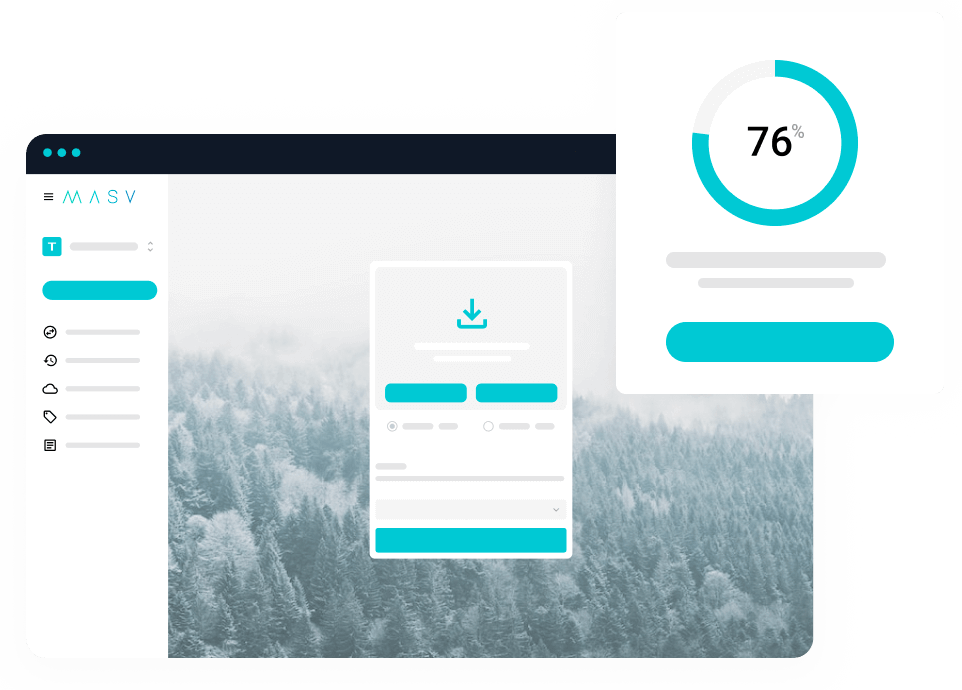
Beschleunigte Cloud-Übertragung für riesige Dateien
Erleben Sie die Leistungsfähigkeit des weltweit schnellsten Dienstes zur Übertragung großer Dateien.