Si estás leyendo esto, probablemente seas editor de vídeo y hayas notado que tu ordenador se ralentiza cuando reproduces clips en Adobe Premiere Pro. Esto es algo que suele pasar cuando trabajas con archivos de video grandes. ¿Quizás un metraje de 4K, 6K o incluso 8K? De hecho, aunque estas resoluciones son mejores para capturar imágenes y colores en alta definición, son muy pesadas para los ordenadores que se usan en la edición de vídeo moderna. Algunos procesadores simplemente no tienen la potencia de cálculo para transmitir todos esos datos.
Por suerte, si quieres editar un vídeo con secuencias grandes y de calidad sin estropear tu ordenador, tenemos una solución para ti.
Los proxys de vídeo, también conocidos como archivos proxy, te permiten editar vídeos grandes sin el retraso y el esfuerzo computacional. Los archivos proxy son copias de menor resolución de archivos originales, y crear un proxy de vídeo es tan fácil como hacer un par de clics en tu ordenador, así que vamos a ello. Mira el siguiente vídeo para saber más sobre el flujo de trabajo con proxys de Premiere. 👇
¿Necesitas enviar archivos proxy?
Utiliza MASV para compartir archivos grandes y estructuras de carpetas completas con tu equipo.
Índice de contenidos:
- ¿Qué son los archivos proxy?
- ¿Por qué necesito archivos proxy?
- ¿Cómo creo proxys de vídeo?
- ¿Cómo paso de los proxys a los archivos originales?
- ¿Cómo enlazo archivos proxy existentes?
- ¿Cómo creo un preajuste de codificación proxy?
- ¿Cómo creo un preajuste de ingesta de proxy?
- ¿Cómo envio archivos proxy?
¿Qué son los archivos proxy?
Un vídeo proxy básicamente es una copia más pequeña de tus vídeos RAW. El resultado es un archivo mucho más pequeño que puedes usar durante la edición.
¿Por qué necesito archivos proxy?
Como hemos mencionado, los archivos de vídeo 4K+ son enormes. Si a esto le añades tasas de fps más altas y diferentes códecs que tu editor de vídeo no puede leer en formato original, que tengas problemas de reproducción es muy normal. Estos problemas no sólo son molestos, sino que acaban con tu productividad. Una reproducción más lenta significa una edición de vídeo más lenta, lo que significa menos tiempo para otras tareas.
Y creo que cualquier editor de vídeo estará de acuerdo en que, en esta industria, el tiempo es dinero.
Los proxys de vídeo te devuelven tu tiempo y te permiten trabajar de forma más eficiente.
Envía archivos grandes rápido
MASV envía archivos a la máxima velocidad a más de 150 centros de datos de todo el mundo.
¿Cómo creo proxys de vídeo?
1. Selecciona todas las secuencias para las que quieres crear proxys > haz clic con el botón derecho del ratón > y selecciona "Proxy" > "Crear proxys".
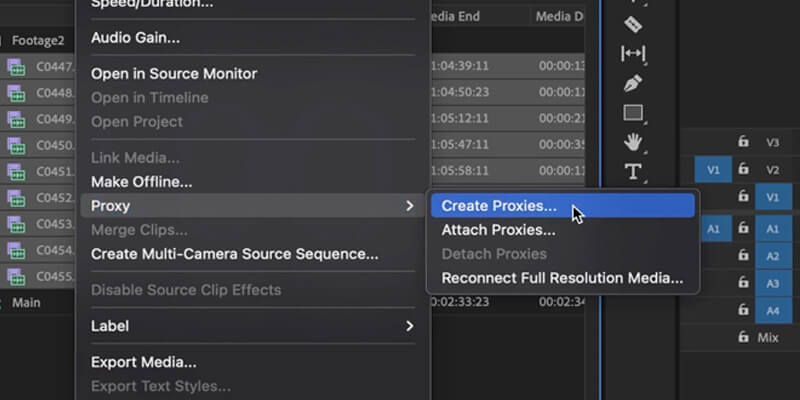
2. En esta nueva ventana, puedes seleccionar el códec, ya sea H.264 o QuickTime. Yo voy a usar QuickTime. Luego, en 'Preajustes', selecciona el que se adapte mejor a lo que necesitas.
3. Abajo puedes elegir el destino de tus proxys. Los dejaremos con la opción seleccionada para que se queden con los medios originales en una nueva carpeta.
4. Haz clic en "Aceptar", se abrirá Adobe Media Encoder y empezará a renderizar los proxys de vídeo inmediatamente. Esto puede tardar unos segundos o unos minutos, dependiendo de la longitud y el tamaño de tu material.
Una vez realizadas todas las exportaciones, los archivos proxy se vincularán automáticamente en Adobe Premiere Pro. Con eso ya podrás cerrar Media Encoder.
¿Cómo paso de los proxys a los archivos originales?
Una vez creados los archivos proxy, hay que activarlos.
1. Dirígete a la ventana de tu programa y navega hasta los controles de reproducción (reproducción, pausa, avance, etc.), en el lado derecho, verás un icono de signo más (+). Haz clic en el signo más y busca el botón "Alternar proxys".
2. Arrastra y suelta el botón de Alternar Proxy en la barra de controles de reproducción.
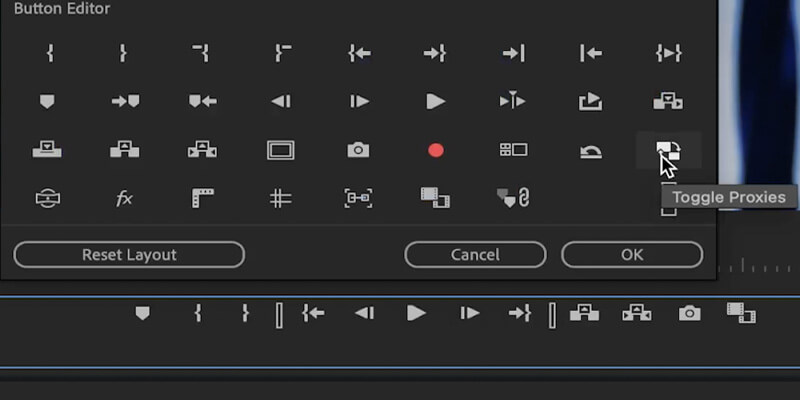
Ahora, al hacer clic en el botón de alternar proxys, puedes cambiar entre tus archivos proxy y los medios originales. Notarás que una vez que hayas activado tus proxys el desplazamiento a través de tu línea de tiempo será suave y sin pausas. Lo mejor de todo es que Adobe Premiere Pro te permite trabajar con vídeos proxy pero exportarlos con la resolución original. Todos ganamos.
¿Cómo enlazo archivos proxy existentes?
Algunas cámaras pueden crear proxys de vídeo directamente en la cámara cuando grabas. Si tu cámara puede hacerlo, pruébalo. Te ahorrarás un montón de tiempo de renderización más tarde.
1. Haz clic con el botón derecho del ratón en las secuencias seleccionadas > selecciona "Proxy" > "Adjuntar proxys".
Desde aquí, podrás localizar y adjuntar tus archivos proxy.
¿Cómo creo un preajuste de codificación proxy?
Si tienes un formato proxy específico que te gusta, puedes crear un preajuste de codificación personalizado en Media Encoder.
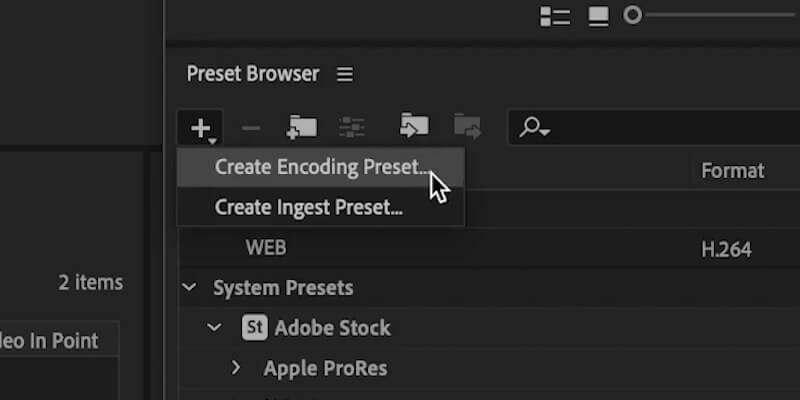
1. Ve a Media Encoder y, en el panel inferior izquierdo, haz clic en el signo más > "Crear un preajuste de codificación".
2. Se abrirá un cuadro de diálogo nuevo en el que podrás personalizar las dimensiones, el códec y los ajustes de exportación. Recuerda bajar la anchura y la altura de tu vídeo para reducir el tamaño del archivo. A mí me gusta limitarme a 720p.
3. También tienes otras opciones para modificar y reducir el tamaño de tus archivos. Por ejemplo, si eliges H.264, puedes bajar el bitrate al mínimo para que el metraje sea más ligero. El metraje no se verá muy bien, pero recuerda que sólo son proxys y que los necesitamos para editar más rápido.
4. Una pestaña interesante de este vídeo es la opción de añadir una marca de agua. Añadir una marca de agua te da una señal visual de que estás trabajando con un archivo proxy. Ve a la pestaña "Efectos" > "Superposición de imagen". Elige tu imagen y ajusta la posición, el tamaño y la opacidad.
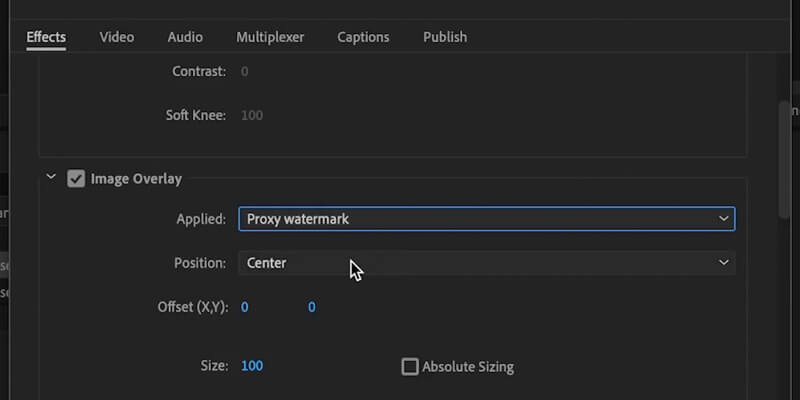
Para terminar, dale un nombre a tu preselección y pulsa "Aceptar". Encontrarás tu preselección en preselecciones de usuario y grupos.
¿Cómo creo un preajuste de ingesta de proxy?
Un preajuste de ingesta proxy es lo mismo que un preajuste de codificación, pero se aplica a los archivos que ingieres en Premiere Pro. Con un preajuste de ingesta, puedes seleccionar rápidamente el preajuste de proxy que quieras y dejar que la codificación se ejecute en segundo plano.
1. Vuelve a Media Encoder, haz clic en el signo más > Crear prejuste de ingesta.
2. Selecciona la opción de transcodificación de archivos a destino y selecciona un destino.
3. Selecciona un formato y su preajuste. Puedes seleccionar el preajuste de codificación que hicimos antes.
4. Vuelve a Premiere Pro, selecciona material de tu archivo > Crear Proxys > "Añadir prejuste de ingesta".
Localiza el preajuste de ingesta que hemos creado y ya está.
¿Cómo envio archivos proxy?
Los proxys de vídeo reducen el tamaño de los archivos RAW, algo muy útil para la edición de vídeo y colaboración a distancia. ¿Imaginas el tiempo que tardarías si todos los miembros de tu equipo de producción tuvieran que enviar, recibir y trabajar exclusivamente con archivos RAW? Es mucho más fácil compartir proxys de vídeo y enlazar los archivos originales al final. Además es mucho más rápido , ya que probablemente los archivos multimedia originales se envían en un disco duro.
Pero hay una trampa: los archivos proxy siguen siendo archivos grandes. Si creas un vídeo proxy de un archivo de 30 minutos, 4K, 60 FPS, no producirás un vídeo de 100 MB milagrosamente. Aún estarás lidiando con cientos de gigabytes, y ahí es donde entra MASV.
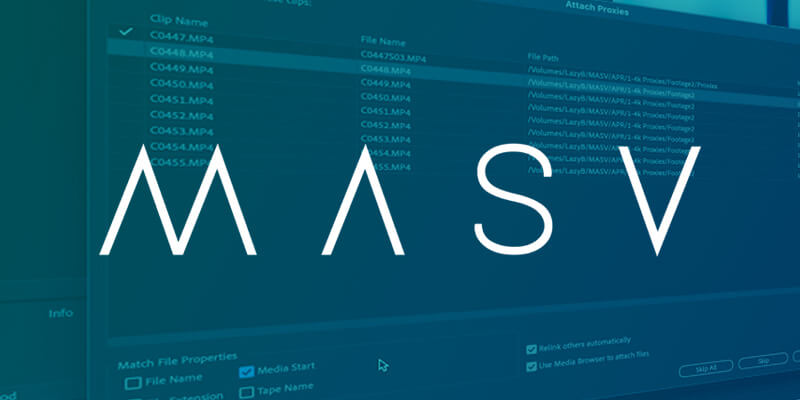
MASV es una forma rápida, fácil y segura para que los cineastas puedan compartir archivos multimedia grandes con clientes, compañeros de equipo y colaboradores. Con MASV, puedes enviar archivos proxy, compartir imágenes RAW, archivos de producción y otros recursos de alta resolución en cualquier parte del mundo. Puedes enviar hasta 15 TB por archivo a través de la nube, a la máxima velocidad, y mantener las estructuras de las carpetas.
Teniendo en cuenta que los proxys están vinculados estrechamente a los archivos del proyecto, sus estructuras de archivo deberían ser idénticas, incluso cuando se comparten con otros usuarios. Al mantener la estructura de carpetas, MASV garantiza que el flujo de trabajo con proxys sea lo más fluido y eficiente posible. Incluso podrás renderizar, exportar y enviar archivos en un solo movimiento con nuestro Plugin de Premiere Pro.
Si te registras para MASV hoy mismo, obtendrás 20 GB gratis para empezar a enviar vídeos proxy - o cualquier archivo(s) de vídeo de gran tamaño que esté(n) ocupando espacio en tu ordenador.
Comparte archivos con MASV
Consigue 20 GB para usar con el servicio de transferencia de archivos grandes más rápido que existe hoy en día, MASV.