Wil je de geluidskwaliteit in Adobe Premiere Pro verbeteren? Nou, het gaat niet alleen om het krijgen van een mooie microfoon. Het draait allemaal om het vinden van de juiste balans tussen verschillende geluidselementen in je project.
Tegen de tijd dat je klaar bent met deze tutorial, heb je geleerd hoe je audio mengen in Premiere Pro en breng de dialoog, achtergrondmuziek en geluidseffecten in balans. Een goed uitgebalanceerde audiomix zal niet alleen indruk maken op je kijkers, maar zal je videoproject ook extra glans geven. Dus laten we aan de slag gaan en je audio op zijn best laten klinken!
Inhoudsopgave
Verstuur moeiteloos grote audio- en videobestanden
Meld u aan voor MASV om grote mediabestanden snel en betrouwbaar te verzenden en te ontvangen.
Wat is audiomixen?
Bij het mixen van audio gaat het om het balanceren van het volume en de kwaliteit van je voice-over, dialoog, muziek, geluidseffecten of andere geluidseffecten. audiobestanden gebruikt in je project. Hierdoor kun je een samenhangende audiotrack maken die, simpel gezegd, goed klinkt als je hem afspeelt.
Elk van de audiobestanden die je importeert en bewerkt in je project zal verschillende volumes en kwaliteit hebben, dus het is noodzakelijk om de niveaus te balanceren in de post-productie.
Er zijn veel verschillende manieren om dit te doen en je audio beter te laten klinken, maar we laten je effecten en tips zien waarmee we met succes audio hebben kunnen mixen in Adobe Premiere Pro voor verschillende projecten.
Bereid je tijdlijn voor
Laten we het project in de video als voorbeeld nemen.
Daarin zijn er meerdere audiosporen. Het eerste audiospoor is de voice-over of dialoog. Het tweede spoor is muziek. En voor het derde, vierde en vijfde spoor zijn er geluidseffecten.
Je kunt je audiotracks een andere naam geven door er met de rechtermuisknop op te klikken en Hernoem.
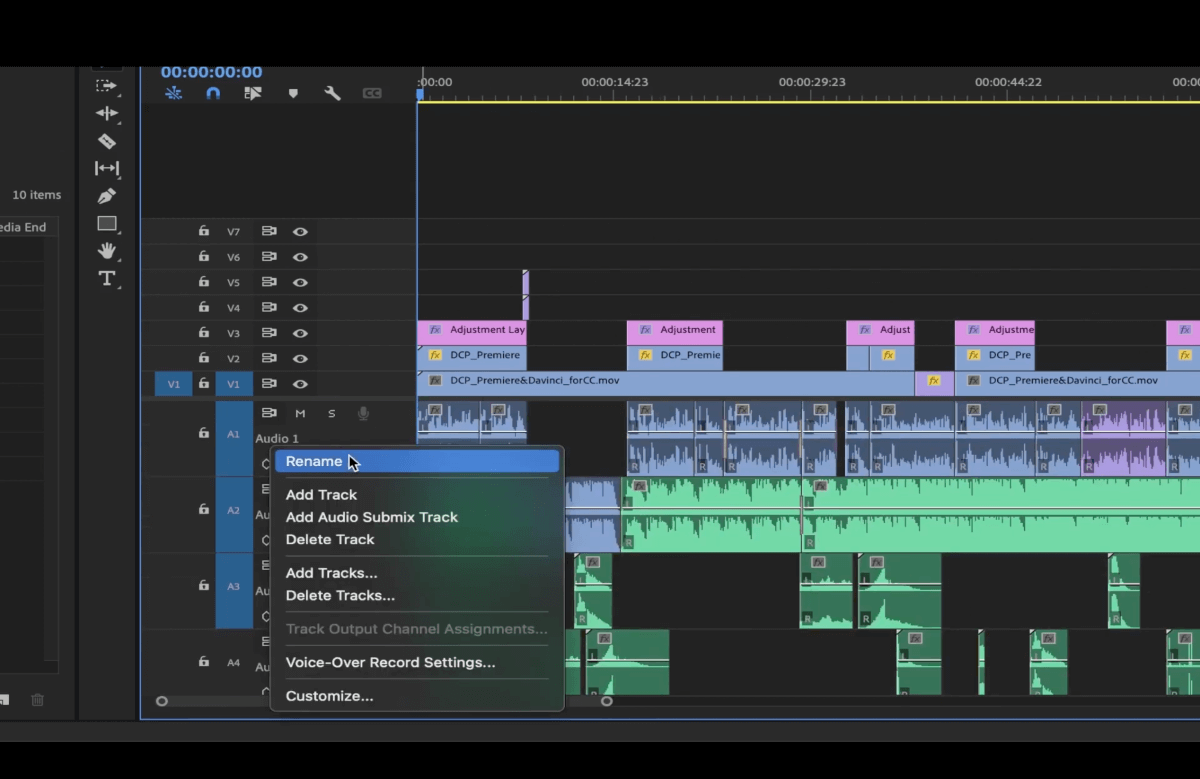
Klik nu op het moersleutelpictogram, waarmee het venster Instellingen tijdlijnweergave, om ervoor te zorgen dat de Audiogolfvorm en Audio Keyframes worden geactiveerd in de tijdlijn zodat je ze kunt zien.
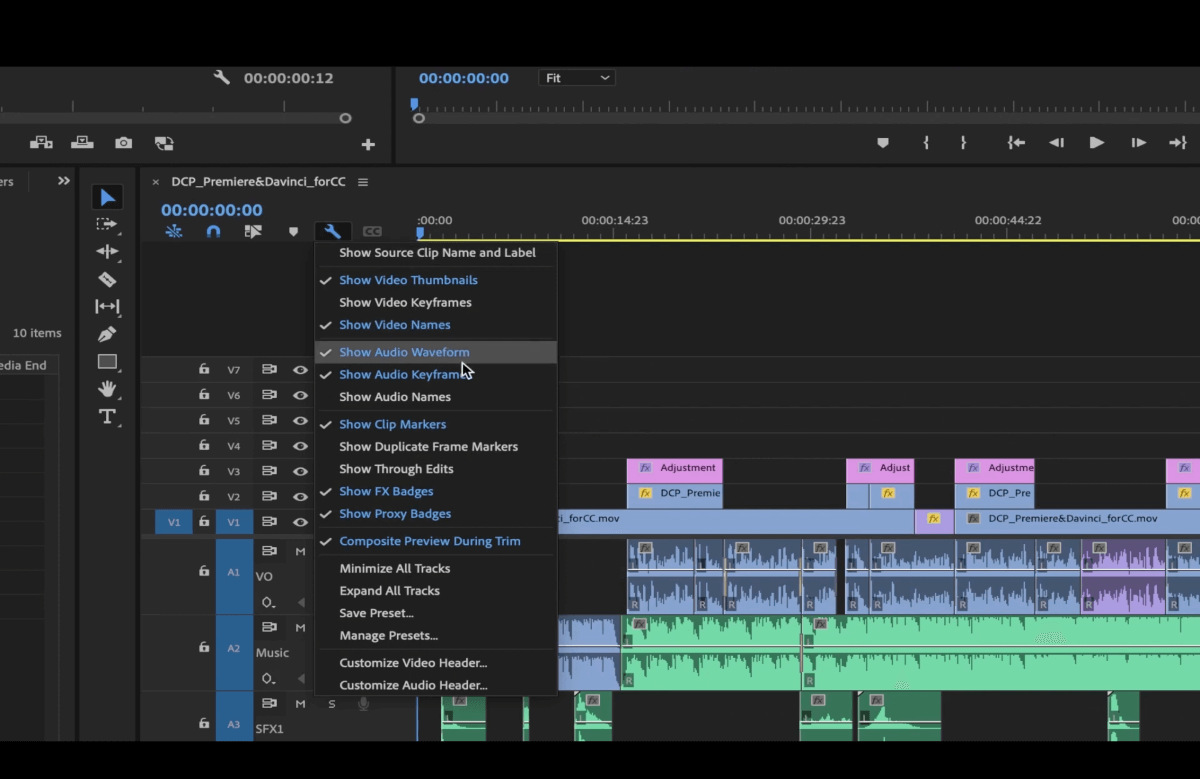
Ga nu naar Venster > Werkruimtes > Audio zodat je in audiomodus kunt werken.
💡 Meer lezen: Beste digitale audiowerkstations voor filmmakers
Mix als een professional, stuur als een professional
Zodra het mixen klaar is, verstuur je je bestanden met MASV om er zeker van te zijn dat ze terechtkomen waar ze moeten zijn.
Dialoog (Voiceover)
Ga naar de audiotrack voor de voice-over en klik op S. Dit isoleert dat specifieke audiospoor zodat dit het enige is dat je kunt horen.
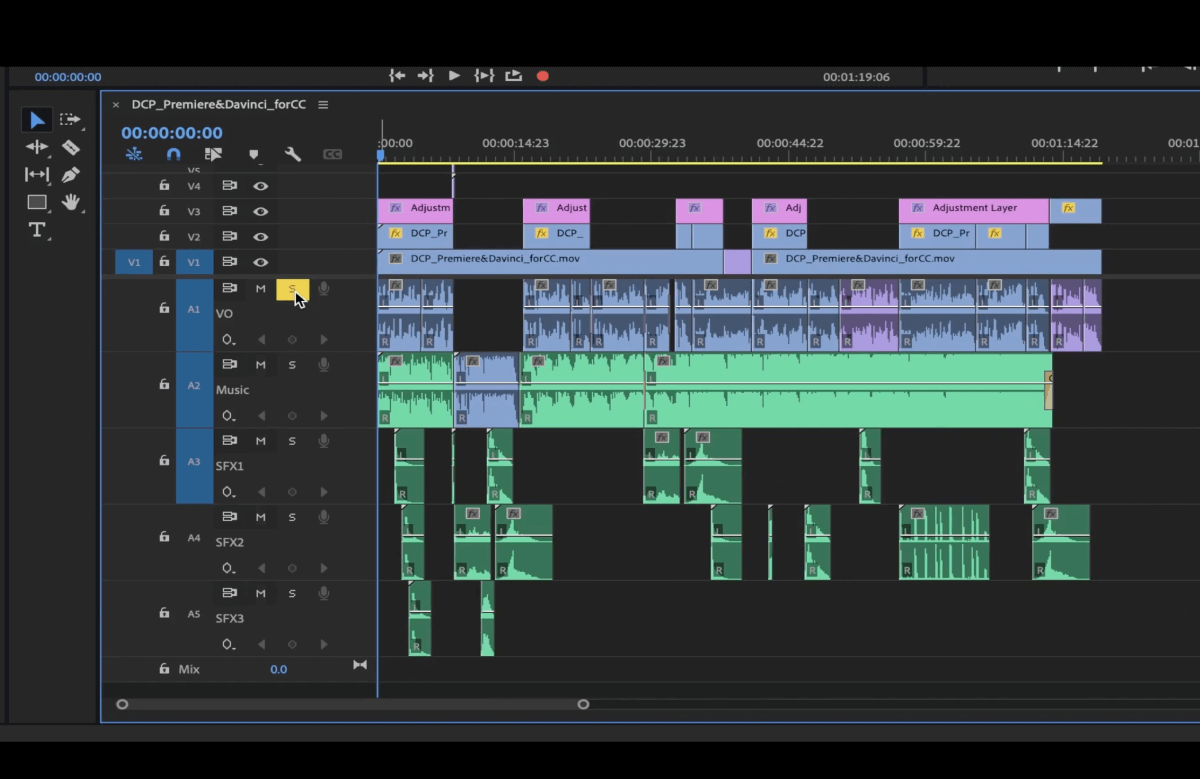
De verticale balk met getallen aan de rechterkant van de tijdlijn meet de luidheid van de clips (in decibel).
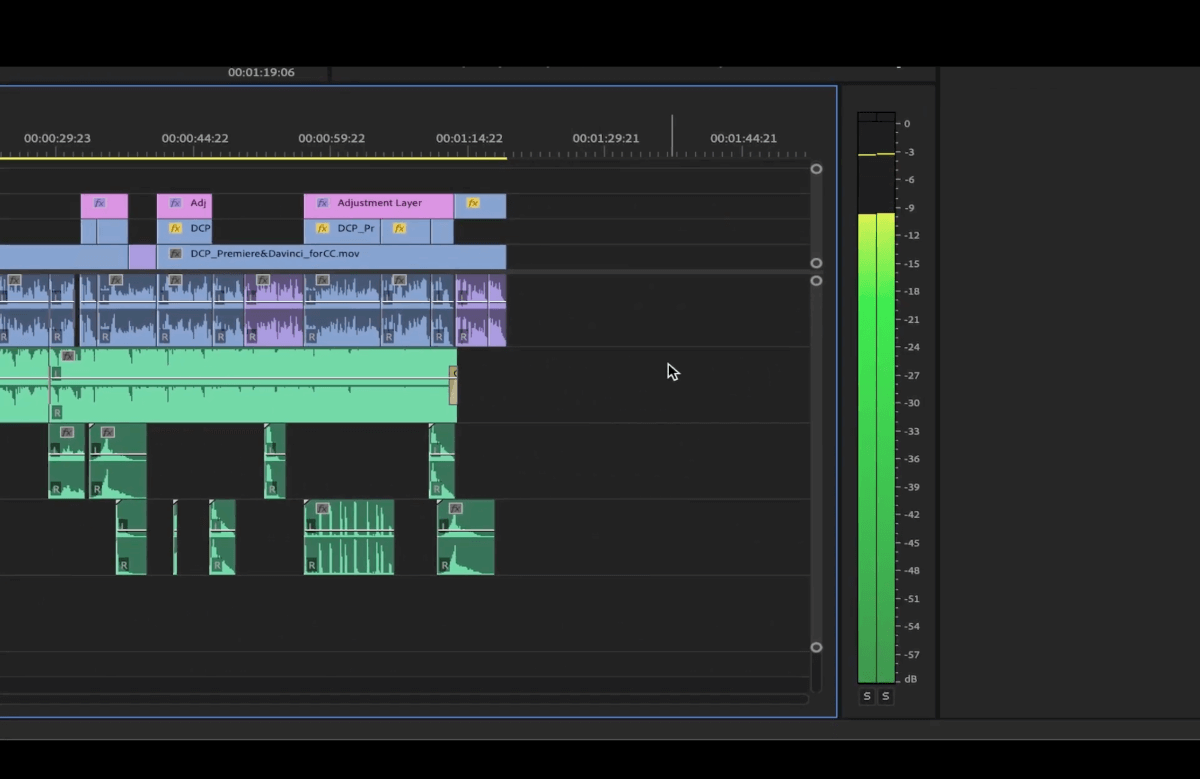
Voiceovers of dialoog is meestal tussen -6dB en -12dB.
We houden het graag dichter bij -6db, waarbij -3db de piek is. Deze niveaus zijn beter voor internetlevering, maar als je je audio levert aan bioscopen is het beter om het een breder bereik te geven, tussen -6 en -12db.
Wat je ook doet, laat je audio nooit de 0 bereiken omdat het dan gaat pieken en digitale vervorming creëert en dat is gewoon verschrikkelijk voor de oren. Niemand wil dat!
Selecteer alle voiceoverclips en klik vervolgens op Dialoog aan de rechterkant onder Tag-selectie verfijnen.
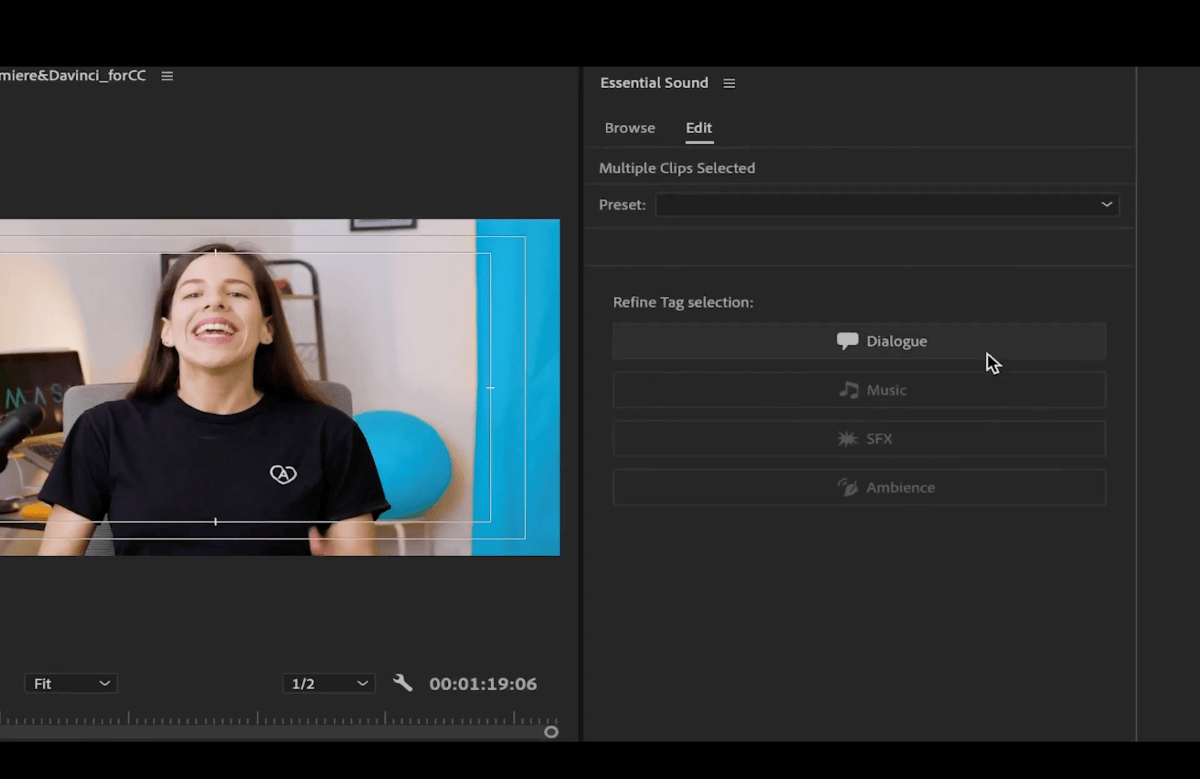
Klik op LuidheidSelecteer vervolgens Auto-match. Dit past de audioclips aan zodat ze allemaal even luid zijn.
Audioversterking
Je kunt de geluidsversterking van elke afzonderlijke clip controleren en handmatig aanpassen door er met de rechtermuisknop op te klikken en te selecteren Audioversterking.
In het pop-upvenster zie je hoeveel decibel er is toegevoegd aan het audiospoor naast Versterking instellen op.
Pro tip: Gebruik de sneltoets G om de Audioversterking venster sneller.
Onbewerkte audio- en videobestanden verzenden zonder compressie
MASV kan elke bestandsgrootte aan, zodat u uw tijd kunt besteden aan het creëren - niet aan het comprimeren.
Essentieel geluidspaneel
Als je haast hebt en een snellere manier wilt gebruiken om je audio te verbeteren, kun je de Volume Clip onderaan de Essentieel geluidspaneel aan de rechterkant van je scherm.
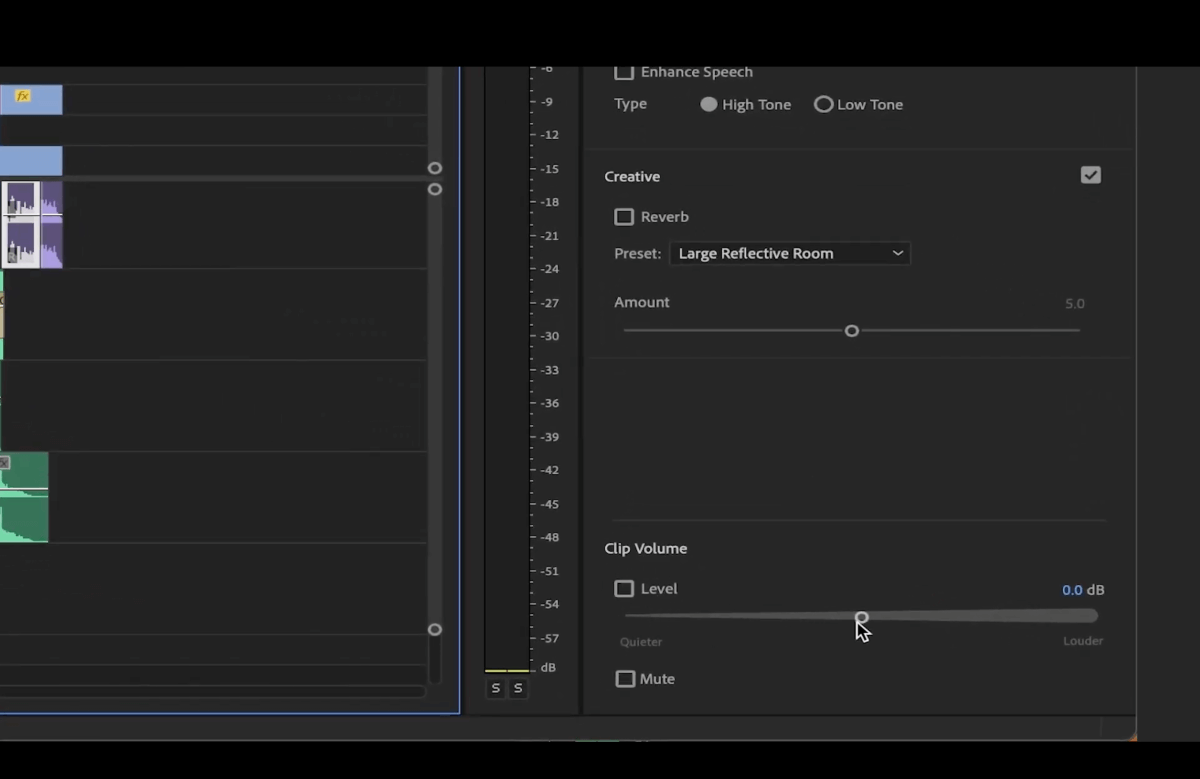
Hier zijn een paar andere dingen die je kunt doen in dit paneel:
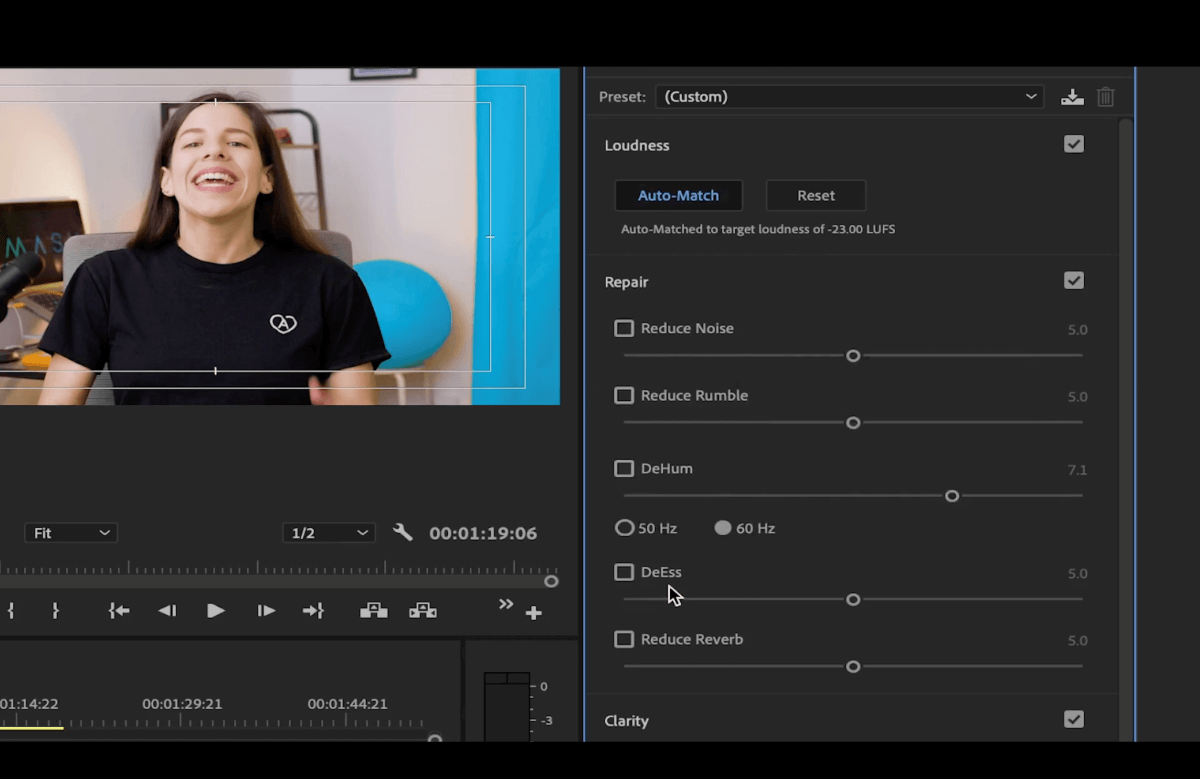
Reparatie: Herstel achtergrondgeluiden, rumble, echo, te harde "S"-geluiden en galm. Met de schuifregelaar kun je meer of minder van het effect toevoegen, afhankelijk van je behoeften.
Duidelijkheid: Dynamiek Hiermee kun je het verschil tussen harde en stille geluiden verminderen. EQ (of equalizer) Hiermee kun je vocale frequenties die nog niet in de clip zijn waargenomen, onthullen en versterken.
Creatief: Effecten toevoegen om het geluid te laten klinken alsof het zich in een bepaald type ruimte afspeelt (bijv. auditorium, warme kamer enz.)
Audiospoormixer
Elk van deze kolommen in de Audiospoormixer staat voor een audiospoor. Je kunt de namen onderaan zien (bijv. VO, Muziek, enz.).
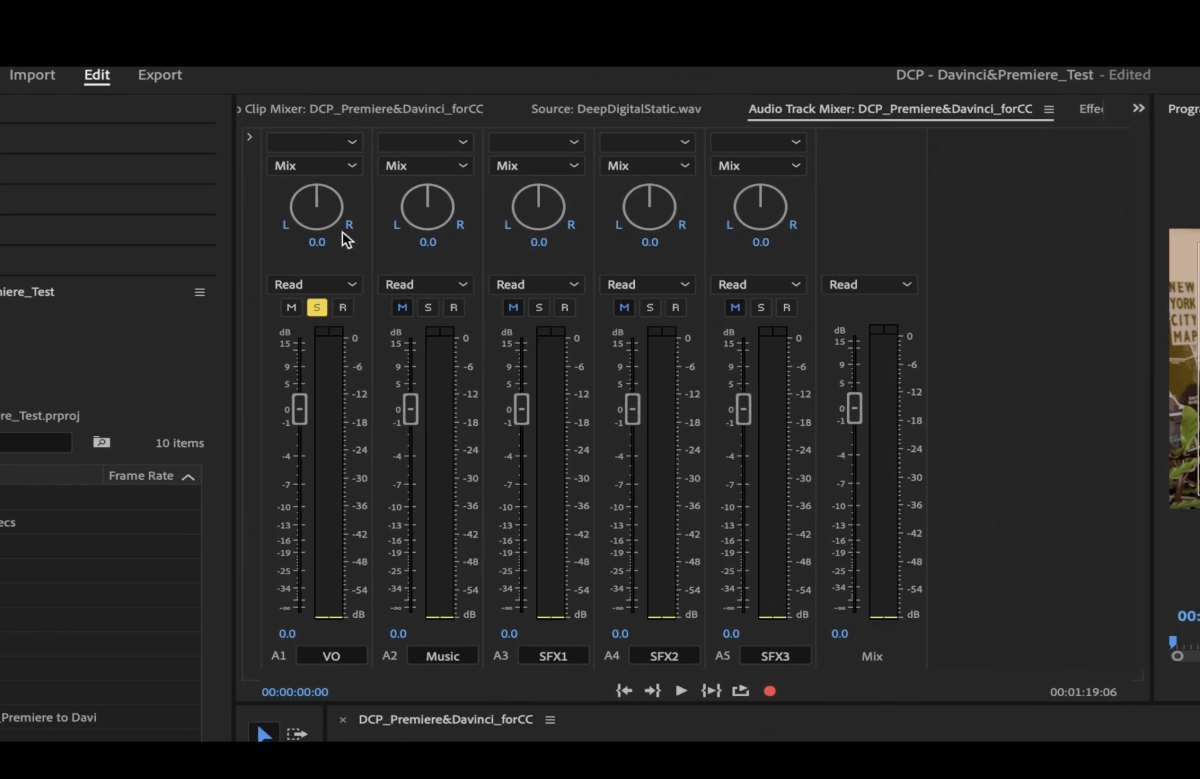
Om effecten toe te voegen die worden toegepast op de audiotrack, klikt u op het kleine pijltje linksboven in het venster Audiospoormixer doos.
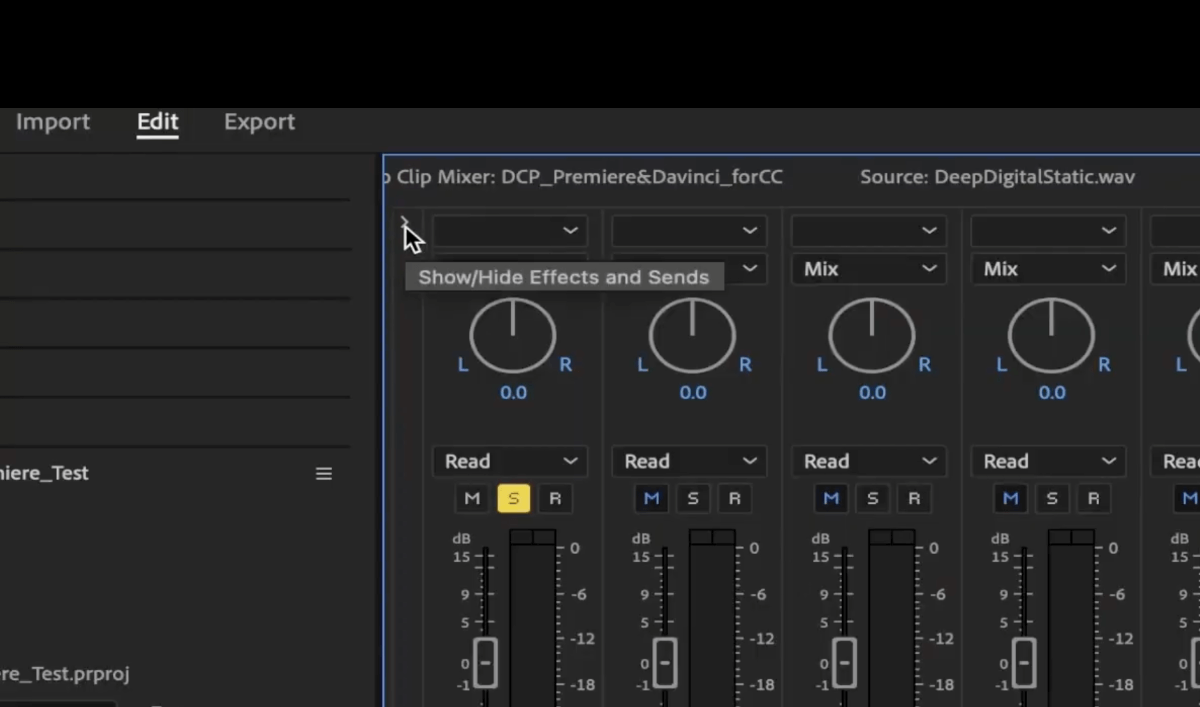
Klik vervolgens op een pijl omlaag in de grijze rechthoek boven het audionummer dat u wilt bewerken (naast fx).
In het vervolgkeuzemenu dat wordt geopend, vind je de effecten van de Essentieel geluidspanel.
Ga naar Filter en EQ > Parametrische equalizer. Dubbelklik erop om het te openen.
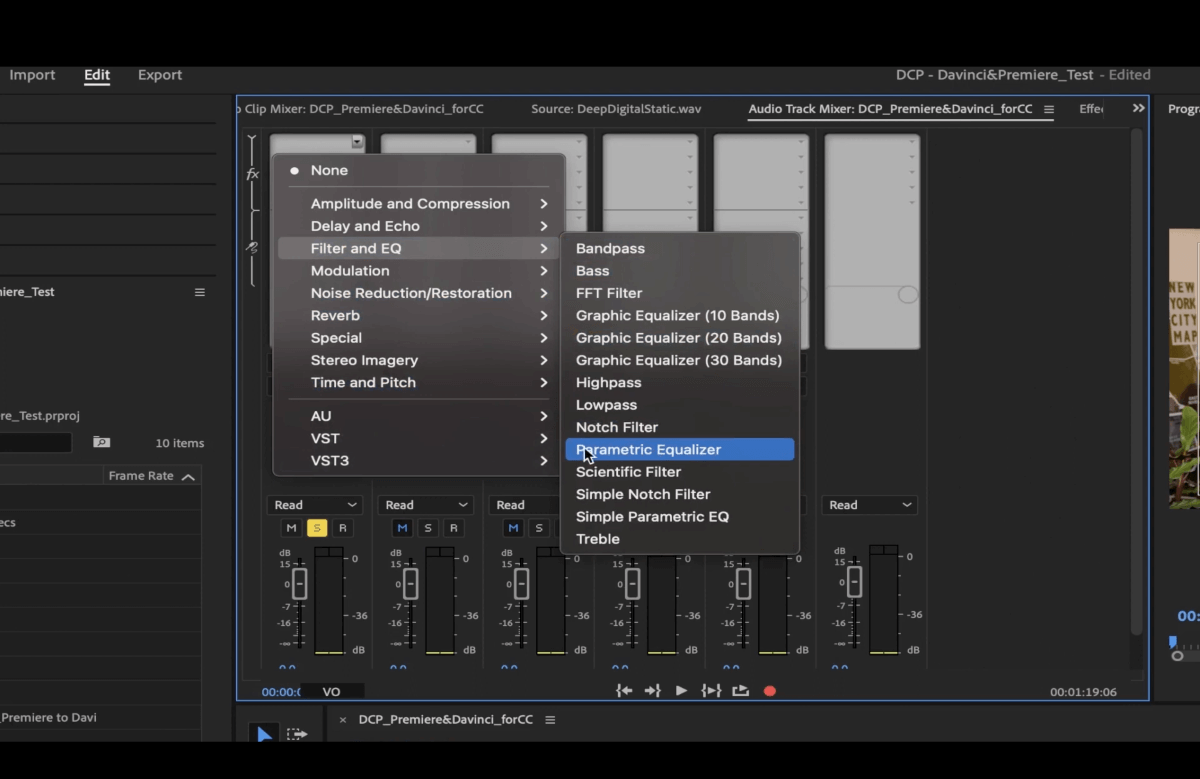
Klik in het pop-upvenster op de voorinstelling Vocal Enhancer. Deze preset werkt vrij goed voor het snel repareren van audio. Het voegt een hoogdoorlaatfilter toe, dat de onderkant wegknipt, dat zijn geluiden onder 40 Hz, meestal achtergrondgeluiden, gerommel enz.
Het L-punt hoger rond de 100 geeft meer diepte aan de stem.
De H-punt helpt om de stem een beetje een kick te geven.
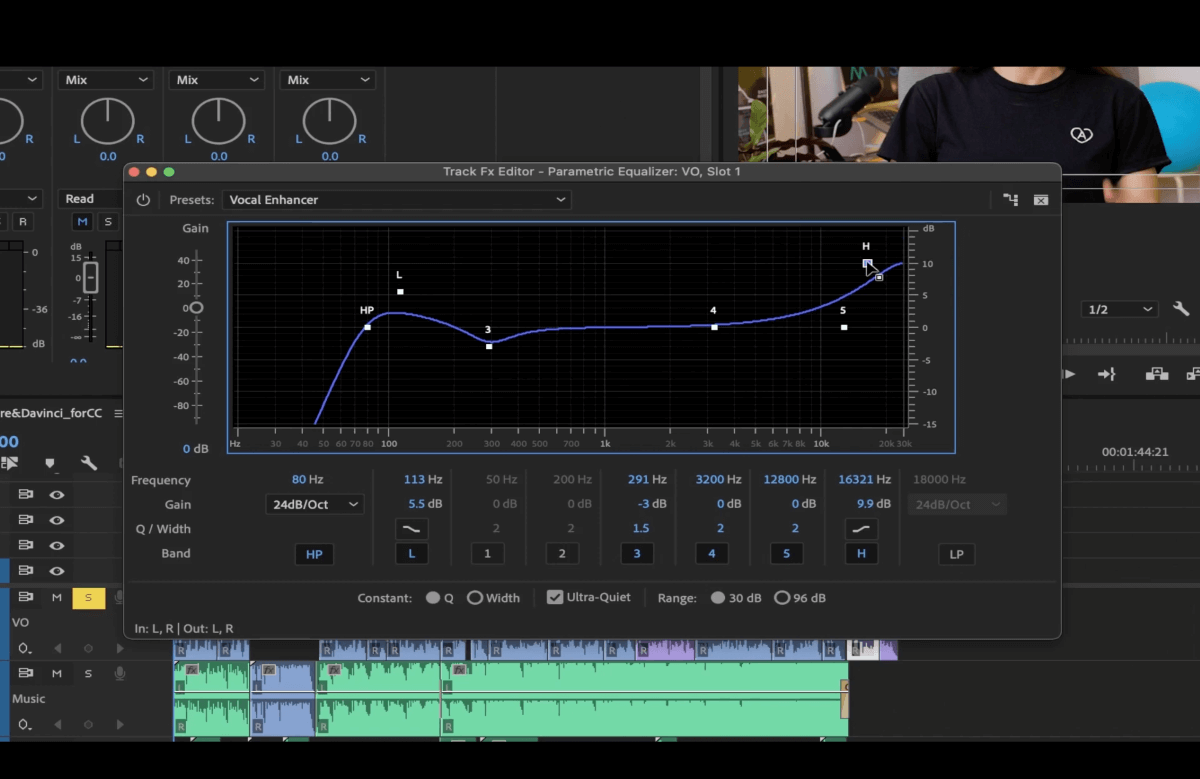
Probeer ze uit om te zien welke het beste werkt voor jouw audio.
De snelste overdracht van audiobestanden
Wanneer u dingen gisteren gedaan moet krijgen, kunt u vertrouwen op MASV.
Compressoren
Compressors helpen het dynamische bereik van je audio te verkleinen, oftewel het verschil tussen de luidste en de stilste pieken van je geluid.
De compressoren die we leuk vinden zijn Multiband Compressor en Dynamiek. Ze werken supergoed en je kunt er gemakkelijk mee spelen.
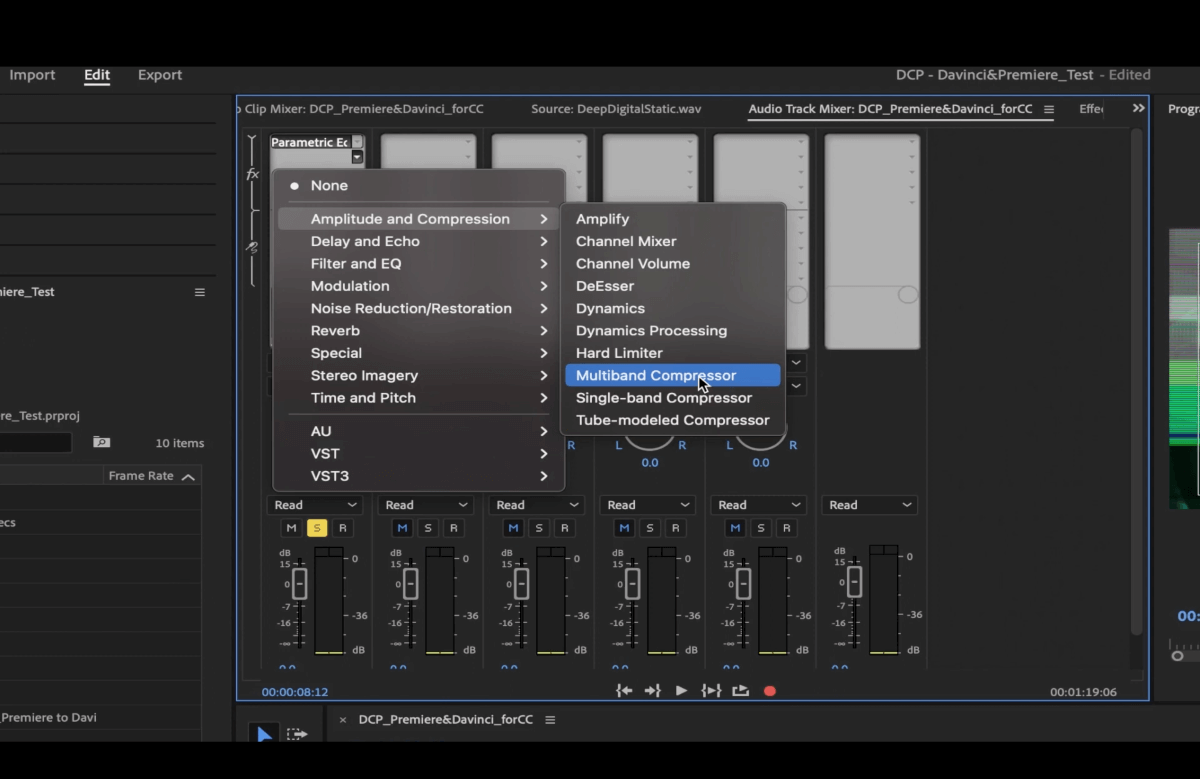
Multiband Compressor werkt door de audio in verschillende delen te verdelen, afhankelijk van de frequenties van je audio, en compressie toe te passen op elk van die delen afzonderlijk. Het is geweldig voor het bewerken van de master audiotrack, maar ik heb het ook gebruikt voor spraak/dialoog.
De Dynamiek Met het effect aan de andere kant kun je meerdere effecten tegelijk toevoegen. Hier is een voorbeeld van wat je kunt doen met Dynamiek:
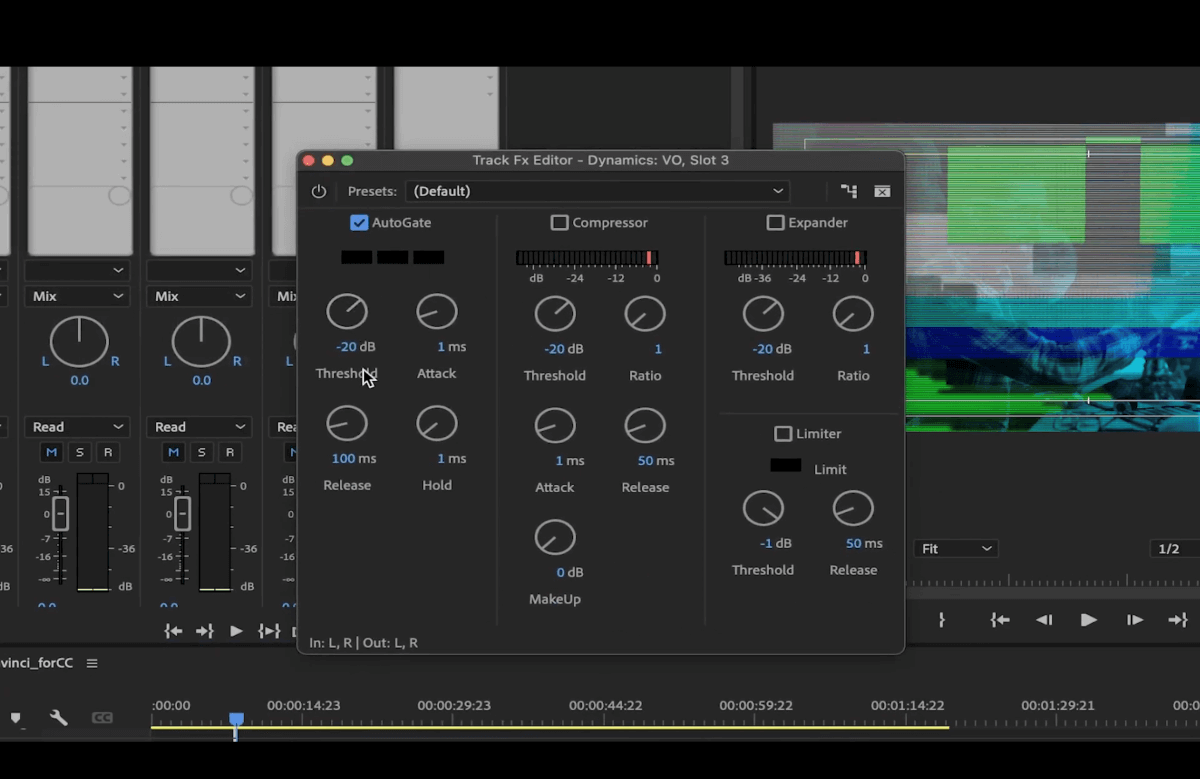
Autogate: Bepaalde frequenties tegenhouden. Het is vooral bedoeld om brommen of achtergrondgeluiden te stoppen.
Compressor:
- Threshold is het dB-niveau waarbij de compressor begint te werken.
- Ratio is het compressieniveau.
- Attack is hoe snel het effect start als het het drempelniveau bereikt.
- Release is hoe langzaam het effect stopt als het buiten het drempelniveau komt.
- Met MakeUp kunt u geluiden terugbrengen die zijn gecomprimeerd.
Laten we nu het effect proberen, Harde begrenzer.
Klik nogmaals op een van de pijltjes naar beneden in de grijze rechthoek en ga naar Amplitude en compensatie > Harde limiter.
Dit effect helpt het algemene geluidsvolume te verhogen en de piek te beperken tot wat we selecteren. Ik gebruik graag de voorinstelling Begrenzen tot -3dB om ervoor te zorgen dat onze voiceover de 0 niet raakt.
De Maximale Amplitude is het maximale piekniveau van je audio.
Ingangsverhoging zal het geluid luider maken.
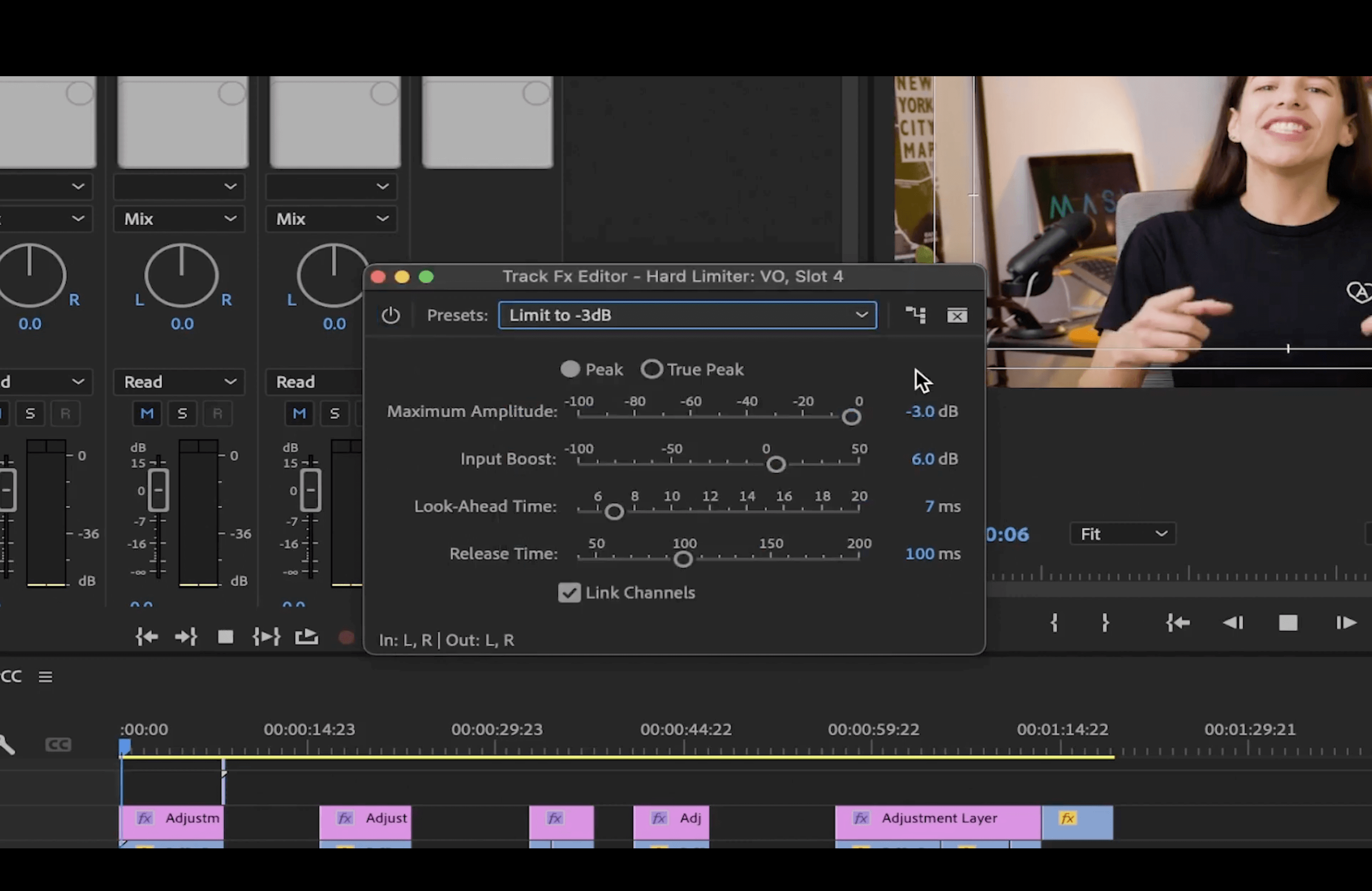
Nu je voiceover klaar is, gaan we naar de achtergrondmuziek!
💡 Meer informatie: Hoe je stem beter klinkt in Premiere
MASV maakt uw audio workflow eenvoudig
Verstuur je enorme bestanden (tot 15 TB) snel en veilig naar klanten, partners en collega's.
Achtergrondmuziek
Gewoonlijk moet achtergrondmuziek tussen -18dB en -25dB zijn, maar dit hangt ook af van het soort muziek en of het alleen wordt afgespeeld of gemengd met andere audio.
Keyframes
Selecteer het muziekgeluidspoor op je tijdlijn en klik vervolgens op Muziek in het paneel Essential Sound aan de rechterkant.
Activeer de Bukken door op het vakje ernaast te klikken. Hier kun je de muziek zachter zetten als de voice-over begint.
Klik op Keyframes genereren zodat je de keyframes in je audiotrack kunt zien. Je kunt ze zien als kleine cirkels verbonden door lijnen in het audiospoor.
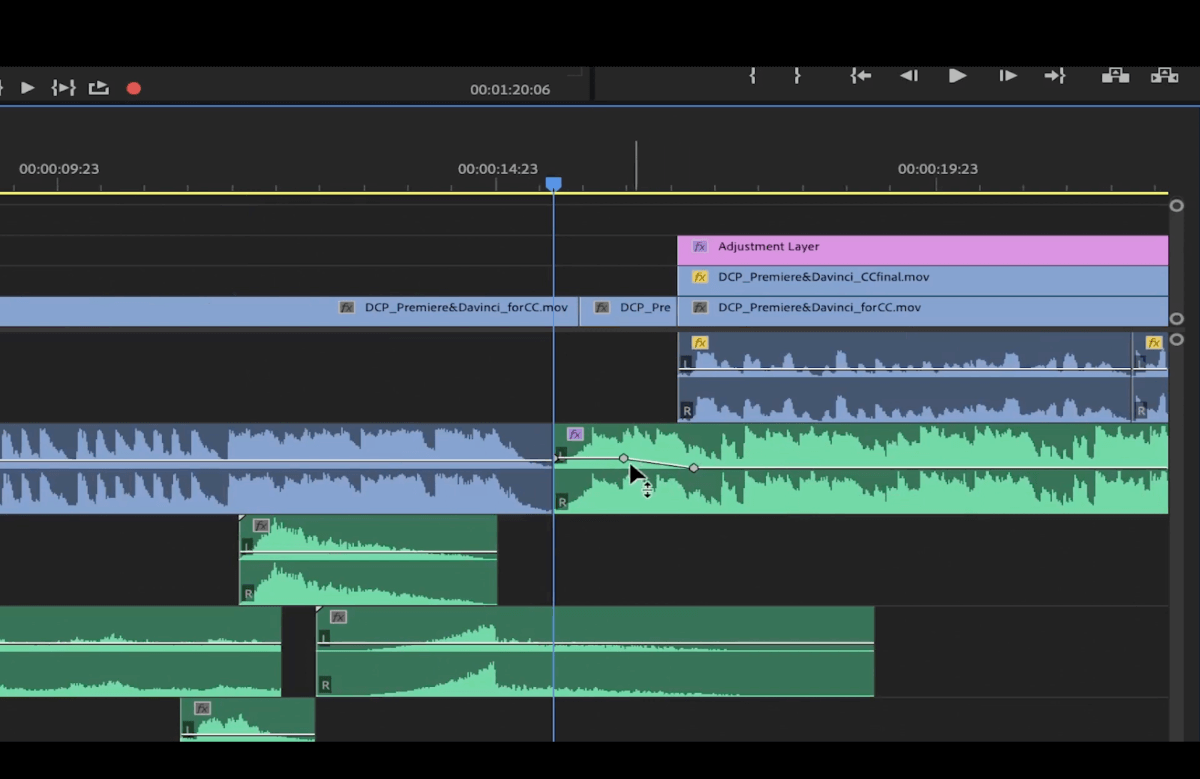
Verplaats de keyframes om het punt in de video te kiezen waar het volume zal afnemen. Klik op Shift terwijl je de keyframes verplaatst als je ze wilt bevriezen op hetzelfde volumeniveau terwijl je ze langs de tijdlijn verplaatst.
Je kunt dit handmatig doen door op de snelkoppeling P voor het pengereedschap om zoveel keyframes toe te voegen als je wilt.
Om handmatig aan te passen wanneer de keyframes beginnen en eindigen, en handmatig de dB's voor elk keyframe in te stellen, selecteer je het muziekgeluidspoor in je tijdlijn en ga je naar het menu Effectregelaars tab.
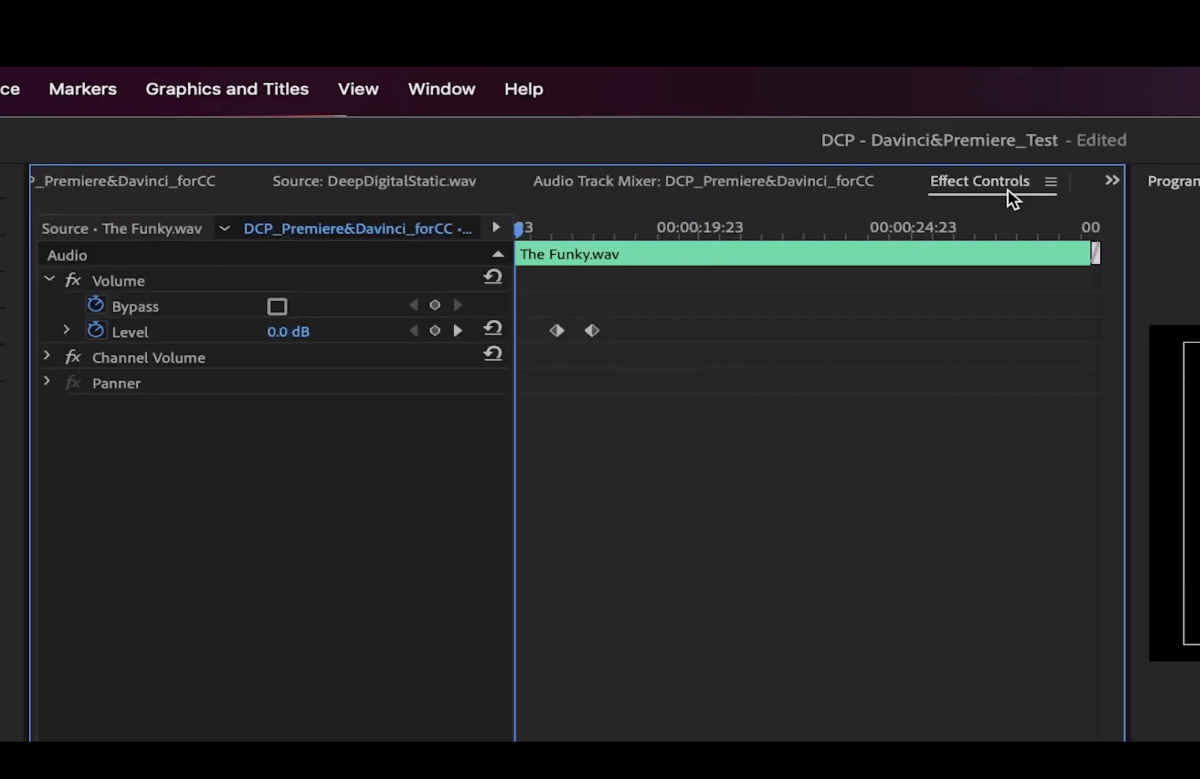
Volume verhogen en verlagen
Wijzig het volume door op het keyframe te klikken en op de beugeltoetsen te drukken. De linker is om het volume te verlagen en de rechter om het volume te verhogen. Elke klik verhoogt of verlaagt het volume met 1dB.
Vervagend
Ga voor het vervagen van elk soort audio naar het menu Effectenpaneel in de linkerbovenhoek. Ga naar Audio-overgangen > Crossfade > Exponentiële vervaging.
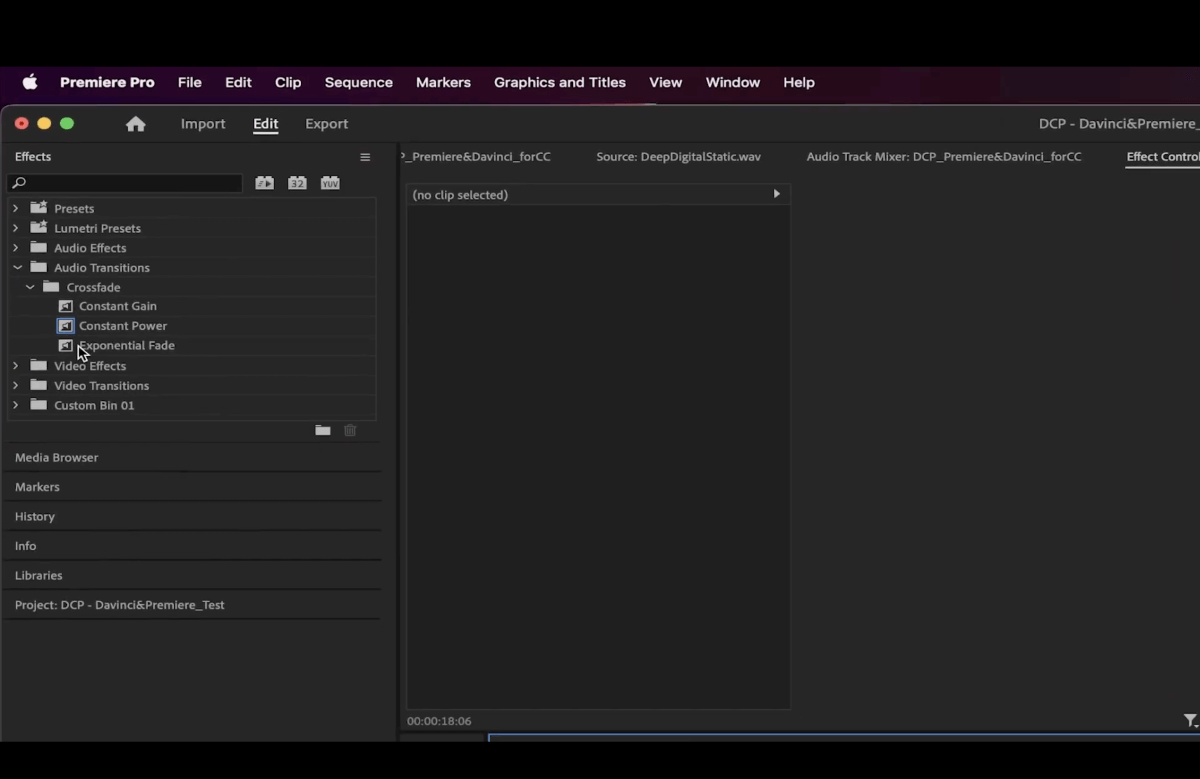
Sleep het naar het begin en/of einde van je clip zodat je niet steeds keyframes hoeft te gebruiken om uit of in te faden.
Geluidseffecten
Geluidseffecten zijn normaal tussen -12dB en -18dB. Ze moeten lager zijn dan je voice-over of dialoog.
Selecteer alle geluidseffecten in je tijdlijn en klik vervolgens op SFX in de Essentieel geluid paneel.
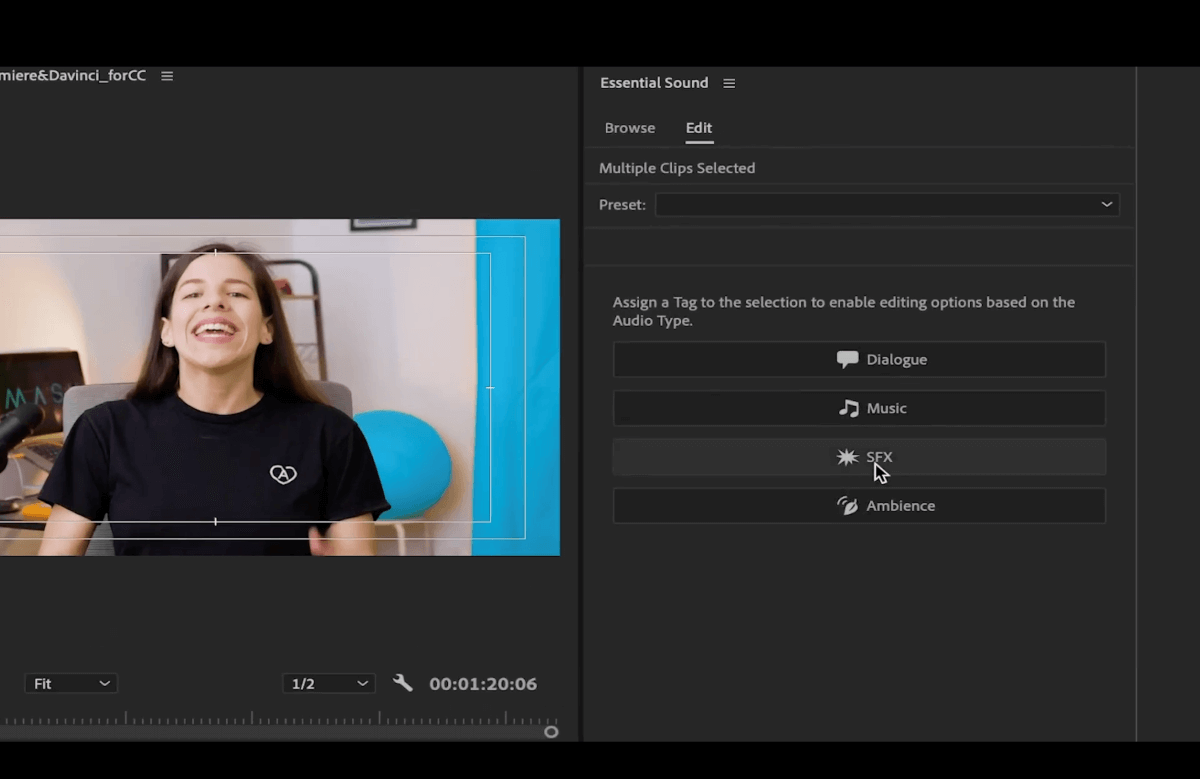
Selecteer Auto-match om ze allemaal op hetzelfde geluidsniveau in te stellen.
Elk geluidseffect is anders en kan sterker of zwakker zijn dan andere, dus luister en pas het volume opnieuw aan met de Audio Gain.
Je kunt ook de beugelsneltoetsen gebruiken om het volume te verhogen of te verlagen. Als er geen keyframes zijn geselecteerd en je drukt op deze sneltoets, dan wordt het algehele volume van je clip automatisch aangepast.
Het belangrijkste is om meerdere keren naar je audio te luisteren en de decibellenbalken in de gaten te houden om er zeker van te zijn dat alles in orde is.
Nu ben je een pro in het mixen van audio in Premiere Pro!
En dat is het! Dat is hoe je audio mengen in Premiere Pro. Door deze tips toe te passen, zullen je kijkers de beste ervaring hebben bij het bekijken van je video.
Elk project en elke audiobron is anders, dus zorg ervoor dat je genoeg tijd overhoudt om je audio te bewerken. Een manier om het proces te versnellen is het gebruik van MASV om grote mediabestanden te verzenden en ontvangen.
Misschien moet je je ontwerpproject ter beoordeling naar een klant sturen - of doorgeven aan de volgende stap in je project. post-productie workflow. Of misschien moet je audio- en videobestanden van de set ontvangen zodat je kunt beginnen met mixen. Hoe dan ook, je kunt aanmelden voor MASV (en verstuur 20 GB gratis!) om een supersnelle, veilige en eenvoudige manier te ervaren om je mediabestanden te versturen.
Zo ziet een audiopost eruit Smart Post Atlanta en SoundLounge deden dat en sindsdien hebben ze niet meer achterom gekeken. Verbeter vandaag nog uw audioworkflow met MASV!
Overdracht van enorme bestanden naar iedereen en overal
MASV geeft je een limiet van 15 TB aan bestandsgrootte, beveiliging op bedrijfsniveau en bliksemsnelle snelheden.