Adobe Premiere Proの音質を向上させたいとお考えですか?まあ、それは、ただ単に ファンシーマイクロホン.を見つけることなんです。 諧調 をプロジェクトに組み込んでください。
このチュートリアルを終えるまでに、以下の方法を習得してください。 Premiere Proでオーディオをミックスする と、台詞、BGM、効果音のレベルをバランスよく調整します。バランスの良いオーディオミックスは、視聴者に感動を与えるだけでなく、あなたのビデオプロジェクトにさらなる磨きをかけることができるのです。では、さっそくオーディオを最高の状態に仕上げてみましょう!
目次
大容量のオーディオ&動画ファイルを簡単に送信
MASVに登録すると、大容量メディアファイルを迅速かつ確実に送受信することができます。
オーディオミキシングとは?
音声のミキシングでは、ナレーション、セリフ、音楽、効果音などの音量と品質のバランスを調整します。 音声ファイル をプロジェクトで使用します。これにより、簡単に言えば、再生したときに良い音がする、まとまりのあるオーディオトラックを作成することができます。
プロジェクトに取り込んで編集する音声ファイルは、それぞれ音量や品質が異なるので、ポストプロダクションでレベルバランスを整える必要があります。
このように、オーディオをより良い音にするための様々な方法がありますが、様々なプロジェクトでAdobe Premiere Proでオーディオをうまくミックスすることができたエフェクトやヒントをご紹介します。
💡 もっと: オーディオポストプロダクションワークフロー完全ガイド
タイムラインを準備する
映像の中のプロジェクトを例にとって説明します。
その中で、複数のオーディオトラックがあります。最初のオーディオトラックは、ナレーションやセリフです。2つ目のトラックは音楽です。そして、3つ目、4つ目、5つ目には、効果音があります。
オーディオトラックの名前を変更するには、各トラックを右クリックし リネーム.
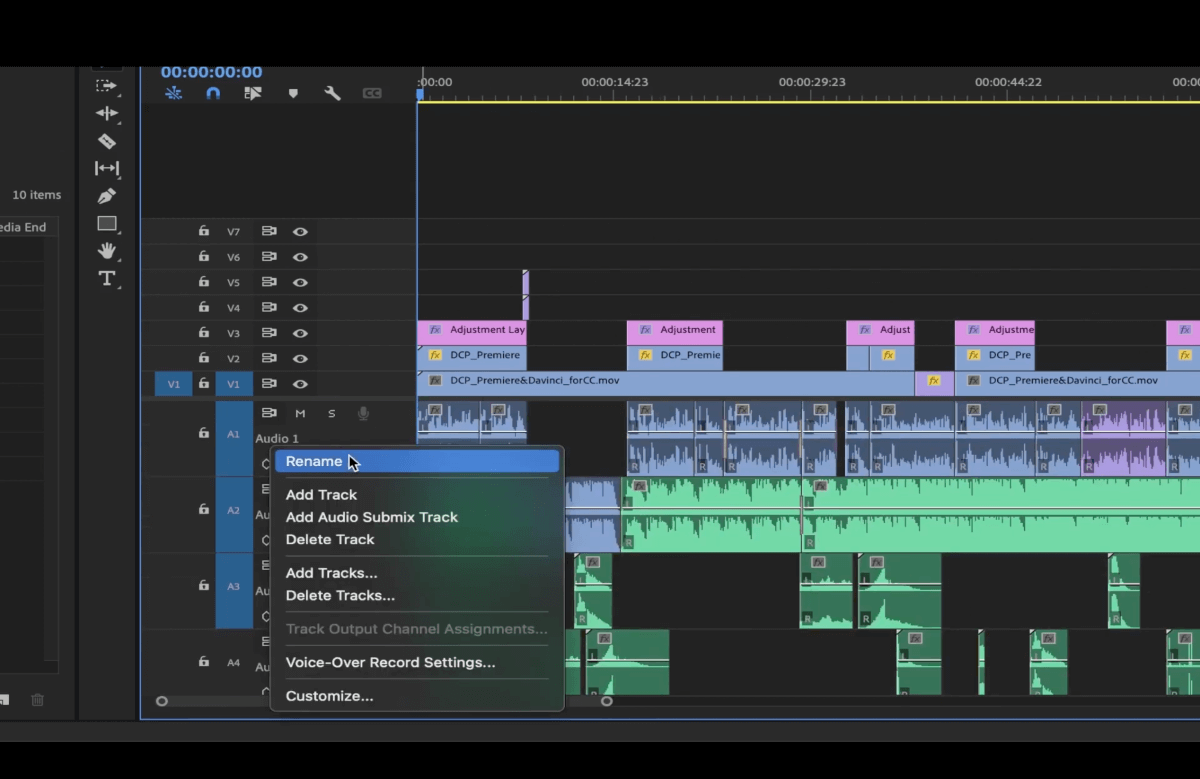
ここで、レンチのアイコンをクリックすると、次のような画面が表示されます。 タイムライン表示設定, を確認することができます。 オーディオ波形 や オーディオキーフレーム がタイムラインでアクティブになっているので、見ることができます。
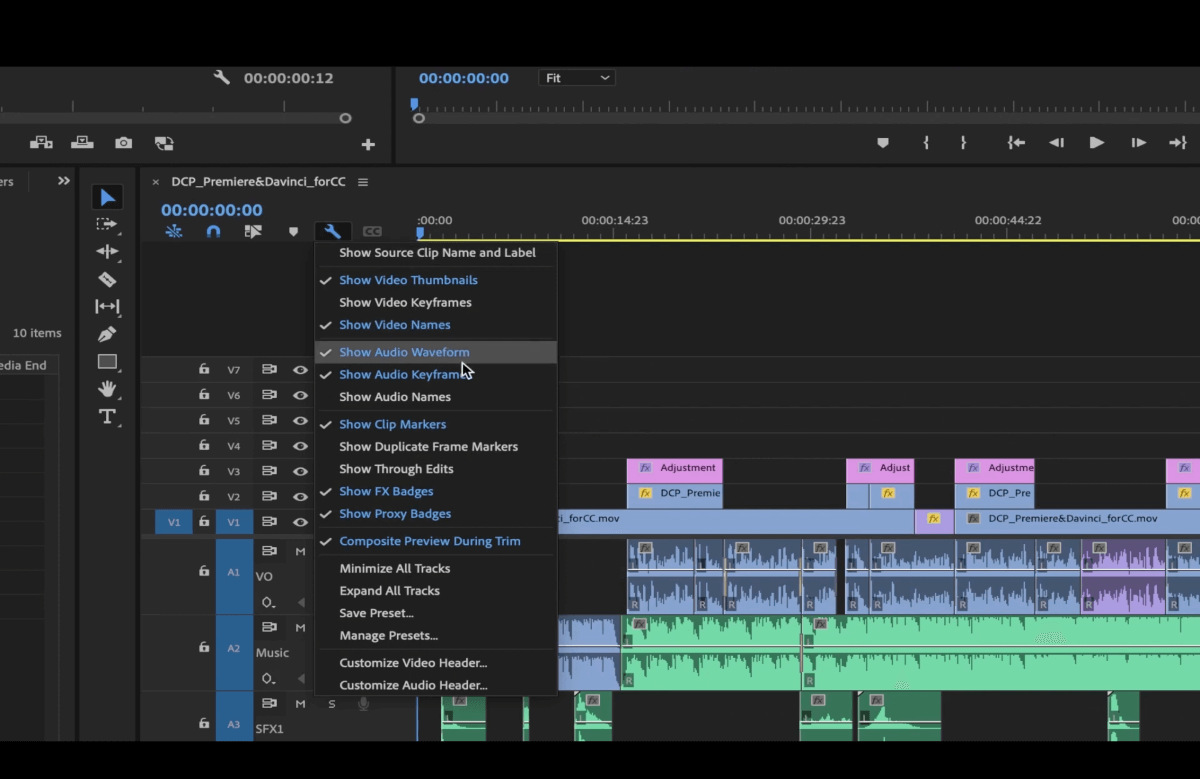
にアクセスしてください。 ウィンドウ > ワークスペース > オーディオ ということで、オーディオモードで作業することができます。
💡 続きを読む: 映画制作に最適なデジタルオーディオワークステーション
プロ並みのミックス、プロ並みの送信
ミキシングが終わったら、MASVでファイルを送り、必要なところに届けるようにします。
ダイアログ(吹き替え)
ナレーション用のオーディオトラックに移動し S.これにより、その特定のオーディオトラックが分離され、そのトラックだけが聞こえるようになります。
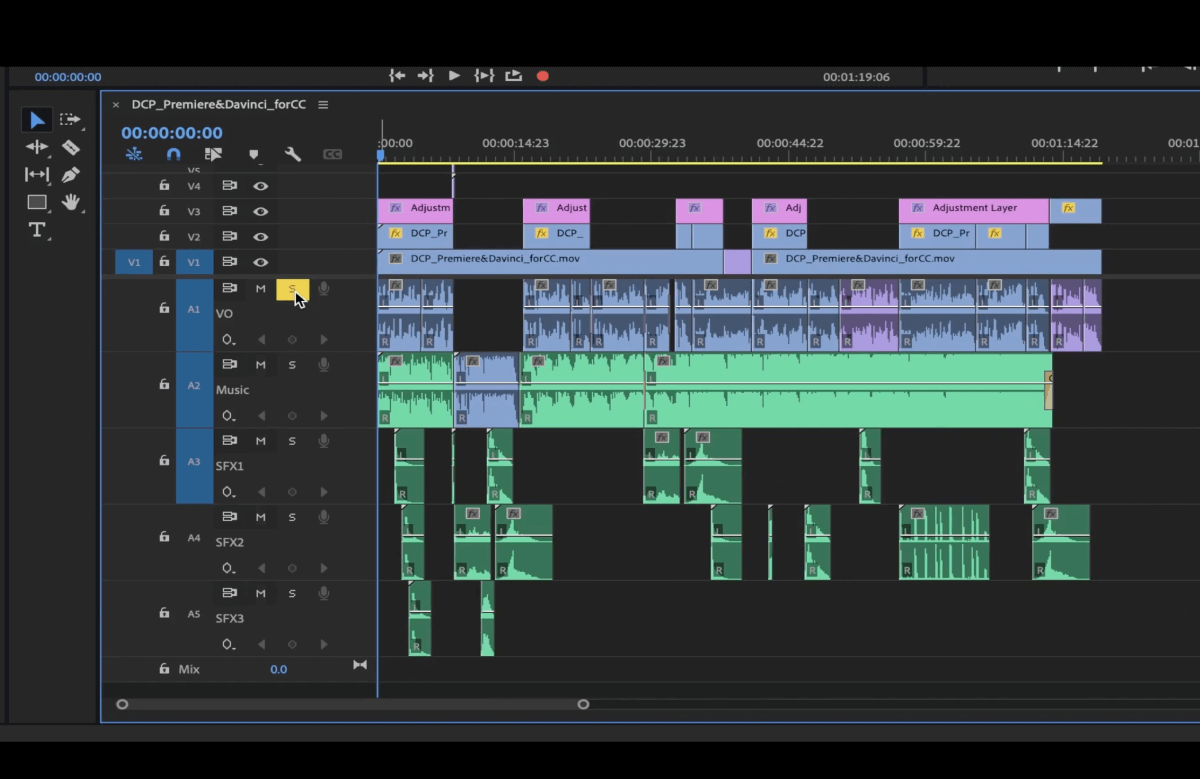
タイムラインの右側にある数字の入った縦棒は、クリップのラウドネス(デシベル)を測定しています。
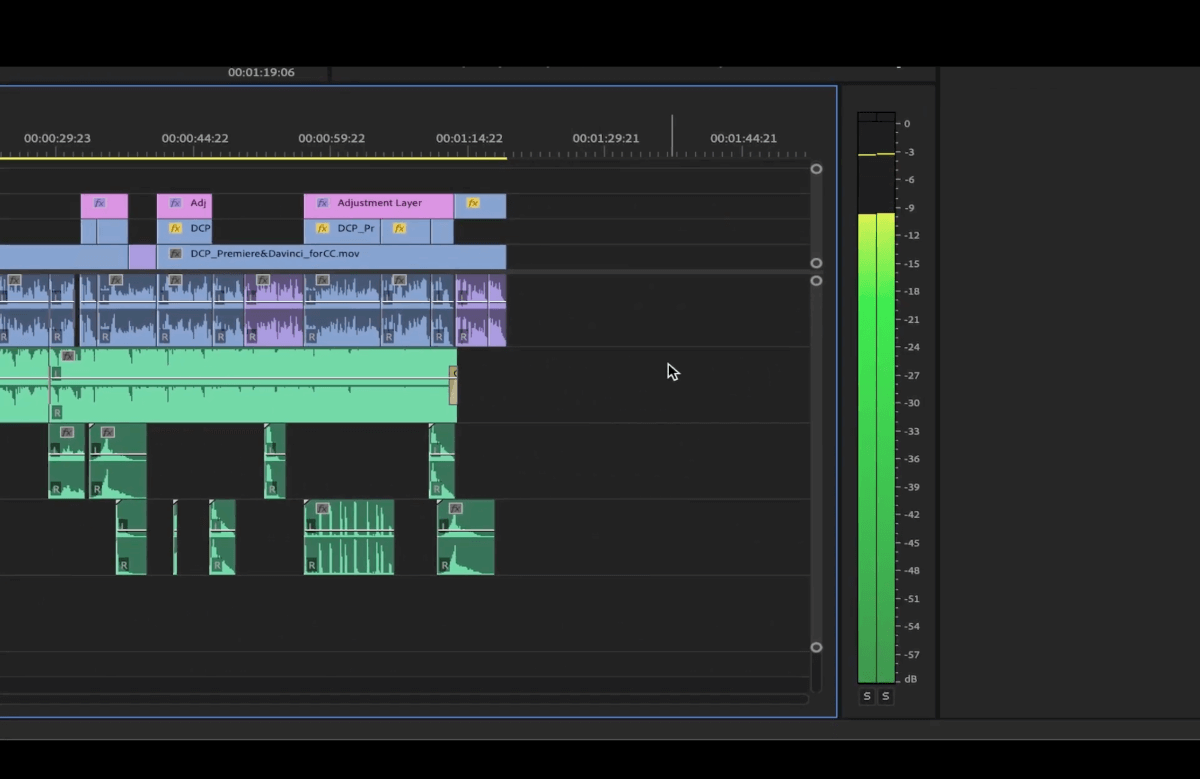
ボイスオーバーやダイアログは通常-6dBから-12dBの間です。
私たちは、-6dbに近いレベルを保ち、-3dbがピークになるようにします。これらのレベルはインターネット配信には適していますが、映画館に音声を配信する場合は、-6~-12dbの間でより広い範囲を設定する方が良いでしょう。
ピーキングが発生し、デジタル歪みが生じ、耳障りなので、何をするにしても、オーディオを0にしないこと。誰もそんなことは望んでいません!
すべてのナレーションクリップを選択し ダイアログ の下にある右側の タグの選択を絞り込む。
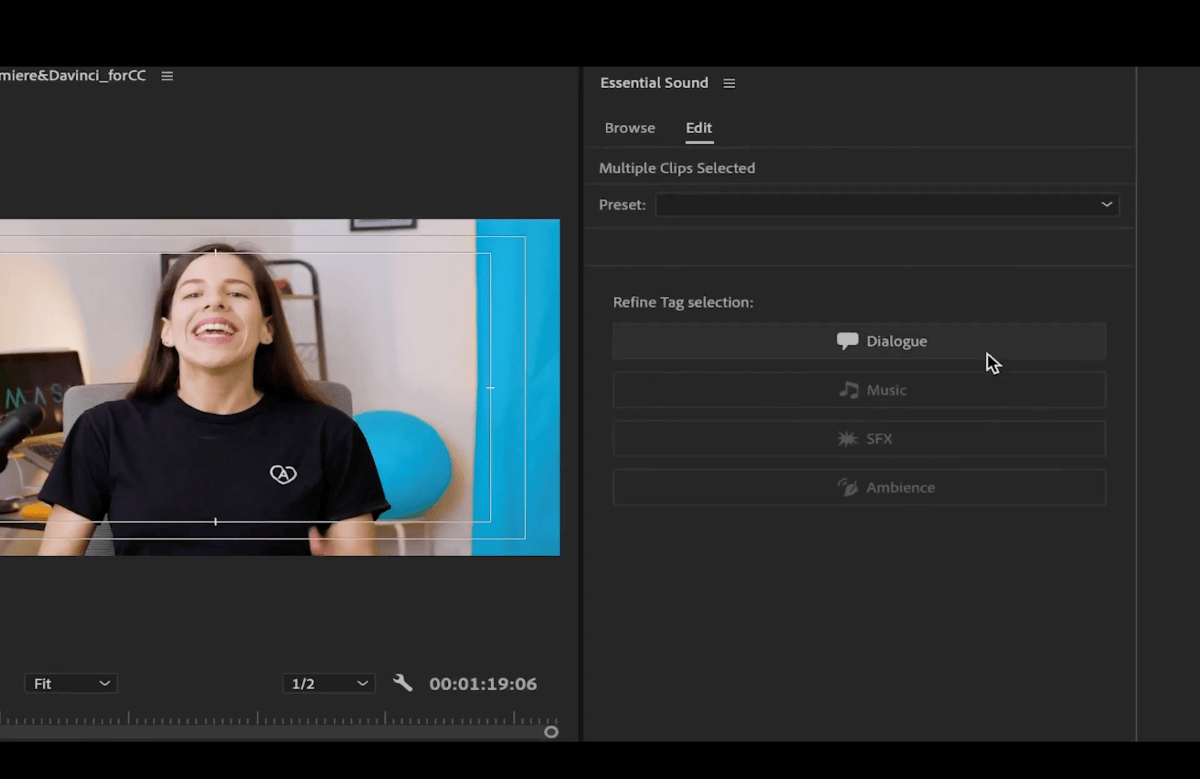
クリック ラウドネスを選択し、次に オートマッチ.これにより、オーディオクリップがすべて同じレベルの音量になるように調整されます。
オーディオゲイン
個々のクリップのオーディオゲインを確認し、手動で調整するには、クリップを右クリックして オーディオゲイン.
ポップアップウィンドウでは、「ゲインを設定する」の横にあるオーディオトラックに何デシベル追加されたかが表示されます。
プロからのアドバイス:ショートカットのGを使うと オーディオゲイン ウィンドウを高速化します。
Raw音声ファイル・動画ファイルを圧縮せずに送信
MASVはあらゆるファイルサイズに対応できるため、圧縮ではなく、作成に時間を割くことができます。
エッセンシャルサウンドパネル
急いでいて、オーディオをより速く改善する方法を使いたい場合、調整することができます。 クリップボリューム の下にある エッセンシャルサウンドパネル をクリックすると、画面の右側に表示されます。
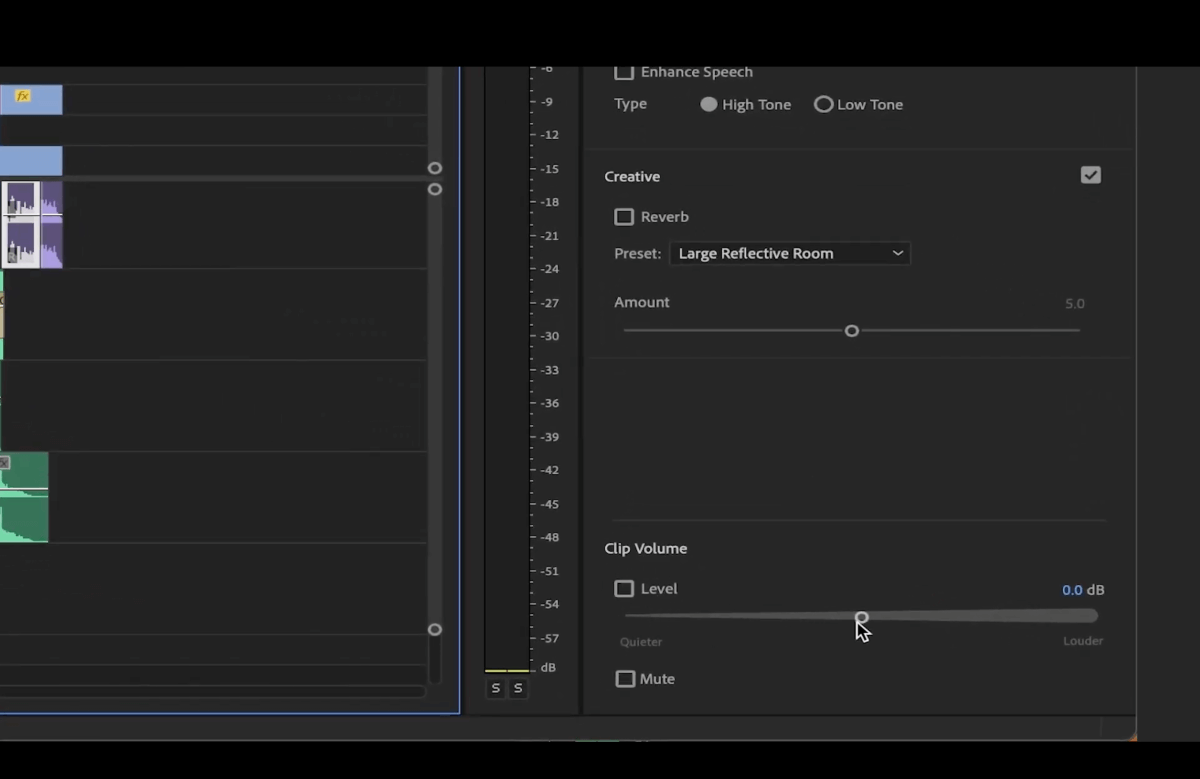
その他、このパネルでできることをいくつか紹介します:
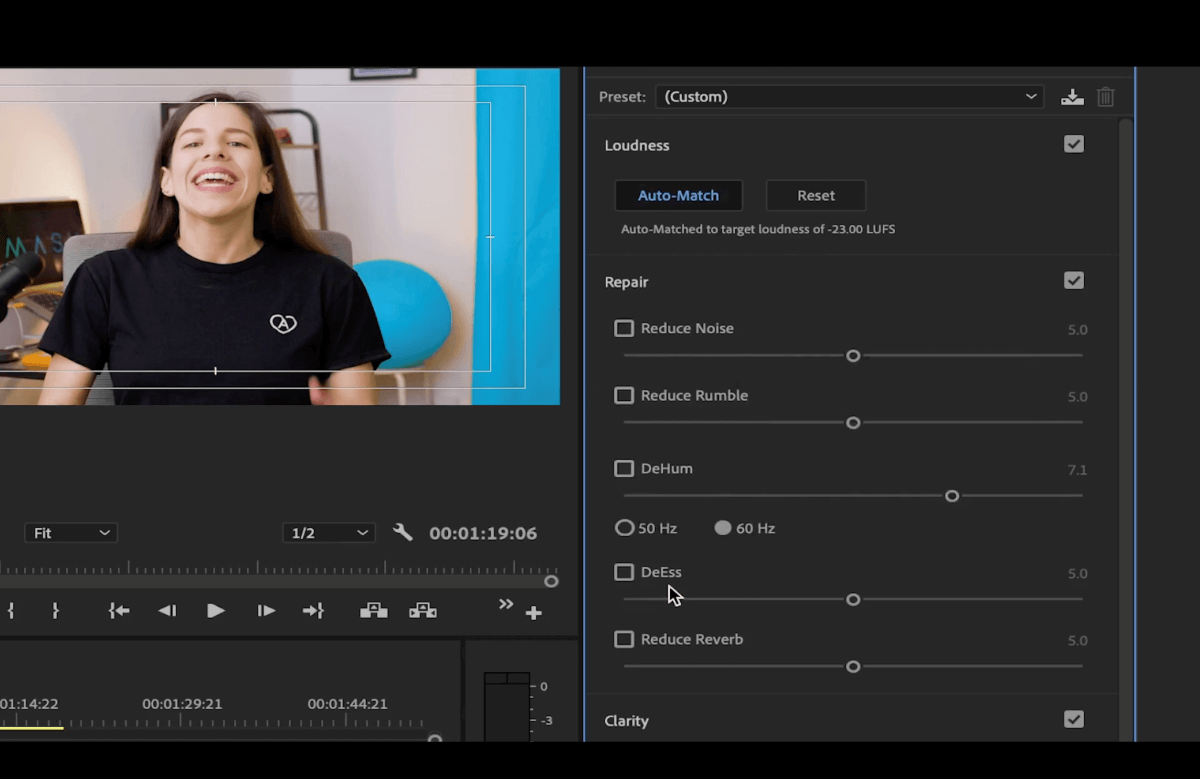
リペア:バックグラウンドノイズ、ランブル、エコー、きつすぎる「S」音、リバーブなどを修正します。スライダーで、ニーズに応じて効果を増やしたり減らしたりすることができます。
クラリティ: ダイナミクス は、大きな音と小さな音の差を小さくすることができます。 EQ(またはイコライザー) は、クリップの中でまだ認識されていないボーカルの周波数を明らかにし、強調することができます。
クリエイティブ:特定のタイプの部屋(例:講堂、暖かい部屋など)で起こっているような音声にするためのエフェクトを追加します。
オーディオトラックミキサー
の各カラムは、それぞれ オーディオトラックミキサー はオーディオトラックを表します。下部に名前が表示されています(例:VO、Musicなど)。
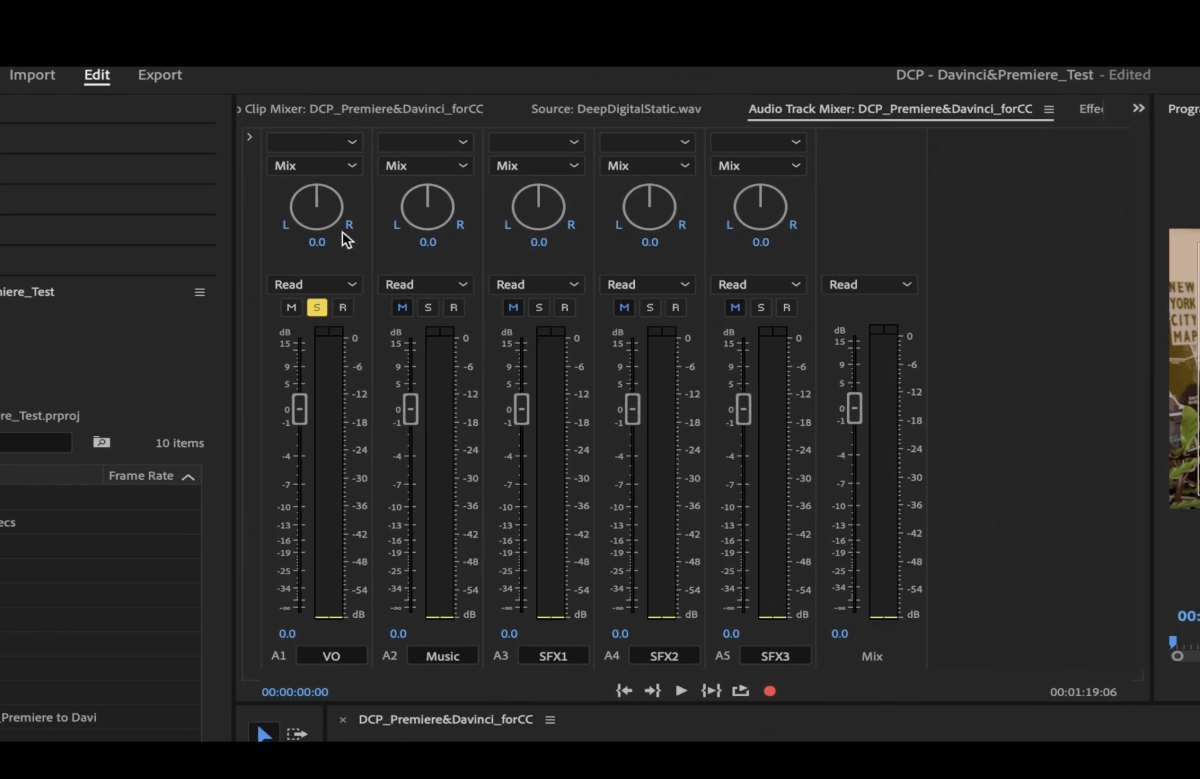
オーディオトラックに適用されるエフェクトを追加するには、左上にある小さな矢印をクリックします。 オーディオトラックミキサー ボックスを使用します。
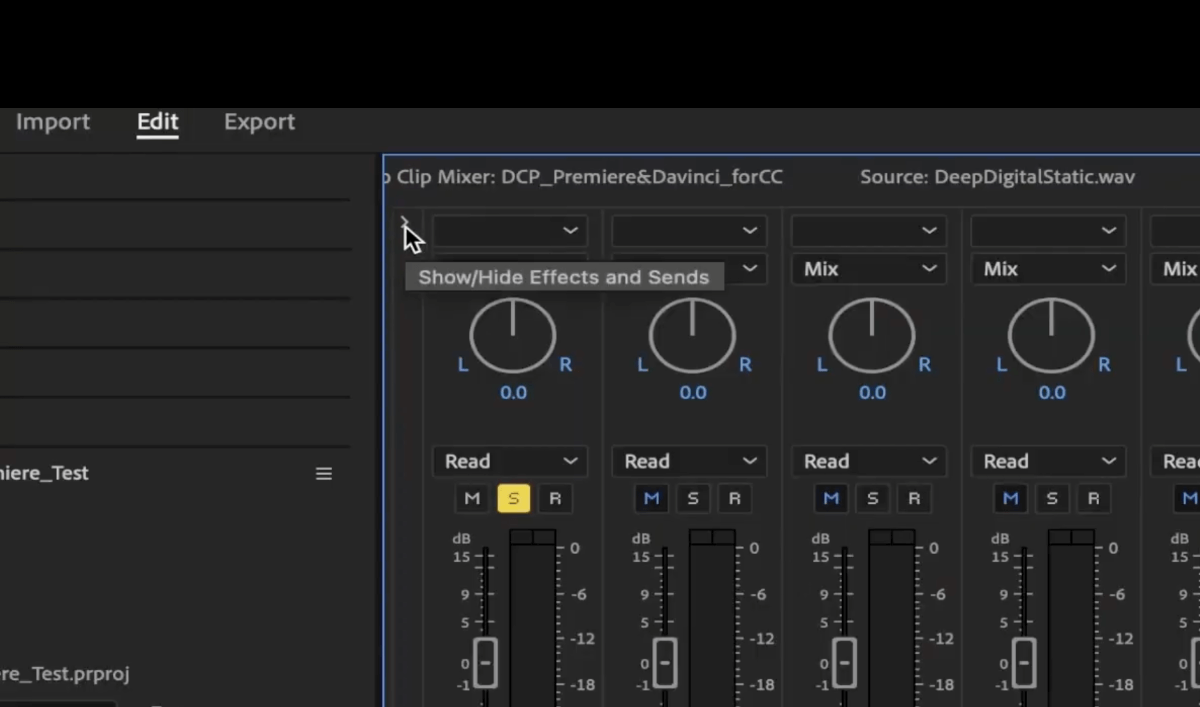
次に、編集したいオーディオトラックの上にある灰色の四角形の下向き矢印をクリックします(横にある エフエックス).
開いたドロップダウンメニューで、エフェクトを エッセンシャルサウンドのパネル。
. フィルター・EQ>パラメトリックイコライザー。 ダブルクリックで開いてみてください。
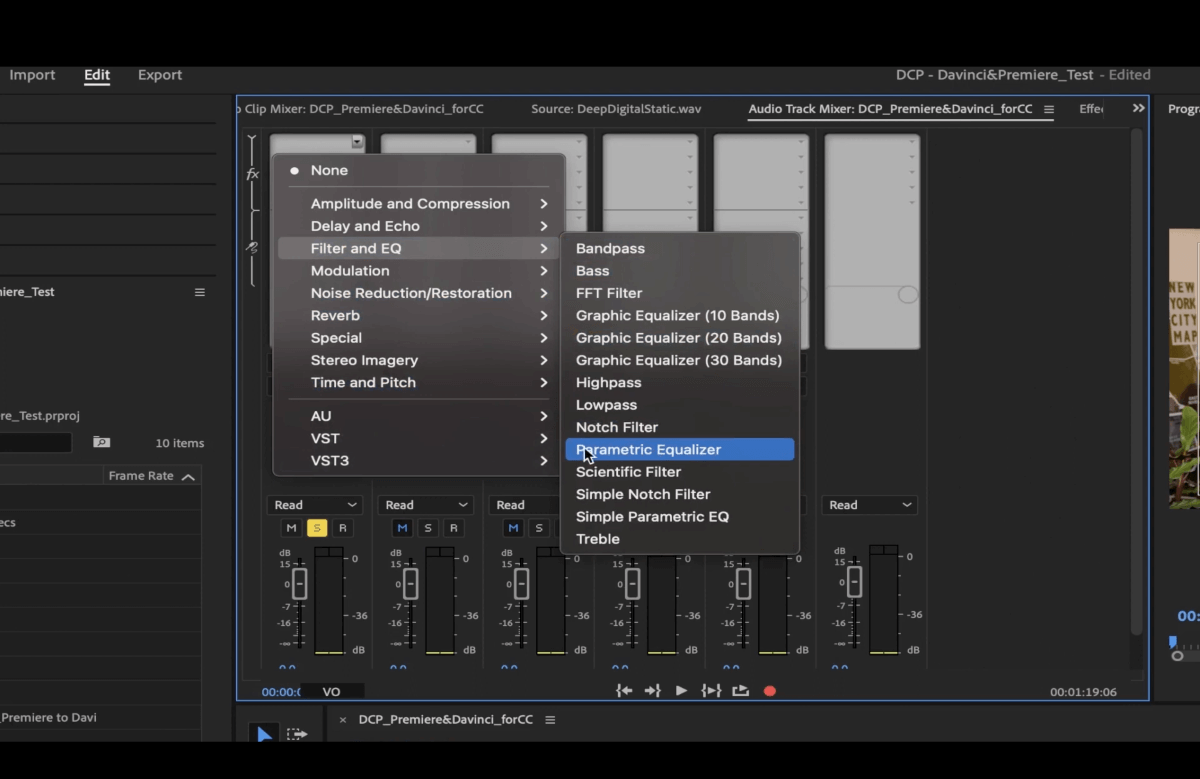
ポップアップウィンドウで、プリセットをクリックします ボーカルエンハンサーです。 このプリセットは、オーディオを素早く修正するのに非常に有効です。ハイパスフィルターを追加し、40Hz以下の音(通常は背景音やざわめきなど)を切り落とします。
100付近の高い位置にL点を設けることで、声に深みを持たせています。
H点は、声にメリハリをつけるのに役立ちます。
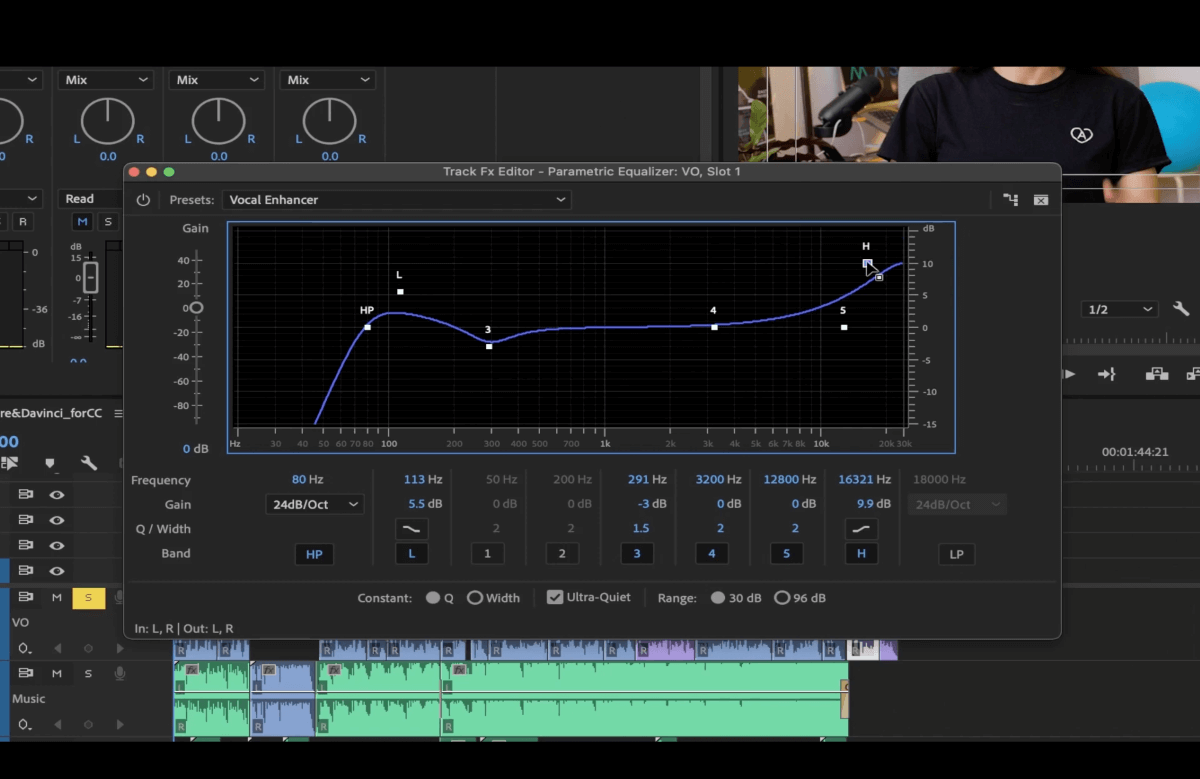
どれが自分のオーディオに合っているか、遊んでみてください。
最速のオーディオファイル転送
昨日までに終わらせる必要があるときは、MASVにお任せください。
コンプレッサー
コンプレッサーは、オーディオのダイナミックレンジ(音の大きさと小ささの差)を小さくするのに役立ちます。
私たちが好きなコンプレッサーは マルチバンドコンプレッサー や ダイナミクス.彼らは非常によく働き、あなたは簡単にそれらを再生することができます。
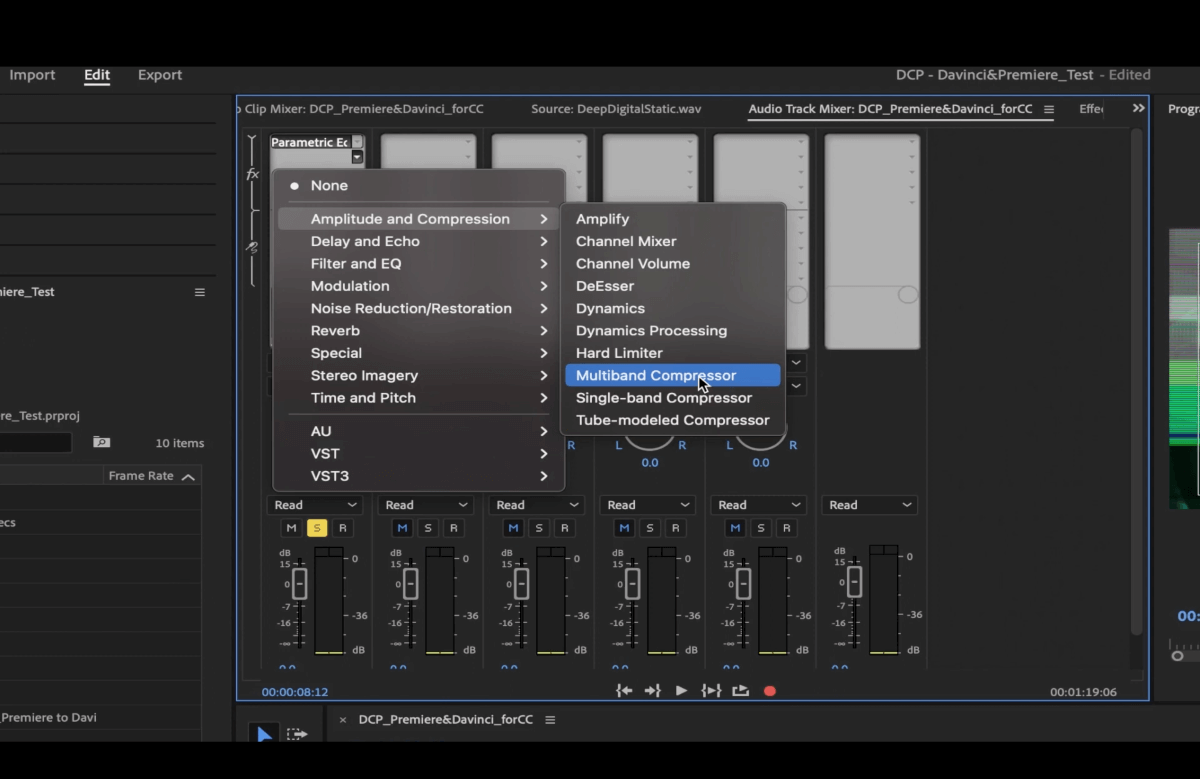
マルチバンドコンプレッサー は、オーディオの周波数に応じて異なるパートに分割し、それらの各パートに個別に圧縮を適用することで動作します。マスターオーディオトラックの編集に最適ですが、私はボイス/ダイアログにも使っています。
. ダイナミクス 一方、エフェクトは、複数のエフェクトを同時に加えることができます。以下は、その一部です。 ダイナミクスです:
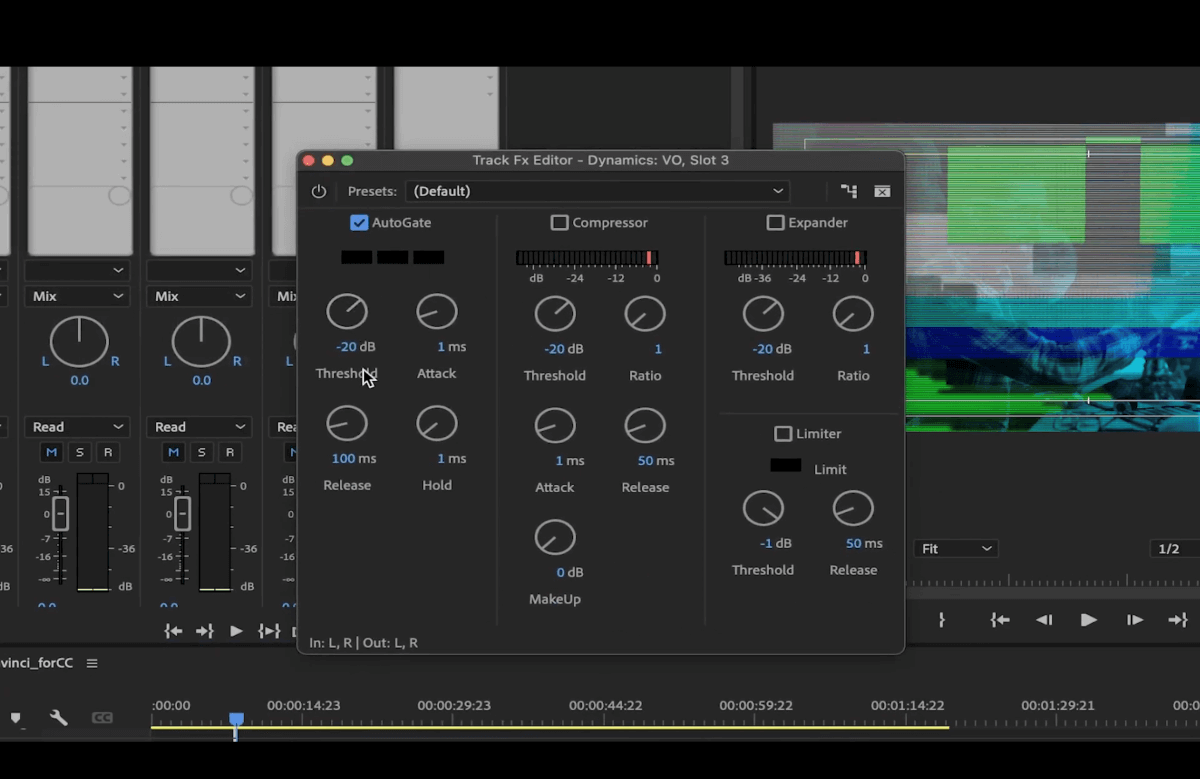
オートゲート:特定の周波数の再生を停止します。主に鼻歌やバックグラウンドノイズを止めるために使用します。
コンプレッサーです:
- スレッショルドは、コンプレッサーが動作を開始するdBレベルです。
- Ratioは、圧縮の度合いです。
- アタックとは、スレッショルドレベルに達したときに、どれくらいの速さでエフェクトを開始するかということです。
- Releaseは、スレッショルドレベルから外れたときに、どれだけゆっくりと効果を停止させるかです。
- MakeUpでは、以下のことが可能です。 圧縮された音を戻す.
では、その効果を試してみましょう、 ハードリミッター.
もう一度、グレーの四角形の小さな下向き矢印の1つをクリックして Amplitude and Compresison > Hard Limiter.
このエフェクトは、オーディオ全体の音量を上げ、ピークを選択したものに限定するのに役立ちます。私は、プリセットされた 3dBに制限する のように、私たちのナレーションが0に触れないようにするためです。
. 最大アンプリチュード は、オーディオの最大ピーキングレベルになります。
入力ブースト は、オーディオのラウドネスを大きくします。
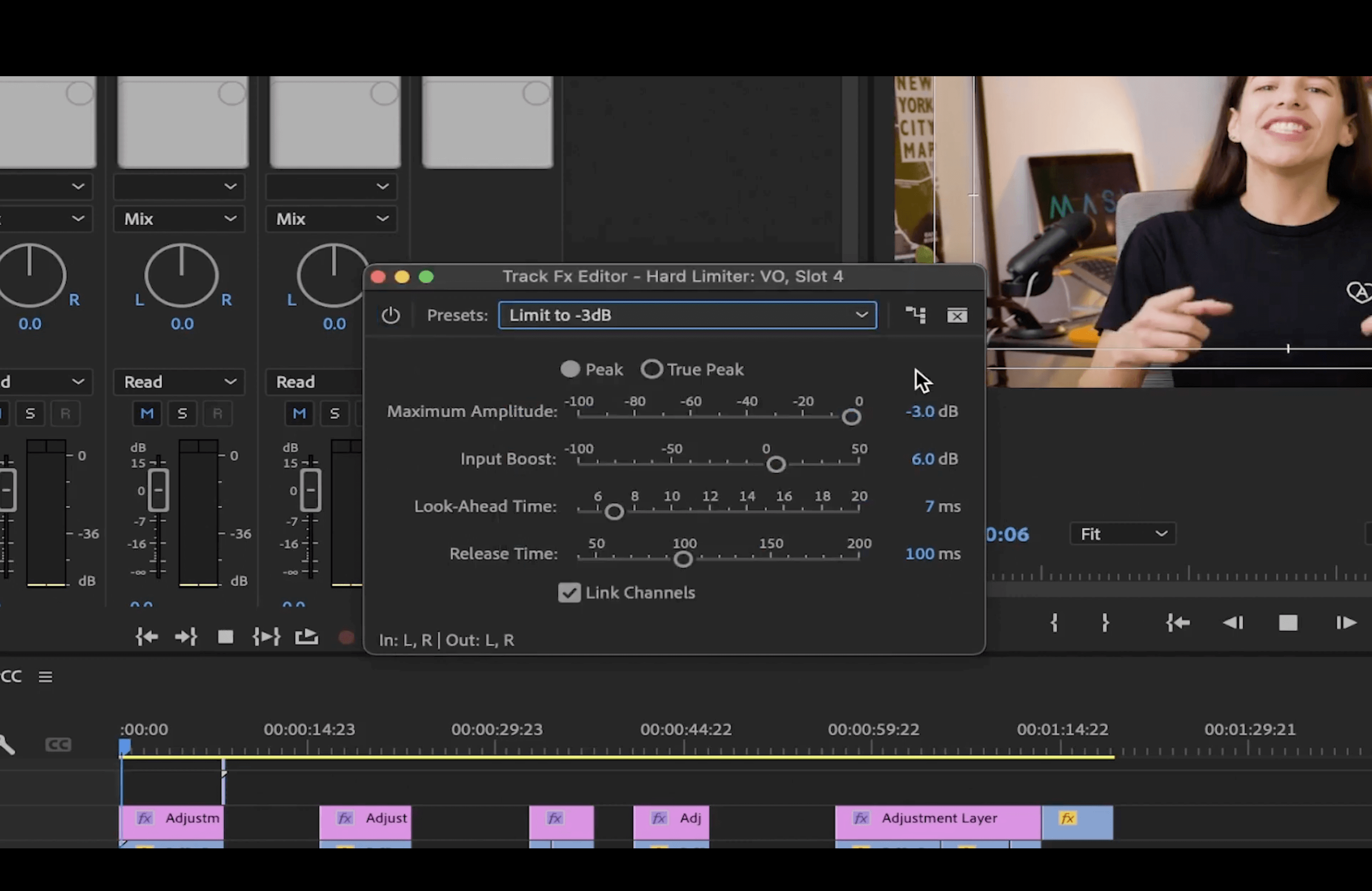
ナレーションの準備が整ったところで、BGMに移りましょう!
💡 さらに詳しく: Premiereで声の響きを良くする方法
MASVはオーディオワークフローを簡単にします。
大容量ファイル(最大15TB)をクライアント、パートナー、同僚に迅速かつ安全に送信することができます。
背景音楽
通常、BGMは-18dB~-25dBが望ましいですが、これは音楽の種類や単体で再生するか他の音声と混在させるかにもよります。
キーフレーム
タイムライン上で音楽のオーディオトラックを選択し、その上で 音楽 を、右側のEssential Soundパネルに表示します。
を起動させます。 ダッキング セクションの横のボックスをクリックしてください。ここでは、ナレーションが始まるときに音楽を下げることができます。
クリック キーフレームを生成する で、キーフレームをオーディオトラックで見ることができます。オーディオトラックでは、線で結ばれた小さな円として見ることができます。
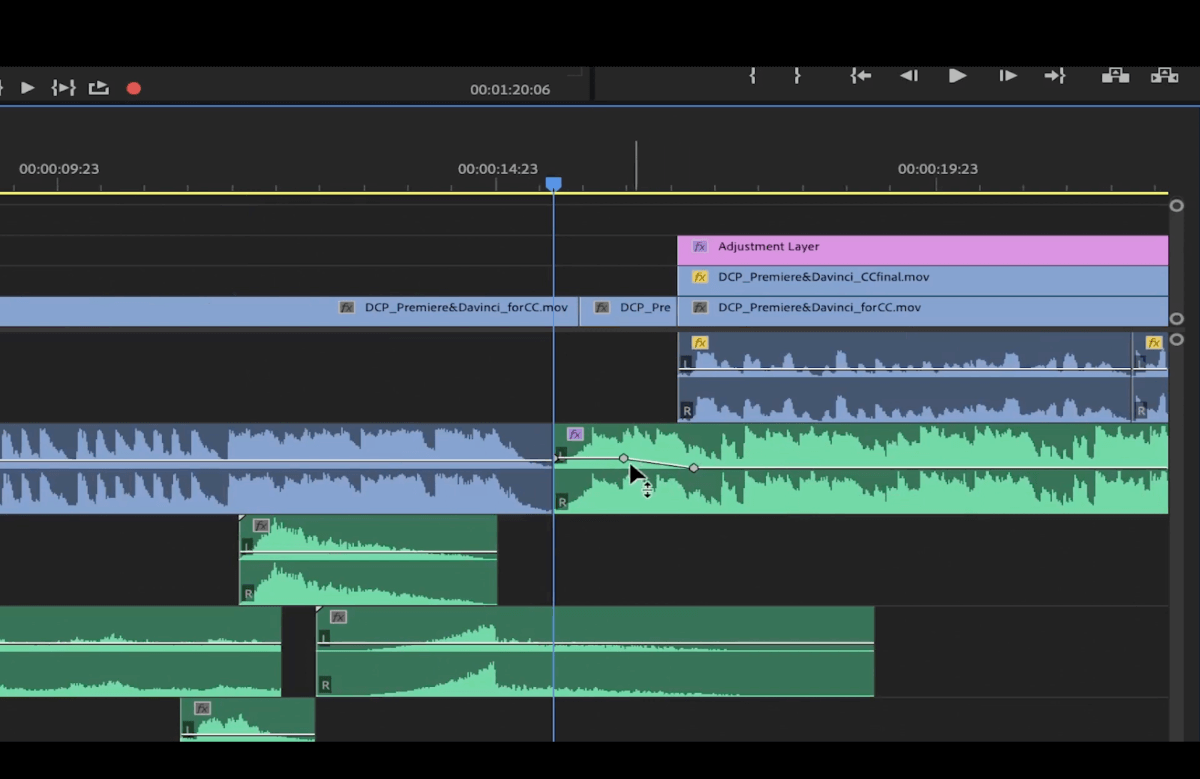
キーフレームを動かして、映像の中で音量が小さくなるポイントを選びます。をクリックします。 シフト タイムラインに沿ってキーフレームを移動させても同じ音量でフリーズさせたい場合は、キーフレームを移動させながら操作します。
ショートカットをクリックして、手動で行うことができます。 P のペンツールを使って、好きなだけキーフレームを追加することができます。
キーフレームの開始と終了のタイミングを手動で調整し、各キーフレームのdBを手動で設定するには、タイムラインで音楽オーディオトラックを選択し、次のようにします。 エフェクトコントロール タブをクリックします。
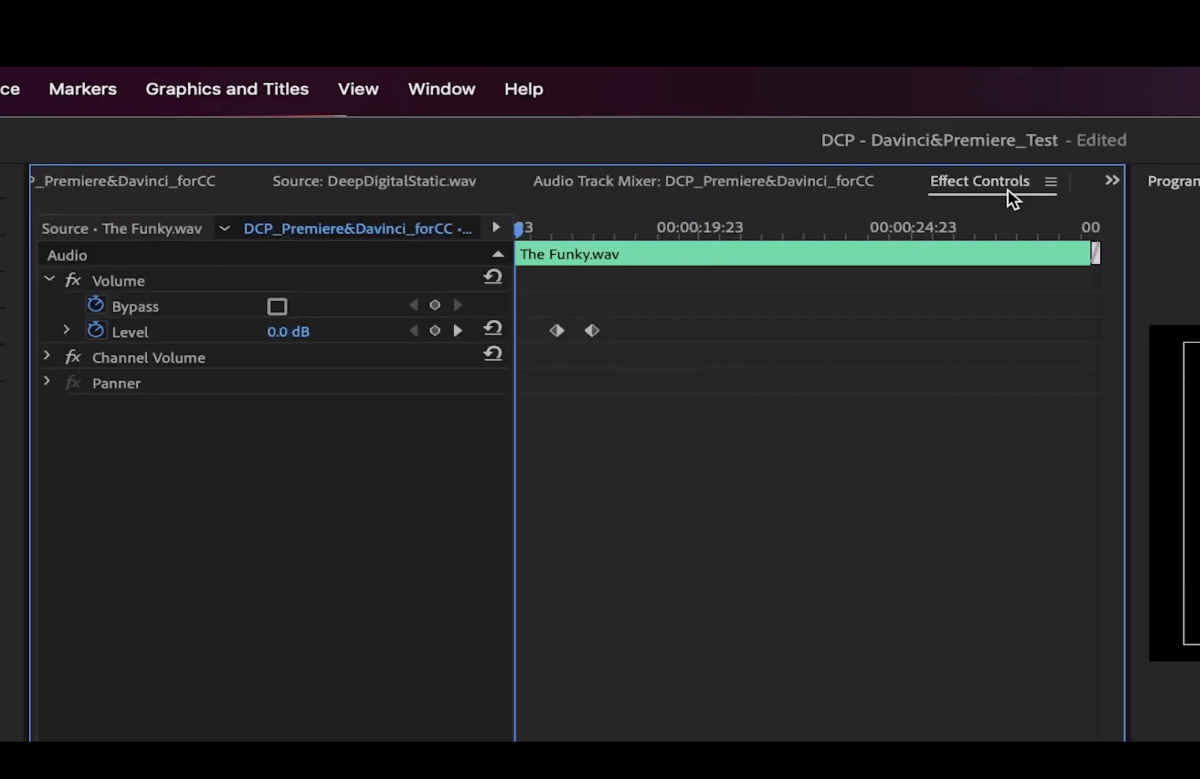
音量を上げる・下げる
キーフレームをクリックし、ブラケットキーを押すことで音量を変更します。左が音量を下げるキー、右が音量を上げるキーです。1回クリックするごとに1dBずつ増減します。
色あせ
あらゆるオーディオのフェードアウトには エフェクトパネル を左上に表示します。にアクセスしてください。 オーディオトランジション > クロスフェード > エクスポーネンシャルフェード.
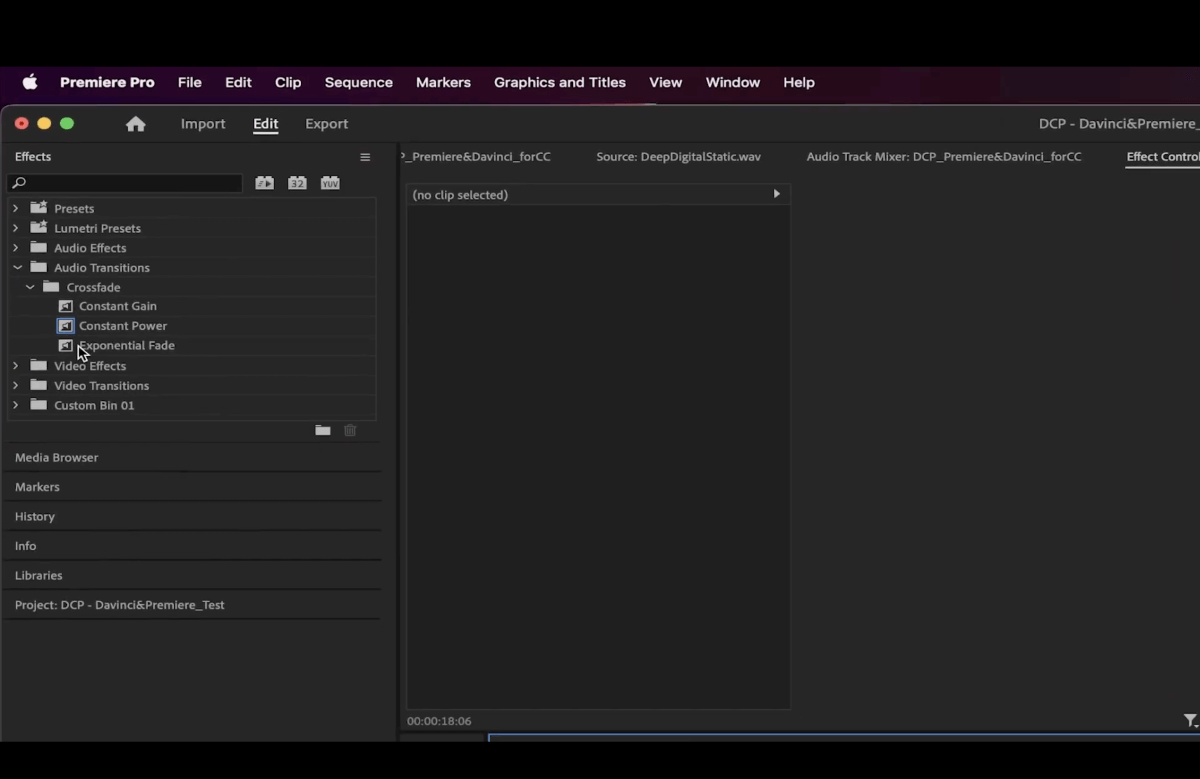
クリップの先頭や最後にドラッグ&ドロップすることで、キーフレームを使ったフェードアウトやフェードインが不要になります。
サウンドエフェクト
効果音は通常-12dBから-18dBの間です。ナレーションや台詞よりも低くする必要があります。
タイムライン上のすべてのサウンドエフェクトを選択し、次に 特撮 で、その エッセンシャルサウンド のパネルがあります。
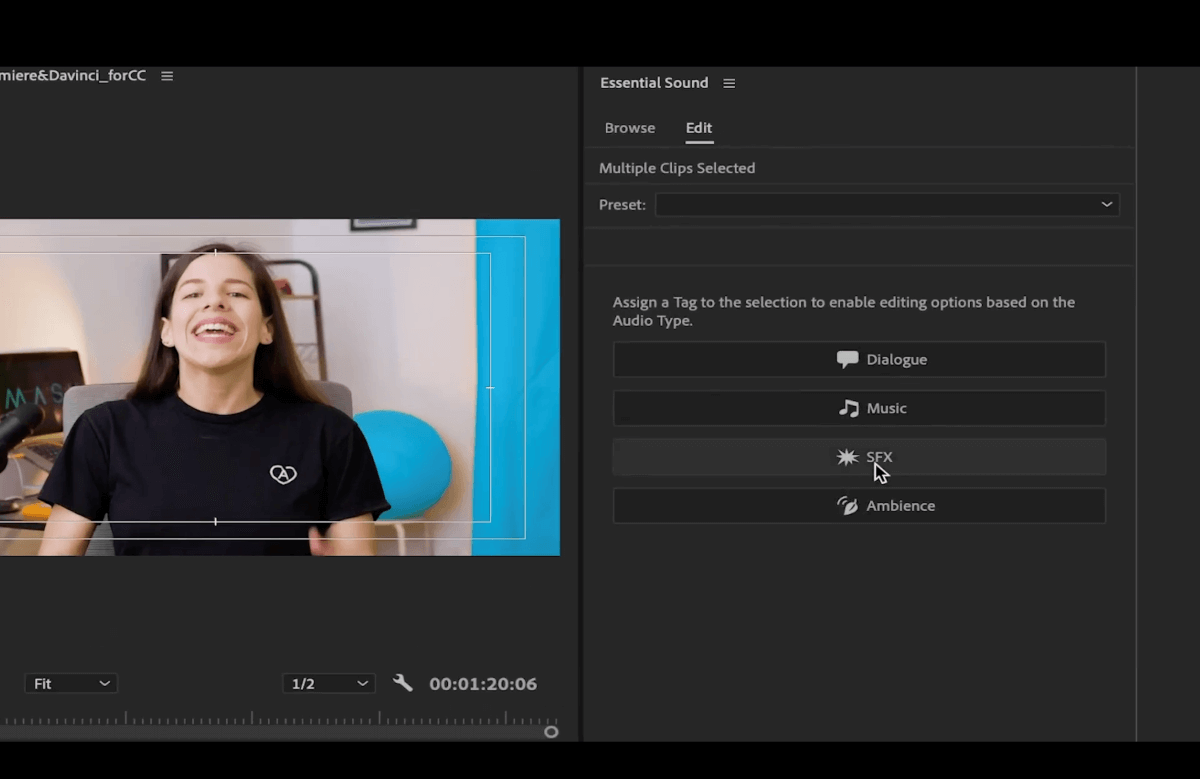
選択 オートマッチ を選択すると、すべて同じオーディオレベルに設定されます。
効果音はそれぞれ異なり、強かったり弱かったりする場合がありますので、聴いてみて、再度「オーディオゲイン」で音量を調整してください。
また、ブラケットショートカットで音量を増減することもできます。キーフレームが選択されていない状態でこのショートカットを押すと、クリップ全体の音量が自動的に調整されます。
重要なのは、オーディオを何度も聴き、デシベルバーを見ながら、すべてがうまくいっているかどうかを確認することです。
これであなたもPremiere Proのオーディオミキシングのプロです!
そして、それでいい!これが、あなたの Premiere Proでオーディオをミックスする.これらのヒントを適用することで、視聴者はあなたのビデオを見るために最高の経験をすることができます。
プロジェクトやオーディオソースはそれぞれ異なるので、オーディオの作業には余裕を持たせてください。作業をスピードアップする方法のひとつに MASV 大容量メディアファイルの送受信に
例えば、プロジェクトのドラフトをクライアントに送ってレビューしてもらったり、次のステップに渡したりする必要があるかもしれません。 ポストプロダクションワークフロー.あるいは、ミキシングを開始するために、セットからオーディオやビデオファイルを受け取る必要があるかもしれません。どのような場合でも、あなたは MASVに登録する (20GBを無料で送信できます!)超高速、安全、簡単にメディアファイルを送信する方法を体験してください。
オーディオポストハウスのようなもの Smart Post Atlanta や サウンドラウンジ それ以来、彼らは振り返ることはありません。今すぐMASVでオーディオワークフローを改善しましょう!
大容量ファイルを誰でも、どこでも転送できる
MASVは、15TBのファイルサイズ制限、エンタープライズグレードのセキュリティ、そして光速のスピードを提供します。