Simple, Secure Upload to QNAP NAS
MASV makes it easy for teams and clients to securely drag and drop large files into your QNAP NAS, with minimal configuration and zero port forwarding.
Read the full tutorial below.

Fast Large File Uploads
Contributors can drag and drop files into a secure browser window to deliver files quickly to your QNAP storage via auto-ingest.
Secure Access
Provide access to select team members to your QNAP NAS using only MASV—no wrangling with system permissions or ports.
Easy Implementation
Set up MASV on QNAP in just minutes. Use MASV to track file deliveries and manage privileged access to your device using our Web App.
Tutorial Preparation
In the following tutorial, you’ll learn how to:
- Install the MASV-Agent on a QNAP NAS.
- Create a secure connection to your QNAP NAS in the MASV Web App.
- Use MASV Portals to ingest files from contributors directly to your QNAP storage.
What you’ll need:
- A MASV-Konto.
- A QNAP NAS for which you have administrator privileges for the QTS oder QuTSCloud (QNAP software).
For this tutorial, we’ll install the Docker image of the MASV Agent. For information about supported platforms, visit MASV Agent Setup.
Time to complete: Approx. 15 min.
💡 Note: If you’re looking for more detailed info about the MASV Agent, you’ll find commands, parameters, and more in the MASV Dokumentation für Entwickler.
That’s all! Time to install the MASV Agent.
Install the MASV Agent
You can install the MASV Agent by using the Container Station available in the QNAP QTS or QuTScloud.
Sie können verwenden Container Station to pull the MASV image from Docker-Hub, and create and configure a container. You’ll need to create or choose folders to map to your MASV Agent volumes before you can set up the container.
Installing Container Station
If you don’t already have Container Station installed with your QTS software, you can follow the instructions below.
1. Open your QTS software, and open App Center.
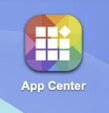
2. Search the App Center for Container Station, and select Install. The app installs in the background.
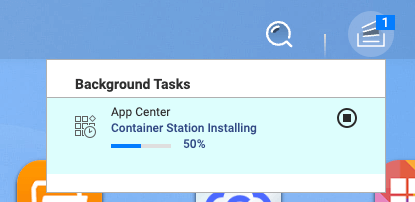
3. On the Welcome screen, select Start to accept the default image location and to open the app.
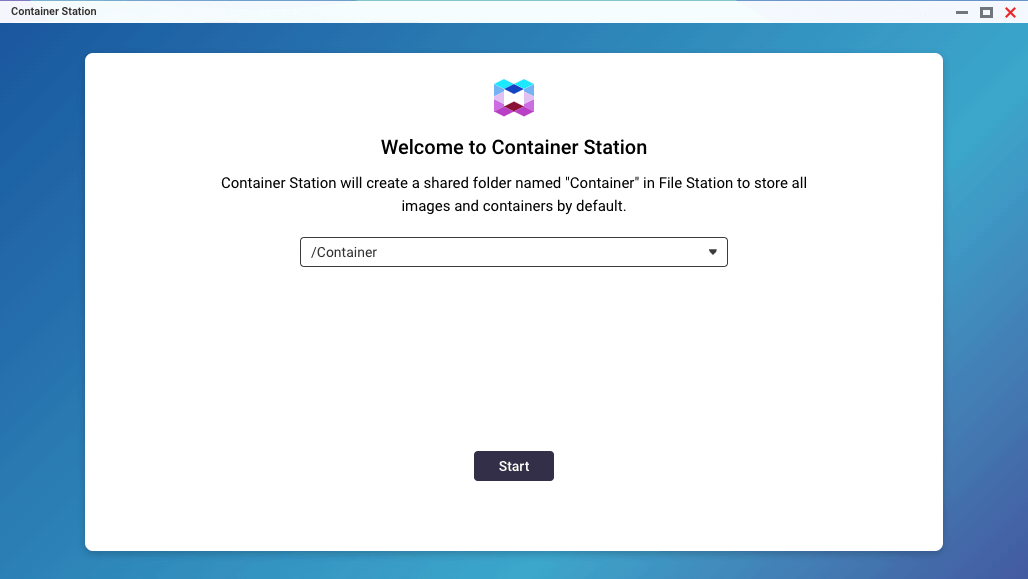
Prepare a File Structure in File Station
Before you create a container for MASV, you’ll want to create or identify where you’ll map the container volumes.
For this tutorial, we’ll create a masv folder in your QNAP device’s storage with two default subfolders: config (for the MASV Agent configuration files, including settings.yml) and data (the location where the downloaded files will be delivered).
1. In the QNAP QTS software, select File Station.
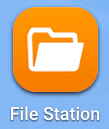
2. In File Station, create the folder structure you want to use or verify that you have an existing folder structure that you can use.
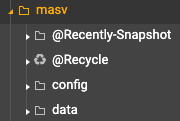
Pull the MASV Agent Image and Create a Container
1. In your QNAP QTS software, open Container Station.
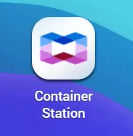
2. In the Container Managerauswählen Container from the sidebar on the left, and select the erstellen. Taste.
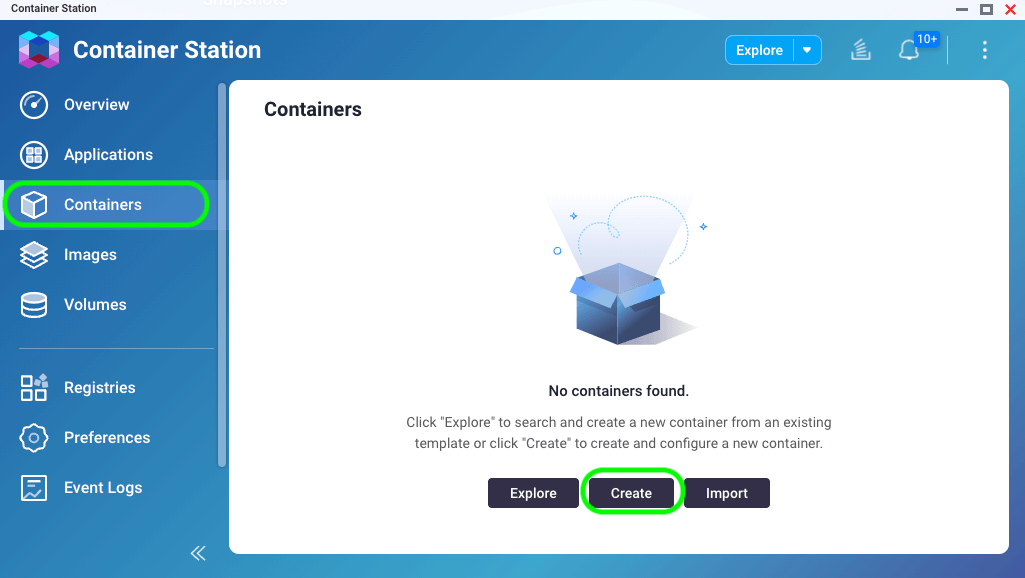
3. In der Create Container window, on the Select Image page, choose the following:
- Mode: Select Basic mode.
- Registry: Select Docker-Hub.
- Image: Copy and paste the following image reference: masvio/masv-agent:latest.
- Select the Try pulling the image from the registry before creating the container checkbox.
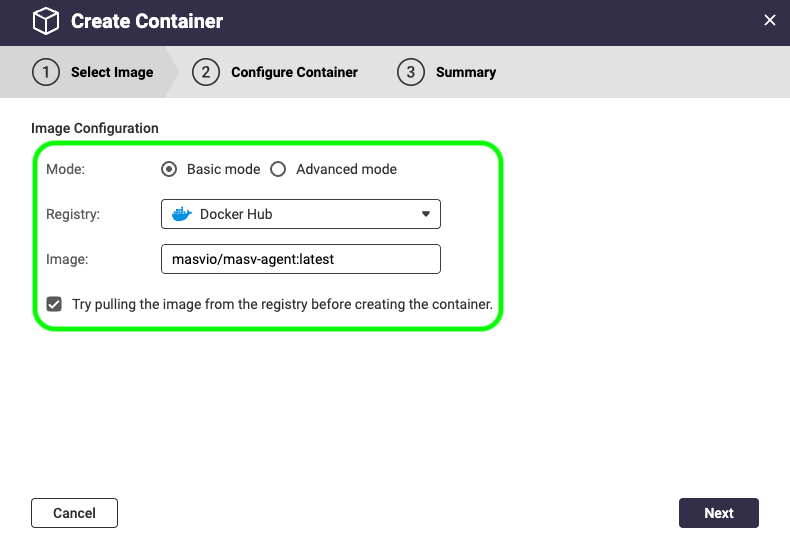
4. Select Next.
5. On the Configure Container page, type a name for the container.
6. We recommend setting the Restart policy zu Always. For this tutorial we’ll accept all default Network Configuration Einstellungen.
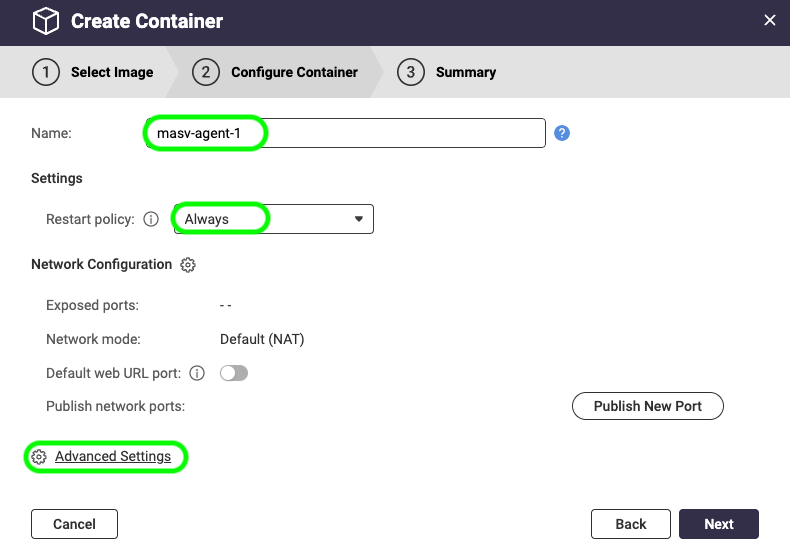
7. Select the Erweiterte Einstellungen link, and in the Erweiterte Einstellungen window, select Lagerung from the sidebar.
8. Start with a clean slate by selecting the Delete ![]() icon to the right of the Volume Box.
icon to the right of the Volume Box.
9. From the Add Volume menu, select Bind Mount Host Path.
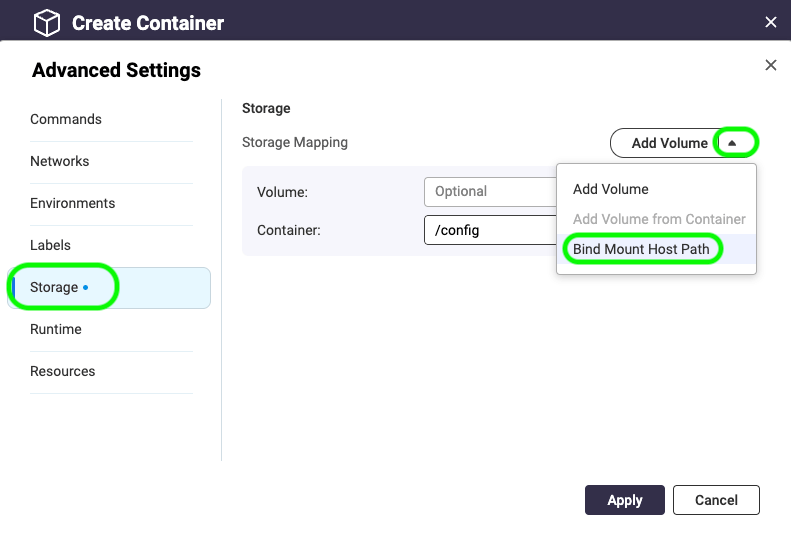
10. To set a Host folder, select the yellow durchsuchen ![]() button and navigate to the folder where you want to store the MASV configuration files. We’ll choose masv/config, and select Bewerbung.
button and navigate to the folder where you want to store the MASV configuration files. We’ll choose masv/config, and select Bewerbung.
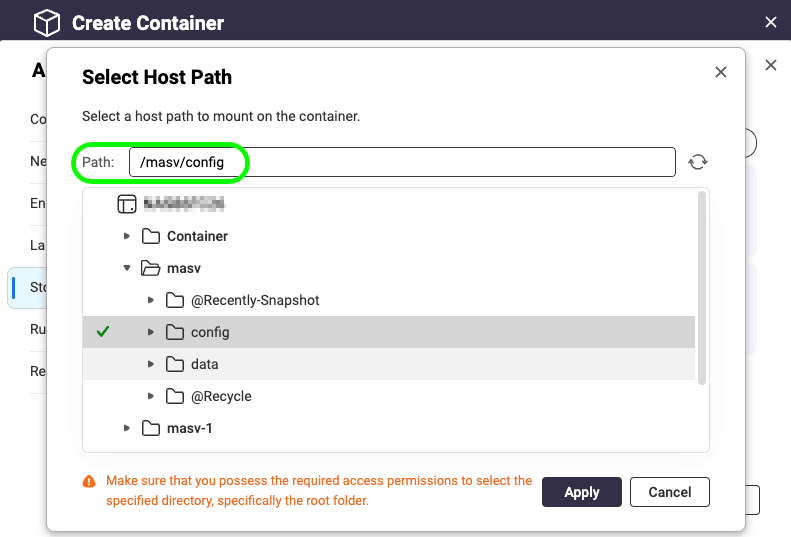
11. In the Container box, type /config. You can leave the RW setting (for Read/Write) as it is.
12. From the Add Volume menu, select Bind Mount Host Path again, and repeat the steps to map a folder where you files will be downloaded or uploaded from. For Host we’ll use masv/data and for Container, we’ll enter /data.
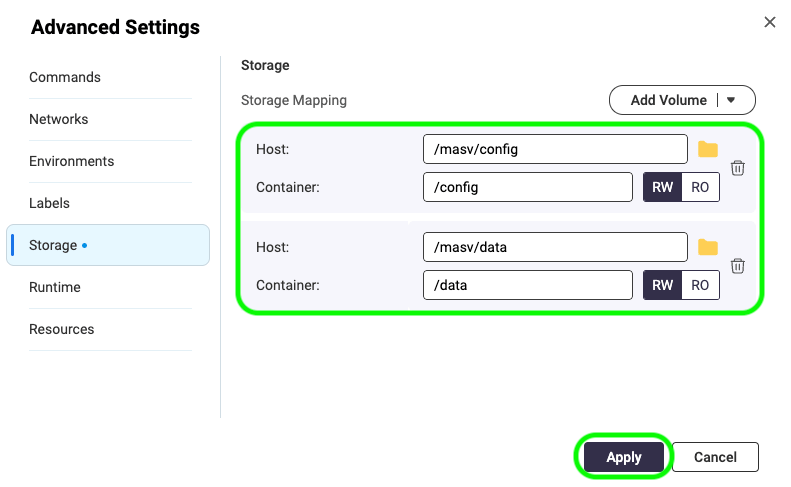
13. Select Bewerbung to close Erweiterte Einstellungen, Nextund dann Finish. In a few moments your new MASV Agent container displays in the Containers Liste.
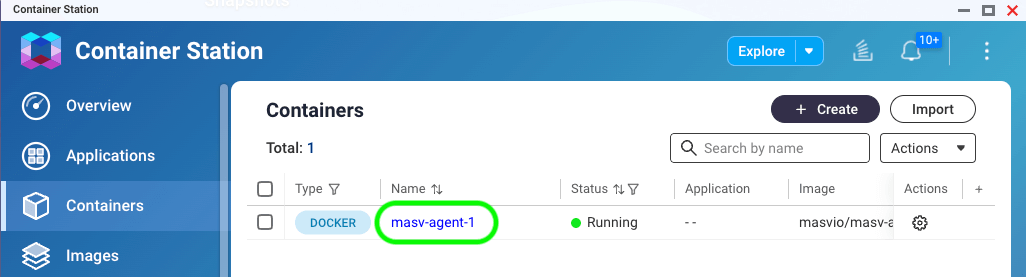
Now we’ll open the MASV Web App to create an Integration with the QNAP device.
Create a Secure Connection to your QNAP NAS in the MASV Web App
In the MASV Web App, we’ll set up a secure connection by registering an ID and secret key with the QNAP device.
When setting up the QNAP integration, we need to choose a direction (Save to storage oder Send from storage). We’ll set up a Save to storage integration, but you can easily repeat the process to set up a Send from storage integration as well.
1. Sign in to the MASV Web-Anwendung, and in the sidebar on the left, select Integrationen.
2. On the Integrationen page, select the Available Integrations tab, and select QNAP.
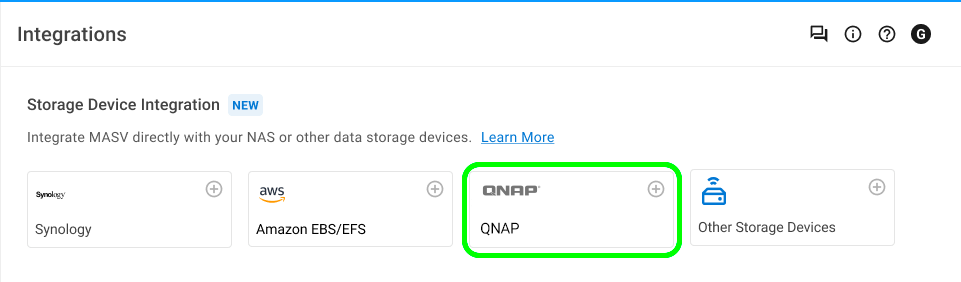
3. In der Add Integration window, type a name in the Name der Verbindung Box.
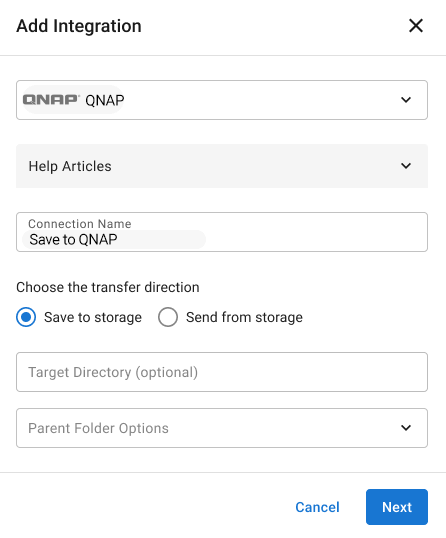
4. For the Transfer Direction option, select Save to storage to allow MASV to send files to your QNAP device.
- (Optional) When you choose Save to storage, you have the option to set a Target Directory (must be an existing folder) and Parent Folder Options (package name used to create a folder). These are relative to the root path and are appended as shown in the following example: /data/{target directory}/{package name}/{transferred files or folders}.
5. Select Next, and in the Register Integration window, ignore step 1 (MASV Agent installation is already done).
6. Copy the block of code from step 2. Anmerkung: The ID and Secret are included in the code block. If you are familiar with the MASV Agent CLI and wish to manage connections manually, the ID and Secret are provided below the code block.
Now we’ll open a Terminal window for the MASV Agent container.
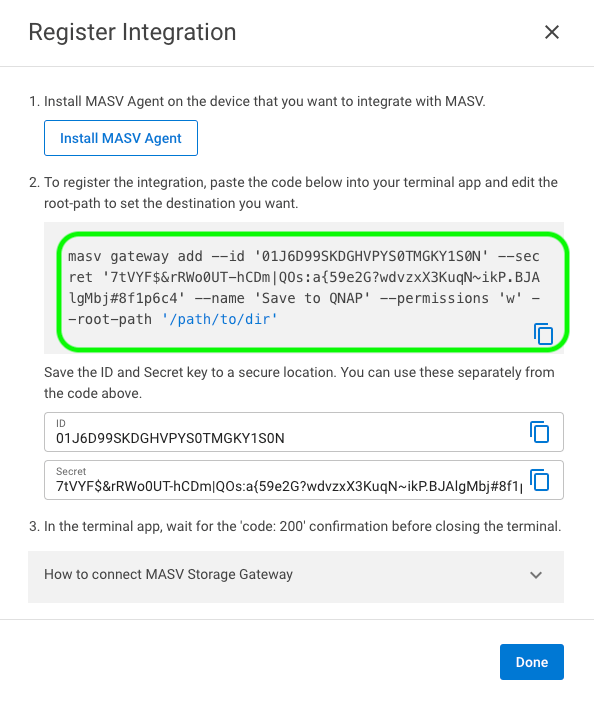
7. In the Container Stationauswählen Containers in the sidebar, and select the container name (masv-agent-1) to view container details and status.
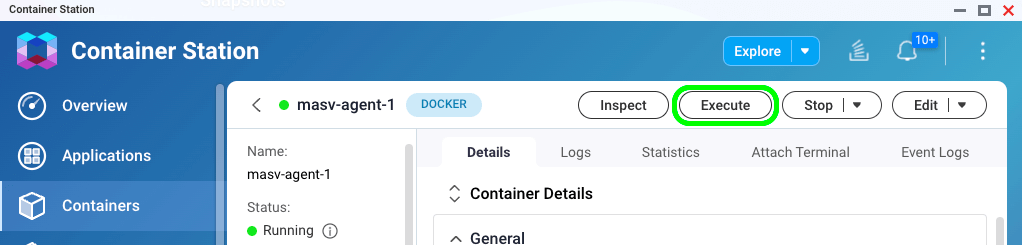
8. Select the Execute button to open the Execute Console, and select Execute to open a Terminal window.
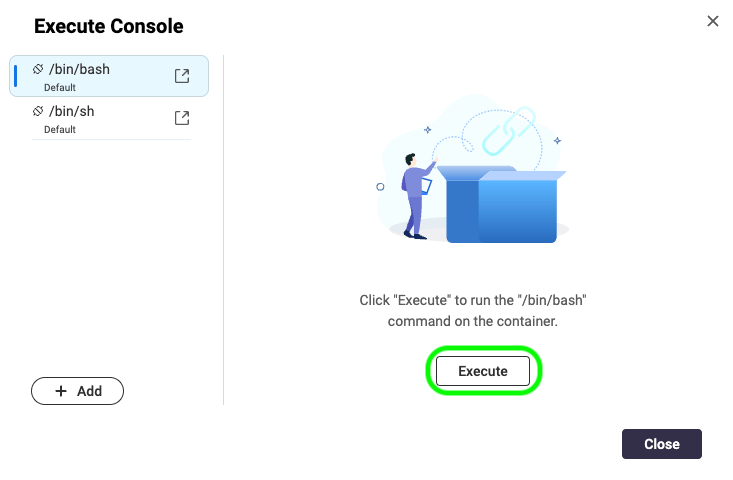
9. Paste the code that you copied from the MASV Web App into the Terminal window.
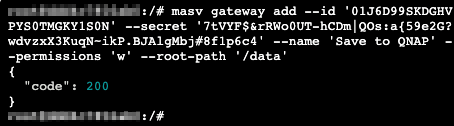
10. In the Terminal window, edit the –root-path placeholder text (‘path/to/dir’) to set the directory to data: –root-path ‘/data’, and press Enter. A successful connection displays “code”: 200.
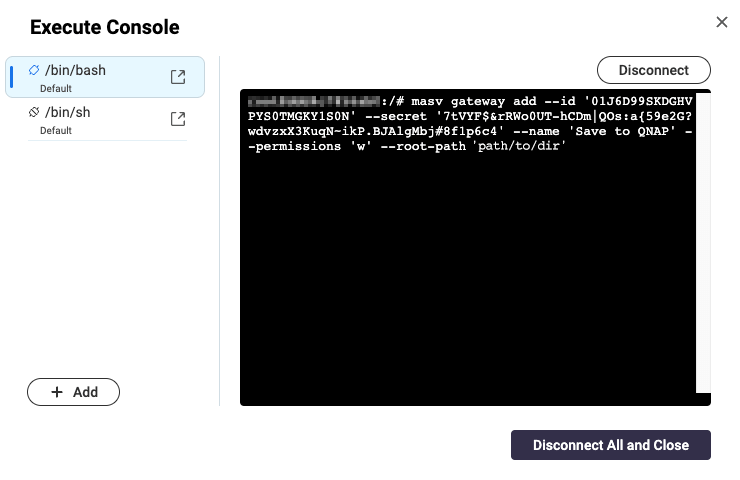
11. In the MASV Web-Anwendung, in the Register Integration window, select Erledigt.
12. On the Integrationen page select the My Integrations tab, refresh the browser page, and confirm that the Status column for the QNAP NAS displays OK.
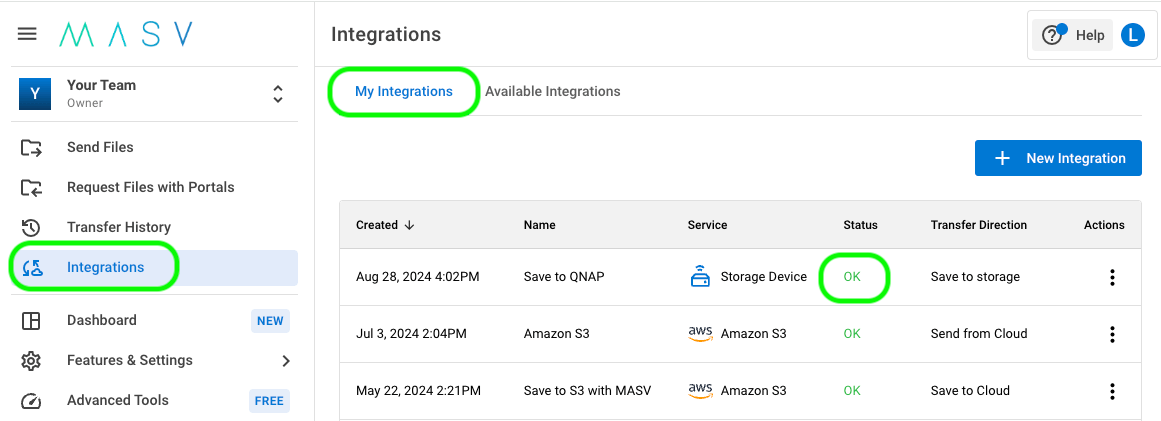
Save Files to Your QNAP NAS with MASV Portals
MASV Portals are web uploaders that make it easy to collect files from contributors and deliver them to your storage of choice. Let’s take a look at how this process works with our new QNAP storage integration.
You’ll first need a MASV-Portal. If you don’t already have one set up, you can create one in the MASV Web-Anwendung.
Full instructions can be found in the Help: How to create, edit, or delete a Portal. You can create an Instant Portal in a couple of clicks, or create a Custom Portal.
1. In the MASV Web-Anwendungauswählen Request Files with Portals from the sidebar on the left.
2. On the Request Files with Portals page, choose a Portal, and in the Actions column, select the menu icon [three vertical dots], and select bearbeiten.
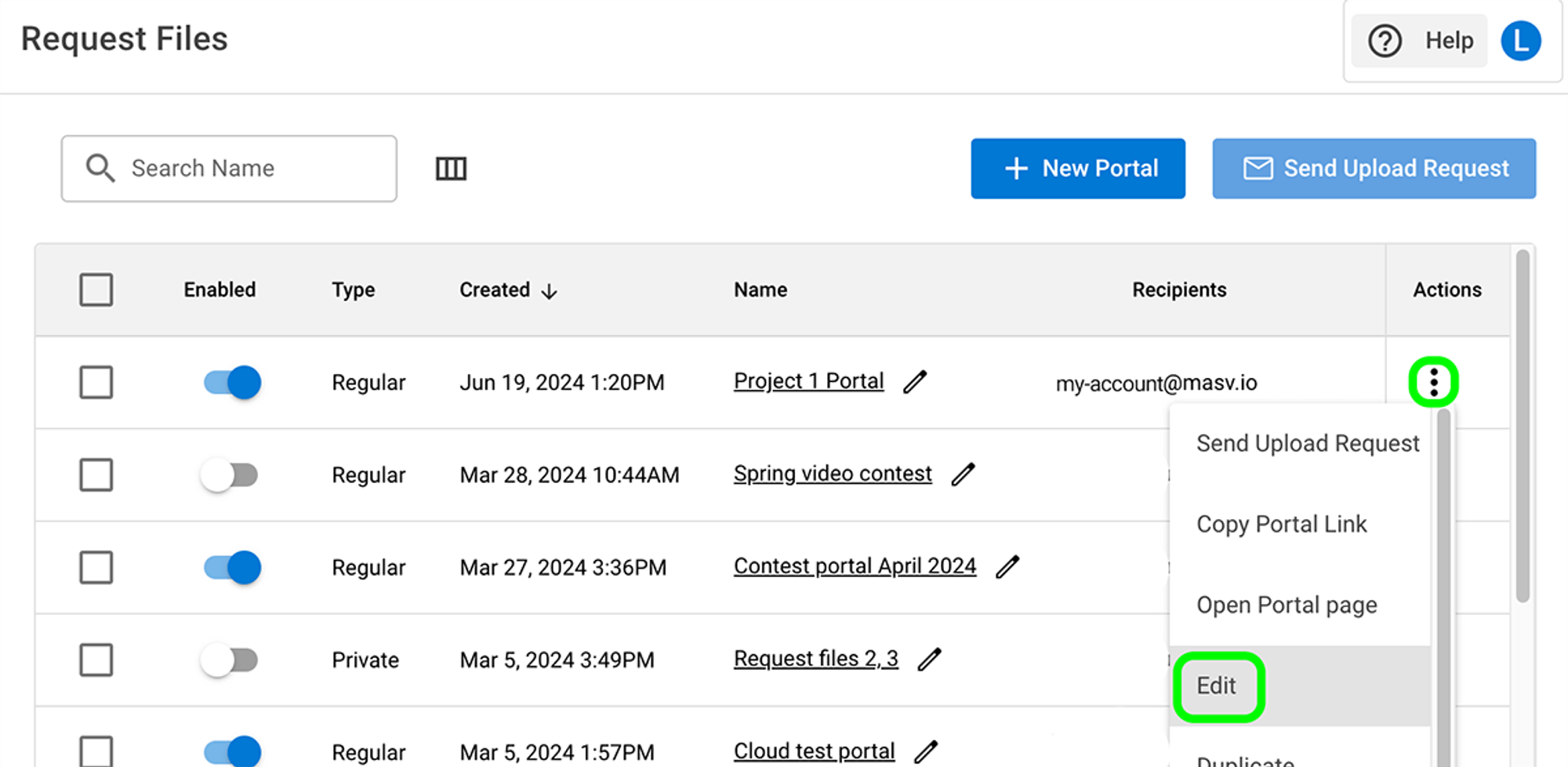
3. On the Edit Portal page, select the Integrationen tab, and in the Status column, enable the toggle for your QNAP integration.
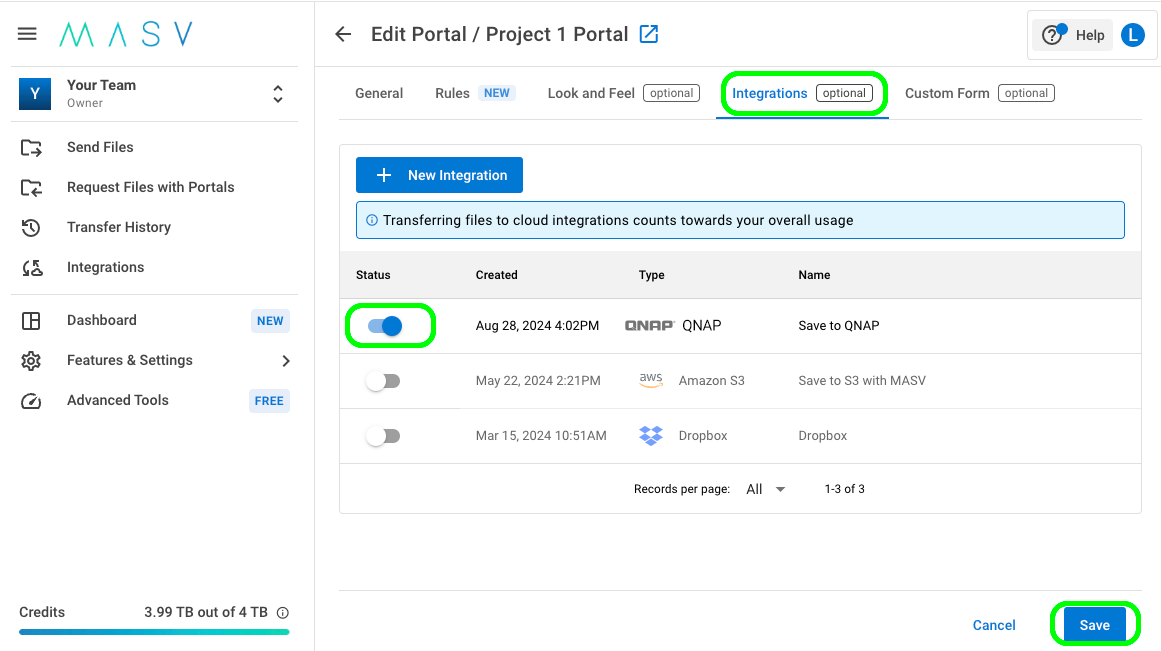
4. Wählen Sie die Speichern Sie button in the lower right corner of the page to apply the changes.
5. Return to the Request Files with Portals page. Now you’re ready to send a file request.
6. Select the Actions menu icon for your Portal, and select Send Upload Request from the menu.
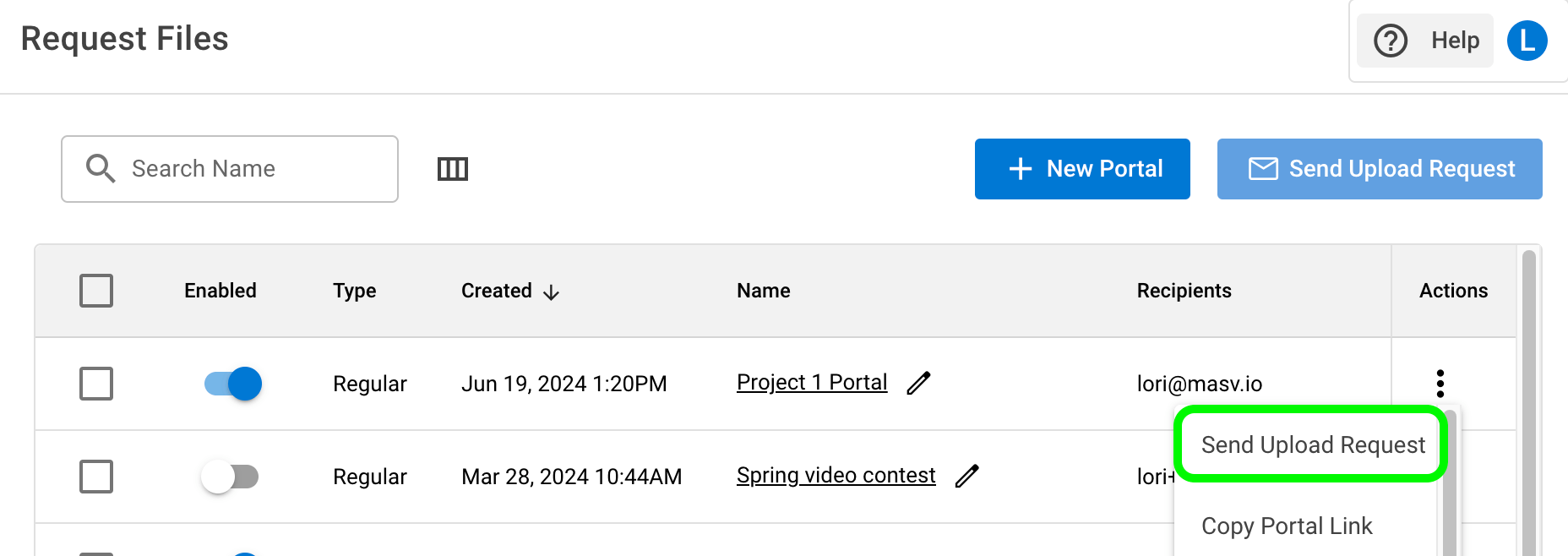
7. Fill in the Send Upload Request Via Email fields, adding the email recipients and the message that you want to send.
8. Select the Send Request button to close the window.
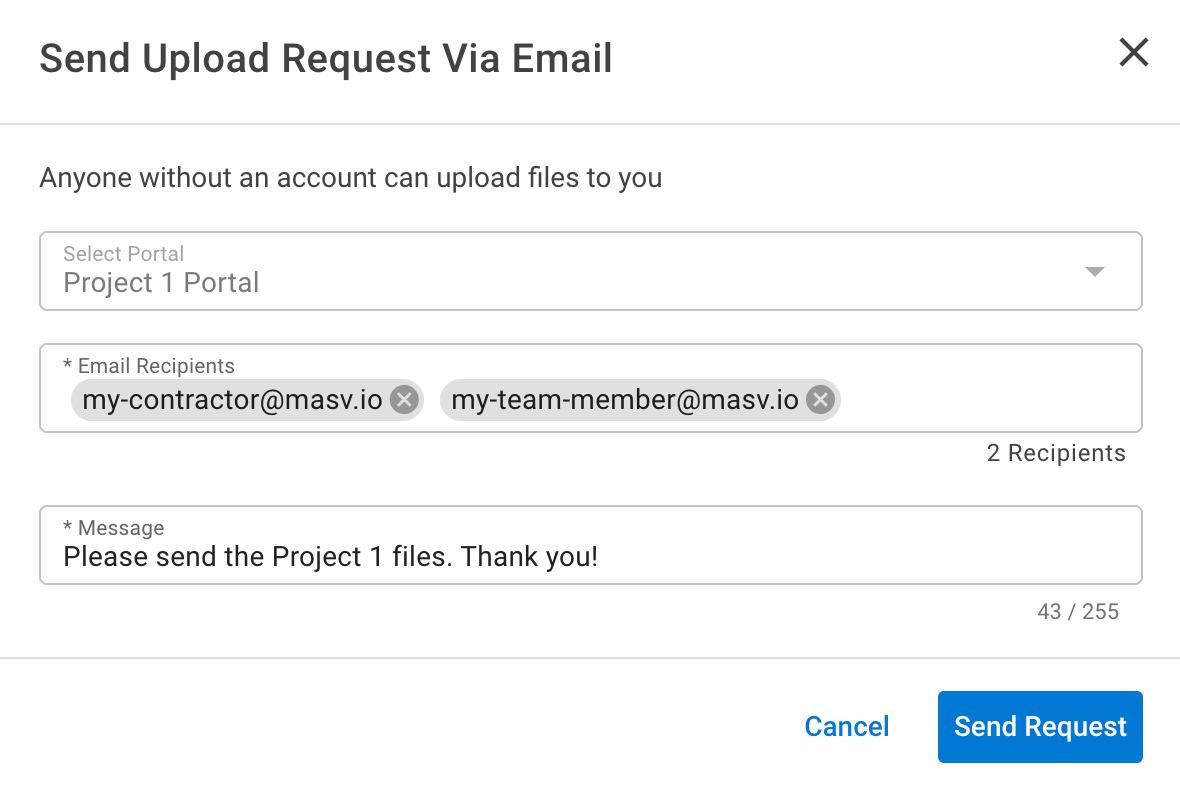
What Happens Next?
1. The email recipients listed in your upload request receive an email with a link to your Portal.
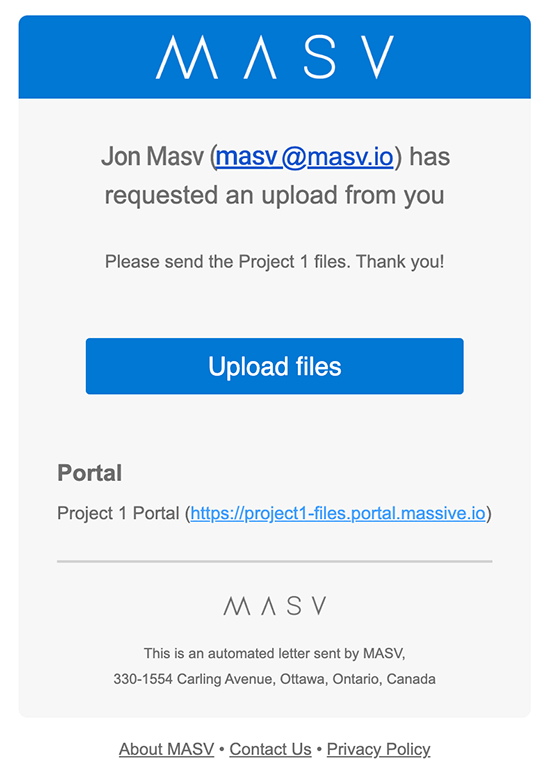
2. Using their web browser, the email recipient can drag and drop the files onto the Portal page and send the files as a package.
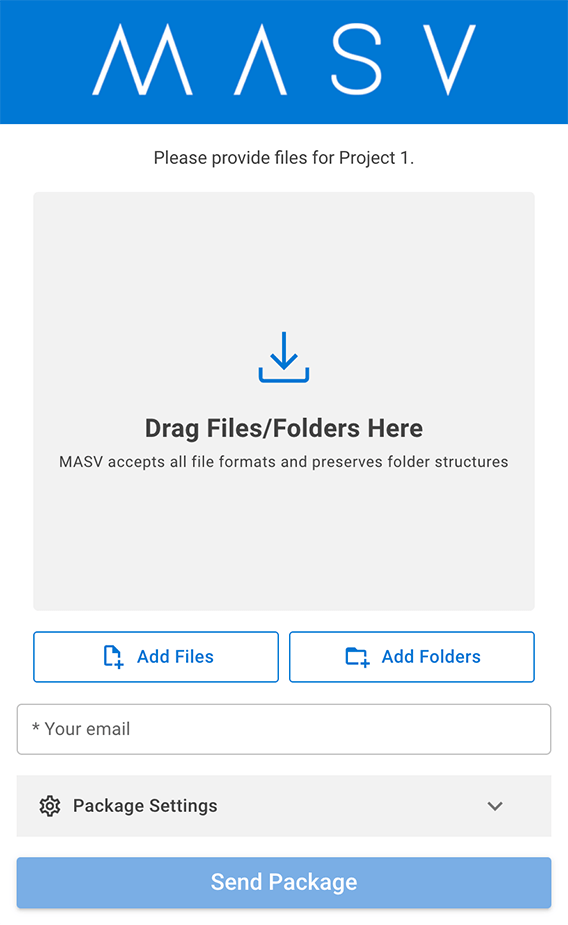
4. As the Portal owner, in addition to a package notification email, you’ll receive an email notification when the files have been delivered to your Synology storage.
💡 Tip: As an alternative to monitoring received files via email, you can review all sent or received packages in the MASV Web-Anwendung. Select Geschichte übertragen in the sidebar, and on the Geschichte übertragen page, select the Empfangen tab to view a list of all received packages.
You can scroll left-right to view all info, and in the Actions column, select the icon and choose Package Details for more info, including a delivery log.
💡 Tip: Packages that are active in your Geschichte übertragen can easily be sent to any of your Integrations, including QNAP. Simply select a package from the Sent oder Empfangen tab, and in the Actions column, select the icon and choose Send Package to Cloud. Select the Integration you want from the list, and select Confirm.
Files are saved to your default location (/data/MASV) or to the Target Directory configured in the integration.
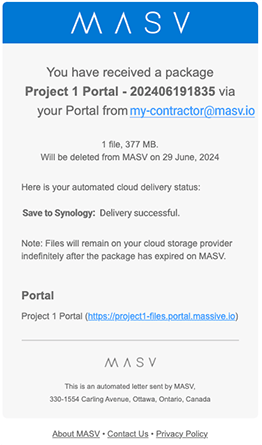
Want to check? On your QNAP device, open File Station, and navigate to your mapped folder. If you didn’t set an optional Target Directory, your files are saved to the following default location: Portal Downloads > [Portal name] > [Package name].
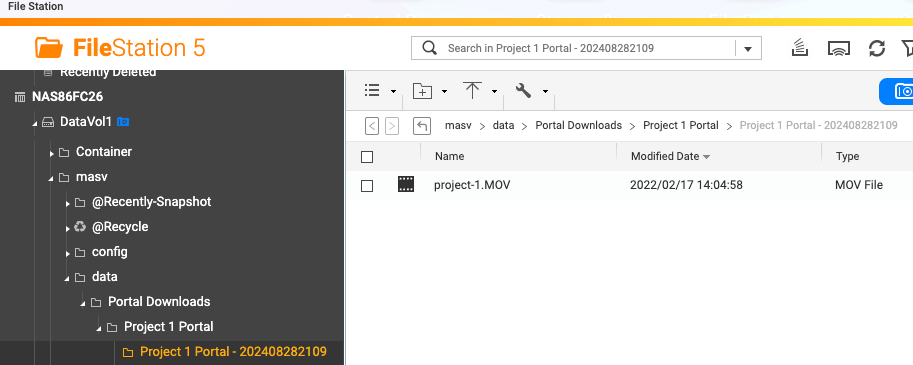
Congratulations! You’ve installed the MASV Agent, set up an Integration in the MASV Web-Anwendung, and delivered files to your QNAP storage by using a MASV Portal. You can create as many Integrations and MASV Portals as you need to help organize your file transfers, teams, and projects.
Next Steps
There are so many ways our customers build MASV into their workflows, from managing uploads and downloads in a central hub, to taking advantage of advanced features in the MASV Desktop-Anwendung, to building custom workflows by tapping into the MASV API.
For more information about the MASV API, visit our MASV-Dokumentation für Entwickler.
Try the MASV Integration with Synology NAS
Use MASV and Synology storage to speed up content ingest to storage workflows.