あなたの映像をスピードアップする方法を知りたいですか?スローモーションビデオを作り、Adobe Premiere Proでスムーズなスピードランプを作りたいですか?これをチェックしてください。
以下のセクションにジャンプできます。
スピードランプとは?
動画は速くしたり、遅くしたりすることができます。しかし、スピードランプは、1つのクリップに異なるスピードを組み合わせるためのテクニックです。このテクニックは、動画の一部を強調するために使用され、編集にインパクトを与える効果があります。視聴者を興奮させ、興味を持たせるための特別な味付けになります。
次のビデオプロジェクトでMASVを使う
MASVでは、高解像度の映像、音声、画像を記録的な速さで転送することができます。
Premiere Proでスピードをコントロールするには?
スピードコントロールにアクセスするには、クリップを右クリックして「スピード/デュレーション」オプションを選択するか、Macでは「Command + R」、Windowsでは「Control + R」のショートカットを使用することができます。
100%」のパーセンテージは、通常の速度を表しています。この数字が大きいほど、ビデオの再生速度が速くなります。50%」にすると、通常の半分の速度で映像が再生されます。しかし、スローモーションでは非常に重要な注意点があります。使用する映像は、最低でも1秒間に60フレームで撮影されたものでなければなりません。
続きを読む MASV Panel for Adobe Premiere Proを使用することで、Premiereのフルプロジェクトを送信することができます。
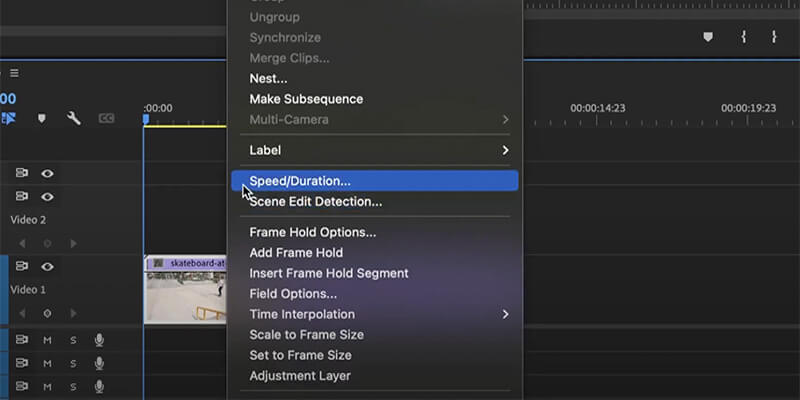
FPS設定
私たちの目には、24fps(フレーム・パー・セカンド)で正常な動きが見えています。60FPSで撮影した場合、簡単に半分の速度にすることができ、動きがぎこちなくなることはありません。しかし、さらにスローにしたい場合は、より高いFPSで撮影しないとスムーズな動きは得られません。
スーパースローモーションにしたいが、フレーム数に余裕がない場合は、ここで「時間補間」を「オプティカルフロー」に変更します。また、シーケンスの設定を24FPSにしておくこともお忘れなく。
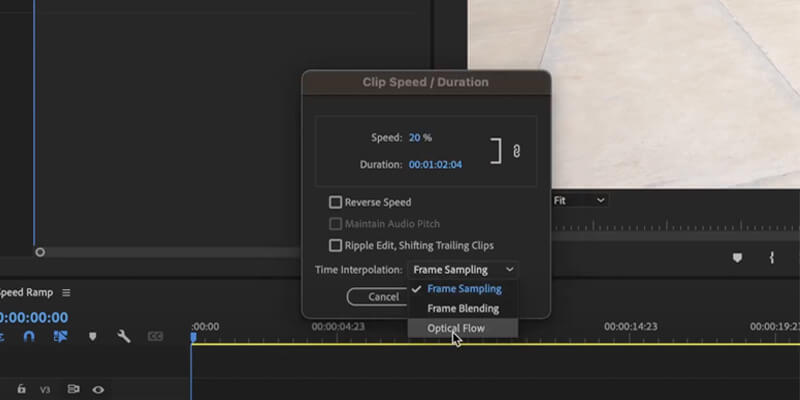
4K 60 FPS映像の転送
MASVを使って大容量の動画ファイルをクラウドで送信。
スピードランプを作るには?
スピードランプを作成するには、クリップを右クリックして、下の方にある「?
クリップのキーフレームを表示」→「タイムリマッピング」→「スピード」。
クリップに太い白線が表示されるはずです。この白い線が表示されているということは、一番下の細い線を使って、不透明度の代わりに速度をコントロールしたり、変更したりすることができるということです。
下にドラッグすると映像がスローダウンし、上にドラッグするとスピードアップします。スムーズに移行させるには、CMND/CTRL + クリックでキーフレームを生成します。そのキーフレームを掴んで、横にドラッグします。
これにより、ある速度から別の速度へと向かう物理的なランプが作成されます。キーフレームをクリックすると、スロープの中央に青い点と線が現れます。これもドラッグすると、ランプの急勾配をスムーズにすることができます。
キーフレームを動かしてトランジションの持続時間を調整したり、さまざまなスピードを試してみたりして、スピードランプを磨いていくことができます。
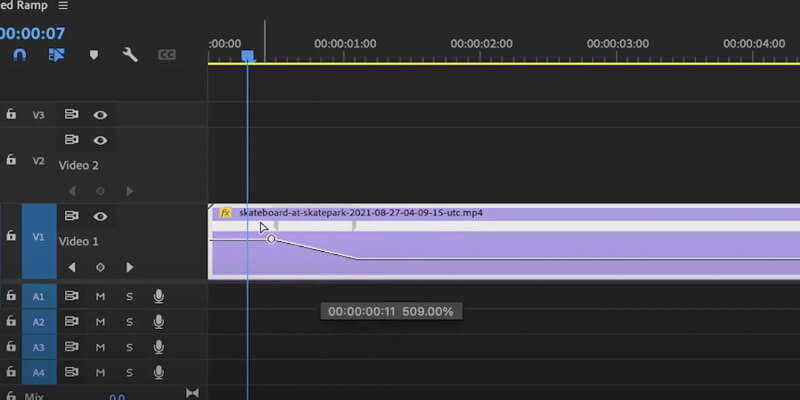
大容量ファイルを今すぐ送信
最速の大容量ファイル転送サービスMASVで、毎月10GBを無料でご利用いただけます。