あなたの カラリスト needs the latest footage, your sound team wants stems, or a producer absolutely has to have the latest edit, proper メディアアセットマネジメント keeps your workflow and workload from collapsing on you. Without it, that juggling act quickly shifts from bowling pins to chainsaws.
Thankfully, along with dedicated media asset management software like Frame.io and Cantemo, there are media asset management tools built into non-linear editors (NLEs) such as Adobe Premiere Pro, DaVinci Resolve, and Final Cut Pro to help get your media files organized. But organization is just the start.
In this guide, we’ll show you how to pair your NLE’s built-in media asset management tools with MASV’s efficient file transfer capabilities with no plugins and no scripts — just the tools you already have.
目次
Power Your Data Transfer Workflows With MASV
MASV is powerful big data transfer, simplified.
Why Do You Want Video Content All In One Place?
A proper media asset management system can boost efficiency, eliminate confusion, and ensure your team can instantly find what they need — saving time and letting you focus on creating exceptional content.
Thankfully, most NLEs, while not a pure media asset management mam like Frame.io, come with handy tools to help keep digital media assets organized.
Tips Before You Begin
Before starting the consolidation process in DaVinci Resolve, it’s crucial to have a clear plan and an understanding of your project’s final state.
By taking a few preparatory digital asset management steps and considering some key factors, you can avoid unnecessary complications, ensure a smooth consolidation, and safeguard the integrity of your locked picture cut.
1. Check your project settings: Confirm your resolution, frame rate, color space, and timeline formats are correct. This ensures that any transcoding or relinking after consolidation aligns with final delivery specs.
2. Organize your project internally: Make sure your bins, folders, and labeling conventions are tidy. Proper internal organization within the project helps ensure a cleaner consolidation process.
3. Check for unused media in the media pool: Remove any extraneous digital files or timelines you’re sure you won’t need. This keeps your consolidated package as lean and manageable as possible.
4. Set project preferences & scratch disks: Make sure your working directories are properly set to prevent confusion during consolidation.
5. Evaluate available storage space: Ensure that your target drive has enough free space for all the media in your locked timeline, plus any handles if you plan to include them.
6. Consider proxy or optimized media handling: Decide whether to consolidate using original files, proxies, or optimized media. If you’ve been working with proxies for faster editing, you may wish to revert to the original footage before consolidating, depending on your final needs.
By following these preliminary media asset management tips, you set the stage for a trouble-free consolidation process.
Investing a few minutes now to prepare ensures that the final consolidated folder will serve as a faithful, efficient, and easily retrievable record of your project’s locked picture cut.

DaVinci Resolve(ダヴィンチ・リゾルブ
Understanding Media Management in Resolve
The media asset management system inside DaVinci Resolve(ダヴィンチ・リゾルブ is called the Media Management tool. It consolidates your project’s media by either copying, moving, or transcoding selected video and multimedia files. This ensures:
- Centralized file storage for easier access.
- Reduced project size by excluding unused media.
- Compatibility across workflows with uniform codec conversion.
Preparing your project for Media Management
Before initiating media asset management, follow these preparatory steps:
- Organize the media pool: Ensure all required media is in the Media Pool, organized into bins if necessary.
- Clean up timelines: Remove unnecessary timelines or sequences.
- Delete unused media: Clear out unused clips and assets.
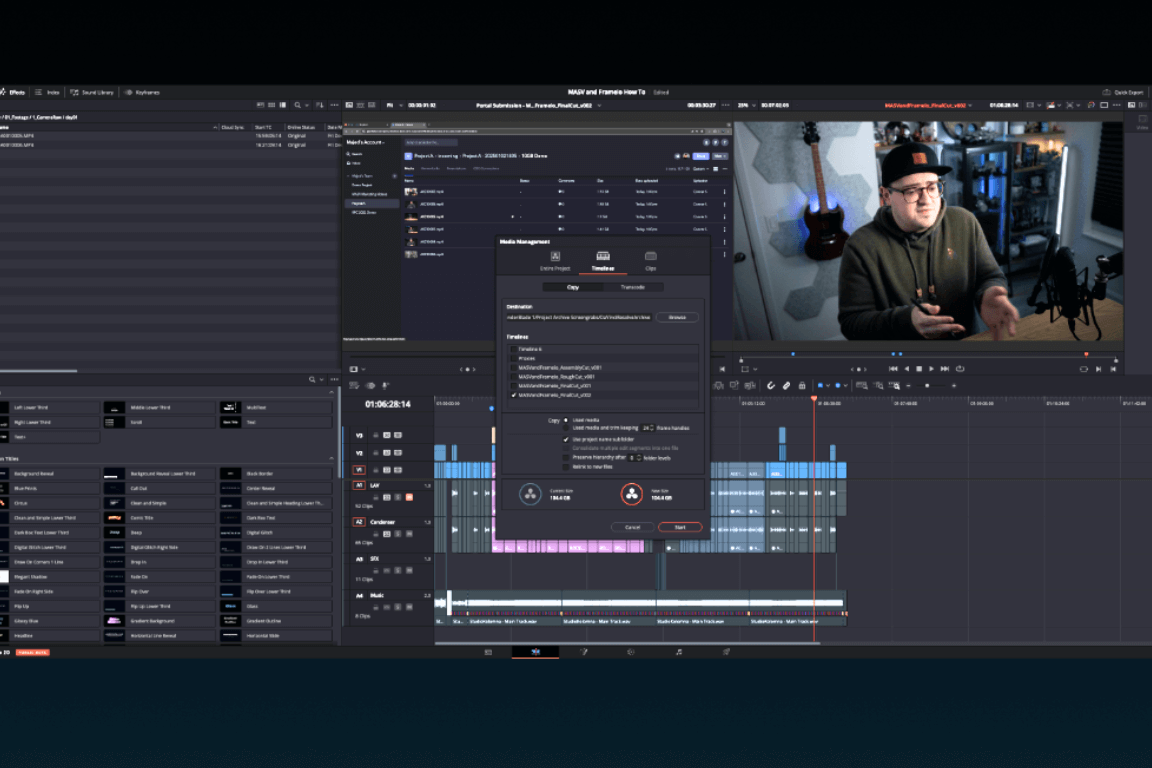
Step-by-step guide to Using Media Management
Follow these steps to manage media in Resolve:
- Open media management tool:
- にナビゲートします。 File > Media Management
- Select media scope:
- Choose to manage the entire project, specific timelines, or selected bins.
- Choose operation type:
- コピー: Duplicates only the media used in your project.
- Move: Relocates media to a new location, removing it from the original source.
- Transcode: Converts media to a uniform codec and format.
- Set media options:
- Define handle lengths for extra frames beyond in/out points.
- Exclude unused clips to minimize storage use.
- Choose destination:
- Select a reliable storage drive or folder for output.
- Ensure sufficient storage space for the operation.
- Start the process:
- Click Start and monitor the progress bar.
- Verify consolidation:
- Open the consolidated project to ensure all media is correctly linked.
Verifying and Relinking Media
After consolidation:
- Open the project and check for missing media.
- If media is offline, use the Relink Media feature:
- にナビゲートします。 Media Pool > Right-click > Relink Selected Clips…
- Browse to the new media location and relink.
Adobe Premiere Pro
Adobe Premiere Pro comes with a media asset management solution called Project Manager, which allows you to consolidate, transcode, and archive your projects effectively.
Understanding Project Manager in Premiere Pro
Premiere Pro’s Project Manager enables you to:
- Collect video files and copy to a new location: Consolidates the project and its media files into a single folder, best for sharing and collaborating on projects.
- Consolidate and transcode: Converts project media into a single codec, ideal for compatibility and long-term storage.
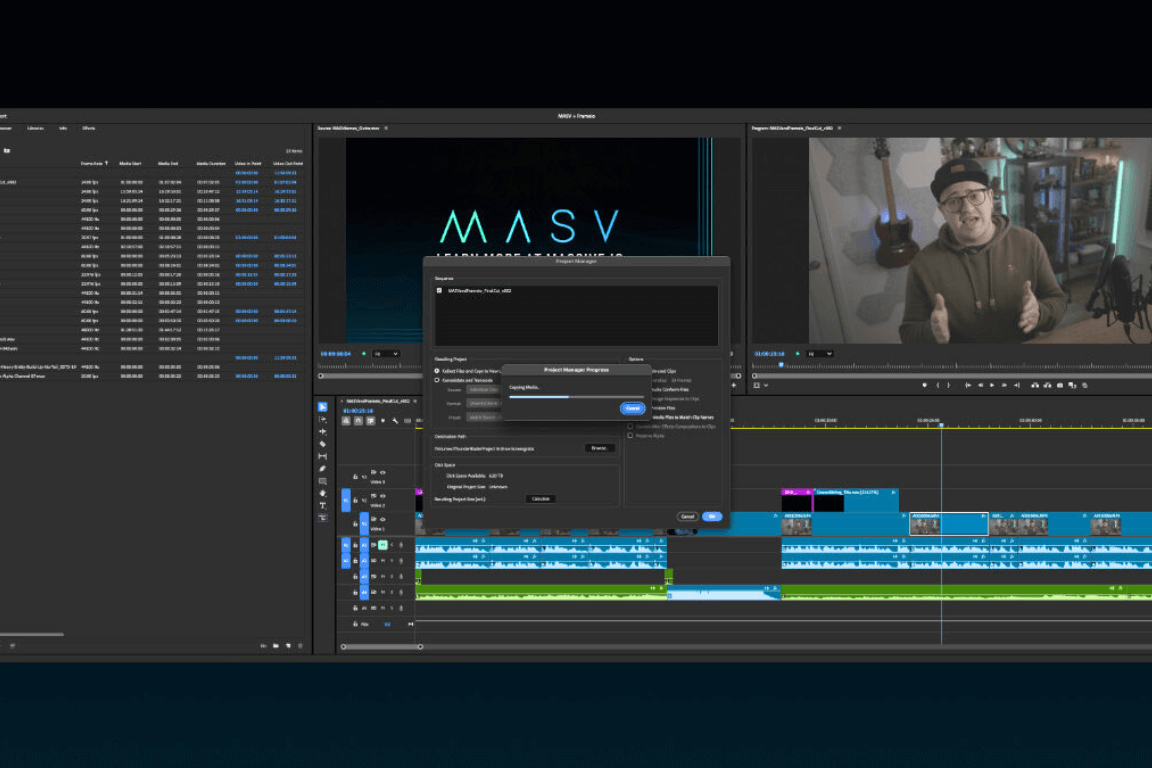
Preparing For Project Management
Before using Project Manager:
- Organize your project panel: Label and sort media into bins for clarity.
- Clean-up sequences: Remove unnecessary sequences and unused media.
- Check media links: Ensure all video files are properly linked to avoid errors during consolidation.
Step-by-step guide to using Project Manager
- Open Project Manager:
- にナビゲートします。 File > Project Manager.
- Select sequences:
- In the Project Manager window, check the boxes for the sequences you want to manage.
- Choose an operation:
- Collect files and copy to new location: Copies all selected sequences and their video files into a specified folder.
- Consolidate and transcode: Converts all media in selected sequences to a specified codec.
- Configure options:
- Exclude unused clips: Reduces project size by omitting unused media.
- Include handles: Retains extra frames (up to 999) for future edits.
- Convert image sequences to clips: Combines still-image sequences into single video clips.
- Set destination path:
- を使用します。 ブラウズ button to select the destination folder. Project Manager will create a subfolder with a default name such as “Copied_[Project Name]” or “Transcoded_[Project Name].”
- Estimate disk space:
- クリック Calculate to preview the storage requirements for the selected operation.
- Execute the process:
- クリック よっしゃー to start consolidating or transcoding your project. Monitor the progress bar until completion.
- Verify consolidation:
- Open the consolidated project to confirm all media links are intact and functioning.
Post-management verification
- Open the new project file and ensure:
- All media files are linked correctly.
- Transcoded files meet the required specifications.
- Test playback and editing to confirm there are no missing assets or errors.
Final Cut Pro (FCP X)
Understanding media consolidation in FCP
The Consolidate function in Final Cut Pro doubles as media asset management software, allowing you to gather all media associated with a project or library into a single storage location. This ensures:
- All media is accessible for future use.
- Simplified project transfers and collaborations.
- Reliable archives with no missing video files.
Preparing your project for consolidation
Before starting the consolidation process:
- Organize your media: Ensure media is properly labeled and organized in FCP.
- Review library properties: Verify storage settings for media, cache, and backups in the Library Inspector.
- Delete unused media: Remove unused clips or files to save storage space.
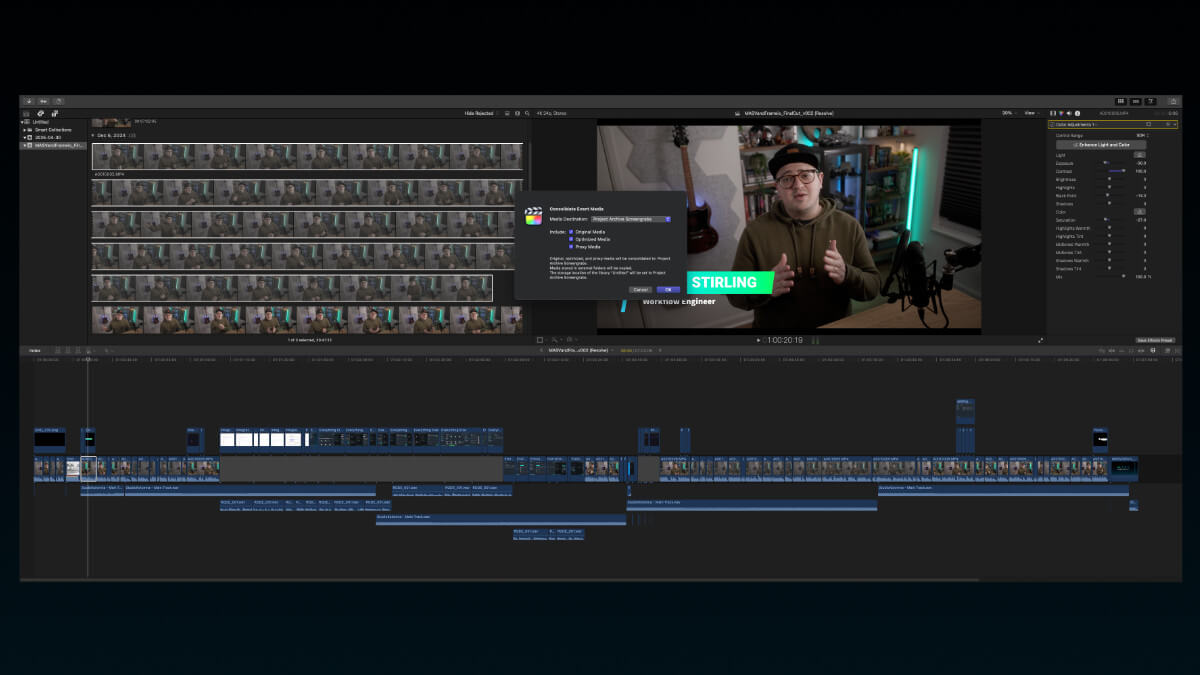
Step-by-step guide to consolidating projects and libraries
- Open your library or project:
- Launch FCP and select the library or project you want to consolidate from the Libraries sidebar.
- Access the consolidate feature:
- With the library or project selected, go to File > Consolidate Library Media と Consolidate Project Media.
- Choose media types to consolidate:
- In the Consolidate window, you can include:
- Original media: Raw, unaltered files.
- Optimized media: Files transcoded to high-quality, edit-friendly formats.
- Proxy media: Low-resolution media for efficient editing.
- In the Consolidate window, you can include:
- Select a destination location:
- By default, media is consolidated to the library’s current location. To change this, go to Modify Settings in the Library Inspector and specify a new storage location.
- Initiate consolidation:
- クリック よっしゃー to start the consolidation. FCP will copy the selected media types into the specified location.
- Monitor progress:
- A progress bar will appear. Once completed, a notification confirms the consolidation process is finished.
Verifying the consolidation
After consolidation:
- Check the library inspector: Verify the updated storage locations for media, cache, and backups.
- Test media links: Open the project and confirm all clips are online.
- Relink files if necessary: If any media appears offline, use File > Relink Files to reconnect.
MASVウォッチフォルダ
What are Watch Folders?
- Watch Folders: A feature in the MASV Desktop App that automates file transfers. When files are added to a specified folder, they are automatically uploaded to a MASV Portal or another destination.
This is invaluable for:
- Collaborative editing workflows.
- Rapid file delivery for time-sensitive projects.
- Automating transfers from consolidated projects in NLEs such as FCP, Premiere Pro, and Resolve.

Preparing your MASV workflow
Before setting up a Watch Folder:
- Ensure MASV is installed: Download and install the MASV Desktop App from MASV’s website.
- Create a MASV Portal: If you don’t already have a Portal, log in to your MASV account and create one for file uploads.
- Organize your media: Use the media management tools in FCP, Premiere, or Resolve to consolidate your project files into a single folder.
Step-by-step guide to creating a Watch Folder
- Launch the MASVデスクトップアプリ:
- Open the MASV app and sign in with your credentials.
- Navigate to Watch Folders:
- をクリックしてください。 Watch Folders tab in the app’s main menu.
- Create a new Watch Folder:
- クリック + New Watch Folder.
- Name your Watch Folder (e.g., “Project_ABC_Uploads”).
- Set folder path:
- Choose the local folder you want to monitor for new files. This could be the output folder from your NLE’s media management tool.
- Assign a destination:
- Select a MASV Portal as the upload destination.
- You can also specify subfolders within the Portal to organize incoming files.
Verifying and testing your Watch Folder
- Add test files: Copy a test file or start exporting a growing file into the Watch Folder.
- Monitor uploads: Check the MASV Desktop App for real-time upload progress.
- Verify uploads: Log into your MASV Portal to confirm the files are received.
Best practices for using Watch Folders for automated file transfer
- Use separate Watch Folders for projects: Keep Watch Folders project-specific to maintain organization.
- Monitor storage space: Ensure sufficient storage for growing files and consolidated project outputs.
- Combine with NLE media management: Use the consolidation tools in FCP, Premiere, or Resolve to output clean and organized media into your Watch Folders.
- Test before production: Conduct small-scale tests with growing files to confirm everything works as expected before your video production process begins.
Test Everything… Twice
It’s easy to assume that once your media is consolidated, you’ve achieved a smooth, efficient workflow.
But without thoroughly testing that workflow before handoff, archiving, or scaling up, you risk discovering issues at the worst possible time — like just before you need to distribute media files or right before a critical review.
Run through the process:
Simulate the exact steps you’ll take after consolidation. If the plan is to hand off a project to a colorist, try relinking footage and sharing a test timeline with them. If you’re shipping an archive drive to a collaborator, practice packaging it as you would in a real scenario, including writing instructions or README files.
Going through a dress rehearsal of your workflow ensures that every step can be repeated confidently when deadlines are tight.
Document and refine:
As you test, note any complications, slowdowns, or extra steps you didn’t anticipate. Maybe certain file formats don’t play back smoothly, or perhaps an organizational structure is unclear to a team member.
Use this feedback to refine folder structures, naming conventions, or distribution methods. Test again after making adjustments. By iterating now, you’ll prevent fumbling for solutions later when the stakes are higher.
Repeat until confident:
Test. Adjust. Test again. Keep cycling through the workflows until you can confidently complete them without hesitation.
By rigorously verifying these processes up front, you ensure that when it’s time for the real deal — handing off a project, sending digital files to an external partner, or pulling footage from a cloud storage archive or digital asset management systems — you’re prepared, your media is ready, and your entire workflow runs like clockwork.
💡 続きを読む: メディアマネジメントで勝つための3つの方法
Let MASV Supercharge Your Media Asset Management Workflows
Your project is organized, consolidated, and ready to share — no missing files, no frantic emails, just a smooth, professional workflow thanks to organized media asset management. This streamlined approach saves time, reduces frustration, and maintains consistency across your entire workflow.
You’ll soon impress collaborators, clients, and stakeholders alike with just how frictionless the process is. And with MASV easy-to-use, reliable, and fast browser-based file transfer as part of your video digital asset management workflow, you’ll have the freedom to focus on what truly matters — creating outstanding work that meets every deadline.
MASVに登録する for free and start future-proofing your media asset management process.
MASV: Fast, Reliable File Transfer
Get the fastest, most secure, and reliable file transfer service available today: MASV.