あなたのフォルダーは、牛が陶器屋を駆け抜けたように見えますか?
ビデオエディターとして、編集を効率化するためには、タイムラインの内外で映像やアセットを整理しておくことが不可欠です。ビデオ編集のワークフローを最適化するために、私たちは以下のものを用意しました。 メディア編成のヒント 最も効率的なフォルダ構造を作成するのに役立ちます。
目次
ビデオプロ向けの高速ファイル転送
MASVで整理整頓し、物事を素早く終わらせましょう。
ハードドライブのフォルダ階層
では、何から始めるべきでしょうか?適切なメディア整理の基本は、オーディオやグラフィックなど、ビデオプロジェクトのあらゆる要素を含む、わかりやすいフォルダ構造を作成することです。
このサンプルの中を見てみよう。 MASV フォルダがあります。年ごとに整理され、頻繁に使用されるブランド資産のための一般的なフォルダも含まれています。
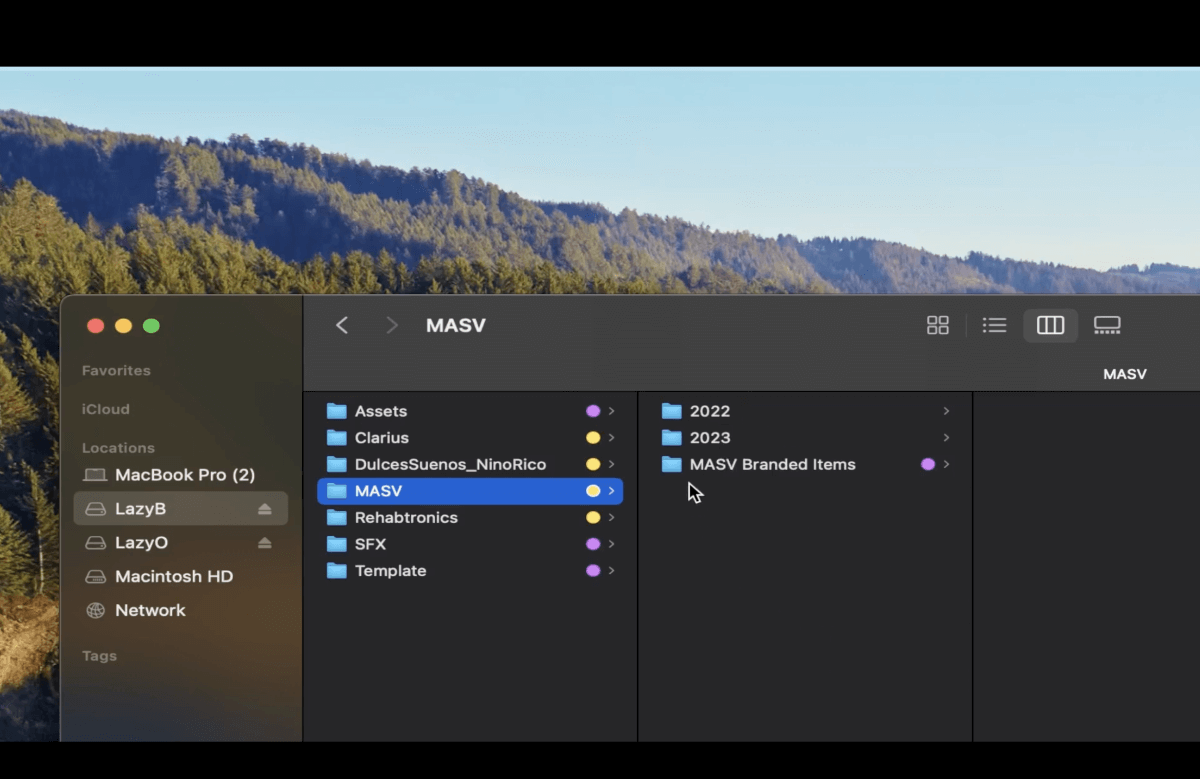
各年のフォルダーの中に、その年の各月のサブフォルダーがある。
各月のサブフォルダには、その月に完成した個々のビデオプロジェクトのサブフォルダがさらに含まれている。
各フォルダーは、一貫した ファイル命名すること そうすれば、各フォルダーの中身を簡単に見分けることができます。もし他の誰かがあなたのプロジェクトで作業をしなければならなくなった場合、その人はどこに何があるのか、それぞれのファイルやフォルダーの目的を理解できるはずです。
可能な限り少ない数のフォルダが理想です。また、あなたや他の誰にとっても直感的に理解できる構造でなければなりません。
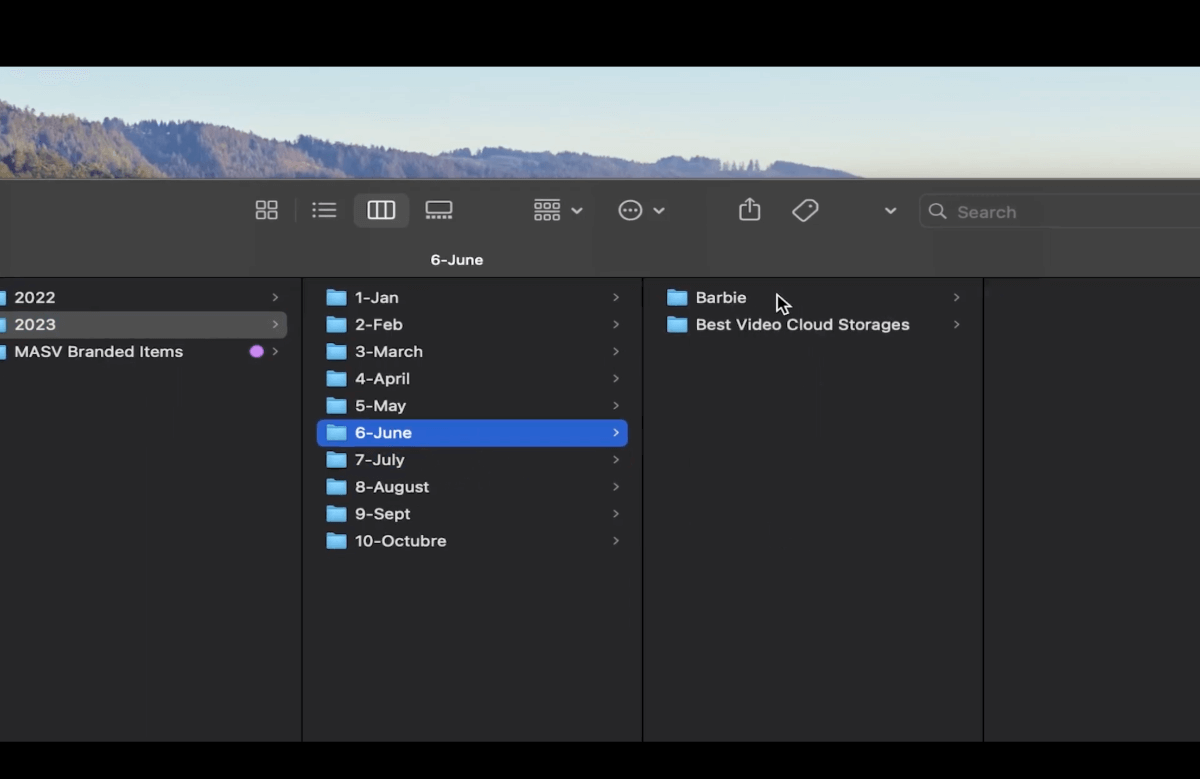
では 2023 フォルダに移動します。6月のサブフォルダーに移動し、バービーをクリックする。
その中には01-Project、02-Footage、03-Assetsなど、他にもいくつかのサブフォルダがある。フォルダ名の先頭に数字を付けることで、フォルダの階層を保つことができます。これにより、最もよく使うフォルダに簡単にアクセスできるようになります。
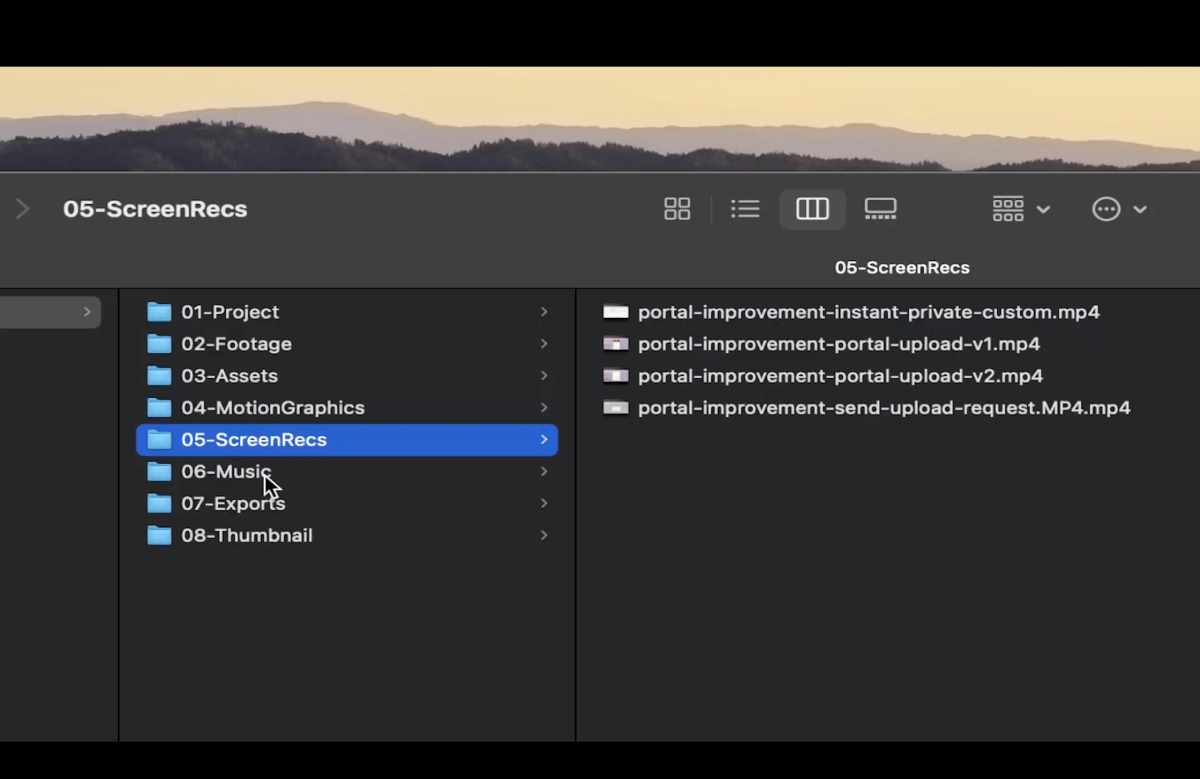
フォルダ プロジェクト には、メインのPremiere Proプロジェクトと、以下のようなスクラッチ・ディスク・フォルダーがあります。 プレビュー や オートセーブ.
Final Cut、DaVinci、Avidなど他のソフトを使っている場合は、それらのファイルもここに置くことになる。
また、メインビデオ用にグラフィックやアニメーションを作成する場合は、After Effectsのプロジェクトをここに含めることもできます。
続いて 映像 フォルダー。ここには、オーディオを含むレコーディングのすべての映像を保存している。
映像の種類を指定するサブフォルダを持つことができます。たとえば、異なるカメラで録画した場合は、次のように作成できます。 アカム や ベーカム フォルダーがある。
異なる場所で録画する場合は、それを反映したフォルダ名を作成することができます(たとえば、次のようなフォルダです)。 ホーム や 公園 をクリックしてください。)撮影日が異なる場合は、撮影日ごとに映像を整理できます。また、ストック映像用に別のフォルダを追加することもできます。
覚えておいてほしい: 最も重要なのは、構成が論理的で、直感的に操作でき、自分でも他の人でも効率的にビデオ編集ができることだ。
. 資産 サブフォルダには、After Effectsのアセットとして使用される静止画、グラフィック、画像、ビデオエクスポートが保存されます。
の中にある。 モーショングラフィックス フォルダには、タイトルやイントロ、トランジションのアニメーションなど、After Effectsから書き出したものを保存しています。
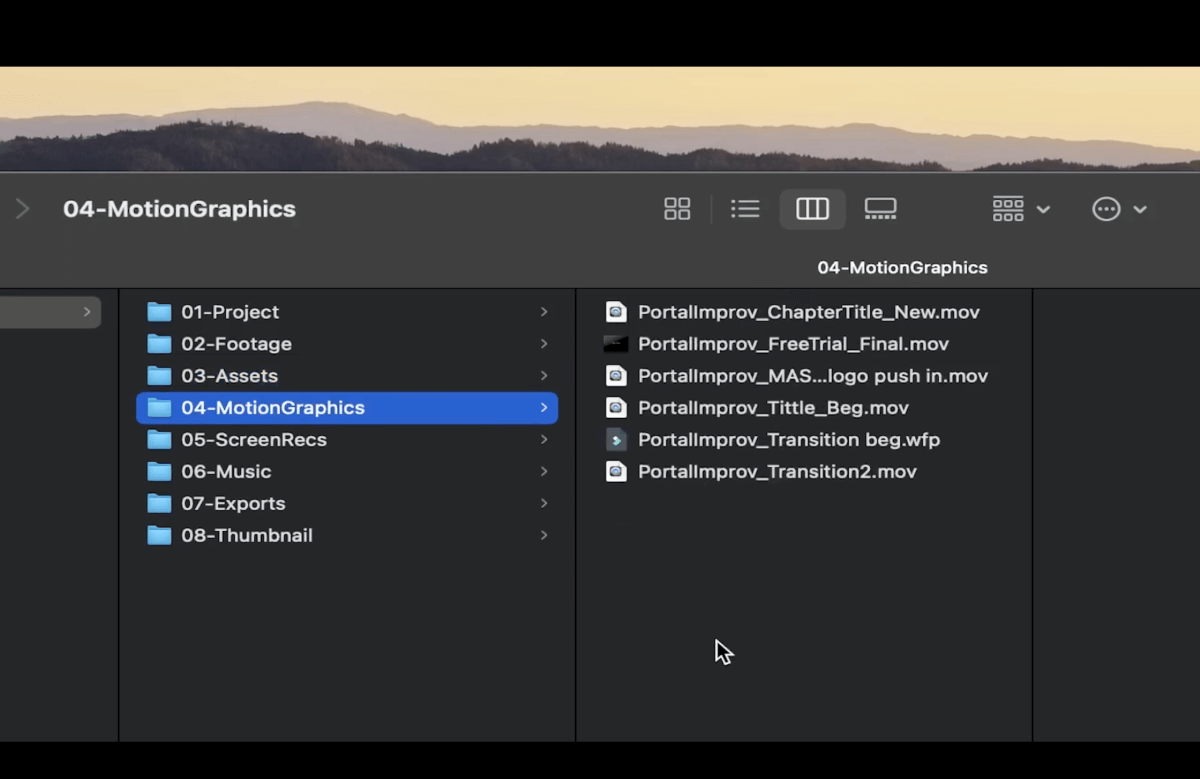
次に スクリーン記録 を画面録画用に使用します。このフォルダは、制作するビデオによって必要な場合と不要な場合があります。
. 音楽 フォルダは、次のような名前にすることもできます。 オーディオ.一般的なAudioフォルダには、音楽、生オーディオ、ナレーション、効果音用のサブフォルダがあります。
を作成することもできます。 輸出 フォルダにエクスポートしたビデオ編集を保存しておけば、簡単にアクセスできます。手作業でメディアをフォルダに移す手間を省きたい方は、MASVの 自動ファイル転送 が特徴だ。
多くのプロジェクトのために、 輸出 が最後のフォルダになるでしょう。 サムネイル フォルダには、サムネイル画像のすべてのアセットとエクスポートを含むPhotoshopファイルがあります。
納得のいくフォルダ構造が決まったら、新しいプロジェクトを始めるたびにコピー&ペーストできる空のテンプレートを作成しましょう。そうすれば、すべてのプロジェクトで一貫したフォルダ構造ができ、メディア管理にかかる時間を大幅に節約できます。
クラス最高の大容量ファイル転送
MASVの安全で高速な大容量ファイル転送でワークフローを効率化。
タイムラインでのフォルダ整理
Premiereプロジェクトに移動し、映像、アセット、グラフィック、使用するすべてのフォルダをインポートします。
この時点では、ただ単に 試合順 フォルダを作成します。プロジェクトウィンドウの右下にある小さなフォルダ(New Bin)をクリックし、次の名前を付けます。 試合順.
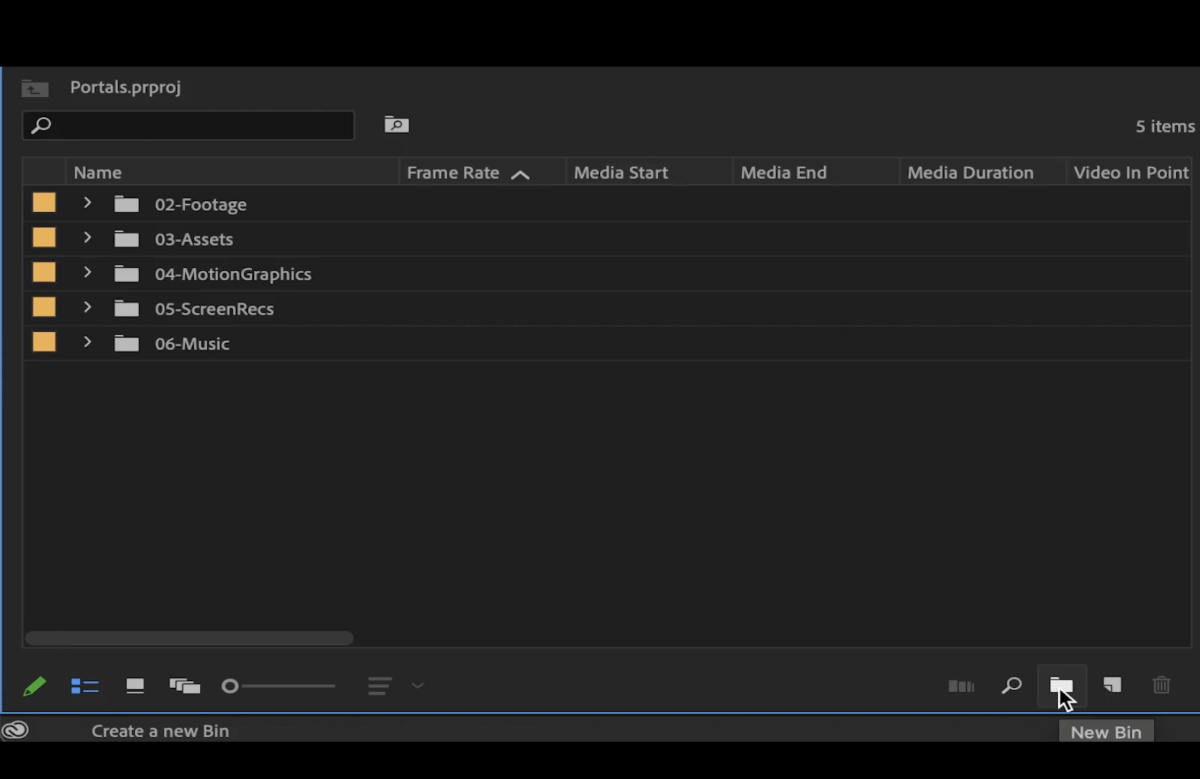
を追加することができる。 01 をフォルダ名の先頭に追加して、最初に表示されるようにします。プロジェクトのすべてのシーケンスをこのフォルダに追加できます。
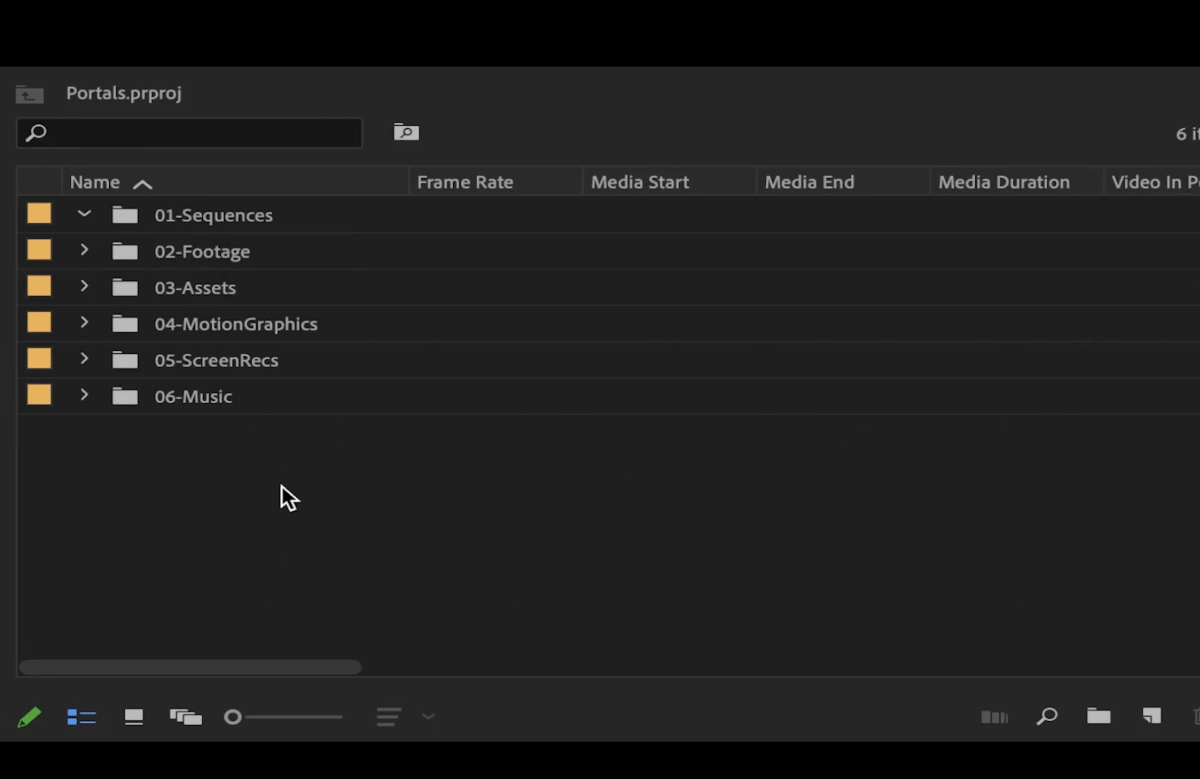
メディアファイルのラベリングとメタデータ
しかし待ってください、これがすべてではありません!ビデオ編集のベストプラクティスには、プロジェクトウィンドウ内でのメディアファイルのラベル付けも含まれます。
フォルダに移動し、ファイルを選択して右クリックし、ラベルの色を変更します。
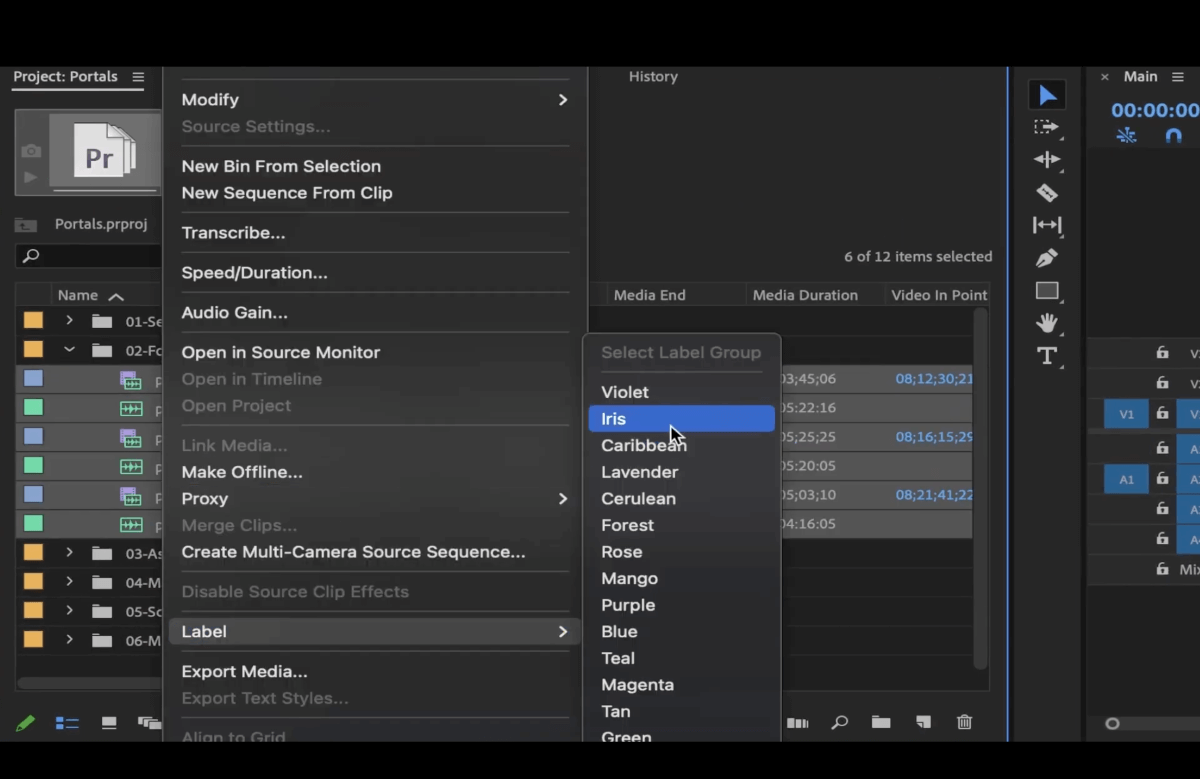
編集中にタイムライン上で簡単に区別できるように、各フォルダでこれを行う。
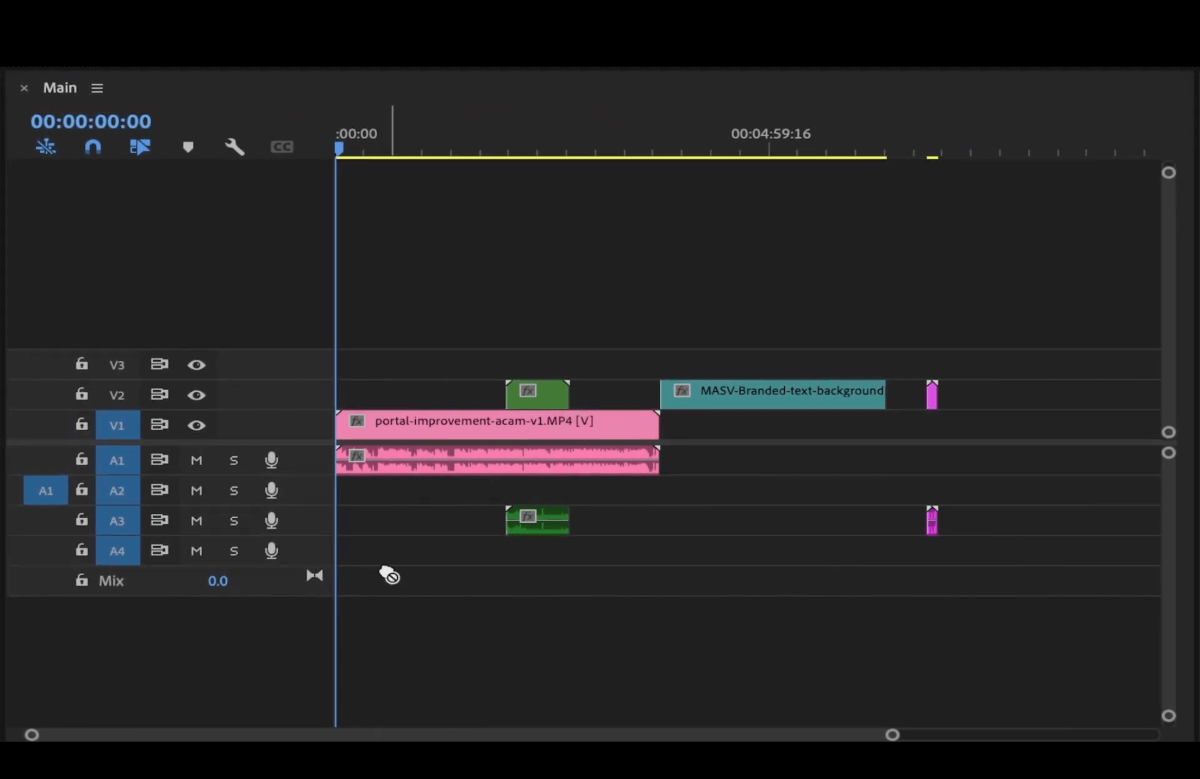
さらに踏み込みたい場合は、次のように記入する。 メタデータ情報 プロジェクト・ウィンドウの各ファイルの横にある
右にスクロールすると、以下のセクションがあります。 テープ名, 商品説明, ログノート, シーン、 ショットなどがある。
各セクションを左側にドラッグすると、情報が最初に表示されます。
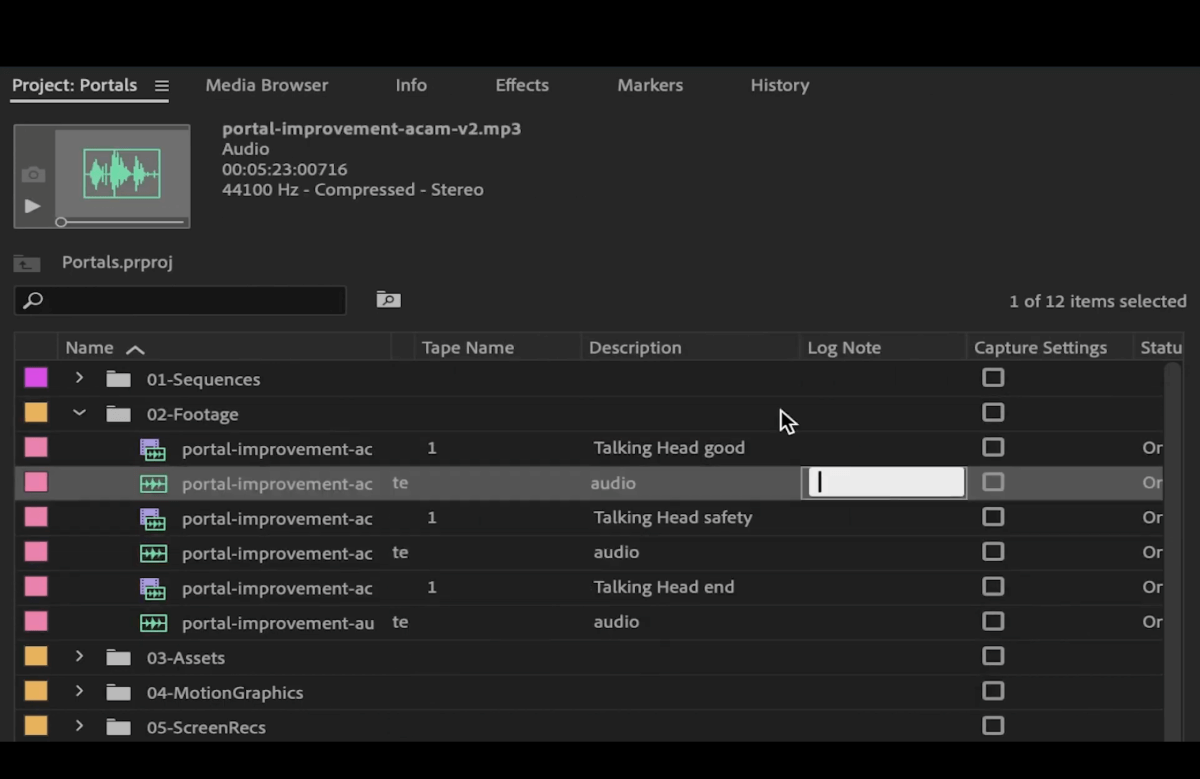
セクションのいずれかをクリックすると、そのカテゴリーごとにファイルが整理されます。表示される上下の矢印で、ファイルの表示順がわかります。
最後に、定期的に フォルダをバックアップする データの安全性を確保する完了したプロジェクトは常にアーカイブし、プロジェクトの資産をすべてそのままに、コンピュータの空き容量を確保しましょう。
信頼できるファイル転送ツールでメディアワークフローを整理する
整理整頓は、フォルダやタイムラインだけでなく、プロセスのあらゆる面で重要です!上のチュートリアルでは、メディアフォルダを整理する方法を紹介しましたが、もしメディア転送を整理する必要があるなら、MASVの右に出るものはありません。
MASVは大容量ファイル転送ツールで、メディアファイルを必要な場所に素早く転送します。MASVが整理整頓に役立ついくつかの方法をご紹介します:
- フォルダ構造が保持されるため、プロジェクトの引き継ぎも簡単です。
- 無料で作成できる MASVアップロード ポータル クライアントや請負業者からファイルを要求し、収集し、整理する。
- MASVでは、プロジェクトチームを作成し、そのチームの一員として多くの人を招待することができます。
また、Adobe Premiere Proを使用している場合は、以下のファイルをダウンロードしてください。 MASVパネル 拡張機能です。この強力な統合により、Premiereからの直接ファイル転送がわずか数クリックで可能になり、クライアントへの納品やリモートプロジェクトでのコラボレーションが効率化されます。
無料スタート、 MASVは無料でご利用いただけます。MASVは無料で利用でき、毎月10GBが無料になる。その後は、柔軟性を高めるために転送ごとに支払うか、低コストのサブスクリプションを選択して大幅に節約することができます。
大容量メディアファイルを無制限に共有
重いファイル?ストレスはありません。MASVは最大15TBのファイルを扱うことができます。