パワーアップしたいですか? DaVinci Resolveでのカラーグレーディングスキル? このビデオ制作チュートリアルでは、DaVinciポストプロダクションのワークフローをレベルアップできるよう、高度なカラーグレーディングのコンセプトをご紹介します。
カメラについて学ぶことから カラースペース を適用する カスタムカラーグレーディング 一貫性を保つために、このブログが終わるころには、次のような詳細なカラー・コントロールの実装方法を理解していることだろう。 DaVinci Resolve(ダヴィンチ・リゾルブ プロのようにね。
始めよう!
目次
ポストプロダクションのワークフローをレベルアップ
MASVでメディアファイルを高速配信。
カラースペースとは?
高度なカラーグレーディングに関する議論は、色空間について語らずには終わらない。
色空間は、色を表現し、符号化する標準化された方法である。異なるカメラメーカーは、それぞれのセンサーに最適化された独自のカラースペースを持っている。これらの色空間を理解することは、特にRAW映像を扱う際には不可欠です。
そのため、カラーグレーディングを行う際には、使用したカメラの種類や映像の記録方法をまず考慮する必要がある。
Rec.709からDCI-P3へ
最も一般的な色空間は 709回 SDR(Standard Dynamic Range)は、30年前に発表され、従来は主に放送やウェブで使用されてきた。
しかし、これは新しいものに取って代わられつつある。 2020年 や 2100年HDR(ハイダイナミックレンジ)のサポートが優れているため、放送局でも主に使用されている。
. DCI-P3 色空間は、一般的に商業映画で使用される。しかし、上映する劇場の具体的な設定を常に確認する必要がある。
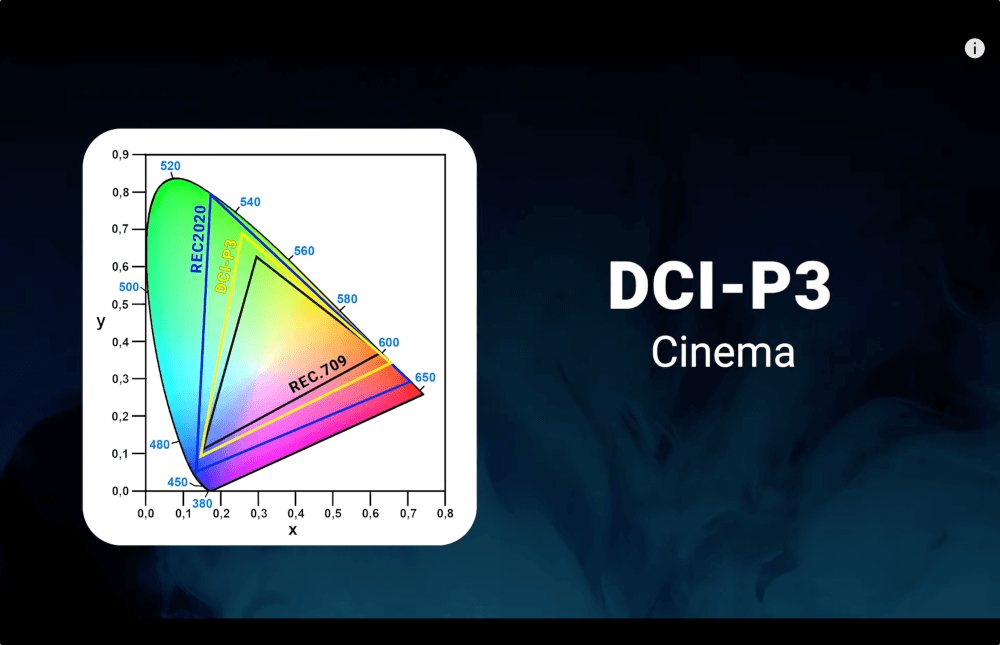
標準色空間であるRec.709で記録すると、色がすでに設定されているため、ワークフローが簡単になります。しかし、これはポストプロダクションでのカラーグレーディングの可能性を制限することにもなります。
RAW画像の扱い方
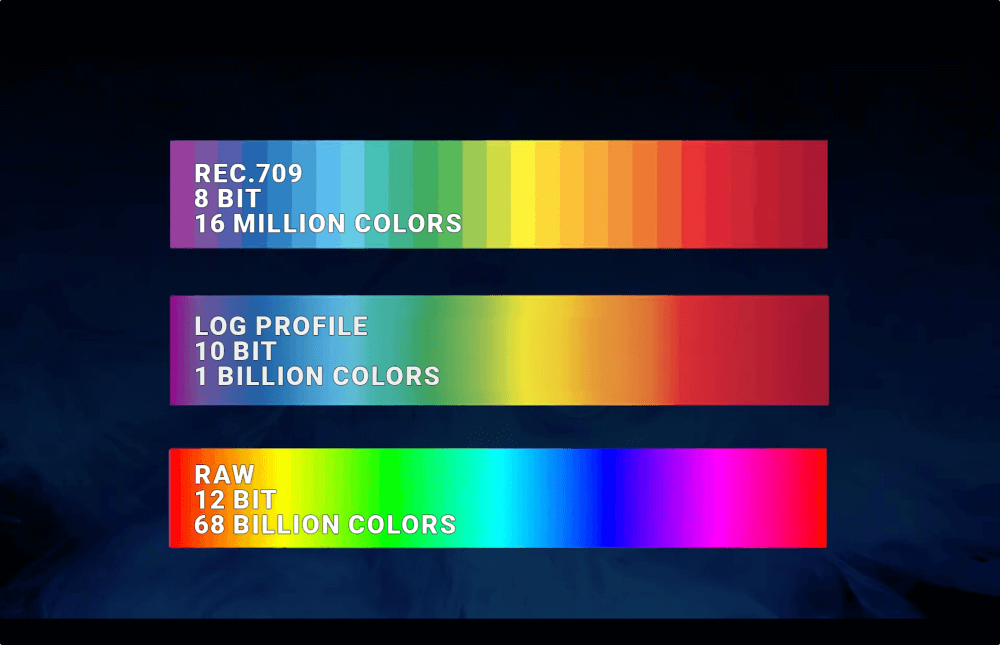
RAWで記録された映像があるなら、それは素晴らしいことだ!映像を広範囲にコントロールできる。RAWは最も多くの情報をキャプチャするため、画像には多くの詳細が含まれます。
RAW映像は通常12ビットまたは14ビットで、Rec.709の8ビットに比べて幅広い色彩を提供します。プロ仕様のコンピュータと高速で大容量のハードディスクドライブを装備し、以下のファイル転送サービスを利用する必要があります。 ファイルサイズ制限なし-これらの非常に重いファイルを処理するためだ。
ログフッテージとは?
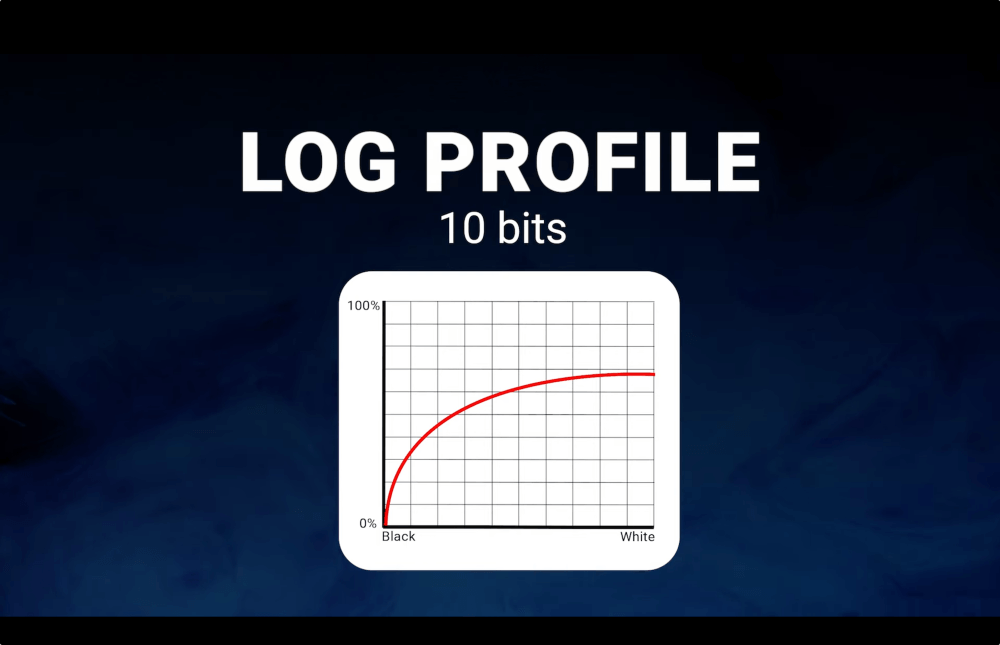
あなたの映像はLOGプロファイルで記録されていますか?もしそうなら、RAWファイルほどはコントロールできませんが、それでも映像をかなりコントロールできます。
LOG映像は通常10ビットで記録され、最適化されたガンマカーブを使用して、ハイライトとシャドーにできるだけ多くの情報を持つ画像を記録するため、画像は彩度が落ち、コントラストが低く見えます。カラースペースを選択して色を変換し、ポスト処理で色を出す必要がある。

繰り返しになるが、各カメラメーカーは、そのセンサーに適合した独自のログプロファイルを提供しており、各ログは一定の方法で変換されなければならない。
テクニカル 色空間変換のためのLuts または効果 色空間変換録画した映像で使用されているカラースペースとガンマを入力し、希望のカラーとガンマ出力を選択できます。
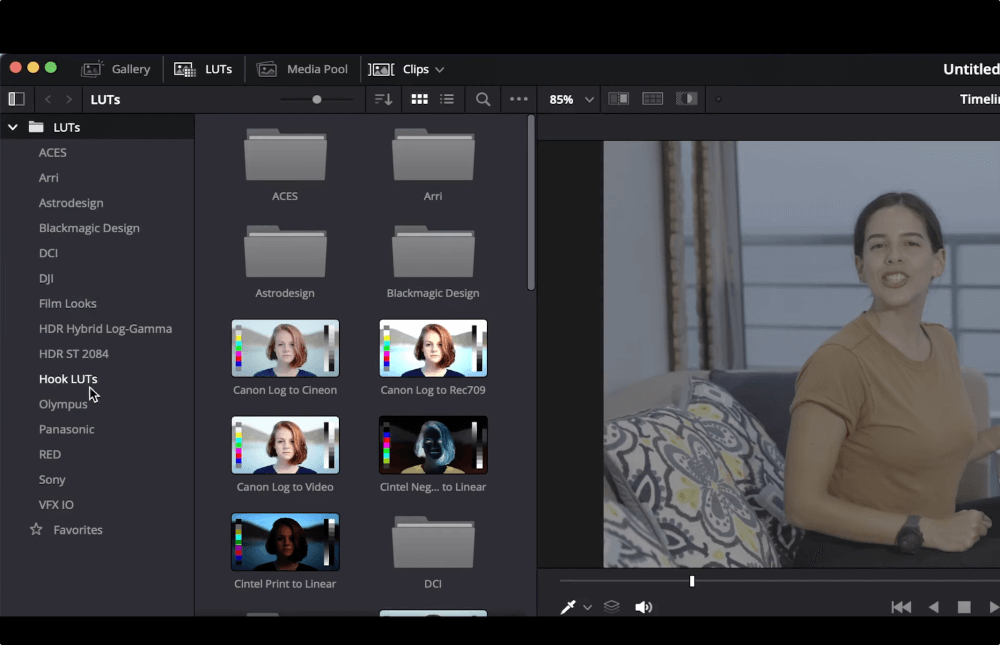
DaVinci Resolveのカラーマネージメント設定
高度なカラーグレーディングのワークフローを続けるために、まずいくつかのカラー設定をしましょう。右下にある歯車のアイコンをクリックし、以下の項目を開きます。 設定.
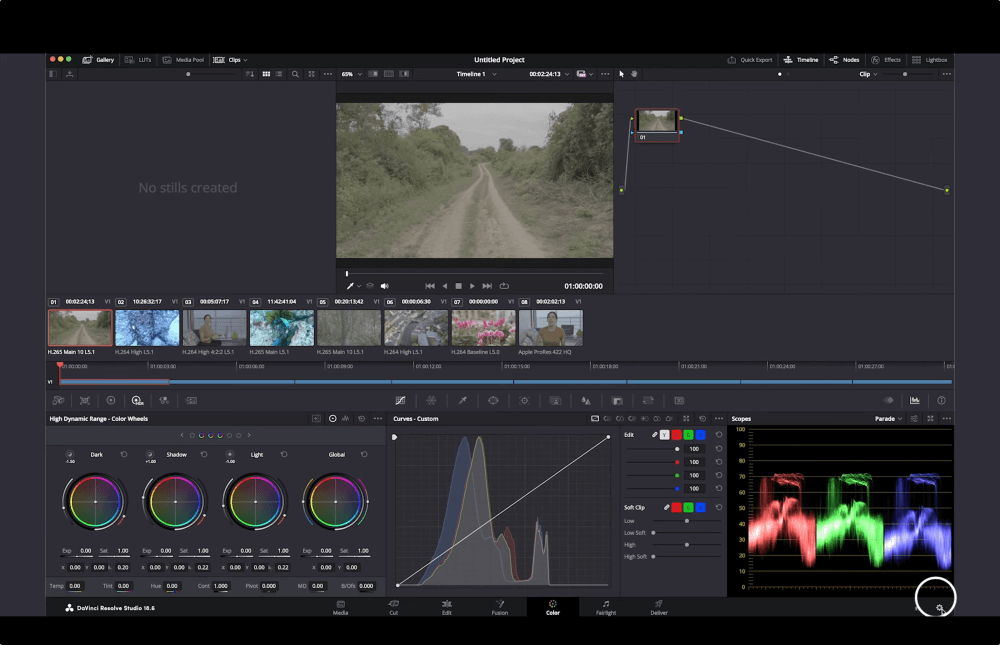
ポップアップウィンドウで、カラーマネージメントをクリックします。
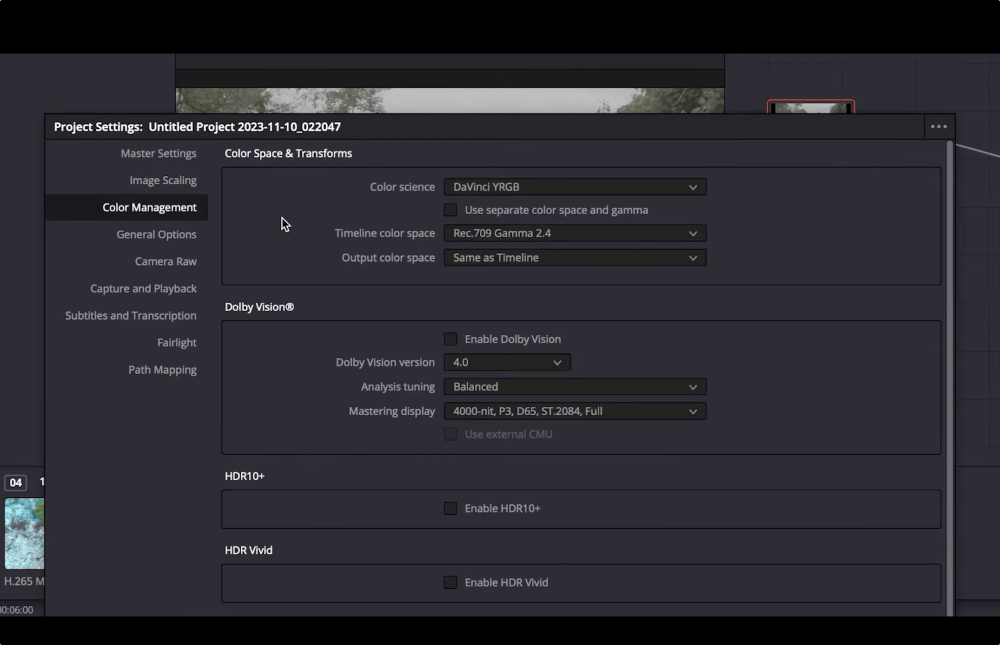
カラーマネージメントとは、キャプチャから最終的な表示まで一貫した色再現を保証するプロセスです。すべてのクリップの開始点を特定のカラースペースに設定します。
これは、異なるカメラからの異なるファイルを扱う場合や、異なる配信出力(放送、ウェブ、映画には異なるカラースタンダードがある)を持つ場合に、一貫性を維持するのに非常に有効です。
カラーマネージメントを有効にするには ダヴィンチ・カラー YRGBカラーマネージメント の下にある。 色彩科学 ドロップダウンメニュー。
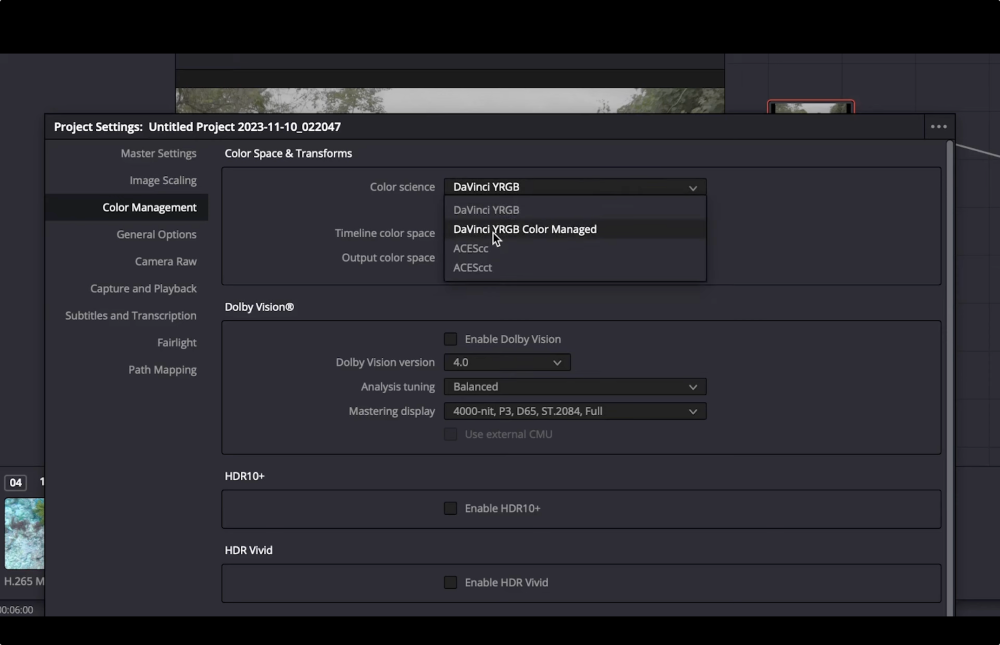
ACESを使うこともできますが、その場合は別のワークフローが必要になります。ACESは、例えばVFXが関わるような大規模なプロダクションで使用される。カラーマネジメントのフレームワークを選択する際は、誰に納品するのかを考慮してください。
次のドロップダウンメニューは自動的に レコード709 を選択します。それを変更して ダヴィンチ・ワイド・ガモット.この処理モードは、カラーコレクションを行い、配信出力を変更する必要がある場合でも、同じプロジェクトを使用することができます(幅広い範囲をカバーします)。
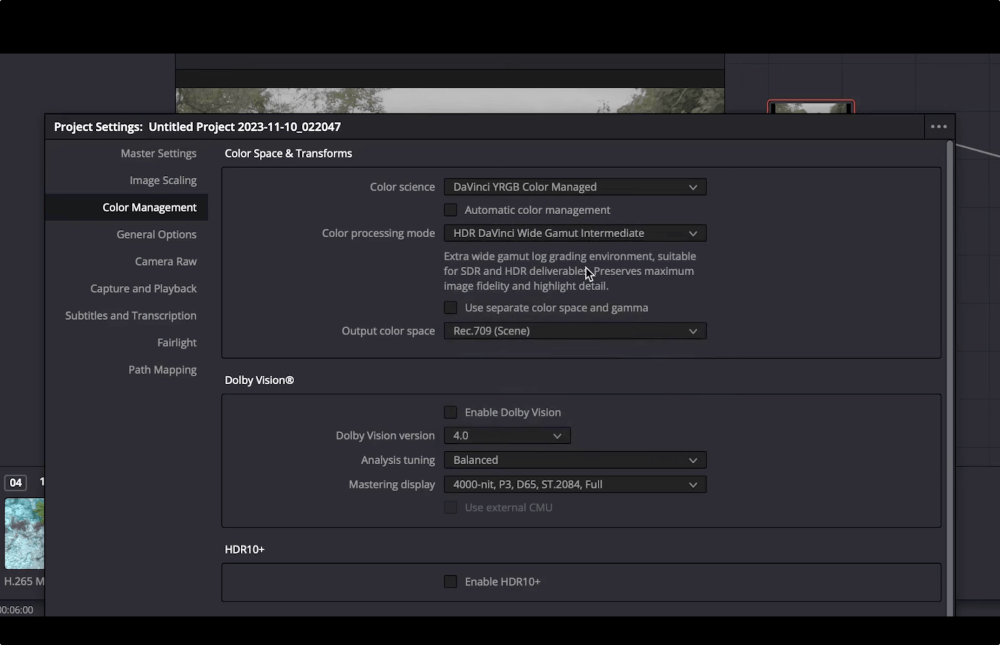
次に 出力色空間.ここでは、正確な色表現のために、モニターの標準に合った適切な色空間を選択する必要があります。
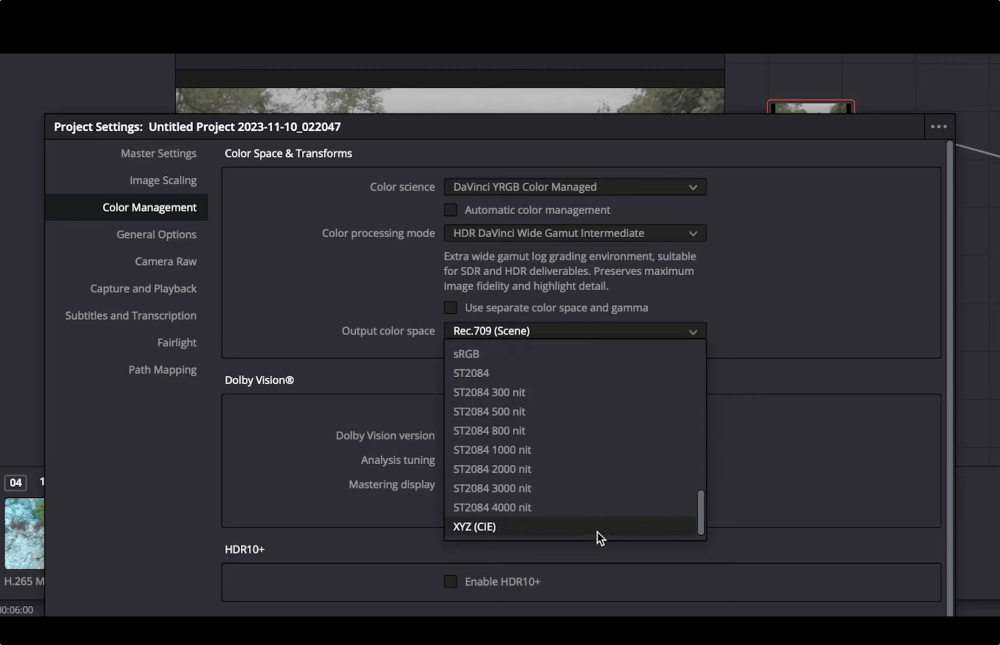
放送局や映画館に納品する必要がある場合は、まず設定を確認する必要があることを覚えておいてください。それに応じて出力カラースペースを選択してください。
もし 映像はすべて同じカメラからのものにある。 カラー処理モード を選択することができます。 カスタム.これらの設定はすべて、先ほど使用した広色域プリセットに設定されています。次に、カメラの入力色空間を選択できます。
また、特定のクリップの入力色空間を変更するには、クリップのサムネイルを右クリックしてから 入力色空間.
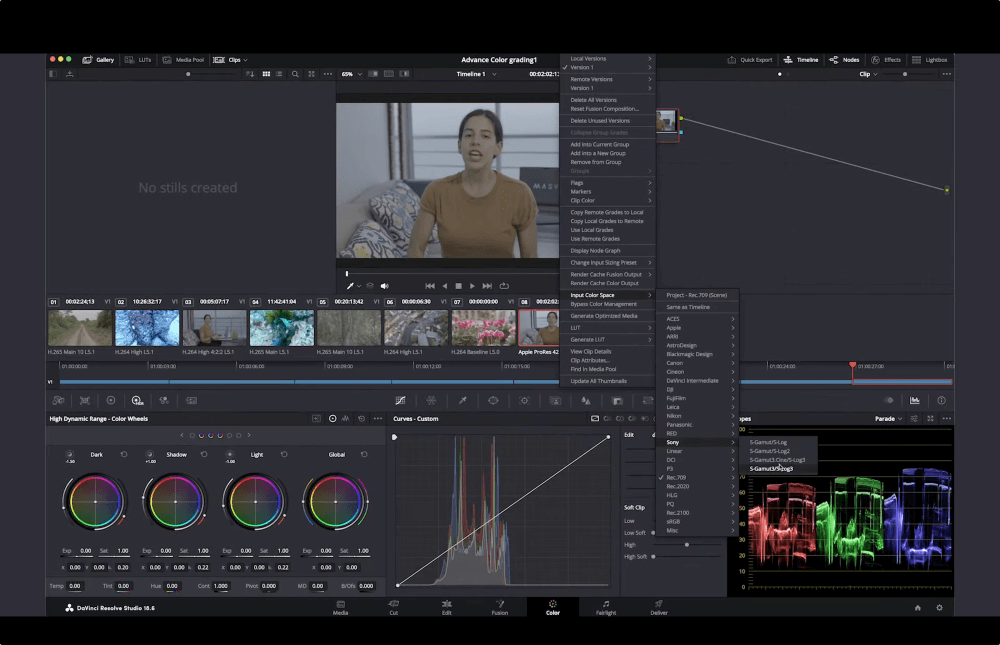
また、カラーマネージメントしたくないクリップがある場合は、そのクリップを右クリックして カラーマネージメントをバイパスする.別の配信出力に変更する必要がある場合、クリップの見た目が変わることに留意してください。
カラーグレーディングされた重い映像を簡単に転送
MASVにはファイルパッケージの制限がほとんどなく、最大15TBまでのファイルを扱うことができる!
ハイダイナミックレンジ(HDR)
HDRタブ(HDRの頭文字が表示されているアイコン)に移動します。この機能は プライマリー - カラーホイール しかし、個々の音域のコントロールははるかに優れている。
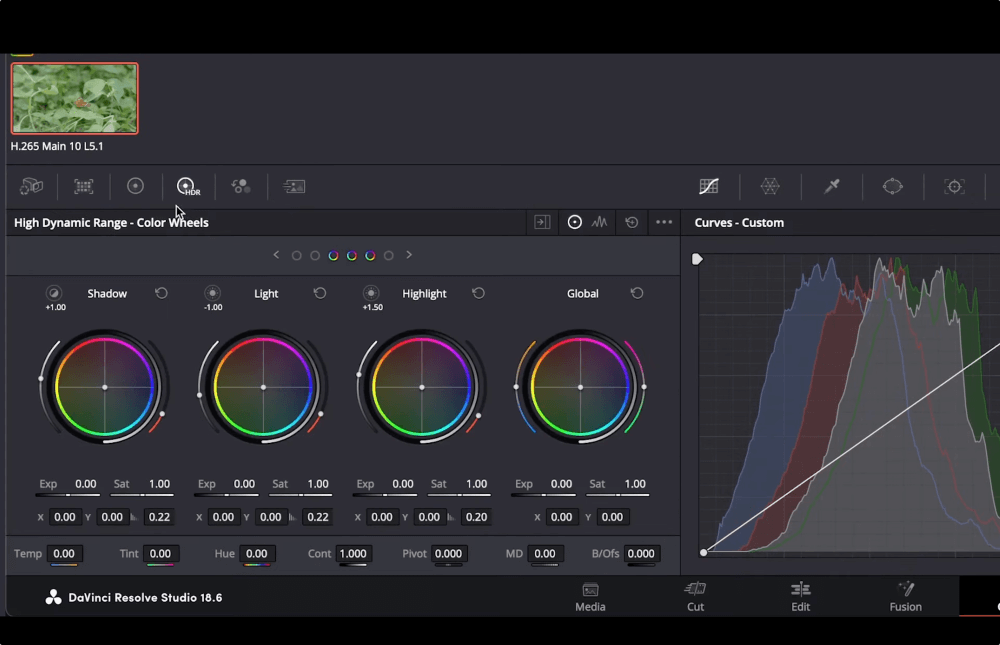
これらのHDR修正は、標準的なダイナミックレンジのクリップでも可能ですが、HDRクリップを使用することで、色やライティングを柔軟に変更することができます。
このツールを使って、上に示したトーン範囲をコントロールできる。6つのホイールと6つのトーンレンジがあり、それぞれ画像のハイライトとシャドウの異なるレベルを表します。ホイールの横にある矢印のアイコンをクリックすると、すべてのホイールが表示されます。
各ホイールの左上にある小さな半分の色の丸をクリックすると、そのホイールが何に影響しているかを画像で直接見ることができる。
メイン・ウィンドウのハイライト・モードをクリックして、影響を受けた部分を表示したままにする。最後に作業したホイールが表示されます。
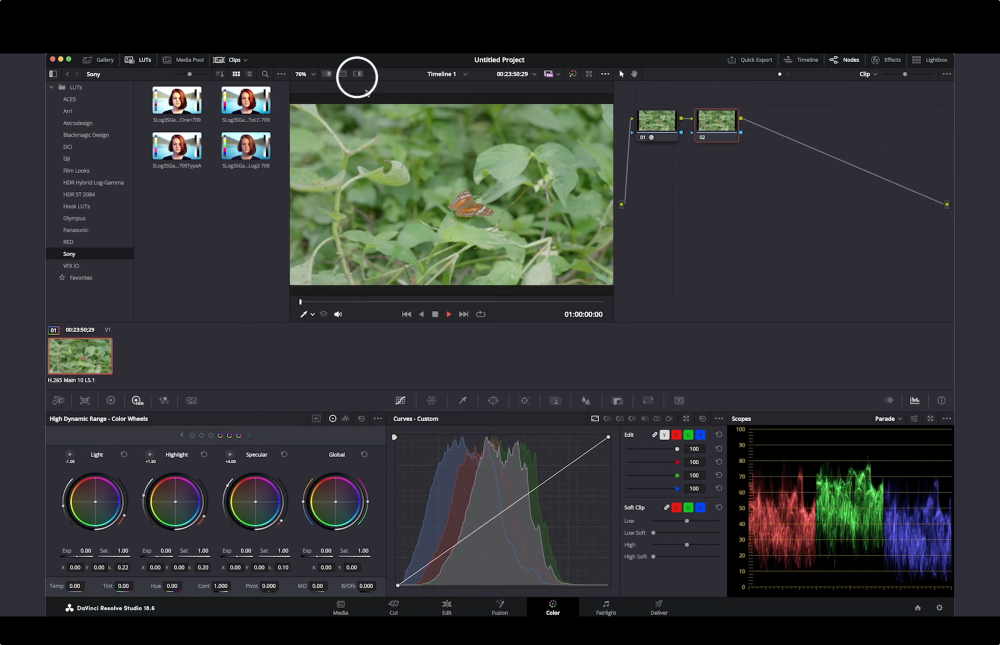
各ホイールの横にある円形のスライダーを動かして、影響を与える領域のサイズを変更します。その後、色と照明を詳細に修正できます。
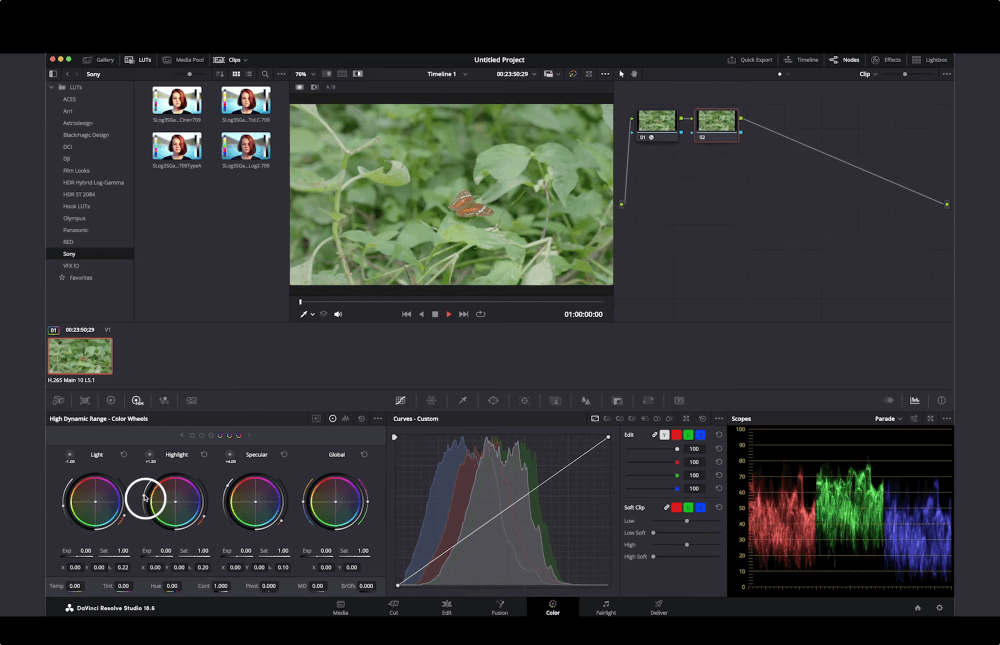
カラー・ワーパー
を使用することができます。 カラー・ワーパー の横にあるアイコンをクリックしてください。 カーブス.このツールでも色と彩度を補正できるが、より興味深い方法だ。
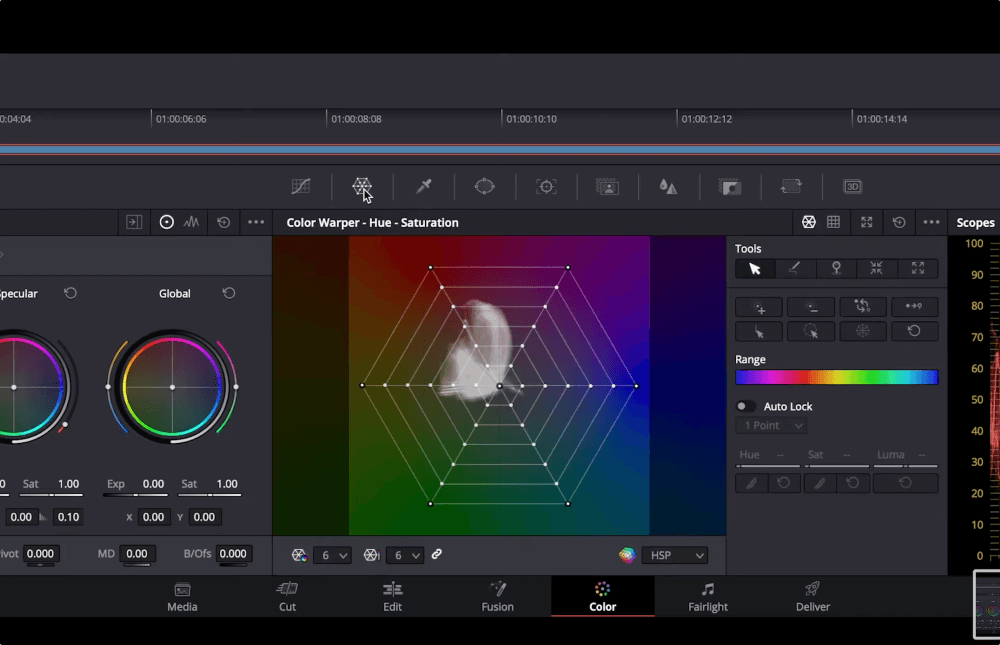
上のグリッドは画像を表しています。ビューアでは、領域を選択し、カーソルをドラッグして色相と彩度を変更できます。
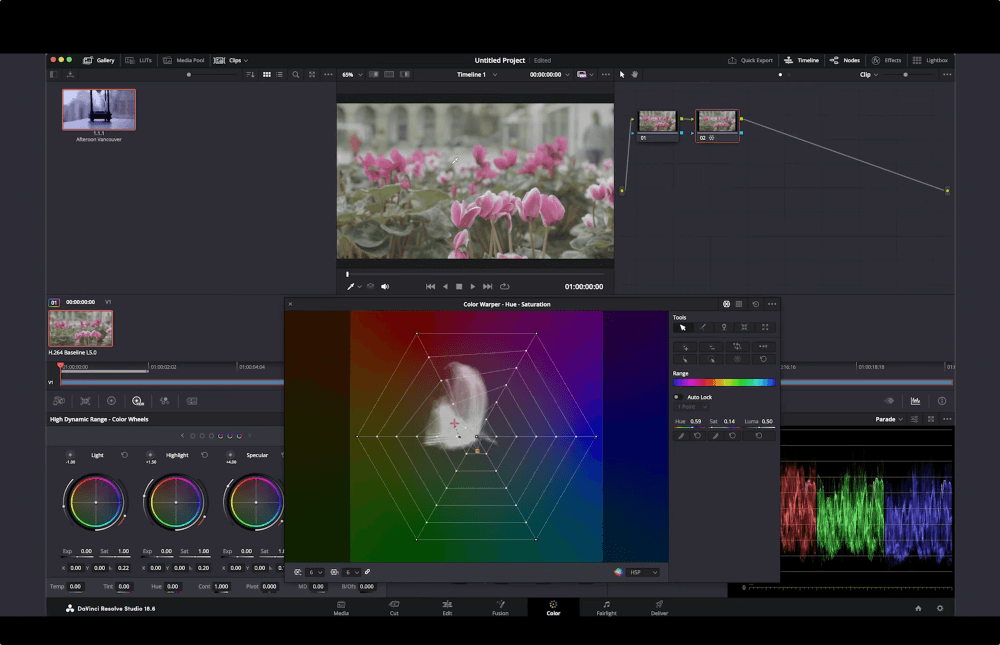
グリッド内の小さな赤い十字は、画像内のどの色にカーソルを合わせているかを示し、小さな黄色い四角は、特定のポイントに表示され、そこをクリックしてドラッグした場合に影響する最も近い色のコントロールポイントを示します。
左下のドロップダウンメニューで、より良いコントロールと調整のためにポイントを追加することができます。
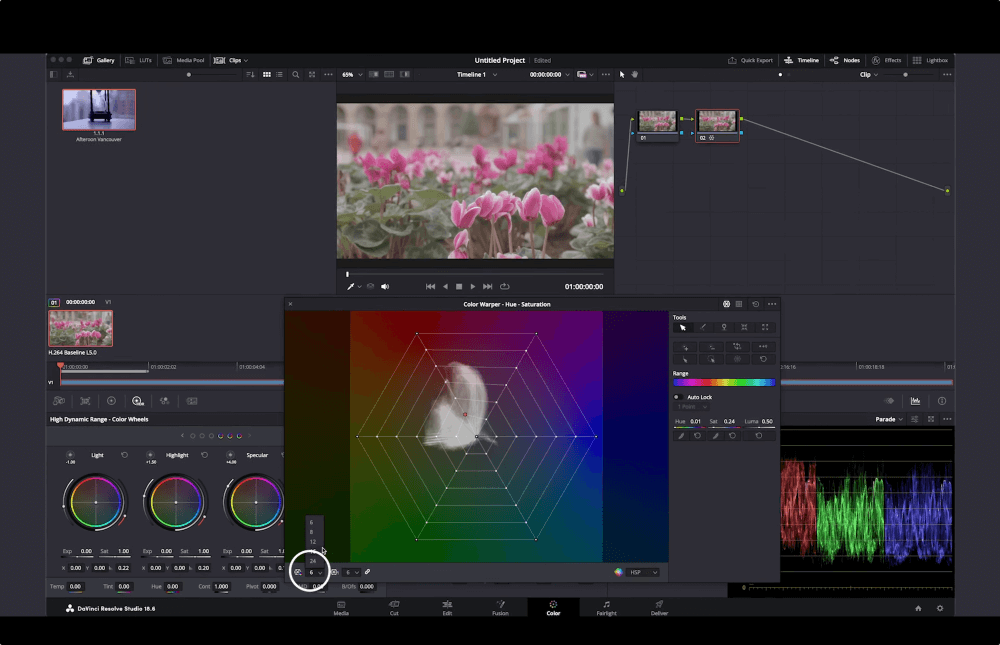
また、コントロールポイントをロックすることで、Color Warperが画像の特定の色や部分に影響を与えないようにすることもできます。ロックしたい色をビューアで確認し、最も近いコントロールポイントがあるグリッドをチェックして選択し、右側のメニューから ピンへの変換.
これで点の輪郭が黒くなり、ロックされたことになる。
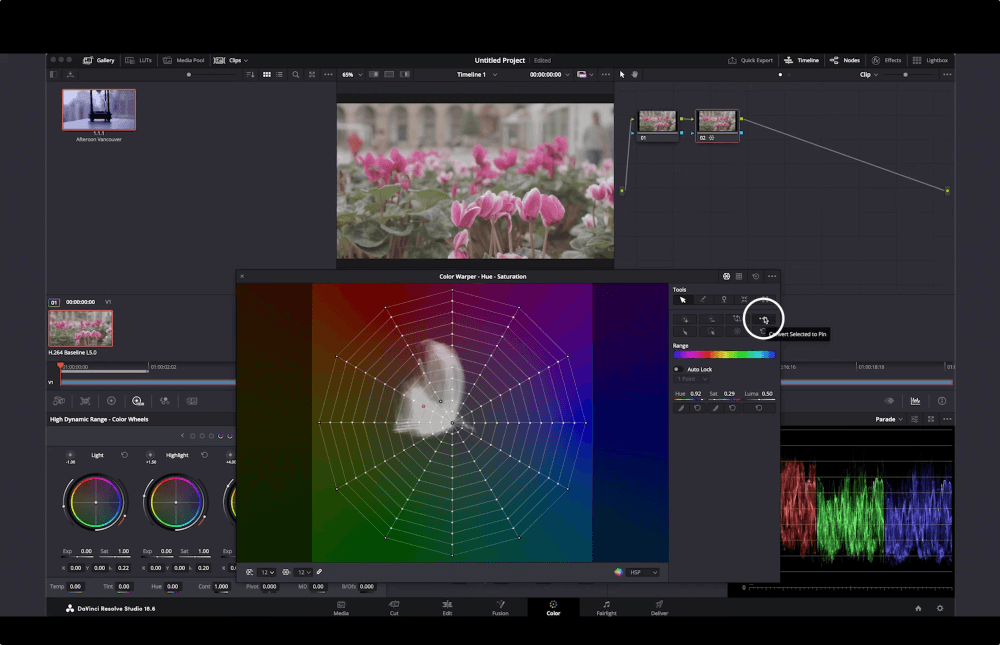
カラリストに最適な大容量ファイル転送ツール
MASVで非圧縮、カラー精度の高いメディアを共有。
マジックマスク
中央のツールバーの真ん中にある、小さな人が描かれたアイコンを選択する。
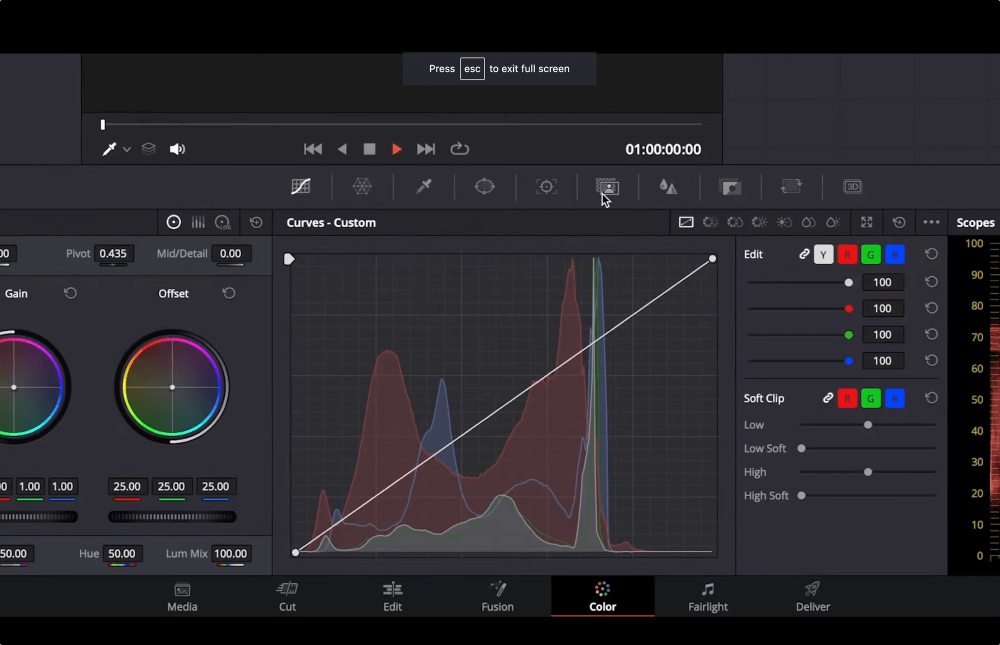
とのことです。 マジックマスク ツールで人物か特徴を選択すると、自動的に人物、顔、オブジェクトからマスクを作成する。
人を選びましょう。
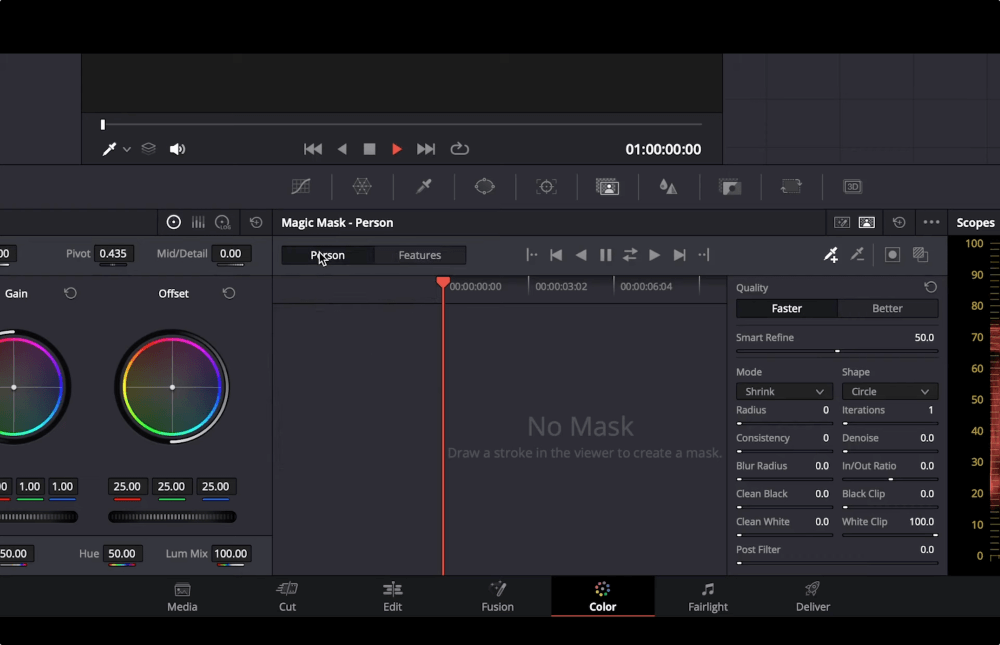
カーソルをクリックしてドラッグし、人物の顔に小さな線を描きます。トラッキングが問題なくクリップ全体を通してそのピクセルを追えるように小さくしてください。
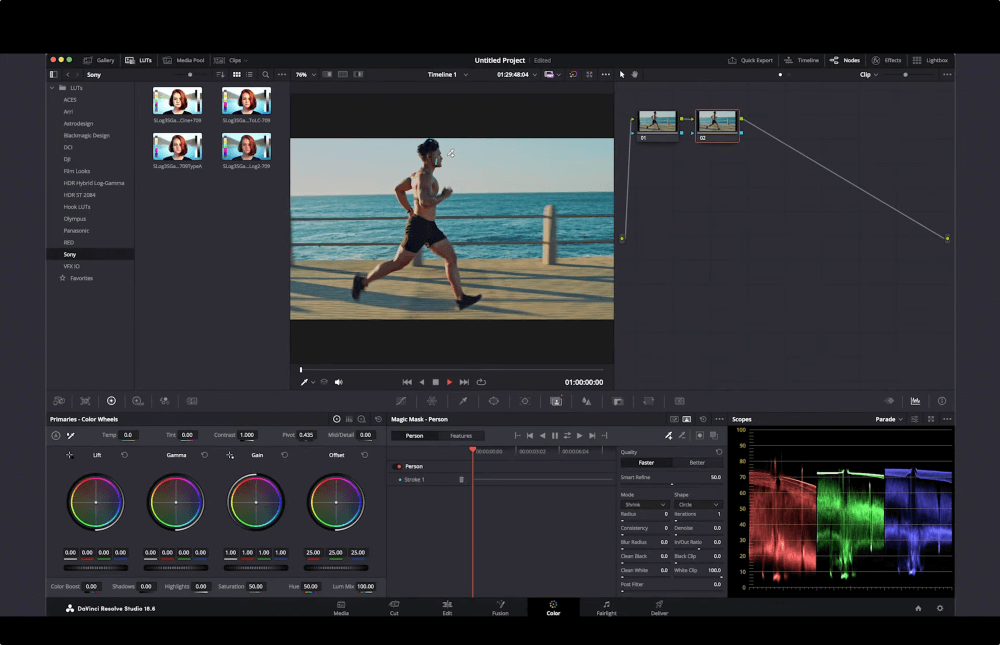
の右上にある マジックマスク ツールバー、トグル マスク・オーバーレイ をクリックして、作成されたマスクを見る。下の例では、人物を完全に選択している。
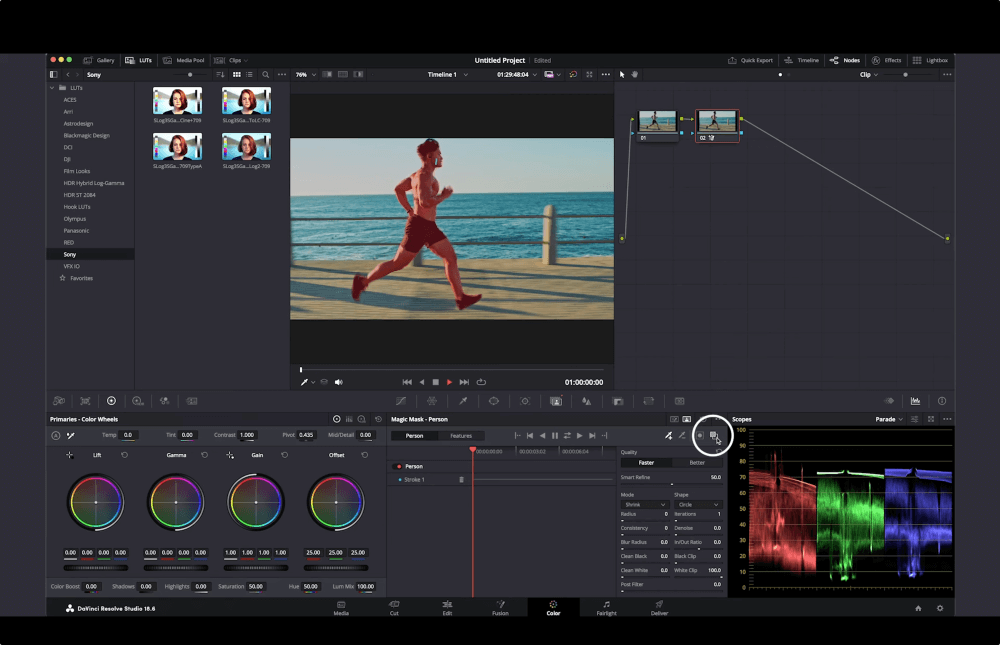
再生ボタンをクリックするとトラッキングが始まります。人物を認識し、その動きを追跡するのは本当に素晴らしい仕事だ。
の右側にある。 マジックマスク ウィンドウには、マスクをきれいにするためのコントロールがいくつか用意されている。品質パラメータを調整してマスクを洗練させ、選択範囲をより良くします。また ぼかし半径 ツールを使ってマスクをもう少しうまくぼかす。
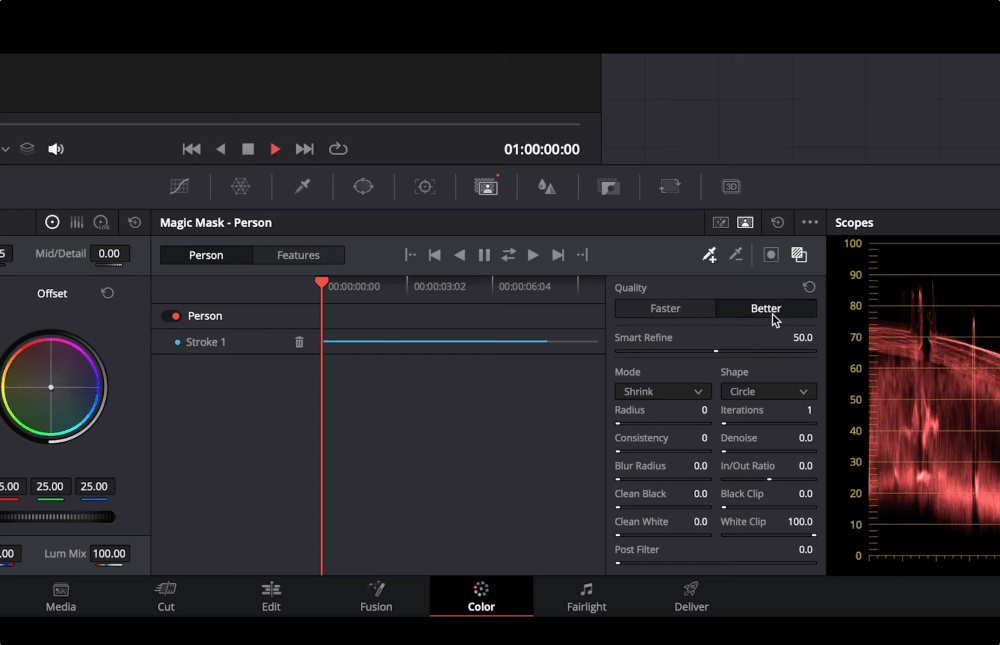
そこから、クリップの他の部分に影響を与えることなく、画面上の被写体の色や照明を変更することもできます。
マスクに人物を選択させず、代わりに環境を選択させたい場合は、矩形と丸のアイコンが表示された マジックマスク ウィンドウが表示されます。
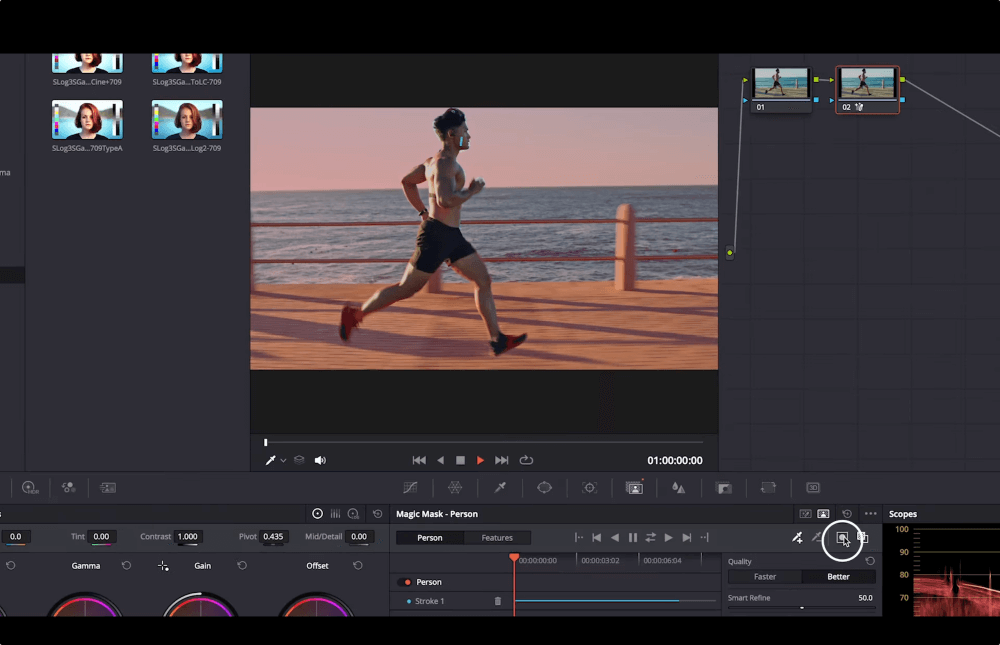
覚えておいてください:この操作は特定の機能に対して行うこともできますし、クリップの特定の部分を選択して修正することもできます。
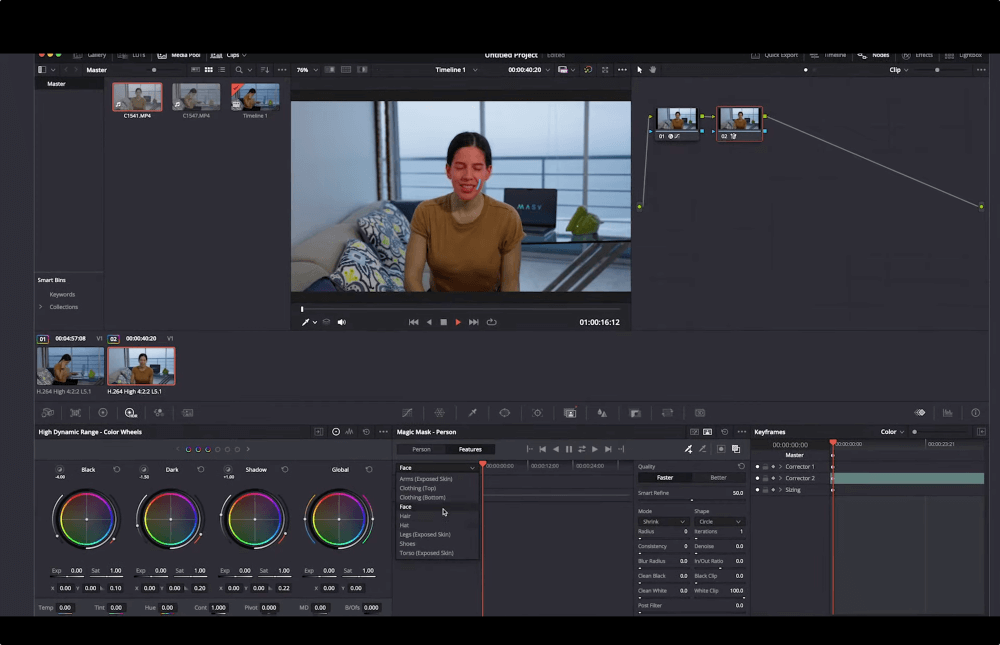
手順は同じだ。例えば、顔と首と腕だけ(肌色を調整するため)など、画像の多くの部分を強調することができる。
一貫性を保つためにカラーグレードをコピーして適用する方法
タイムライン上の他のクリップにカラーグレードをコピーするには、使用したいグレードの静止画を作成します。
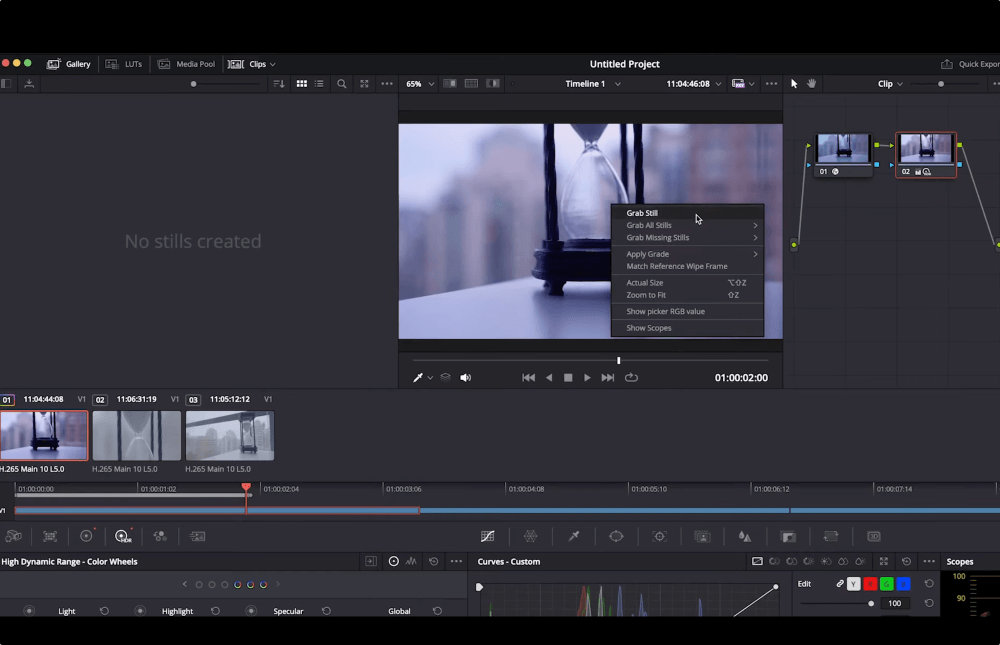
名前を付けて、何が何なのかを管理しましょう。次に、評点を適用したいクリップを選択します。
作成したスチルを右クリックして グレードを適用する.
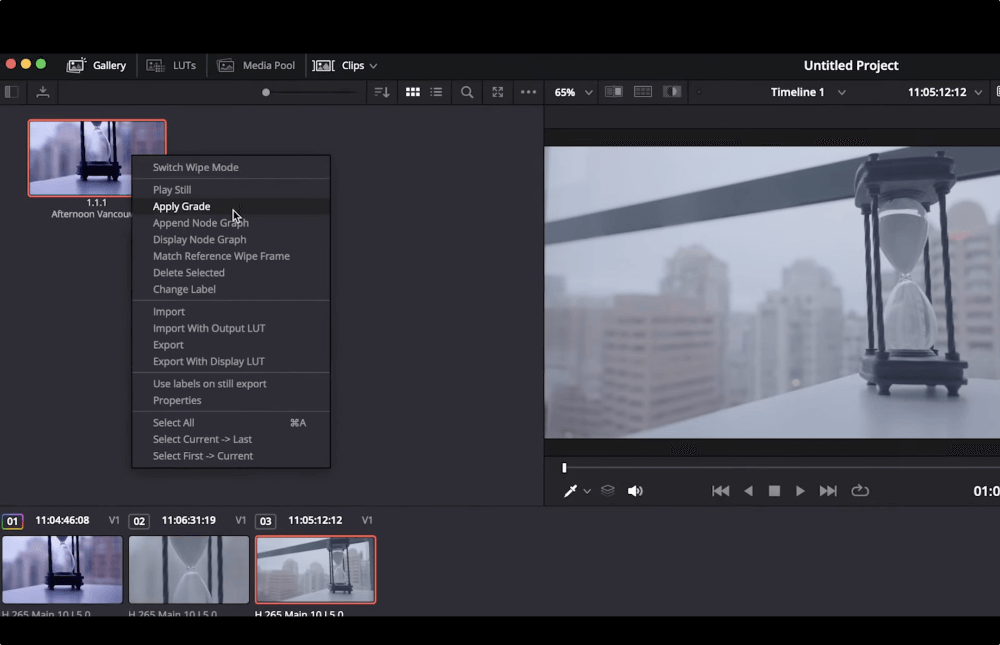
クリップの出発点を類似させるために以前に作業を行い、開発したルックとスタイルを追加したい場合は、以下を選択します。 ノードグラフの追加 の代わりに カラーグレードを適用する.
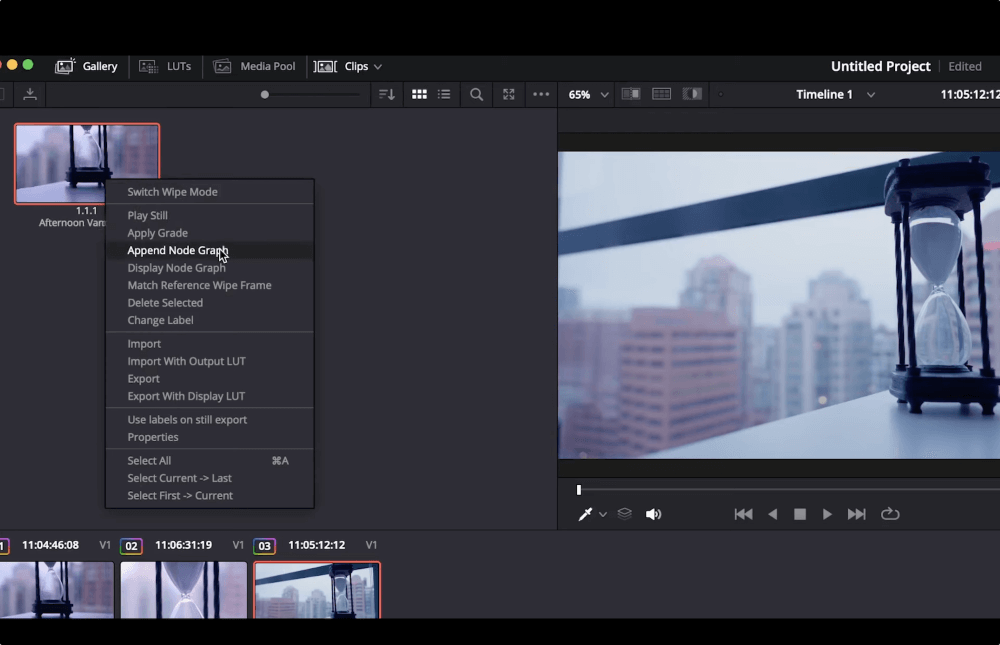
これは、スクリーンショットを撮ったクリップからノードの構造をコピーします。ここで、不要なノードを消して、思い通りの外観を作ることができます。
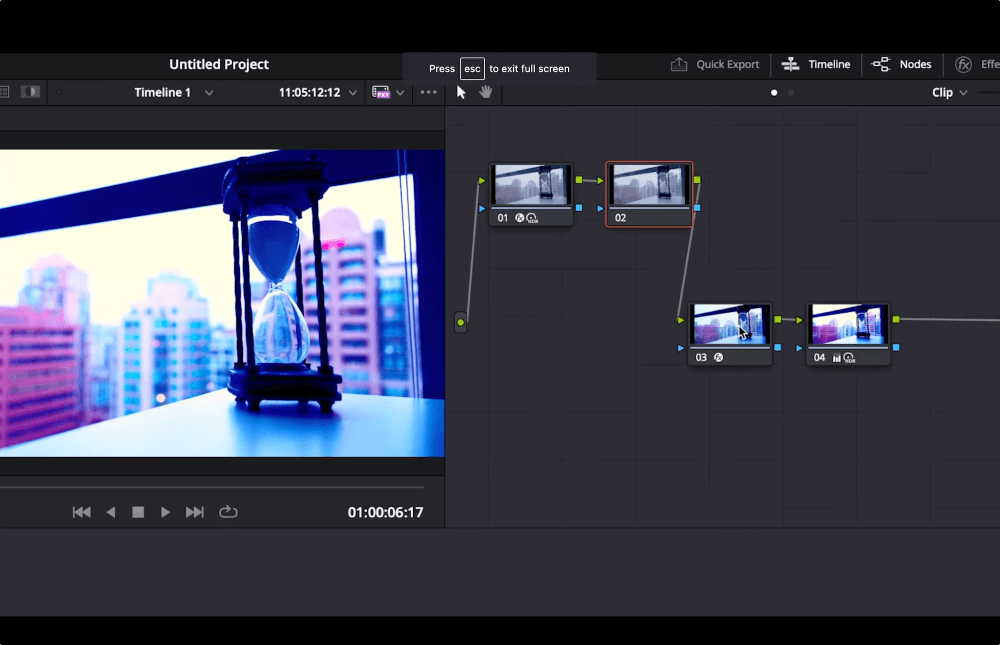
MASVによる高度なカラーグレーディングワークフローの簡素化
これで、Davinci Resolveで高度なカラーグレーディングをマスターするための、いくつかのコンセプト、ツール、ヒント、ベストプラクティスを身につけることができました!練習すれば完璧になることを忘れずに、次のプロジェクトでは、観客を引き付け、注意を引くような雰囲気を作るために、これらのいくつかを試してみてください。
そして、プロジェクトが完了したら、次のような方法で必要な場所に届けるのだ。 MASV超重量カラー、VFX、その他の大容量ファイルを迅速、確実、安全に処理するために構築されたファイル転送ツールです。
実際、MASVは最近 カラリストのための35倍速アップグレード や何千もの画像シーケンスファイルを扱うVFXアーティストに最適です!帯域幅が許す限り最高の転送速度を実現するだけでなく、信頼性、使いやすさ、セキュリティも保証します。
MASVに登録する 今なら20GBの転送帯域幅を無料でご利用いただけます。
最も高速で安全なファイル転送ソリューション
世界中のプロのビデオチームがMASVを愛する理由をご覧ください。