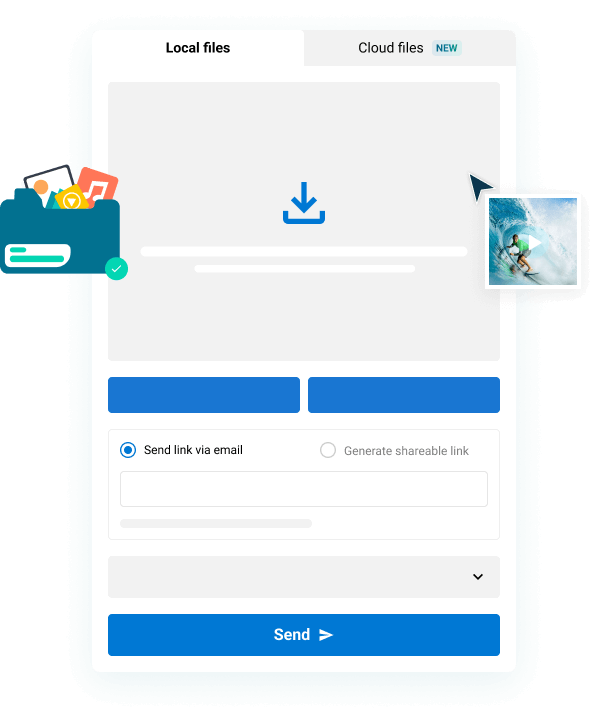Adobe Premiere Pro und DaVinci Resolve sind fantastische Plattformen für den Schnitt und die Farbgebung von Videomaterial. Beide bieten Schnitt- und Kolorierungstools, aber es ist üblich, dass Videoprofis zwischen den beiden Plattformen wechseln. Viele Cutter schneiden in Premiere, weil es schon ewig auf dem Markt ist und einfacher zu bedienen ist - und Coloristen bevorzugen DaVinci, weil es detailliertere Optionen zur Farbmanipulation bietet.
Redakteure und Coloristen tauschen daher Daten und Mediendateien untereinander aus, um das Beste aus beiden Welten zu erhalten. Und glücklicherweise ist der Wechsel zwischen diesen beiden Programmen eigentlich ganz einfach. Der Schlüssel liegt in ein paar Video-Dateiformate bekannt als EDL-, XML- und AAF-Dateien.
Im Folgenden werden diese Dateitypen und ihre Funktionen erläutert, und es wird gezeigt, wie man eine Premiere zu DaVinci - ein Rundum-Workflow! 👇
Inhaltsübersicht
Schnelle, sichere Dateiübertragung für Medien-Workflows
Sorgen Sie für einen reibungslosen Ablauf Ihrer Postproduktion mit MASV, der besten Methode zum Senden und Empfangen großer Mediendateien.
Was sind EDL-, XML- und AAF-Dateien?
EDL-, XML- und AAF-Dateien verweisen auf die Informationen und die Struktur in Ihrer Bearbeitungszeitleiste. wie z. B. Ihre Quellmedien, In- und Out-Punkte, Bearbeitungen/Schnitte, Dauer, Übergänge, Markierungen usw. Diese Dateien werden verwendet, um Ihren exakten Schnitt in einer anderen Software zu rekonstruieren.
Da EDL-, XML- und AAF-Dateien im gesamten Projekt verwendet werden Postproduktion Zyklus - nicht nur für Farbe - ist es wichtig zu wissen, wie man sie generell exportiert, nicht nur, wenn man Premiere Pro und DaVinci Resolve verwenden wird. VFX-Künstler zum Beispiel dieselben Dateien verwenden.
EDL (Entscheidungsliste bearbeiten)
Dies ist die einfachste der drei Dateien. EDLs sind einfache Textdateien, die grundlegende Informationen über Ihren Schnitt auf einer einzelnen Spur Ihrer Timeline enthalten. Es werden eine Videospur und vier Audiospuren pro EDL unterstützt. Diese Datei wird am besten als Backup-Referenz verwendet.
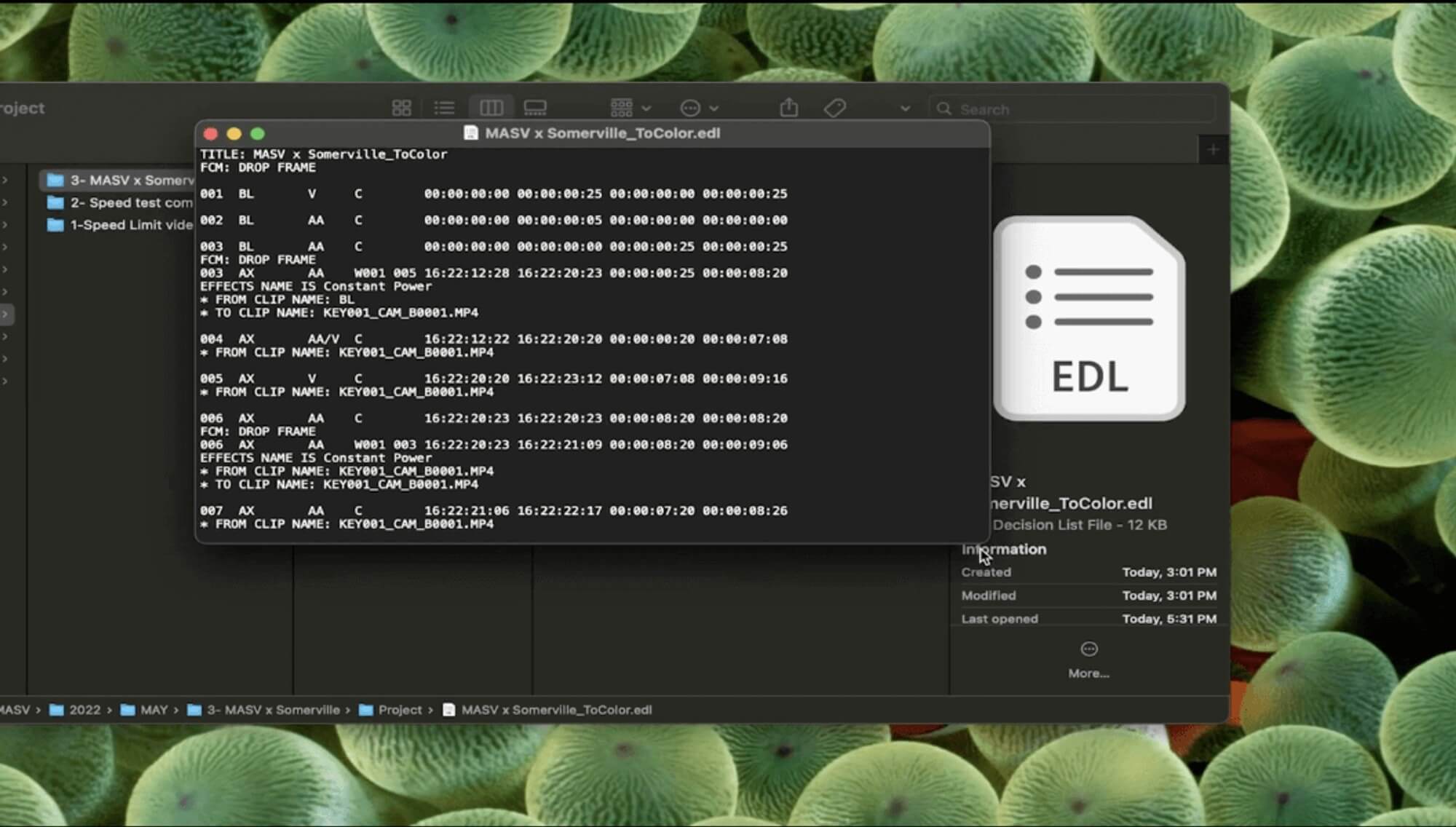
XML (Extensible Markup Language)
XMLs sind ebenfalls einfache Textdateien wie EDLs, enthalten aber weitaus mehr Informationen, wie z. B. Größenangaben, Übergänge, Zeitumstellungen und andere wichtige Metadaten. Im Gegensatz zu EDL-Dateien unterstützen XML-Dateien mehrere Videospuren.
AAF (Advanced Authoring Format)
Zu guter Letzt: AAFs. Dabei handelt es sich um ein Multimediadateiformat, das Video-, Audio- und andere wichtige Metadaten enthalten kann, die benötigt werden, um den genauen Schnitt in einer anderen Software wiederherzustellen. AAF enthält von allen drei Formaten die meisten Daten und ist daher auch am umfangreichsten.
Freigabe von Quellmedien
EDLs und XMLs sind reine Textdateien, d. h. sie sind sehr leicht und können einfach per E-Mail übertragen. Sie müssen jedoch noch Senden Sie die Quellvideos und Audiodateien an Ihre Teamkollegen damit sie das Originalmaterial bei der Arbeit wieder einbinden können. Natürlich sind diese Dateien ziemlich schwer, so dass Sie sie nicht als E-Mail-Anhang versenden können. AAFs sind auch schwer per E-Mail zu übertragen, da sie bis zu 2 GB groß sein können.
Zum Glück gibt es dafür eine Lösung. MASV ist eine einfache, schnelle und sichere Methode zur Übertragung von Quellmedien, um Ihren Workflow noch reibungsloser zu gestalten. Mit einer Dateigrößenbeschränkung von 15 TB können Sie riesige Dateien an jeden und überall versenden.
💡 Mehr lesen: Versenden großer Videodateien
Der einfachste Weg, große Dateien zu versenden
Ja, Sie können mit MASV bis zu 15 TB an Dateien oder Ordnern versenden!
Vorteile dieses Arbeitsablaufs von Premiere zu DaVinci
Wenn Premiere Pro die Bearbeitungssoftware Ihrer Wahl ist, bietet Ihnen dieser Roundtrip-Workflow sozusagen das Beste aus beiden Welten.
DaVinci Resolve ist eine leistungsstarke Software, die eine Vielzahl von fortschrittlichen Optionen für die Farbkorrektur bietet. In puncto Farbe übertrifft sie Premiere Pro bei weitem. Viele Videoprofis bevorzugen jedoch die Verwendung von Premiere Pro für die Bearbeitung, da es in erster Linie als NLE entwickelt wurde, während DaVinci in erster Linie ein Tool für die Farbkorrektur ist und erst in zweiter Linie ein NLE.
Es ist auch nützlich, wenn Sie die Farbkorrektur nicht selbst vornehmen. Es gibt Cutter, die sich mit Farbtheorie auskennen und in der Lage sind, Filmmaterial zu bewerten, aber nicht darauf spezialisiert sind. In vielen Fällen ist es erforderlich, die Arbeit an einen Coloristen weiterzugeben, und in diesem Fall ist dieser Workflow sehr nützlich. Coloristen haben auch spezielle Monitore und Geräte für die Farbkorrektur.
Schritte im Arbeitsablauf zwischen Premiere Pro und DaVinci Resolve
1. Bereiten Sie Ihren Zeitplan vor
Bevor wir irgendetwas exportieren, sollten wir Ihre Bearbeitung vorbereiten.
- Erstellen Sie in Premiere eine Kopie der Sequenz. Idealerweise sollten es nicht mehr als zwei Videospuren sein (wenn möglich).
- Entfernen Sie in der kopierten Sequenz alle Farben, Effekte oder wichtigen Grafiken/Texte. Sie können auch den Ton entfernen, wenn er für die Farbkorrektur benötigt wird. Halten Sie es sauber und einfach.
- Klicken Sie mit der rechten Maustaste auf Ihr skaliertes Filmmaterial und dann auf Auf Rahmengröße einstellen, nicht Auf Rahmengröße skalieren, damit sie genau übersetzen kann.
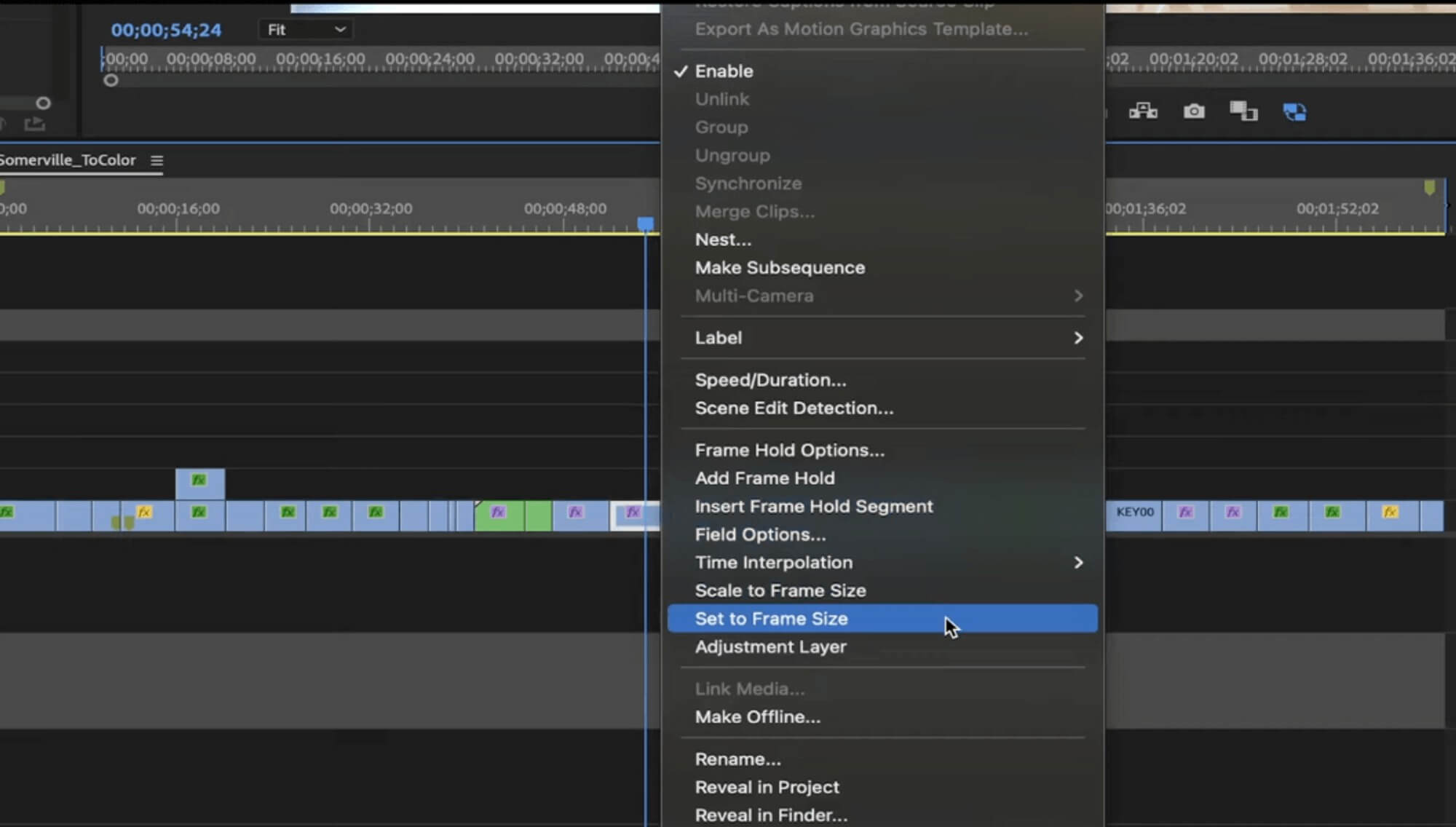
4. Geschwindigkeitsänderungen können möglicherweise nicht gut gelesen werden. Wenn Sie also diesen oder einen anderen Clip mit Plugins bearbeitet haben, exportieren Sie einfach eine hochauflösende Version davon und ersetzen Sie diesen Teil.
💡 Mehr erfahren: Freigeben eines Premiere Pro-Projekts und von Quellfootage
2. Exportieren Sie EDLs, XMLs und AAFs aus Premiere Pro
Nun, da Sie Ihre Bearbeitung vorbereitet haben, können Sie Ihre Datei aus Premiere Pro exportieren.
EDL-DATEI exportieren
- Gehe zu Datei > Exportieren > EDL.
- In dem Popup-Fenster können Sie die Parameter auswählen, die Sie einbeziehen möchten.
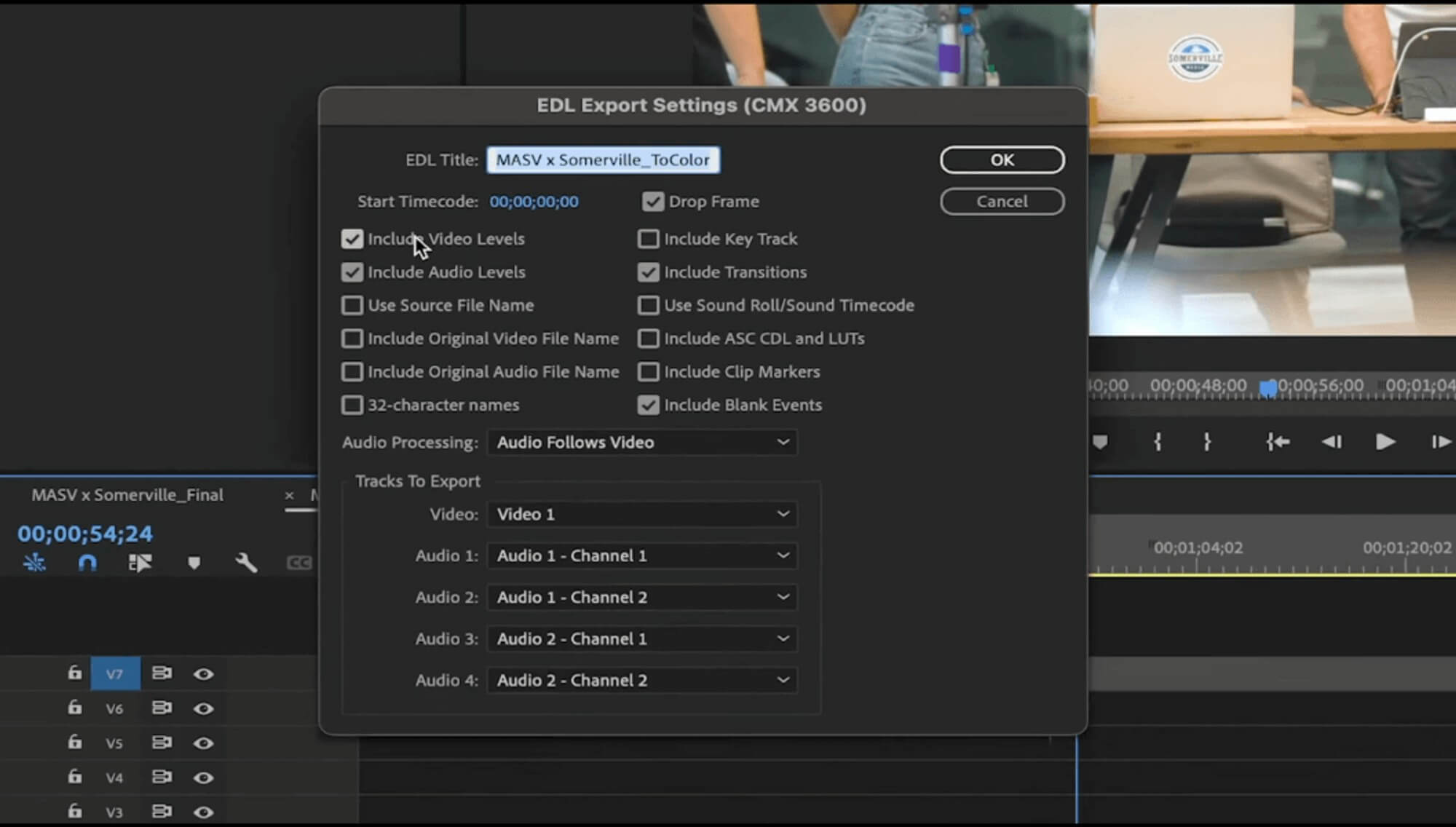
3. Wählen Sie die Videospur, die Sie in dieser EDL exportieren möchten, und klicken Sie auf Ok.
4. Wählen Sie den Ort aus, an dem die Datei gespeichert werden soll.
Wenn Sie die andere Videospur wünschen, müssen Sie sie separat exportieren.
XML-Datei exportieren
- Gehe zu Datei > Exportieren > Final Cut Pro XML.
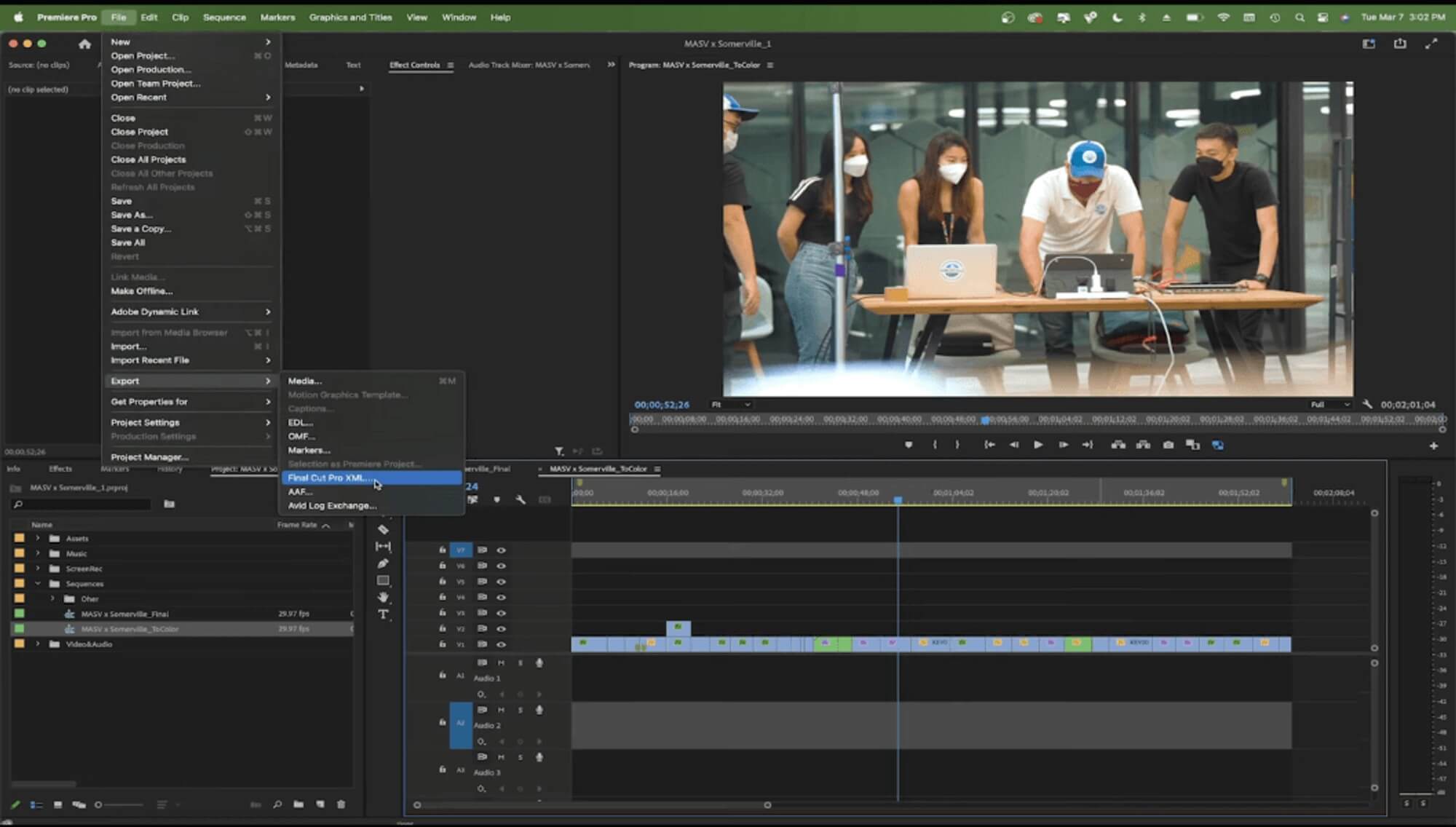
2. Wählen Sie Ihren Standort, und das war's!
Anmerkung: Wenn es ein Problem mit dem Export gibt, erhalten Sie in einem Popup-Fenster einen Bericht, der die Gründe dafür erläutert.
AAF-Datei exportieren
- Gehen Sie zu Datei > Exportieren > AAF.
- Markieren Sie im Popup-Fenster Video zum Abmischen wenn Sie das gesamte Video zu einem einzigen Clip zusammenfügen möchten, der neben dem AAF enthalten ist. Wenn Sie die Option nicht markieren, werden die vorhandenen Videodateien als separate Clips verlinkt.
- Klicken Sie auf Ok.
- Wählen Sie den Standort und los geht's!
Sie müssen große Premiere Pro-Dateien versenden?
Sie werden begeistert sein, wie einfach es ist, mit MASV Premiere-Projekte, Quellmedien und Bin-Elemente zu versenden.
3. Importieren von EDL-, XML- und AAF-Dateien in DaVinci Resolve
Jetzt, wo wir unsere Dateien haben, können wir sie in DaVinci öffnen.
- Erstellen Sie ein neues Projekt.
- Geben Sie ihm denselben Namen wie Ihrem Hauptprojekt in Premiere.
- Klicken Sie auf das Einstellungen Symbol in der rechten unteren Ecke.
- Klicken Sie auf Bildskalierung auf der linken Seite (unter Master-Einstellungen).
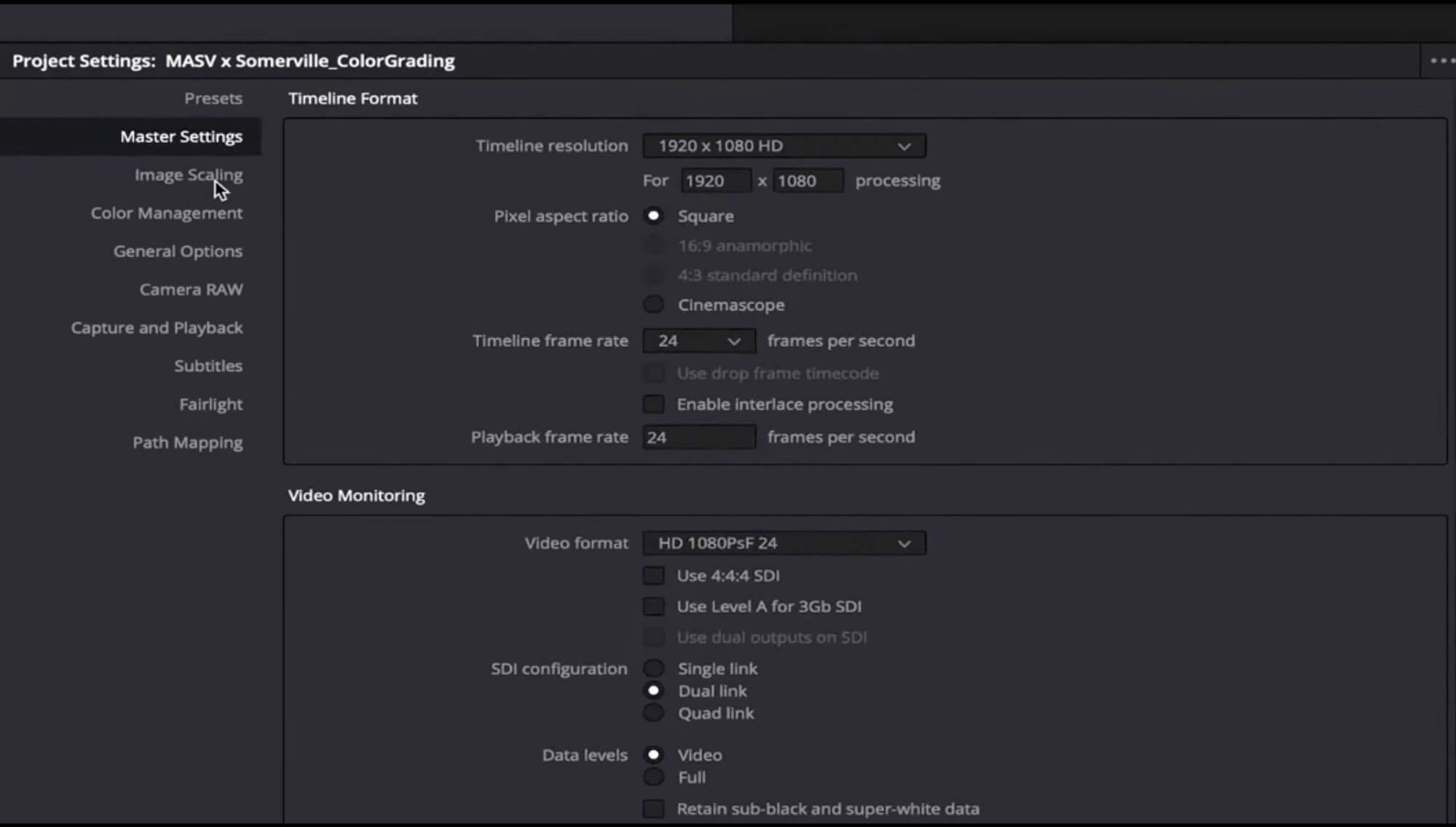
5. Gehen Sie zu dem Abschnitt Eingangs-Skalierung.
6. Wählen Sie . Zentrierter Ausschnitt ohne Größenänderung aus dem Dropdown-Menü. Dies wird dazu beitragen, die richtige Größe von Premiere Pro zu erhalten.
7. Klicken Sie auf . Speichern Sie.
8. Gehe zu Datei > Importieren > Zeitleiste. Von hier aus können Sie die EDL-, XML- oder AAF-Dateien importieren.
9. Vergewissern Sie sich, dass Sie im Popup-Fenster den Namen der DaVinci Resolve-Zeitleiste ändern.
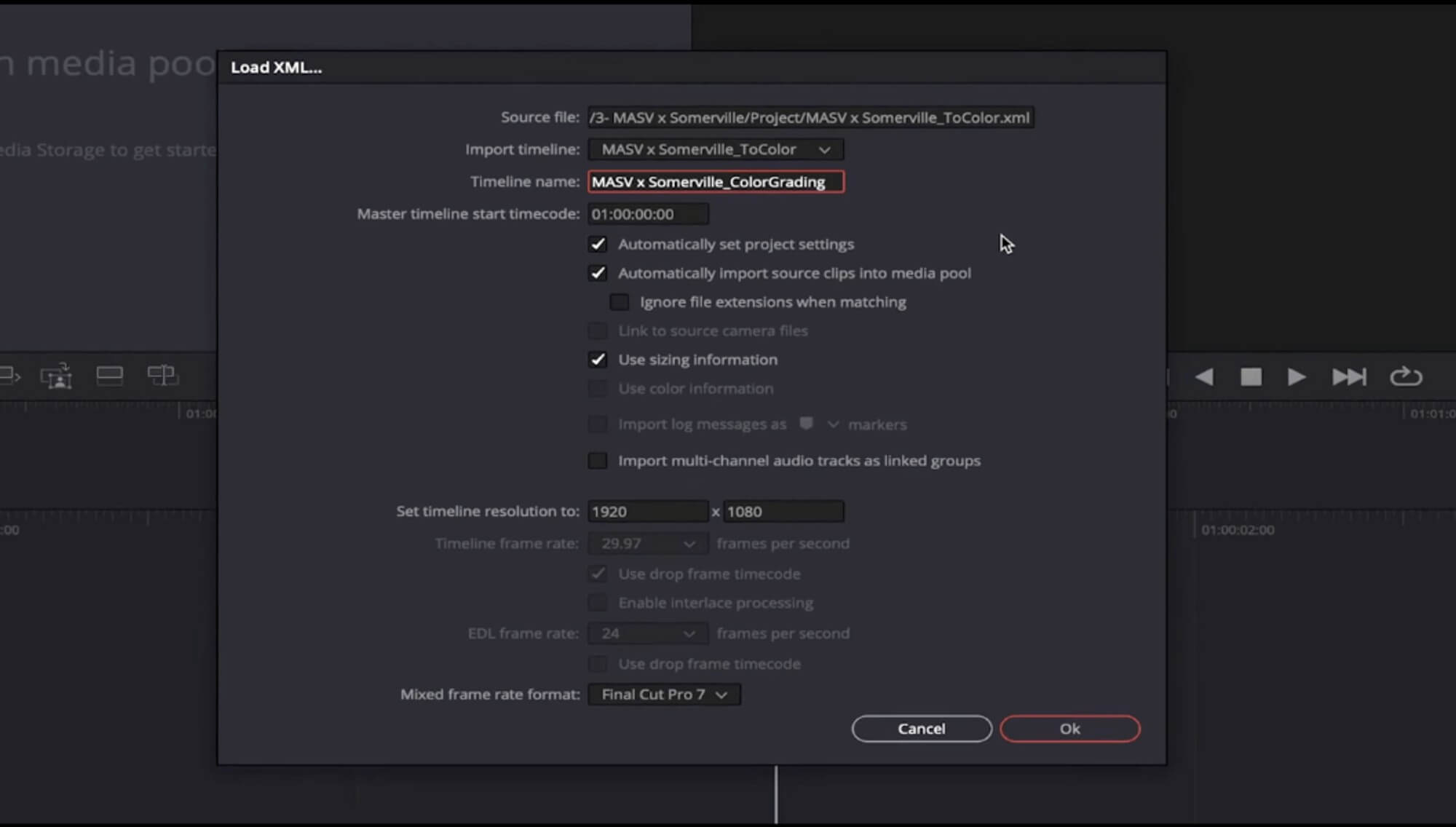
10 Prüfen Sie die Option Automatisch Projekteinstellungen festlegen.
11. Klicken Sie auf . Ok.
Jetzt können Sie Ihre Premiere-Timeline in DaVinci Resolve sehen:
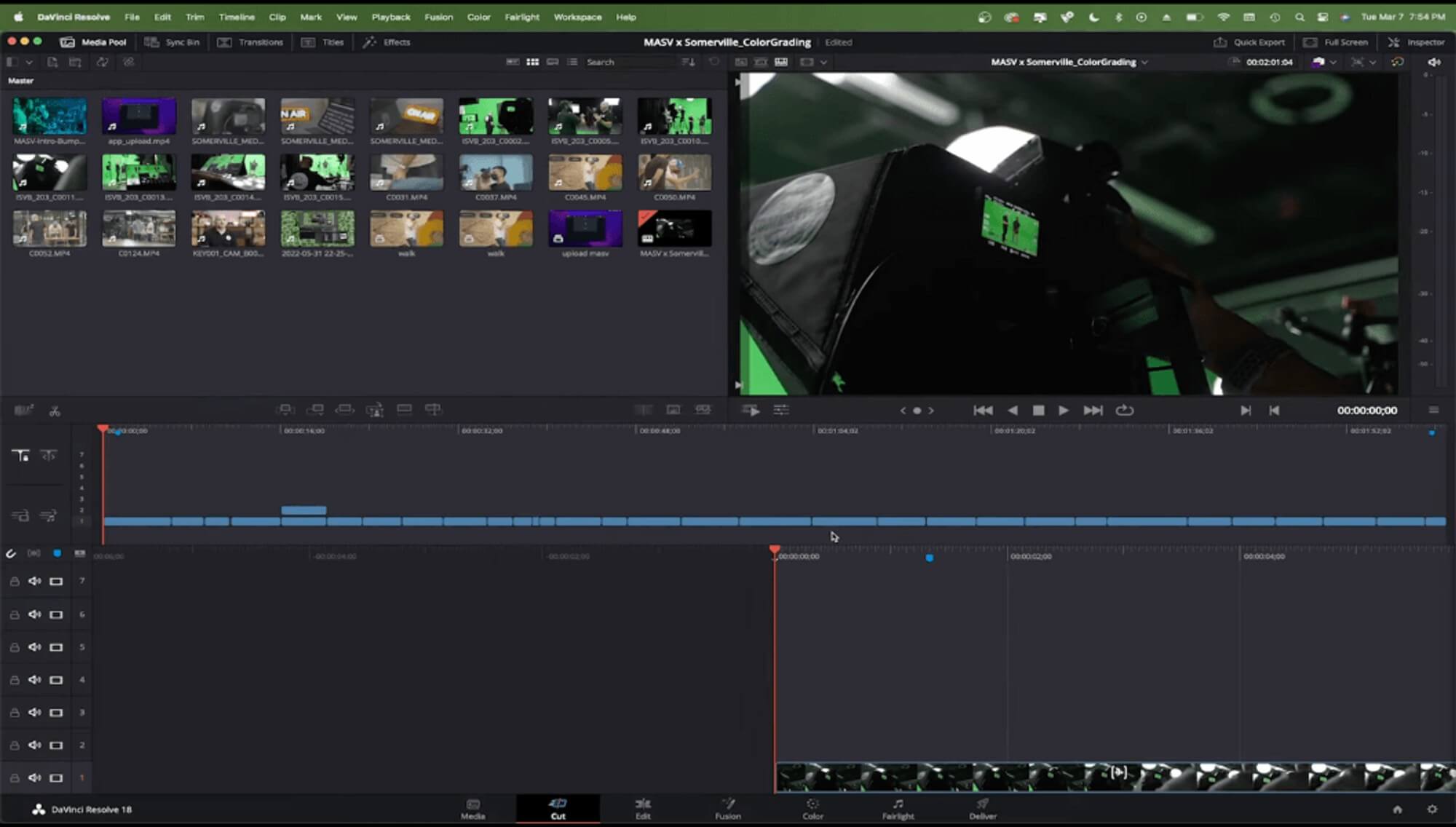
11. Sie können auch eine Referenz-.mov-Datei aus Premiere Pro exportieren und in DaVinci importieren, damit Sie sicherstellen können, dass alles in Ordnung ist.
12. Wenn alles gut aussieht, können Sie die Farbkorrektur vornehmen. Klicken Sie auf die Farbe am unteren Rand des Programms.
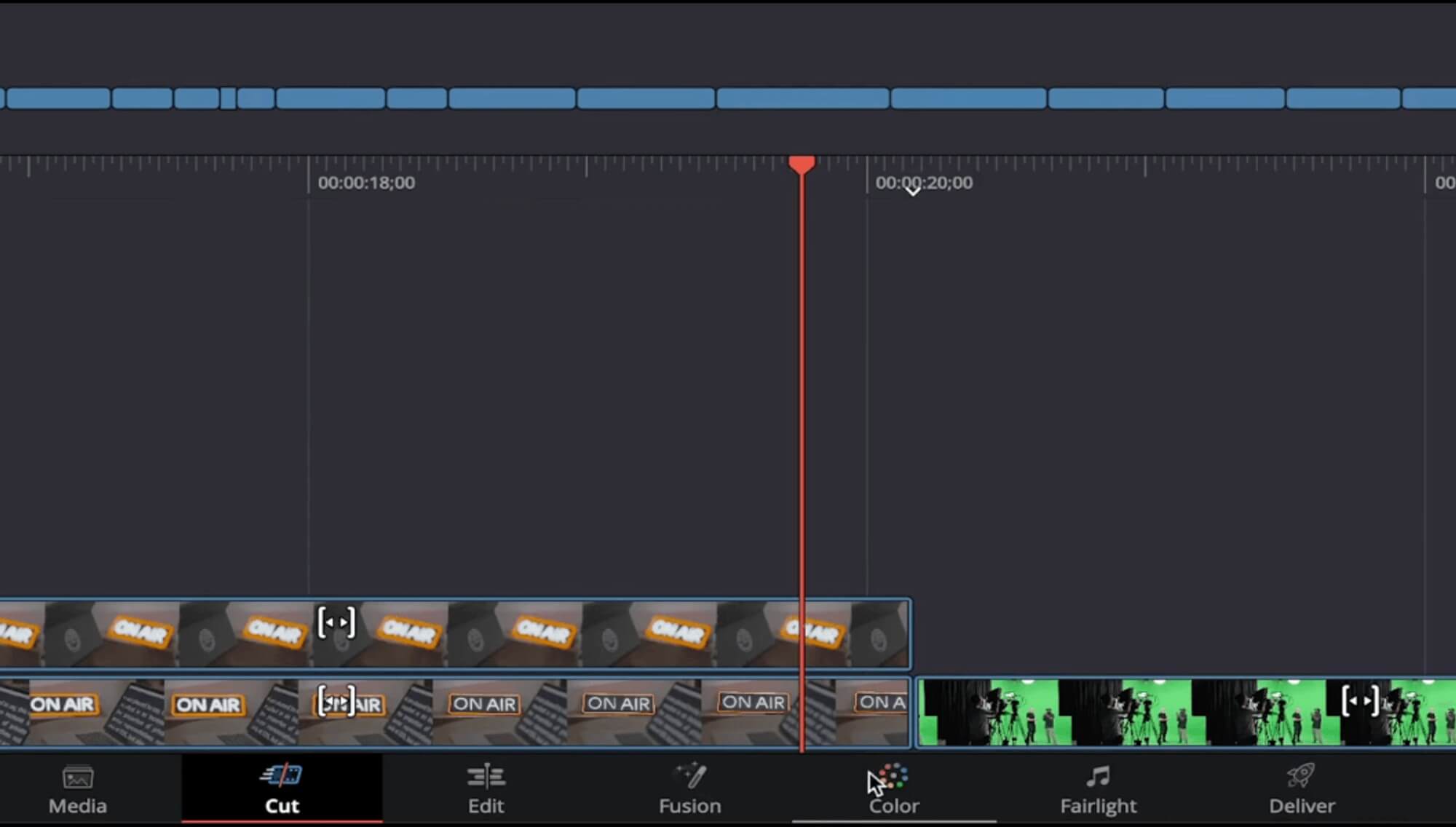
13. Farbkorrektur Ihres Videos.
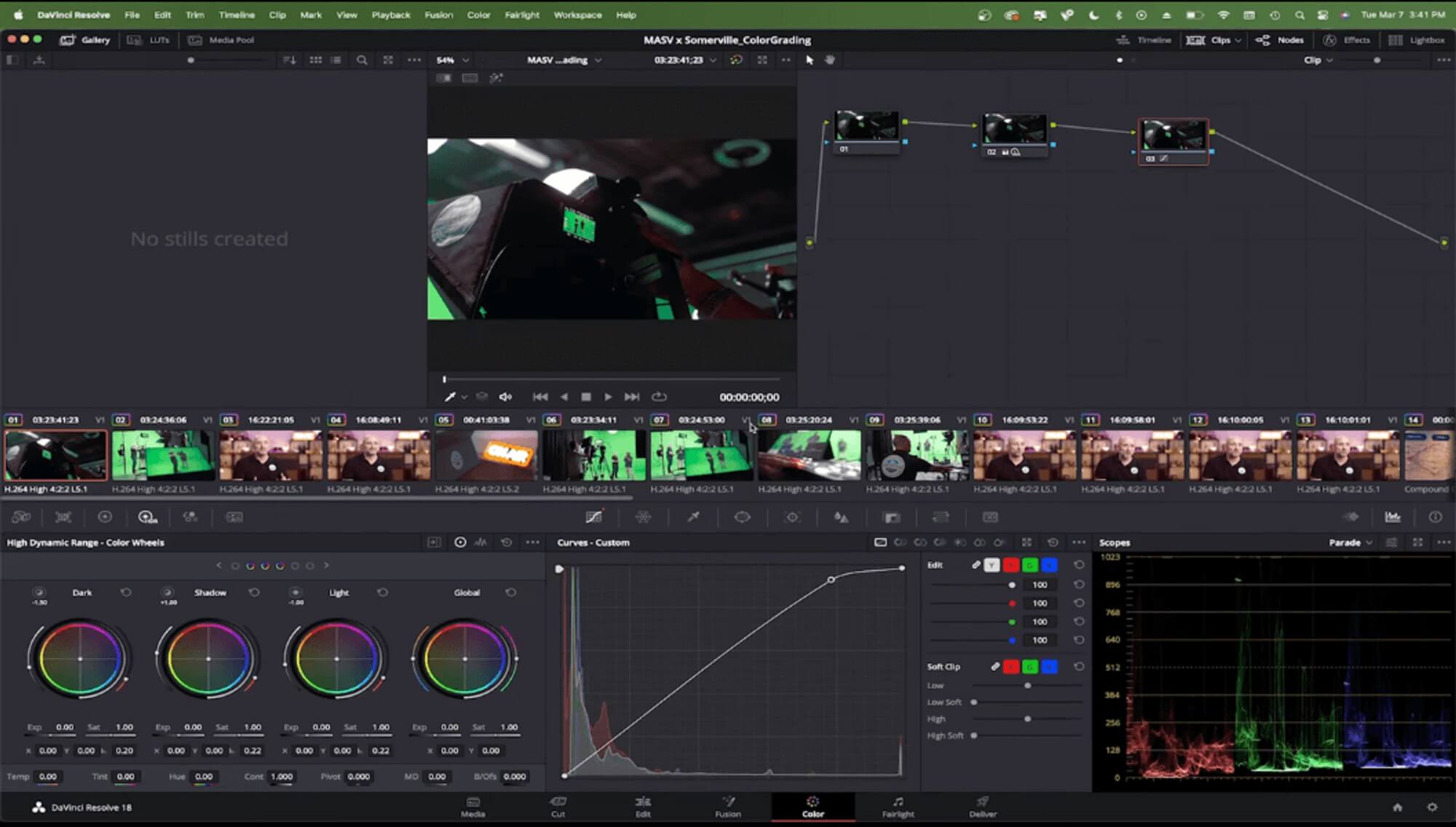
Sobald Sie damit fertig sind, können Sie Ihre Dateien aus DaVinci Resolve exportieren.
Vereinfachen Sie den Arbeitsablauf der Farbkorrektur
Professionelle Coloristen vertrauen auf MASV, um große Dateien schnell und sicher zu versenden und zu empfangen.
4. Exportieren von EDL-, XML- und AAF-Dateien aus DaVinci Resolve
EDL-Datei exportieren
- Gehe zu Datei > Exportieren > Zeitleiste.
- Klicken Sie auf das Dropdown-Menü im Popup-Fenster und wählen Sie EDL-Dateien.
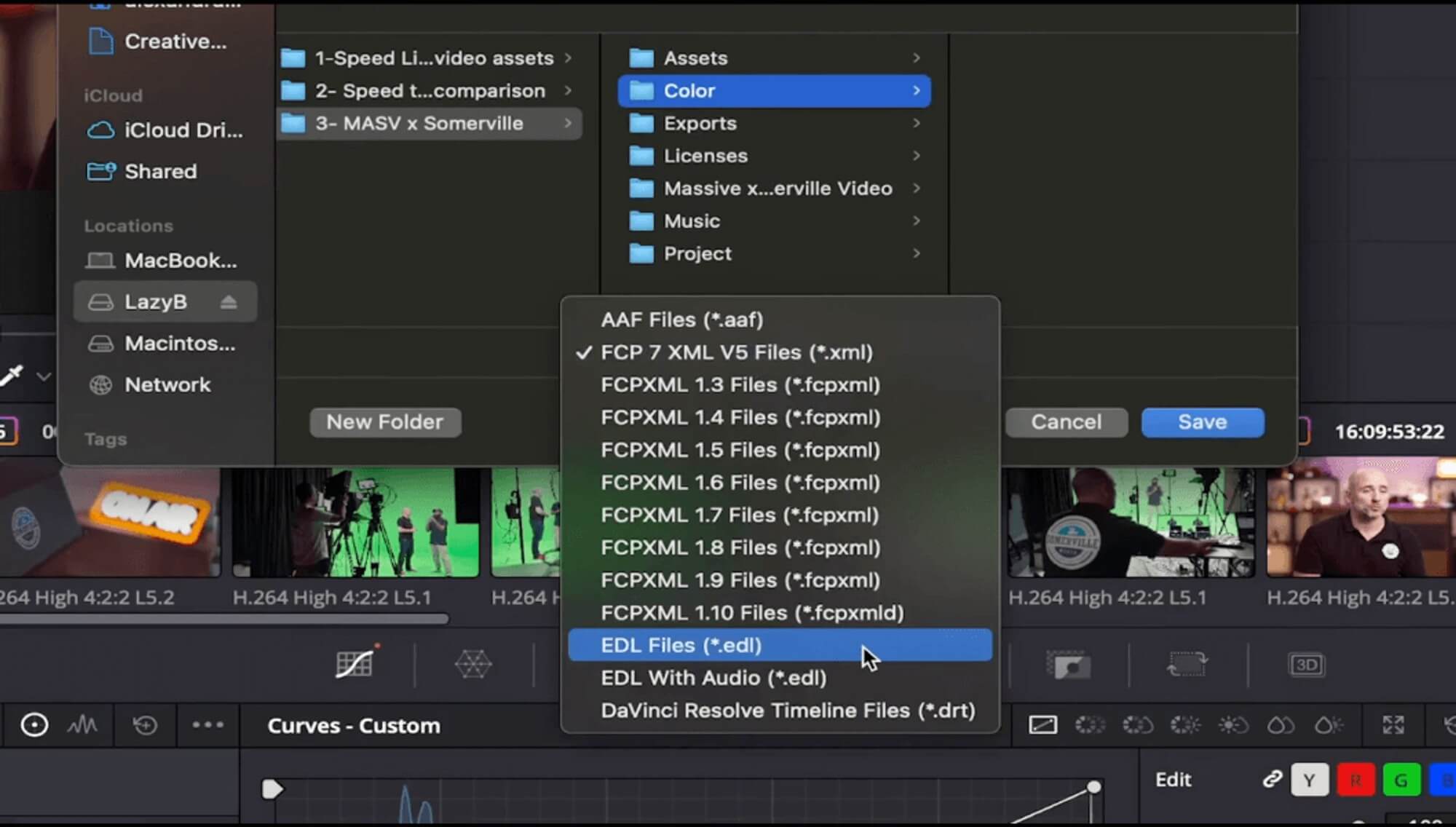
3. Klicken Sie auf . Speichern Sie.
XML-Datei exportieren
- Gehen Sie zum Liefern Sie am unteren Rand des Bildschirms.
- Unter Render-Einstellungen, blättern Sie nach rechts und klicken Sie auf Premiere XML.
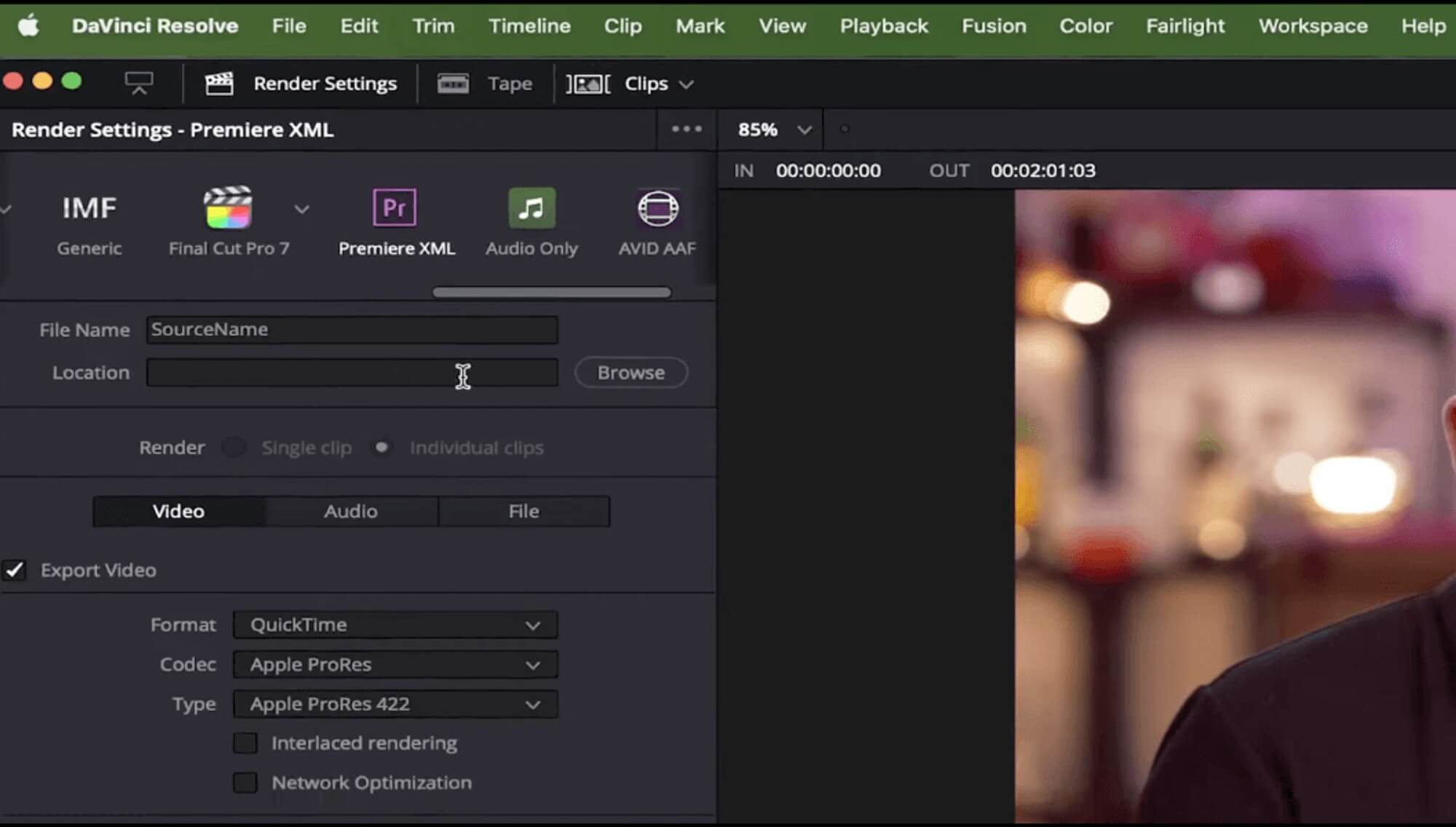
3. Klicken Sie auf die durchsuchen Schaltfläche neben Standort.
4. Wählen Sie einen Ort.
5. Klicken Sie auf . Öffnen Sie.
6. Klicken Sie auf die Zur Rendering-Warteschlange hinzufügen am unteren Rand des Fensters Render-Einstellungen fenster.
7. Klicken Sie auf die Alle rendern in der Rendering-Warteschlange.
AAF-Datei exportieren
- Gehen Sie zum Liefern Sie am unteren Rand des Bildschirms.
- Unter Render-Einstellungen, blättern Sie nach rechts und klicken Sie auf Eifrige AAF.
- Klicken Sie auf durchsuchen neben Standort.
- Wählen Sie einen Ort aus.
- Klicken Sie auf Öffnen Sie.
- Klicken Sie auf die Hinzufügen zu Rendering-Warteschlange am unteren Rand des Fensters Render-Einstellungen fenster.
- Klicken Sie auf die Alle rendern in der Rendering-Warteschlange.
5. Importieren von EDL-, XML- und AAF-Dateien in Premiere Pro
Herzlichen Glückwunsch - Sie sind jetzt bei den letzten Schritten, um alles wieder auf Premiere Pro zu bringen!
- Gehen Sie zurück zu Premiere Pro.
- Gehe zu Datei > Importieren.
- Wählen Sie die EDL-, XML- oder AAF-Datei, um Ihr farbkorrigiertes Projekt aus DaVinci in Premiere zu importieren. Denken Sie daran, dass beim Importieren einer dieser Dateien eine Menge neues Material in den Projektspeicher gelangt, so dass Sie es in einem Ordner ablegen sollten.
Und schon sind Sie fertig!
Übertragung großer Cloud-Dateien für Videoteams
Sie werden nicht glauben, wie schnell Sie Terabytes an Dateien mit MASV versenden können.
Tipps für einen erfolgreichen Workflow
Natürlich werden Sie je nach Projekt unterschiedliche Anforderungen haben. Es gibt keinen allgemeingültigen Roundtrip-Workflow, aber diese Schritte sollten Ihnen eine allgemeine Vorstellung davon vermitteln, wie Ihr spezieller Workflow aussehen sollte. Wenden Sie immer die Methode an, die für Sie und Ihr Projekt am besten geeignet ist, und versuchen Sie nicht, Ihr Projekt in einen Arbeitsablauf zu zwängen, der Ihren Anforderungen nicht gerecht wird.
Wir empfehlen auch, mit Ihrem Coloristen zu sprechen, wenn Sie mit einem solchen zusammenarbeiten, um eine Strategie für den Arbeitsablauf zu planen, bevor Sie beginnen, damit Sie wissen, was Sie erwartet, wenn es Zeit ist, Ihren Schnitt zu übergeben.
Übertragen von Dateien nach Abschluss des Projekts
Jetzt, wo Ihre Bearbeitung versandfertig ist, können Sie sie mit MASV dorthin bringen, wo sie hingehört. Es ist eine schnelle, sichere und einfache Möglichkeit, große Dateien zu versenden. Mit einer Dateigrößenbeschränkung von 15 TB, Enterprise-Grade SicherheitsmerkmaleMit über 300 globalen Servern und mehr können Sie sich jederzeit auf MASV verlassen. Anmeldung heute kostenlos!
MASV-Dateiübertragung
Testen Sie den schnellsten und sichersten Dienst zur Übertragung großer Dateien, MASV.